Файл подкачки windows 10
Содержание:
- Назначение и принцип работы
- Файл подкачки на SSD и Windows 7
- Где находится файл подкачки в Windows 10
- Оптимизация файла подкачки на одном винчестере
- Как включить функцию очищения файла подкачки
- Насколько целесообразно отключение виртуальной памяти?
- Можно ли переместить файл подкачки на другой диск
- Что такое windows файл подкачки и для чего он нужен, как его изменить
- Доступ к настройкам
- Включение и отключение своп-файла
- Оптимальный размер
- Что такое файл подкачки
- Использование pagefile.sys и swapfile.sys в Windows
- Настройка файла подкачки на Windows 10
- Как увеличить виртуальную память компьютера
- Как отключить файл подкачки windows 10
Назначение и принцип работы
В первую очередь необходимо понять, что значит «файл подкачки». На любом ПК установлен определенный объем ОЗУ (оперативная память). Здесь временно хранится информация и обеспечивается ее быстрая передача ЦПУ. Также данные находятся на жестком диске, но скорость их передачи значительно ниже в сравнении с ОЗУ. Сегодня в компьютер можно установить более быстрые накопители SSD, принцип работы которых существенно отличается от HDD.
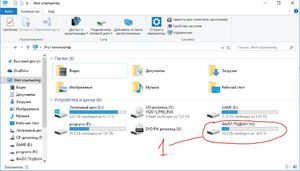
Однако они обладают более высокой стоимостью и чаще всего используются только для установки ОС, чтобы ускорить загрузку ПК или требовательных приложений, например, игр. Какой бы накопитель ни был установлен на компьютере, при небольшом объеме оперативной памяти, пользователь должен знать, как настроить файл подкачки. Только в этом случае система будет работать с максимальной скоростью.
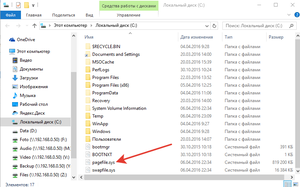
Swap — определенная область жесткого диска, используемая для временного хранения данных. Как только ОЗУ будет переполнена, операционная система начинает записывать важные данные в своп. Говоря проще, он выполняет роль оперативной памяти, но при этом скорость обмена информацией оказывается ниже.
Та часть софта, которая в данный момент необходима пользователю, остается в оперативной памяти и благодаря этому обеспечивается быстрая работа программ. Если объема оперативной памяти не хватает для хранения всей информации, то ее часть будет перенаправляться в swap-файл. Если он не настроен или вовсе отсутствует, то возможны различные проблемы с работой всей системы, вплоть до появления BSOD («синий экран смерти»).
Файл подкачки на SSD и Windows 7
Чтобы увеличить производительность на компьютере с
системой Виндовс 7, пользователи применяют диск SSD. Есть много споров
касательно выбора носителя, поэтому во всем надо разобраться. В компьютерах используется
два типа диска:
- HHD.
- SSD.
Твердотельные носители HHD работают за счёт
магнитного диска. Они отличаются большим объемом памяти, но есть масса проблем.
SSD представляет собой плату, и по внешнему виду конструкция больше схожа с обычной
флешкой, но имеет большие объёмы. SSD диски технологически более продвинутые и
обходят жёсткие носители по параметру скорости считывания, записи информации. В
связи с этим обладатели таких устройств смогут рассчитывать на значительную
отдачу при изменении файла подкачки.
Если в компьютере используется два типа носителя,
инструменты операционной системы Windows 7 дают возможность изменить диск.
Инструкция:
- компьютер;
- вызов меню;
- выбор «свойства»;
- переход в «защиту системы»;
- выбор вкладки «дополнительно»;
- кнопка «параметры»;
- опция «дополнительно»;
- изменение настроек;
- снятие галочки с «автоматического выбора»;
- смена диска в окне;
- сохранение настроек.
Изменив диск, останется правильно произвести
настройки компьютера. Доступные методы описаны выше, лучше проверить несколько
вариантов.
Где находится файл подкачки в Windows 10
Физически виртуальная память — это самые обыкновенные файлы: pagefile.sys (основной) и swapfile.sys (для управления metro-приложениями), находящиеся в корне системного диска (обычно это C). По умолчанию в Проводнике они скрыты, и вряд ли стоит включать их отображение. Задавая вопрос о местонахождении своп-файла, большинство пользователей всё-таки имеют ввиду, как изменить настройки файла подкачки. А они, разумеется, расположены в другом месте.
Windows 10, в отличие от своих предшественниц, постоянно изменяющая свой функционал операционная система. Помимо накопительных обновлений и патчей безопасности, один-два раза в год выходит крупное обновление, затрагивающее функции и даже внешний вид «десятки». Поэтому для того, чтобы инструкция оставалась работоспособной после крупных обновлений, приведём три способа найти файл подкачки в Windows 10.
1 способ
- Начать набирать в поисковой строке «Настройка представления и производительности системы» и запустить найденный пункт.
- Перейти на вкладку «Дополнительно».
- Под заголовком «Виртуальная память» нажать кнопку «Изменить…» Откроется окно «Виртуальная память», которое нам и нужно.

2 способ
- Нажать кнопки Win+R.
- Ввести команду sysdm.cpl и нажать Enter.
- Перейти во вкладку «Дополнительно»
- Под заголовком «Быстродействие» нажать кнопку «Параметры…»
- Во вновь открывшемся окне перейти во кладку «Дополнительно».
- Под заголовком «Виртуальная память» нажать кнопку «Изменить…»

3 способ
- Открыть Проводник.
- Кликнуть ПРАВОЙ клавишей мыши на значке «Этот компьютер».
- Из выпадающего меню выбрать пункт «Свойства».
- В открывшемся новом окне «Система» в левой колонке выбираем ссылку «Дополнительные параметры системы».
- Откроется небольшое окошко «Свойства системы» и далее все шаги будут одинаковые для всех описанных трёх способов:
- Перейти во вкладку «Дополнительно».
- Под заголовком «Быстродействие» нажать кнопку «Параметры…»
- В новом окне перейти на вкладку «Дополнительно».
- Под заголовком «Виртуальная память» нажать кнопку «Изменить…» Откроется окно «Виртуальная память».
Друзья, если какой-то из способов уже не работает, большая просьба — напишите нам об этом в в форме комментариев ВКонтакте внизу страницы или через форму обратной связи в правой колонке. Спасибо!
Оптимизация файла подкачки на одном винчестере
Компания Microsoft по умолчанию сделала своп-файл динамическим, а, как мы выяснили, наилучшая производительность достигается при статическом файле.
Если у вас два и более жёстких дисков, то перенесите файл подкачки на любой, кроме системного.
Но что делать, если винчестер только один? Этот метод подходит именно для таких случаев.
Для начала нужно «разбить» жёсткий диск, создав на нём дополнительный раздел размером 2-3Гб.
Для этого можно воспользоваться специальными программами по типу PartitionMagic (PowerQuest Corporation), которые позволять разделить диск без потери данных.
Можно, конечно, использовать встроенную в Windows программу для деления диска на сегменты — Fdisk, но у неё много недостатков.
В том числе довольно сложный интерфейс, поэтому новичкам будет непросто.
Наш совет использовать быструю и сравнительно удобную PartitionMagic (PowerQuest Corporation).
Просто следуем указанному алгоритму. Скачиваем и устанавливаем программу.

Установка программы
Открываем её.
В правом верхнем углу щёлкаем левой кнопкой мыши и выбираем нужный диск (в данном случае, он только один).

Интерфейс программы (нерусифицированная версия)
Для англоязычной версии
В верхней строке выбираем
«Tasks» (в самом верху под названием) –> Create New Partition… –> кликнуть на диалоговое окно «Create New Partition» –> нажать Next –> выбрать After C: (Recommended) –>снова Next –> Partition Properties –> в параметре «Size» прописать размер создаваемого диска в Мб (как писалось выше: 2-3Гб, что равно 2048Мб и 3072Мб соответственно ) –> вкладка «Create as» –> Logical (Recommended) –> кликаем на «File system type» (выбрать нужно именно FAT32) –> нажимаем на вкладку «Drive Letter» –> выбираем букву для обозначения диска (любую латинскую большую букву, кроме С. Например E, D, K и другие) –> далее нажимаем Next –> затем Finish –> и наконец Apply.

Интерфейс программы (русифицированная версия)
Для русскоязычной версии
Выбираем из верхнего меню
«Задачи» –> «Создать новый раздел…» –> диалоговое окно Создание нового раздела –> кнопка Далее –> выбрать After C: (Recommended) –> Далее –> «Свойства раздела» –> в параметре «Раздел» прописать размер создаваемого диска в Мб (как писалось выше: 2-3Гб, что равно 2048Мб и 3072Мб соответственно )–> в окошке «Создать как» –> Logical (Recommended) –> при выборе типа файловой системы обязательно указываем именно FAT32 –> выбираем букву для обозначения диска (любую латинскую большую букву, кроме С. Например E, D, K и другие) –> Далее –> нажимаем на Финиш –> а затем Применить.
Разбиение жёсткого диска с помощью Partition Magic
Видео инструкция
Создавая новый раздел, важно обращать внимание на ряд важный параметров:
- размер создаваемого размера (от 2 до 3Гб),
- вид файловой системы (нужный нам FAT32),
- назначение созданного нами диска.
Он может быть основным, логическим, либо иметь статус загрузочного.
Наш новый раздел диска будет иметь следующие параметры: объём 2Гб(3Гб), тип файловой системы должен быть конвертирован в FAT32, назначение — логическое.
Если всё верно, то переходим к следующим действиям.
На очереди дефрагментация нашего нового раздела.
С её помощью мы объединяем фрагментированные на жёстком диске файлы. Она нужна для разгрузки жёсткого диска.
Фрагментация файлов заставляет его совершать много дополнительных действий, что существенно замедляют его работу.
Перейдём к дефрагментации:
Заходим в
«Мой компьютер» и левой кнопкой мыши выделяем нужный диск:

Выделение диска
Затем кликаем на правую кнопку и вызываем
«Свойства»:

Свойства диска
Нажимаем на выделенное поле и переходим к окну свойств. Ищем вкладку
«Сервис» и щёлкаем на неё.
Перед нами появляются опции, которые мы можем применить к жёсткому диску. Выбираем
«Выполнить дефрагментацию».

Дефрагментация диска
Откроется новое окно, в котором выбираем кнопку Дефрагментация и нажимаем на неё.

Последняя стадия дефрагментации
Осталось только дождаться окончания дефрагментации. Теперь всё готово к следующему этапу.
После создания нового диска и его фрагментации, выберите его, как место хранения файла подкачки.
Используйте всё его пространство для нужд свопа.
Как именно это сделать описано выше.
В списке дисков, появится только что созданный вами раздел на который и можно поместить скрытую виртуальную память.
После завершения ваш компьютер будет полностью оптимизирован.
Мы детально описали для вас процесс оптимизации ПК при помощи манипуляций со своп-файлом. Надеемся, вы нашли нужную для вас информацию!
Как включить функцию очищения файла подкачки
При работе компьютера некоторые данные при необходимости попадают в файл подкачки. Избежать его полноценного заполнения можно при помощи своевременного очищения. Для этого достаточно установить функцию очищения файла подкачки перед каждым завершением работы компьютера. Для это потребуется выполнить несколько простых шагов (указанная ниже инструкция одновременно подходит для Windows 7 и Windows 10). Этот способ работает только для пользователей профессиональных версий Windows и выше, так как в более простых вариациях операционной системы, например, в Windows Домашняя (Home) отсутствуют локальные политики.
Зажимаем комбинацию клавиш «Win+R» для вызова окна «Выполнить» и вводим «secpol.msc» без кавычек. Нажимаем кнопку «ОК» для открытия окна «Локальная политики безопасности».
Раскрываем слева папку «Локальные политики» и открываем «Параметры безопасности».
Находим в списке политику «Завершение работы: очистка файла подкачки виртуальной памяти» и щёлкаем на неё двойным нажатием левой кнопки мыши.
Ставим маркер возле опции «Включён» и сохраняем изменения при помощи клавиши «Применить».
Теперь перед каждым выключением компьютера операционная система автоматически будет очищать файл подкачки.
Насколько целесообразно отключение виртуальной памяти?
С тем, что такое файл подкачки и его рекомендуемыми размерами немного разобрались. Теперь посмотрим на вопросы, связанные с его отключением, но сначала остновимся на типичном заблуждении некоторых пользователей относительно размера.
Ошибочно считать, что увеличение размера виртуальной памяти уж так сильно повысит быстродействие системы. Как уже говорилось, обращение к оперативной памяти производится с более высокой скоростью, нежели к жесткому диску. Кроме того, при задании слишком больших объемом можно получить такую ситуацию, когда система начнет полностью игнорировать RAM и использовать ВП. Как следствие, получите не увеличение, а снижение быстродействия.
Но без файла подкачки обойтись можно даже на маломощных конфигурациях, конечно, если в них не предполагается использование тяжеловесных программных продуктов. Например, Windows 10 на компьютере с 2-ядерным процессором среднего ценового диапазона и оперативной памятью 2 Гб прекрасно работает и без использования виртуальной памяти. Для «Офиса» большего и не нужно.
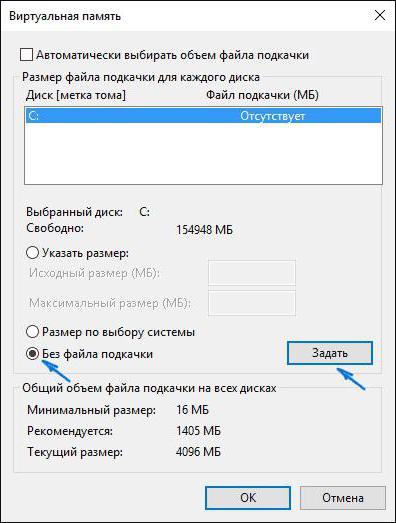
Как отключить файл подкачки? Нужно просто отметить строку «Без файла подкачки», сохранить изменения и произвести рестарт системы. Впрочем, нужен ли файл подкачки, пользователь решает сам.
Можно ли переместить файл подкачки на другой диск
По умолчанию ФП живет в системном разделе, мотивация к его переносу в другое место может быть следующей:
- есть желание высвободить место на самом маленьком системном разделе,
- на ПК имеется более быстрый раздел.
Схема переноса проста:
- Отключаем автовыбор ФП.
- В списке дисков выбираем тот, на который собрались перенести ФП. Вводим размер «заначки».
Возвращаемся в системный раздел и выбираем чекбокс Без ФП. Винда предупредит, что будут проблемы с записью отладочной информации. Чтобы избежать их, можно на С:\ оставить ФП минимального рекомендуемого размера (порядка 200 Мб). Ведь никто не мешает использовать несколько pagefile. В этом случае перенос не полный, так как в сисразделе файл подкачки изменили, а не удалили. Если нужен полный перенос — оставляем Винду без ФП в сисразделе.
Нужно ли оставлять файл подкачки на маленьком системном SSD, если есть возможность его переброски на более объемный HDD? Бытует мнение, что не стоит грузить твердотельник большим количество операций записи-чтения. Но на практике размещение ФП не становится причиной преждевременной кончины SSD, а то, что он гораздо шустрее HDD не вызывает сомнений. Поэтому лучше держать ФП на твердотельнике.
В заключении стоит отметить, что оптимизация ФП — не панацея. Наиболее актуальные причины заморачиваться этим вопросом: ошибки, выдаваемые системой с упоминанием памяти, подвисания ПК при запуске нескольких программ. Если после увеличения ФП не наступило должного эффекта, стоит взглянуть на проблему с другого ракурса: подчистить диск и сисреестр от мусора (CCleaner в помощь), посмотреть, что в автозагрузке и т.п. Не помогла работа с софтом? Возможно, стоит подумать об апгрейде ПК. Стоимость гигабайта оперативки с каждым годом снижается. То, что вчера было дорогим, сегодня стало доступным.
Постим фотки: Как выложить фото в Инстаграм с компьютера: 3 лучших способа
Что такое windows файл подкачки и для чего он нужен, как его изменить
Признаки того, что нужно сделать или увеличить файл подкачки (ФП):
- Его в любом случае нужно ставить, но всё-таки…
- Сообщения о нехватке оперативной памяти (ОП)
- Тормоза в играх (не полностью конечно, но с помощью ФП можно немного улучшить ситуацию)
- При работе в тяжёлых программах – Photoshop, кодирование видео и так далее
Вообще в семействе Windows желательно ставить ФП, несмотря на то, что у Вас 8 гигабайт или больше памяти, просто это особенность архитектуры этой ОС.
И так, подробней рассмотрим вопрос — что такое файл подкачки в windows. Грубо говоря, он представляет собой дополнительную оперативную память компьютера, с помощью которой освобождается основная, в том числе после долгой работы или игр, в следствии чего, она сильно заполняется.
Особенно это было заметно лет 5-10 назад, когда 512 мегабайт было в порядке вещей (она была достаточно дорога, и её частично компенсировал в windows файл подкачки). Это сейчас никого не удивишь 2 гигабайтами, а то и четырьмя и восемью. Но и этого бывает мало или просто технически ФП должен быть в ряду требований программы либо приложения.
В общем, при использовании оперативной памяти для запуска программ игр и других файлов, её может не хватать. Особенно если игры или приложения тяжеловесные или они запускаются сразу вместе, то расход памяти соответственно увеличивается и чаще всего заканчивается.
Об этом нам говорит или сообщение о нехватке оперативной памяти или замедленная работа программ, либо тормоза в играх. Вот на этот случай и был выделен файл подкачки, то есть выделение, к примеру, 2 гигабайта свободного места жёсткого диска.
Он в критической ситуации призван подстраховать систему, в момент нехватки оперативки, став её продолжением. Но, как было сказано выше, файл подкачки это часть пространства на жёстком диске и скорость работы на нём заметно меньше, чем в оперативке.
Ничего страшного, несмотря на это свою функцию ФП может вполне хорошо выполнять.
Сколько лучшего всего выставлять ФП?
Изначально стоит опираться от количества оперативной памяти на компьютере. Невсегда есть смысл ставить очень большой ФП.
И так, если количество оперативки от 512 до 1 гигабайта, то ФП можно смело ставить в 2 и более раза их превышающий. Если от 2 до 4, то можно выделять ФП в 1-.1.5 раза больший ОП.
Ну а дальше при наличии ОП от 4 гигабайт и выше можно выделять столько же ФП или чуть больше (на один-два гигабайта), зависит от задач, которые выполняются на данном ПК.
Теперь давайте посмотрим, как и где можно изменить ФП
Выбираем — «Мой компьютер» — «свойства». Далее слева находим строку «дополнительные параметры» — выбираем её:
Далее на вкладке «Дополнительно» выбираем «Параметры». В новом окне переходим на вкладку «Дополнительно», там выбираем «Изменить»:
Снимаем птичку на «Автоматический выбирать объём файла подкачки». Всё теперь без проблем можно ставить нужный Вам объём.
Нажимаем на «Указать размер» и ставим, к примеру, если хотите поставить 4 гигабайта ФП, то записываем туда — 4000. Чтобы подтвердить новый объём нажимаем «Задать».
Потом «ок» — «применить» — «ок». На вопрос о перезагрузке, обязательно перезагружаем. Вот и всё, мы выставили необходимый нам файл подкачки.
Для того, чтобы убедиться, в том, что ФП именно такого размера, как мы выставили, можно или опять зайти по тому же пути и посмотреть в нижней части окна или сделать видимыми скрытые файлы и посмотреть его на локальном диске «С» — называется он — pagefile.sys.
Мы рассмотрели вопрос, как поставить в windows файл подкачки, для чего он нужен и как его изменить.
Доступ к настройкам
Но давайте посмотрим, каким образом можно добраться до основных настроек, а попутно определимся, какие именно действия можно производить с самим компонентом pagefile.sys.
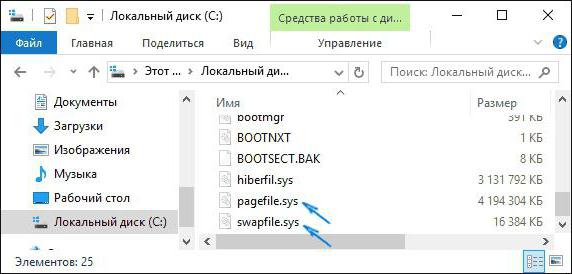
Сам системный компонент в виде обычного файла всегда располагается в корне системного диска или логического раздела. Отсюда нетрудно сделать вывод, что для каждого раздела в системе имеется собственная резервируемая область и независимый файл подкачки.
Чтобы перейти к основным настройкам и параметрам на примере Windows 10, необходимо вызвать раздел системы через меню ПКМ на иконке компьютера в обычном «Проводнике» с выбором пункта свойств и перейти к дополнительным параметрам (ссылка слева).
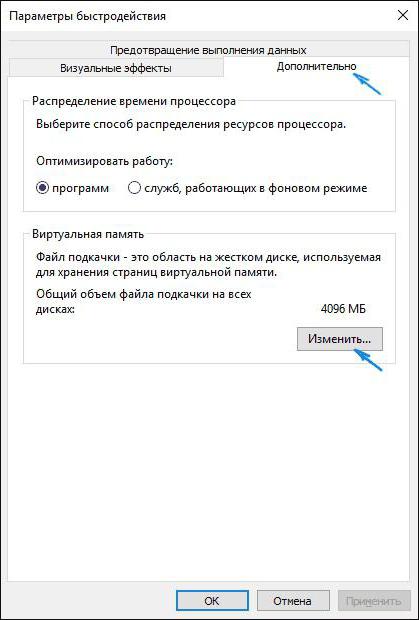
На вкладке «Дополнительно» в разделе быстродействия нажимается кнопка «Параметры», после этого еще на одной вкладке «Дополнительно» нажимается кнопка изменения опций виртуальной памяти.
Включение и отключение своп-файла
Функция прекращения работы также доступна для любого юзера.
Это оправданное действие, если вы не желаете терять производительность, а размеров физической оперативной памяти вам хватает.
Свопинг занимает уйму времени, а для некоторых пользователей гораздо легче вставить дополнительные планки ОЗУ.
До
полнительные планки, расширяющие ОЗУ гарантировано ускорят работу Windows и поднимут производительность в разы.
На данный момент можно найти нужные комплектующие по довольно низких ценах, что совсем не ударит по вашему кошельку.
Особенно актуально это для сравнительно слабых компьютеров.
Отключается файл подкачки следующим образом:
В разделе виртуальная память (как в него перейти указано выше) ставим галочку напротив надписи
«Без файла подкачки».

Отключения свопа
Далее щёлкаем на кнопку Задать, а после нажать Ок.
Включить нужную нам скрытую виртуальную память можно в том же разделе.
Для этого убираем галочку с пункта
«Без файла подкачки» и ставим её напротив «Размер по выбору системы».
При желании вы можете установить собственные значения, активировав поле
«Указать размер».
Какие именно значения для вас будут оптимальными, расписано выше.
Оптимальный размер
Величину используемой виртуальной памяти определяет система. Разрешается вручную изменить ее размер и установить максимальный (минимальный) предел. Правда, вначале желательно проверить объем занятой и свободной ОЗУ.
Как выполнить проверку размера RAM:
- открыть на ПК различные программы;
- активировать Диспетчер задач;

- открыть вкладку «Производительность»;
- отыскать строчку «Память»;
- посмотреть сколько «Используется» и сколько «Доступно»;

- удвоить значение «Используемой» памяти;
- из удвоенного значения вычесть количество «Доступного» объема RAM;
- получится оптимальный размер (на эту величину разрешается увеличить virtual memory);
- если в ходе вычислений получилось отрицательное число, то менять ничего не нужно.
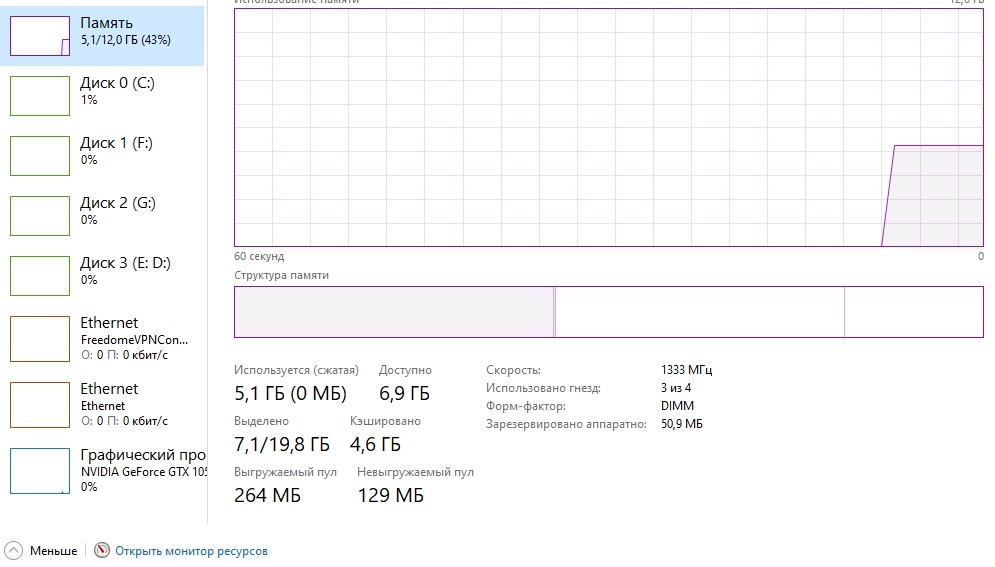
Например, если при 8 гигабайтах оперативки используется всего 5 Гб, то оптимальный размер virtual memory вычисляется так: 5 х 2 = 10, 10 – 8 = 2. При таком результате разрешается добавить несколько мегабайт до 2 Гб. Увеличивать виртуалку более чем в 3 раза от предустановленного объема RAM нежелательно.
Что такое файл подкачки
Windows 10 самостоятельно может определить объем дополнительной памяти, основываясь на потребностях ОС и особенностей функционирования. В некоторых ситуациях для оптимизации работы системы рекомендуется отредактировать параметры файла pagefile.sys или вовсе деактивировать его. В иных случаях следует не трогать его. Необходимо следовать всем рекомендациям при настройке в зависимости от характеристики ПК и цели его использования.
Если подкачка отключена, то в производительности и функционировании системы ничего не изменится. Но если установлен небольшой объем памяти ОЗУ, то при запуске требовательных программ появится сообщение о том, что на ПК не хватает ресурсов. При сбоях работы системы аварийные дампы не сохраняются.

В Windows 10 используются 2 файла подкачки, что отличает ее от предыдущих версий ОС от Microsoft. Кроме pagefile.sys, есть также swapfile.sys. Первый вариант подразумевает «классическую» виртуальную память, которая активируется, если в ПК установлено мало ОЗУ. Он предназначен для хранения сведений от универсальных приложений. Рекомендуется не отключать его, тем более, он занимает не более 256 Мб места на накопителе.
Новый тип файла понадобился из-за того, что способ работы современных приложений с памятью отличаются от стандартных методов. Если pagefile.sys используется ОС в качестве обычной ОЗУ, то swapfile.sys представляет собой гибернацию определенных приложений. При обращении программы продолжают работу на небольшое время из этого файла.
Оба типа файлов подкачки взаимосвязаны: если разобраться, как выключить «классическую» виртуальную память, то так же можно деактивировать и swapfile.sys.
Использование pagefile.sys и swapfile.sys в Windows
Виртуальная память (жесткий диск) работает гораздо медленнее, чем оперативная. Если файл подкачки будет использоваться в играх или требовательных к ресурсам ОЗУ приложениях, возможны серьезные проблемы с быстродействием. Увеличение файла подкачки не поможет — виртуальная память слишком медленно работает. Решение: увеличивать объем ОЗУ и уменьшать файл подкачки, либо переносить pagefile.sys на более быстрые SSD-диски.
Отдельно следует упомянуть про системный файл swapfile.sys, использующийся в новых версиях Windows (8/8.1, 10). Многие пользователи уже поинтересовались, можно ли перенести данный файл на другой диск или удалить полностью. Можно, но пользы от этого не будет.
Несколько фактов о swapfile.sys:
- Файл swapfile.sys используется Windows 10 в качестве файла подкачки для Metro-приложений и плиточных приложений (UWP).
- Максимальный размер файла в текущих версиях Windows всего 256 Мб. Удаление файла негативно скажется на производительности самой Windows, особенно на слабых машинах.
- Перенос swapfile.sys на SSD-накопитель ожидаемо даст прирост скорости в сравнении с виртуальной памятью HDD.
Файл включается и начинает работать вместе с pagefile.sys, но при этом функционирует отдельно от него. Поскольку swapfile имеет динамический объем — размер файла изменяется в зависимости от нагрузки — даже 256 мегабайт места вряд ли будет израсходовано. Все это делает отключение swapfile.sys абсолютно бесполезным — его можно перенести только на быстрый диск для ускорения работы системы.
<center>
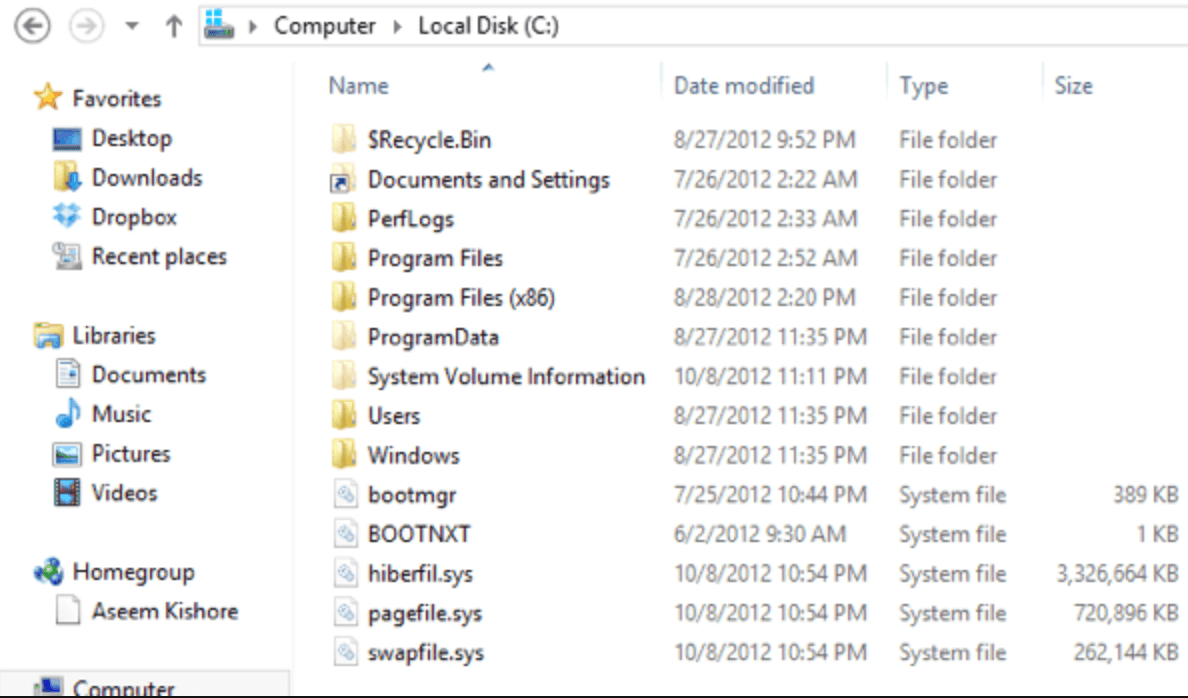
Настройка файла подкачки на Windows 10
Виртуальную память настроить очень просто. Все установки и параметры находятся в одном месте — дополнительных свойствах системы. Открыть необходимую среду параметров можно двумя способами: через свойства компьютера или поиск WIndows.
- Щёлкаем правой кнопкой по значку компьютера на рабочем столе или внутри открытого окна проводника папки «Этот компьютер» и в выпавшем меню выбираем «Свойства».Щелкаем правой кнопкой по значку компьютера и выбираем «Свойства»
- Далее переходим в «Дополнительные параметры системы».Далее переходим в «Дополнительные параметры системы»
- В графе «Быстродействие» нажимаем на «Параметры».В графе «Быстродействие» нажимаем на «Параметры»
- В открывшемся окне переходим на вкладку «Дополнительно» и щёлкаем на «Изменить».Переходим на вкладку «Дополнительно» и щёлкаем на «Изменить»
Также можно не мучить себя переходами между свойствами и открыть «Параметры быстродействия» воспользовавшись поиском.
- В поле ввода данных прописываем «Настройка представления» и выбираем лучшее соответствие.В поле ввода данных прописываем «Настройка представления» и выбираем лучшее соответствие
-
Далее повторяем четвёртый пункт инструкции выше.
Как изменить размер ФП на Windows 10
После нажатия кнопки «Изменить» откроется окно редактора ВП. Для внесения любых правок сразу снимаем галочку с «Автоматически выбирать…».
Снимаем галочку с пункта «Автоматически выбирать объем файла подкачки»
- Чтобы задать размер файла подкачки переставляем галочку к пункту «Указать размер», после чего прописываем поля «Исходный размер» и «Максимальный размер». При этом числа прописываются в мегабайтах.Переводим галочку на «Указать размер», в полях размер прописываем числа в мегабайтах и сохраняем изменения
- Далее нажимаем кнопку задать, и затем OK, после чего сразу потребуется перезагрузка компьютера, чтобы изменения вошли в силу.Нажимаем кнопку «Задать», затем OK
Как выбрать оптимальный размер ФП
Выбрать подходящий размер ВП не так просто, как может показаться на первый взгляд
Нужно обращать внимание на ряд факторов:
- общий объем ОП, что установлено на компьютере;
- сложность процессов, которые зачастую запускаются на компьютере;
- свободный объем памяти на винчестере.
Учитывать свободный объем памяти на разделе диска очень важно. Для нормального функционирования Windows необходимо 10–15 ГБ незанятого места на системном разделе
В других томах винчестера можно оставить меньше объёма.
Размер ОП можно условно разделить на три части:
- 2–4 ГБ — в этом случае файл подкачки должен быть максимальным;
- 4–8 ГБ — нужно устанавливать файл подкачки до 6 ГБ;
- 8 ГБ и больше — виртуальной памяти будет достаточно 2–4 ГБ.
Как отключить (удалить) ФП на Windows 10
Файл подкачки отключать не рекомендуется, однако, если есть такая потребность, к примеру, чтобы отформатировать рабочий диск, это можно сделать очень быстро.
- В настройках ВП ставим тумблер у пункта «Без файла подкачки».Переводим тумблер на пункт «Без файла подкачки» и сохраняем изменения
- Затем нажимаем «Задать», OK и перезагружаем компьютер.
Как перенести или добавить файл подкачки на другой диск
Когда на системном диске не хватает места для ФП или в компьютере установлено два винчестера, один из которых твердотельный накопитель и ОС установлена не на него, есть смысл перенести или добавить виртуальную память на несистемный раздел.
- В настройках ВП выбираем интересующий раздел жёсткого диска. Перемещаем тумблер на пункт «Указать размер» (в этом случае прописываем нужные значения) или «Размер по выбору системы».В диалоговом окне выбираем букву диска, затем задаем размер виртуальной памяти и сохраняем изменения
- Затем нажимаем «Задать» и OK, после чего перезагружаем компьютер.
Видео: как правильно работать с файлом подкачки
Произвести изменения виртуальной памяти компьютера очень просто. Достаточно придерживаться элементарных правил при любом редактировании и компьютер будет радовать вас быстродействием.
При нехватке оперативной памяти Windows начинает задействовать в качестве альтернативы виртуальную память, которую часто называют файлом подкачки. Располагается он в корне диска под именем «pagefile.sys». Это скрытый системный файл, который можно увидеть если в настройках папок включено их отображение.
По умолчанию Windows 10 автоматически управляет размером файла подкачки и указывать его объем вручную стоит только при использовании ресурсоёмких программ или возникновении BSOD ошибок на синем экране
Особенно стоит обратить внимание на настройки при возникновении ошибок со следующими кодами:
- PAGE_FAULT_IN_NONPAGED_AREA
- KERNEL_DATA_INPAGE_ERROR
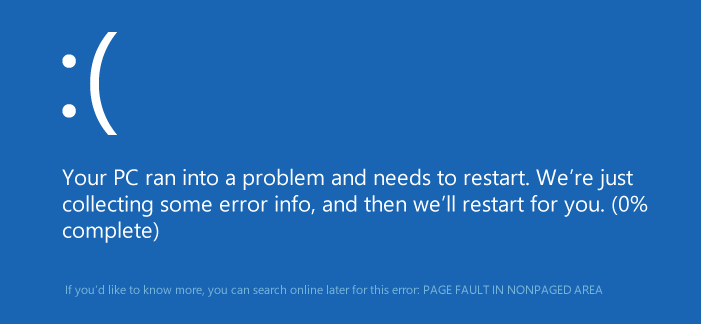
Как увеличить виртуальную память компьютера
Итак, для начала давайте узнаем, какие виды памяти существуют в нашей операционной системе компьютера. В любом компьютере существует физическая и оперативная память.
Оперативная память в свою очередь представляет собой некоторый контейнер, который используется многими программы для своих целей, как временную память для хранения различных команд, адресов необходимые для правильной организованной работы. Считается, что чем больше установлено такой памяти, тем соответственно намного лучше становится быстродействие и работоспособность всей системы.
Виртуальная память – представляет собой определенное пространство на винчестере, которая специально выделена операционной системой. Также виртуальную память называют еще файлом подкачки.
В процессе работы компьютера бывают ситуации, когда операционная система обращается к виртуальной памяти. Почему такое происходит, спросите Вы? А все потому, что компьютеру уже не хватает оперативной памяти и вследствие чего происходит запрос к файлу подкачки, тем самым как бы происходит дополнение оперативной памяти. Для увеличения оперативной памяти необходимо установить дополнительную планку оперативной памяти на материнскую плату.
Однако как быть, если все-таки требуется увеличить виртуальную память компьютера? Вообще, конечно, операционная система сама определяет размер файла подкачки и если вдруг размер виртуальной памяти, установленный по умолчанию системой, является не достаточным, то размер файла подкачки можно задать вручную.
Итак, необходимо:
1. Откройте свойства компьютера, кликнув правой кнопкой мыши по ярлыку «Компьютер» и выберите «Свойства».
2. Затем перейдите в дополнительные параметры, как показано на рисунке.
Также в этом окне рекомендую Вам обратить внимание на объем памяти. Данное значение нам понадобиться чуть позже
3. В открывшемся окне во вкладке «Дополнительно» в разделе «Быстродействие» перейдите в «Параметры».
4. После этого вновь в открывшемся окне во вкладке «Дополнительно» в разделе «Виртуальная память» нажмите «Изменить».
5. В результате в открывшемся окне «Виртуальная память» мы видим, что размер файла подкачки в настоящее установлен по выбору системы и располагается, на диске С. Вам потребуется убрать галочку с автоматического выбора объема виртуальной памяти.
6. Теперь активируйте пункт «Указать размер». Здесь Вам следует знать, что значение исходного и максимального значения виртуальной памяти зависит, прежде всего, от размерности установленной оперативной памяти в компьютере. В окне ввода «Исходный размер» укажите рекомендуемое значение, в качестве примера привожу Вам скриншот.
В окне ввода «Максимальный размер» значение должно быть в полтора или вдвое больше исходного размера оперативной памяти. В рассматриваемом примере объем оперативной памяти всей системы составляет 1Гб (1024 Мб).
Если Вы не знаете, какой объем оперативной памяти составляет в вашем компьютере, то Вы с легкостью можете узнать, зайдя в свойства компьютера (вначале статьи я говорил Вам запомнить значение установленной памяти). После ввода числовых значений нажимаете «Задать» и в каждом открывшемся окне нажимаете «ОК».
Далее потребуется перезагрузить компьютер, для того чтобы внесенные нами изменения вступили в силу. В результате проделанных операций произойдет увеличение объема виртуальной памяти.
Причинами нехватки оперативной памяти в операционной системе может являться такой фактор, когда например, в компьютере используются огромное количество программ и в связи с тем, что установленная оперативная память слишком мала по объему, это в свою очередь приводит к заметному снижению быстродействию компьютера. В таком случае многие программы начинают некорректно работать, а иногда и вовсе происходит задержка закрытия самой программы, что впоследствии происходит зависание не только программы, но и всего компьютера в целом.
Кроме того, можно добавить, что наиболее часто встречаются такие ситуации, когда программа не осуществляет освобождение ненужные для нее участки оперативной памяти и такую ситуацию обычно называют утечкой памяти. В своей статье:
Итак, уважаемые пользователи, теперь Вы, зная как увеличить виртуальную память компьютера в любой момент времени можете выполнить выше описанную процедуру. На сегодня это все, о чем я хотел Вам рассказать в плане виртуальной памяти. Надеюсь, статья для Вас была полезной!
До встречи в следующей статье => Как скачать музыку и фильмы с ВКонтакте?
Как отключить файл подкачки windows 10
Отключение происходит по инструкции:
- проводник;
- этот компьютер;
- поле «свойства»;
- дополнительные параметры системы;
- дополнительно;
- опция «быстродействие»;
- параметры;
- переход в «дополнительно»;
- виртуальная memory;
- изменить;
- автоматический выбор – снять галочку;
- без файла подкачки;
- опция «задать»;
- ок.
Отдельно рассматривается вопрос, как очистить файл
подкачки Windows 10 через поисковую командную строку. Простой план действий:
- командная строка;
- надпись sysdm.cpl;
- папка hkey_local_machine;
- system;
- выбор currentcontrolset;
- control;
- папка session;
- memory management;
- функция «создать»;
- кнопка «создать»;
- строка dword;
- имя swapfilecontrol;
- перезагрузка компьютера.