Как установить windows 10
Содержание:
- Как обновить Windows 10 после 29.07.2016?
- Шаг 1. Скачиваем Windows 10
- Установка Windows 10 второй операционной системой
- Процесс обновления Windows 7 до Windows 10
- Что делать после установки?
- Как это работает: проверено в редакции CNews
- Подходит ли мой компьютер для Windows 10?
- Как изменить порядок загрузки двух операционных систем на одном компьютере
- Чем порадует десятка?
- Обновление, используя ключ от предыдущих версий
- Обновление до Windows 8.1
- Как поменять версию Windows 10?
- Почему обновление Windows 7 Starter не идёт
- Как обновить установленную операционную систему Windows 7 либо 8 до 10-й версии
- Записываем Windows 10 на флешку или DVD для установки на ноутбук
- Как бесплатно обновить систему до Windows 10
Как обновить Windows 10 после 29.07.2016?
Как многим уже знаю, Майкрософт прекратило время невероятной щедрости, когда любой желающий мог получить новенькую десятую Винду совершенно бесплатно при помощи простого обновления. Если раньше вас буквально преследовали сообщения о том, что неплохо бы обновить свою операционку, то теперь двери закрыты. Сейчас нужно либо покупать лицензию, либо скачивать пиратские версии с багами и вирусами, либо… Либо читать нас и получить действенный, бесплатный и официальный способ получить заветную 10-ку.
Майкрософт оставил небольшую лазейку. Срочно пользуйтесь ей, пока не прикрыли!
Мы уже выяснили, что для легального обретения десятки нужно иметь лицензионную версию ОС. Если у вас все так, то:
Собственно, все. Более подробную инструкцию вы найдете в видео в начале статьи.
Шаг 1. Скачиваем Windows 10
Для того, чтобы безболезненно для своей любимой Windows 7 (или 8) попробовать использовать самую новую систему Windows 10, можно установить её на свой компьютер в качестве второй, дополнительной ОС. Вообще, если на вашем жёстком диске есть хотя бы 200 гигабайт общего места, то это для начала лучший вариант. Как говорится, и волки сыты, и овцы целы — в смысле, прежняя любимая и привычная Windows 7 под рукой со всеми программами и настройками, и вместе с тем вы можете пользоваться новой системой Windows 10 на том же компьютере. Для самой «десятки» хватит и 20Гб свободного места.

Если Windows 10 планируется устанавливать на том же компьютере, на котором записывается образ, то в окне «Выбор языка, архитектуры и выпуска» можно оставить галочку на пункте «Использовать рекомендуемые параметры для этого компьютера» и автоматически будет записан нужный образ. Если же Windows 10 рядом с Windows 7 планируется устанавливать на другой машине, то галочку лучше убрать и выбрать нужную архитектуру: 64-разрядную или 32-разрядную.
Чтобы понять, какую версию качать вам (32 или 64 бит), посмотрите разрядность своего компьютера. Как это сделать мы рассматриваем в статье Как узнать разрядность моего компьютера? 32 или 64 бит на Windows 10. Выбираем нужный носитель и нажимаем далее.
Установка Windows 10 второй операционной системой
После того. как все подготовительные этапы были пройдены, теперь потребуется поставить Windows 10 второй системой на компьютере. Для запуска установки ОС, необходимо загрузится с загрузочной USB флешки, или с оптического DVD диска с образом системы.
Сразу после включения компьютера необходимо войти в загрузочного меню (Boot Menu) для выбора загрузочного устройства, или в UEFI BIOS для выбора приоритета загрузки. На разных моделях ПК за это отвечают разные клавиши на клавиатуре. Прочитайте об этом статьи на моем сайте.
Вам также может быть интересно:
- Как зайти в Boot Menu на стационарном ПК или ноутбуке
- Как зайти в BIOS на стационарном ПК и ноутбуке: таблица
После выбора загрузочного диска (флешки или DVD), начнется процесс установки ОС, который занимает некоторое время.
В окне программы «Установка Windows» предложено выбрать устанавливаемый язык, формат времени и денежных единиц, метод ввода (раскладку клавиатуры).

В следующем окне нажмите на кнопку «Установить».

В окне «Активация Windows» рекомендуют ввести действительный ключ продукта. Можно пропустить этот процесс, выполнив активацию копии Windows позднее, после завершения установки операционной системы.
Введите лицензионный ключ или нажмите на кнопку «У меня нет ключа продукта».

Если вы скачали образ Windows 10 с официального сайта Microsoft, откроется окно для выбора нужной редакции операционной системы. Выделите ОС, которую хотите установить, а затем нажмите на кнопку «Далее».

В окне «Применимые уведомления и условия лицензии» поставьте галку в пункте «Я принимаю условия лицензии».

В окне «Выберите тип установки» выделите «Выборочная установка Windows (для опытных пользователей)».
Если выбрать «Обновление: установка Windows с сохранением файлов, параметров и приложений», Windows 10 будет установлена поверх (вместо) Windows 7, а не в качестве второй ОС на одном компьютере.

В окне «Где вы хотите установить Windows?» необходимо правильно выбрать диск (раздел) для установки второй операционной системы. Выделите нужный диск, а затем нажмите на кнопку «Далее».
Когда мы создавали новый том на компьютере, этому разделу была присвоена метка «Windows 10», поэтому правильный выбор диска у нас не вызвал затруднений.

Начинается процесс установки ОС Windows 10.

Установка Windows 10
На ПК будет запущена Windows 10.

После включения компьютера или при выполнении перезагрузки будет открываться окно «Выберите операционную систему».
Пользователь должен выбрать нужную систему для запуска на ПК. С помощью стрелок на клавиатуре выберите ОС, а затем нажмите на клавишу «Enter». Если ничего не предпринимать, то через 30 секунд на компьютере будет запущена операционная система по умолчанию (она выделена).

Процесс обновления Windows 7 до Windows 10
Итак, как же обновиться до актуальной версии Windows 10 — в нашей статье.
-
Откройте веб-браузер и впишите в строку поиска запрос: «Скачать Windows 10».
-
Откройте первую ссылку в выдаче, тем самым вы перейдете в центр загрузки программного обеспечения Microsoft.
-
Сайт предложит вам скачать средство, которое поможет обновить ваш компьютер до актуальной версии Windows 10. Нажмите кнопку «Скачать средство сейчас».
-
Запустите скачанный ассистент с правами администратора. Он начнет сканирование вашего компьютера и проверку его совместимости с Windows 10.
-
Если все в порядке, ассистент предложит вам прочитать условия лицензионного соглашения. Примите их.
-
Следующим шагом необходимо выбрать, хотите вы просто обновить компьютер до новой версии Windows, или же хотите создать установочный диск для установки или обновления на другой машине. Выберите первый пункт и нажмите «Далее».
-
Запустится процесс скачивания установочных файлов для вашего обновления. Наберитесь терпения, ассистенту будет необходимо скачать порядка 4 Гб информации, и как быстро закончится этот шаг, зависит лишь от вашего интернет-соединения.
- Следующим шагом станет подготовка носителя. Так как вы выбрали просто обновление, а не создание загрузочного установочного устройства, этот процесс пройдет без вашего вмешательства, загрузочный раздел будет создан виртуальный и будет уничтожен после успешного обновления.
-
После окончания подготовки накопителя программа закроется и запустится подготовка к самому обновлению. Программа проверит наличие актуальных обновлений.
-
Если ваш компьютер соответствует требованиям установщика Windows 10, откроется окно с предложением ввести ключ продукта. Выберите пункт «Я переустанавливаю Windows на этом компьютере».
-
Следующим шагом программа установки вновь предложит вам принять условия лицензионного соглашения, но на сей раз не программы обновления, а самой операционной системы. Нажмите кнопку «Принять».
-
Ассистент в последний раз проверит ваш компьютер на соответствие требованиям Windows 10, после чего уведомит вас о том, что все готово к установке, какую редакцию операционной системы он установить и что будет сохранено. Нажмите кнопку «Установить».
-
Начнется установка Windows 10 на ваш компьютер. В ходе этого процесса ваш компьютер может перезагрузиться несколько раз. Главное, что вы должны помнить — не выключайте его ни в коем случае, иначе вы имеете риск убить и старую систему, и неустановленную новую. Лучше дождаться окончания процесса, даже еси он весьма длительный, нежели остаться вовсе без компьютера. Экраны с прогрессом обновления будет выглядеть примерно так.
-
После успешного обновления Windows 10 запустит первичную настройку. Выберите раскладку клавиатуры и нажмите «Далее».
-
Следующим шагом настройки новой системы станет настройка параметров конфиденциальности. Изучите представленные системой пункты, однако, в большинстве случаев, оптимальным является выбор по умолчанию. Выполните конфигурацию по вашему вкусу и нажмите «Принять».
-
Начнется подготовка системы к первому запуску. Подождите несколько минут.
- Готово. На вашем компьютере установлена Windows 10.
Что делать после установки?
Если в процессе установки вы не ввели ключ, то первым делом я советую активировать Windows 10. Много интересных и рабочих способ вы сможете найти в интернете.
Дальше скачайте и установите необходимые программы. Антивирус. Любимый интернет браузер. Вполне может быть, что вам понравится новый, стандартный браузер Microsoft Edge. Он действительно неплохой.
Возможно вам еще пригодятся эти статьи:
- Как в Windows 10 вернуть значок «Мой компьютер» на рабочий стол?
- Как отключить обновления в Windows 10
Я очень надеюсь, что эта инструкция вам пригодилась, и вы без проблем выполнили установку Windows 10 на свой ноутбук. Более того, теперь вы умеете делать это самостоятельно, и больше не придется обращаться за помощью к «специалистам», да еще и платить им. Всего хорошего! Не забывайте оставлять комментарии!
Как это работает: проверено в редакции CNews
Для бесплатного обновления до Windows 10 пользователю необходимо для начала посетить страницу официальной загрузки Windows 10, и затем, нажав на кнопку Download Tool now, скачать и установить утилиту Media Creation Tool на систему под управлением Windows 7/8/8.1.
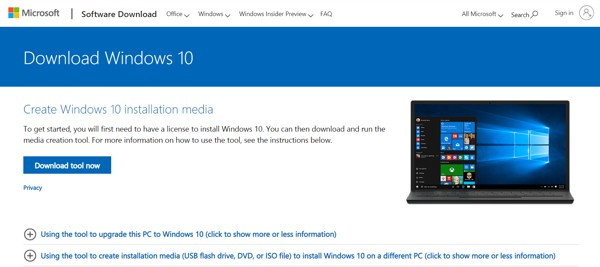
Приглашение скачать утилиту Media Creation Tool
Следующий этап – запуск утилиты Media Creation Tool и принятие лицензионного соглашения.
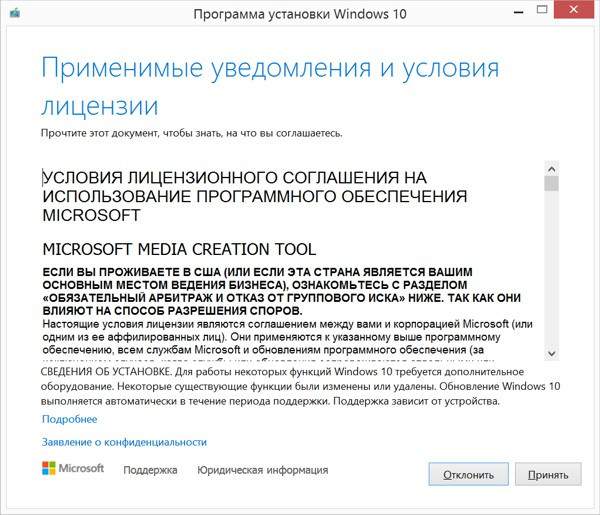
Лицензионное соглашение по Windows 10
Затем следует выбор опции «Обновить этот компьютер сейчас» (Upgrade this PC now), и клик на кнопке «Далее».
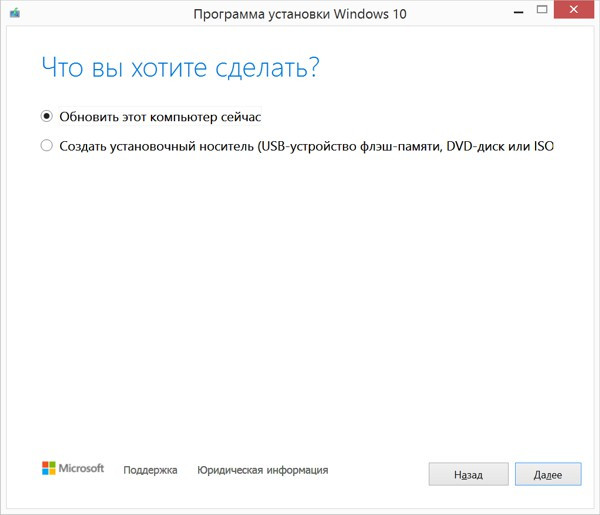
Программа установки Windows 10
Далее происходит скачивание на ПК инсталляционных файлов Windows 10.
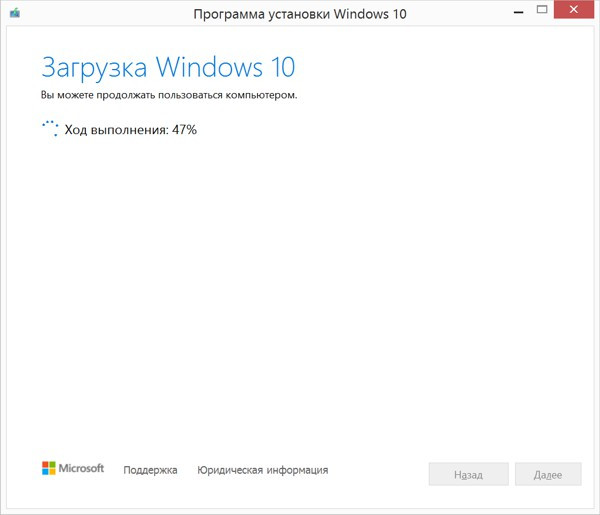
Скачивание инсталляционных файлов Windows 10
После этого на экран выводится дополнительное соглашение по лицензии Windows 10, с учетом всех произведенных и учтенных обновлений системы (на скриншоте ниже — дополнительное соглашение с учетом обновлений до июня 2018 г.), которое также необходимо принять.
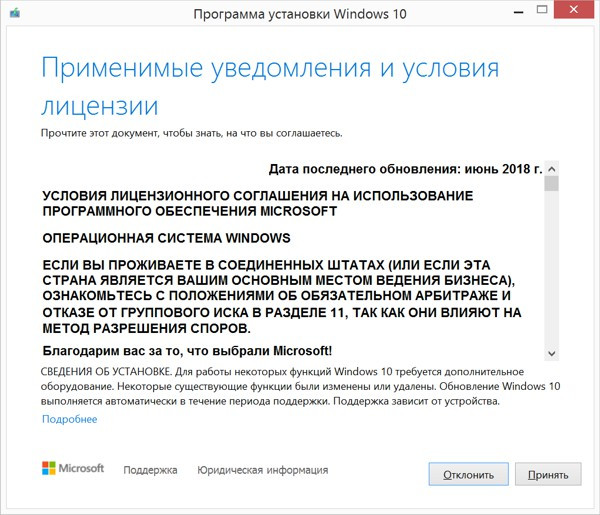
Дополнительное соглашение по лицензии Windows 10
Далее производится скачивание дополнительных файлов для обновления.
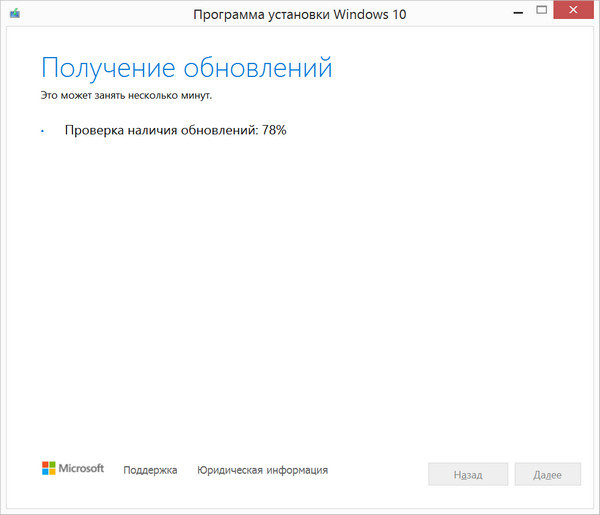
Дополнительные обновления Windows 10
Далее утилита спросит, хотите ли вы сохранить все или будет производиться установка с нуля. Необходимо выбрать опцию «Сохранить все приложения и файлы» (Keep all apps and files).
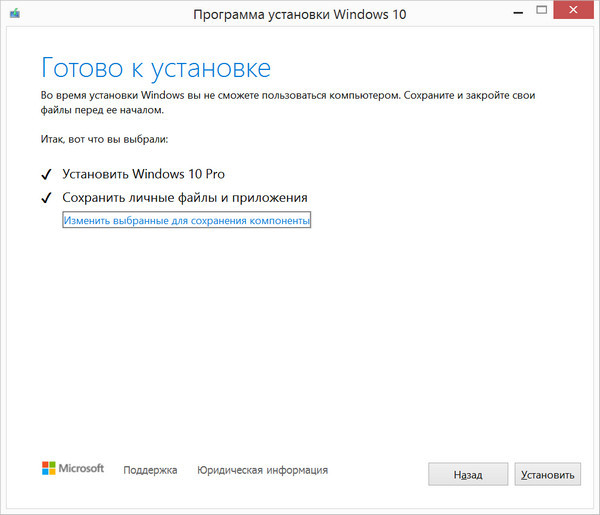
Выбор опций установки Windows 10
Установка Windows 10 стартует сразу же после нажатия кнопки «Установить» (Install). Процесс установки Windows 10, напомним, может занять изрядно времени, с неоднократной перезагрузкой системы.
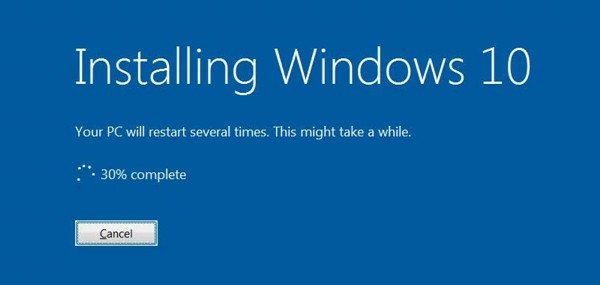
Процесс установки Windows 10
По завершении установки Windows 10, необходимо подключиться к интернету и открыть опцию «Параметры – Обновление Windows – Активация на ПК» (Settings > Windows Update > Activation). Активация должна произойти с помощью цифровой лицензии. В процессе обновления Windows подключится к серверам активации Microsoft, и компьютер получит цифровую лицензию или разрешение Windows 10. На странице активации Windows («Настройки – Обновление и безопасность – Активация») появится запись об активации Windows с помощью цифровой лицензии.
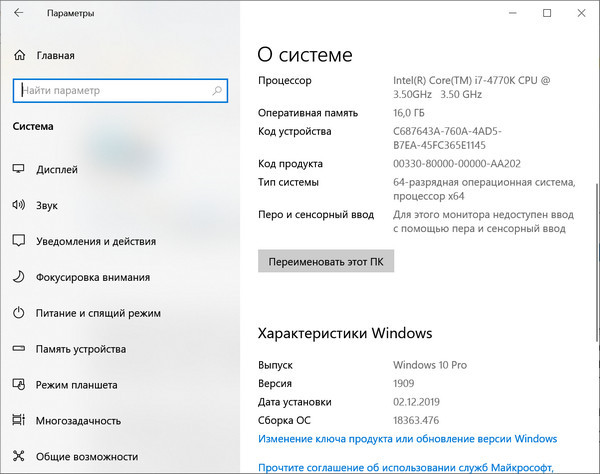
Проверено в CNews: апгрейд до Windows 10 прошел удачно
Автор заметки о способе активации ОС отмечает, что такой способ работает только с подлинными лицензиями Windows 7 или Windows 8/8.1. В процессе описанного способа установки пользователь получает цифровую лицензию, которая действительную в течение всего срока службы оборудования. Для активации лицензии Windows 10 также применимо классическое введение ключа продукта Windows 7 или Windows 8.x, отметил автор.
Как оптимизировать затраты на команду и систему управления тестированием
Бизнес

Как сообщили CNews в российском
представительстве Microsoft, упоминаемая в публикации утилита
Media Creation Tool «создана для того, чтобы дать возможность ИТ-профессионалам
создать установочный образ операционной системы для различных целей
организации. Образ активируется ключом. Если клиент получил образ и, не имея
ключа, его активировал, это не означает, что это лицензионно корректный способ.
Этот путь по-прежнему оставляет пользователя без соответствующей лицензии».
Цифровая лицензия связана с устройством, и до тех пор, пока «железо» не изменилось, есть возможность выполнить чистую установку той же версии Windows 10 с помощью Media Creation Tool или файлов ISO, при этом активация лицензии будет выполнена автоматически.
Подходит ли мой компьютер для Windows 10?
Далеко не все обладают устройствами, способными использовать данное программное обеспечение. Если Вы не можете сказать с уверенностью о соответствии всем требованиям, следует использовать специальный инструмент Get Windows 10. Его можно скачать ил же он автоматически появится в окне обновления. Основным условием работы является подключение к сети интернет.
Будет проведен детальный анализ текущих параметров устройства. На основании полученной информации выдается сообщение о возможности использования Windows 10. Дополнительным моментом является проверка совместимости с установленным программным обеспечением и устройствами периферии.
Как изменить порядок загрузки двух операционных систем на одном компьютере
После включения или перезагрузки компьютера, откроется окно «Диспетчер загрузки Windows», в котором нужно выбрать операционную систему для запуска. Одна из операционных систем выбрана загружаемой по умолчанию.
Это окно отображается в течение некоторого количества времени (по умолчанию — 30 секунд). Пользователь, при помощи клавиш со стрелками, переходит на нужную операционную систему. Когда время ожидания закончится, на ПК запуститься выбранная операционная система (она будет выделена).

Если пользователь не предпримет никаких действий, запуститься операционная система, выбранная по умолчанию.
В нашем случае, последней была установлена Windows 7, поэтому эта ОС выбрана системой по умолчанию. Эту настройку легко поменять из любой установленной операционной системы.
Сейчас Windows 7 является системой, загружаемой по умолчанию на компьютере. Мы изменим этот параметр для того, чтобы по умолчанию на ПК загружалась Windows 10.
В любой из операционных системе Windows 10 или Windows 7 выполните следующие действия:
- Нажмите на клавиатуре на клавишу «Win» + «R».
- В окне «Выполнить» введите команду «msconfig» (без кавычек), нажмите на кнопку «ОК».

- В окне «Конфигурация системы» откройте вкладку «Загрузка».
- Выделите операционную систему, которую необходимо сделать загружаемой по умолчанию.
- Нажмите на кнопку «Использовать по умолчанию».
- В поле «Таймаут» можно изменить время ожидания в окне для выбора загрузки Windows 7 или Windows 10. Я уменьшил время таймаута до 15 секунд.
- После завершения настроек, нажмите на кнопку «ОК».

- Перезагрузите компьютер.
Теперь, в окне для выбора операционных систем, Windows 10 станет системой, загружаемой по умолчанию. Она будет выделена в Диспетчере загрузки Windows.
Чем порадует десятка?
Резюмируя, хочется отметить, что пользователи «семерки» достаточно быстро смогут адаптироваться в «десятке». В отличие от той же Виндовс 8, которую приняли далеко не все, здесь нет пресловутого полноэкранного меню – вместо этого, вы получите относительно привычный «Пуск», в котором помимо знакомых еще с Windows XP элементов присутствует область с плитками. Впрочем, если даже это кажется вам неприемлемым, вы всегда можете убрать их с глаз долой, правда, мы бы не советовали этого делать – поверьте, после определенного опыта использования, вы обязательно согласитесь с тем, что такое нововведение значительно упрощает работу с ПК и делает ее более интересной и привлекательной. А теперь, когда вы знаете, как Windows 7 обновить до Windows 10, и сама процедура перехода стала намного проще.
Обновление, используя ключ от предыдущих версий
При апгрейде активированной Windows 7 до Windows 10, например, с помощью Upgrade Assistant, новая система будет автоматически активирована. Этот ключ можно будет использовать и в дальнейшем при установке системы с нуля. Это работает, потому что ключ автоматически привязывается к «железу» компьютера и работает только на нём. Вводить его повторно не придётся, он сам подхватится с сервера. Если изменить или переделать что-нибудь, например, заменить видеокарту, то активировать Windows 10 этим ключом уже не получится – придётся писать в поддержку Microsoft и объяснять ситуацию. Кроме того, ключ подходит только для текущей версии системы. Например, если он от Windows Home, то на Windows Professional он не сработает. Также есть возможность использовать имеющийся лицензионный ключ. Поэтому вопрос, как превратитьWindows 7 в новый Windows 10 официально, решается просто. После установки «десятки» можно ввести ключ от «семёрки» или «восьмёрки», и он должен нормально сработать. Однако иногда это не срабатывает, хотя попробовать стоит.
Обновление до Windows 8.1
Перед обновлением до Windows 8.1
1. Убедитесь, что Ваша текущая операционная система поддерживает обновление до Windows 8.1. 2. Имейте ввиду, что некоторые функции Windows 8.1 могут быть отключены или недоступны из-за различной аппаратной конфигурации оборудования. Среди отключенных или недоступных функций могут бытьследующие: — мультисенсорный ввод — PBR — безопасная загрузка и пр. 3. Так же стоит провести небольшую ревизию установленных программ и некоторое программное обеспечение возможно будет необходимо удалить или обновить перед выполнением обновления до Windows 8.1. Иначе при обновлении у Вас может произойти сбой обновления. 4. Обязательно выполните резервирование всех критически важных файлов и данных на внешнее устройство.
Требования к устройству для Windows 8.1
Windows 8.1 подходит для компьютеров, поддерживающих работу на Windows 8 Минимальная конфигурация, на которой Windows 8.1 сможет загрузиться: Процессор: 1 гигагерц (ГГц) или больше Оперативная память: 1 гигабайт (ГБ) для 32-разрядной версии или 2 ГБ для 64-разрядной версии Свободное место на жестком диске: 16 гигабайт для 32-разрядной версии или 20 ГБ для 64-разрядной версии Графический адаптер (видеокарта): графическое устройство Microsoft DirectX 9 с драйвером WDDM. Примечание: Чтобы пользоваться сенсорными возможностями системы Windows 8.1 Вам потребуется планшет или монитор с поддержкой мультисенсорной технологии. Для доступа к Магазину Windows для загрузки и запуска приложений, Вам требуется активное подключение к сети Интернет. При этом разрешение экрана должно быть не менее 1024 x 768 пикселей . Для привязки приложений потребуется разрешение экрана уже не менее 1366 x 768 пикселей .
Процедуры обновления до Windows 8.1
Корпорацей Microsoft предложено два способа обновления до Windows 8.1: — обновление со старой версии Windows При этом все данные и установленные программы сохранятся. -чистая установка. При этом будут удалены все программы и настройки .
Обновление до Windows 8.1
Шаг 1. Запустите компьютер обычным образом. Шаг 2. Вставьте диск с Windows 8.1 в DVD-дисковод. Шаг 3. Перезагрузите компьютер с диска обновления. Для этого, при загрузке появления логотипа BIOS Вашей материнской платы (или белых надписей на черном фоне) сразу же перейдите в Boot-меню (кнопка клавиатуры, используемая для перехода в Boot-меню может меняться в зависимости от модели материнской платы — обычно F8 или F10). В качестве загрузочного устройства надо выбрать DVD-привод. После этого компьютер будет загружен с диска обновления Windows 8.1. Шаг 4. После загрузки с диска, запустите программу установки Windows 8.1: — Выберите свой язык и другие параметры, затем нажмите кнопку Далее. — На странице Установка Windows нажмите кнопку Установить. — На странице Ключ продукта Вам необходимо ввести свой 25-значный ключ продукта . Нажмите кнопку Далее. — На странице с лицензией поставьте галку Я принимаю условия лицензии и нажмите кнопку Принять. — На странице Выберите тип установки нажмите кнопку Выборочная: только установка Windows (для опытных пользователей). — Выберите раздел для установки Windows 8.1 и следуйте дальнейшим инструкциям на экране для выполнения установки. Шаг 5. После завершения установки, Ваша операционная система Windows будет обновлена до версии Windows 8.1.
Как поменять версию Windows 10?
Перед тем, как обновить Windows 7 до Windows 10 следует вспомнить о том, что у «десятки» есть масса разных версий. Какую именно редакцию получит пользователь, зависит от конкретной версии изначальной операционной системы.
Несмотря на наличие 7 разных вариантов Виндовс 10, все они сводятся к двум группам:
- Домашняя редакция подходит практически всем пользователям;
- Профессиональная «десятка» предназначается для крупных корпораций и экспертов по разработке ПО.
Что нужно знать о версии перед тем, как Windows 7 обновить до Windows 10
Если установлена редакция «семёрки» — «Начальная» для нетбуков или «Домашняя», обновление установит версию Windows 10 Home;
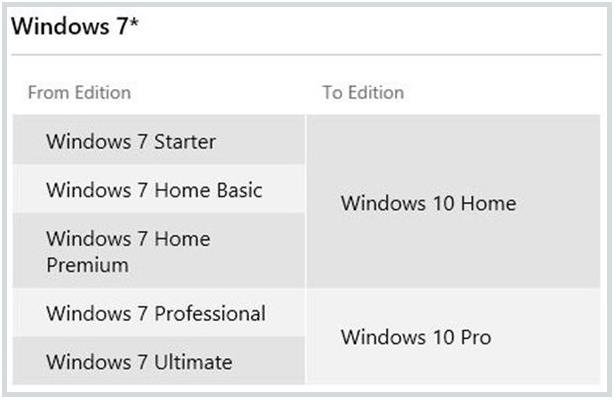
- Пользователи «Максимального» и «Корпоративного» издания Windows 7 получат Windows 10 Pro;
- Классическая версия 8.1 обновляется до «Home»;
- Разновидности Pro-версий Windows позволяют установить «десятку» в режиме Pro;
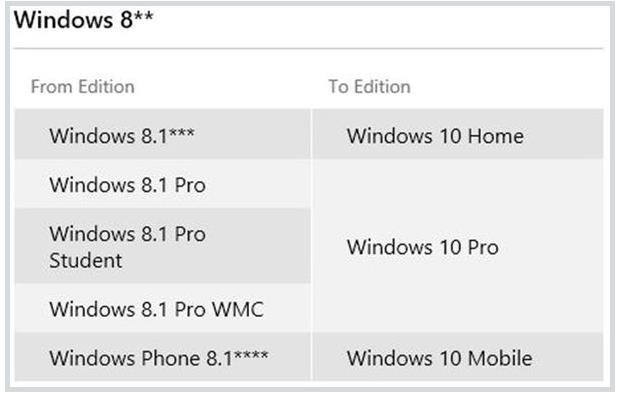
Все пользователи мобильной версии 8.1 обновляются до Windows 10 Mobile.
Появляется логический вопрос, как поменять версию Windows 10, если есть желание перейти с Home на Pro? К сожалению, обрадовать здесь практически нечем, так как для этого нужно покупать отдельную лицензию. При необходимости получить более продвинутую версию придётся раскошелиться. Зато Pro-версия предоставляет инструменты для управления приложениями, устройствами, обеспечивает высокую степень защиты и возможность использовать облачные технологии.
Почему обновление Windows 7 Starter не идёт
С 29.07.2016 г. инструкция с восстановлением сертификата ноутбука бесполезна. Фирма Microsoft не будет ждать 10 лет всех желающих сменить Windows 7 Starter на 10. Если вы не хотите доказывать компании Microsoft, что вы инвалид — смените Windows 7 Starter сразу на Windows 10, просто создав установочную флешку или диск с ISO’шника, взятого с торрент-трекера («чистая» установка с возможным переделом логических дисков). Не проблема воссоздать скрытый раздел на винчестере и записать туда образ Windows 10, т. е. сделать всё так же, как когда-то было с Windows 7 Starter, не ища какие-то шифры от Windows и ПК. Например, владельцы нетбуков Acer Aspire One, не дожидаясь окончания срока гарантии, но дождавшись Windows 7 Ultimate к 2011 г., в одночасье «затёрли» версию Starter без сожаления.
«Числовые» ошибки при обновлении, требующие индивидуального подхода
Помимо ошибки 80240020 (срыв установки Windows) случается и другая — 80246007. Включите службу «Фоновая интеллектуальная служба передачи (BITS)» — она использует незагруженную пропускную способность вашего соединения, передавая данные с пониженным приоритетом.
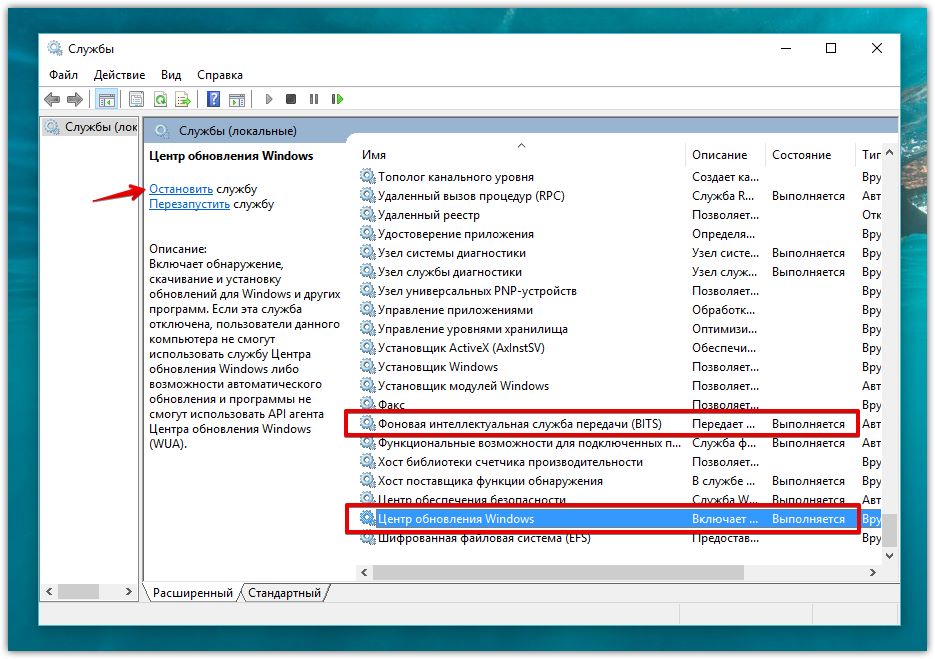 Выключите службу BITS
Выключите службу BITS
Сделайте следующее.
- Чтобы открыть службы Windows, вызовите диспетчер задач (Ctrl+Shift+Esc/Ctrl+Alt+Del) и перейдите на вкладку служб. Либо дайте команду «Пуск — Панель управления — Администрирование — Службы».
- Нажмите кнопку «Службы» для настройки служб.
- Перезапустите службу BITS (нажмите «Перезапустить»). Если она отключена — нажмите «Запустить».
Как долго обновляется Windows с 7 на 10
Помните сообщение в Windows XP: «Установка будет завершена через 39 минут»? На самом деле она занимала 15–25 мин. Любая оценка условна. Если при этом обновляются и другие компоненты, например, «Клиентский профиль .Net Framework», а также разные пакеты драйверов (когда сборка Windows 10 любительская, как это было во времена Windows XP/7 ZverDVD) — и обновление, и переустановка могут растянуться на час-полтора. В Windows 8/8.1/10 сделали всё, чтобы меньше морочить голову людям сообщениями вроде «Установка элементов меню Пуск» или «Регистрация компонентов и модулей Microsoft», плюс улучшенная модульность ресурсов Windows 10 и её обновлений позволяет быстро обновить файлы системных папок.
Видео: ручное обновление Виндовс 7 до 10 через Windows MediaCreationTool.exe
Несмотря на проблемы при обновлении Windows на 10-ю версию, цель — заиметь бесплатно на ПК Windows 10 — легко достижима. Не выключайте питание ПК при обновлении Windows: самая большая гадость при обновлении — это недоустановленное обновление
Как обновить установленную операционную систему Windows 7 либо 8 до 10-й версии
Итак, у вас на компьютере уже стоит одна из предыдущих лицензионных версий операционных систем компании Microsoft (Windows 7 либо Windows 8.1)? Тогда поздравляю – вам доступны совершенно бесплатные обновления до десятой версии!
Обновляемся через значок уведомлений от Microsoft
Это можно сделать очень просто – зайти в область уведомлений и нажать на иконку «Получить Windows 10».
Если ваша операционная система Windows лицензионная, то получить обновления можно просто нажав на этот значок
Итак, кликаем левой кнопкой мыши на значок «Получить Windows 10», после чего нашему взору предстает страница »
Перед нами открывается страница «Как перейти на Windows 10 бесплатно».
Перед нами открывается окно «Как перейти на Windows 10 бесплатно»
Что делать, если отсутствует уведомление «Получить Windows 10»
Теперь подробнее остановимся на том моменте, что делать, если данного значка мы не обнаружили на нашей панели задач? Прежде всего необходимо попытаться этот значок найти самостоятельно. Для этого делаем следующее:
Нажимаем меню «Пуск», далее «Панель управления».
В «Панели управления» находим раздел «Значки области уведомлений» и открываем его.
Чтобы проверить есть ли необходимый значок, нажимаем на раздел «Значки области уведомлений»
Далее внимательно смотрим на значки и наводим курсор на иконку «GWX Получить Windows 10», далее в появившемся меню выбираем опцию «Показать значок и уведомления«.
Находим и активируем значок «GWX Получить Windows 10»
Если отключена автоматическая установка обновлений
Но может так случится, что данный значок вы не нашли. Такое положение дел может возникнуть по ряду причин, среди которых:
- у вас не установлены последние обновления Windows — проверить так ли это можно в Центре обновлений;
- ваша операционная система не является лицензионной;
- отключено автоматическое обновление системы — в таком случае его нужно включить (о том, как это сделать рассмотрено ниже);
- нет доступа к интернету.
Далее подробнее остановимся на моменте, когда у нас по какой-то причине отключена автоматическая загрузка и установка обновлений. Для того, чтобы исправить ситуацию поступаем следующим образом:
заходим в меню «Пуск» и открываем раздел «Панель управления»;
Заходим в «Панель управления» и нажимаем «Центр обновления Windows»
далее проходим в «Центр обновлений Windows » и выбираем «Настройка параметров»;
В «Центре обновления Windows» выбираем «Настройка параметров»
нажимаем опцию «Устанавливать обновления автоматически»;
перезагружаем компьютер.
Записываем Windows 10 на флешку или DVD для установки на ноутбук
Для начала нам нужно скачать образ Windows 10. Скачать его можно с официального сайта, или с других источников. ну вы понимаете о чем я У нас должен быть .iso образ системы. Я в отдельной статье уже подробно писал о том, как скачать Windows 10 с официального сайта Майкрософт. Через ту же фирменную утилиту Media Creation Tool можно сразу записать образ на флешку.
Дальше нам нужно определится с накопителем, с которого мы будем выполнять установку. Если в вашем ноутбуке есть привод компакт-дисков, и у вас есть чистый DVD диск, то можно записать образ на него. Но я бы советовал использовать для этого дела USB флешку. Разница в принципе небольшая. Это уже как вам больше нравится, и что больше подходит в вашем случае.
Чтобы сделать эту статью максимально простой и понятной, без лишней информации, я просто дам ссылки на инструкции, по которым вы без проблем сможете создать загрузочный накопитель с операционной системой для дальнейшей установки:
- Как записать образ Windows 10 на диск
- Как записать Windows 10 на флешку
Возвращайтесь к этой статье когда у вас будет готовый загрузочный диск, или USB-накопитель.
Как бесплатно обновить систему до Windows 10
Важно: обратите внимание, что бесплатное обновление доступно только для лицензионных операционных систем Windows 7 и Windows 8.1. Итак, собственно, сама инструкция:
Итак, собственно, сама инструкция:
Обновление Windows 7 до Windows 10
Далее, на примере Windows 7, рассмотрим непосредственно процесс обновления.
На этом всё. В результате получаем последнюю на сегодняшний день версию Windows 10 1909 (November 2019 Update).

Чтобы убедиться, что операционная система активирована, перейдите в параметры Windows 10 (значок шестерёнки) → Обновление и безопасность → Активация. Должно отображаться следующее: «Система Windows Активирована с помощью цифровой лицензии».
