Как увеличить скорость вращения кулера в компьютере
Содержание:
- Как снизить или повысить скорость вентилятора в компьютере SpeedFan
- Программы для регулировки скорости кулера
- Подготовка
- Уменьшаем скорость вращения вентилятора процессорном кулере
- Уменьшить скорость вентилятора 3 PIN
- Как настроить скорость вращения кулеров компьютера
- Принцип работы ступенчатого регулятора
- Контролируйте каждый аспект вашего компьютера
- Послесловие
- Увеличиваем скорость кулера на процессоре
- Изменение скорости вращения
- Правила подключения контроллера
- Разгон кулера через БИОС
- Программы для регулировки скорости кулеров
- Вводная про скорость кулера компьютера
Как снизить или повысить скорость вентилятора в компьютере SpeedFan
Установка предельно проста и я на ней останавливаться не буду, а посему перейду сразу к использованию.
При первом запуске может вылезти такое вот окошко:
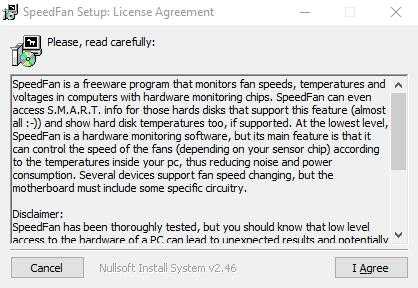
Смело жмем галочку “Do not show again” и тыркаем в кнопочку “Close”.
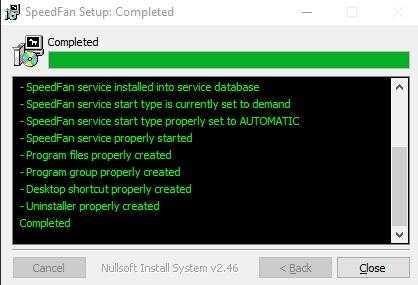
Перед собой мы далее увидим такое вот окно программы:
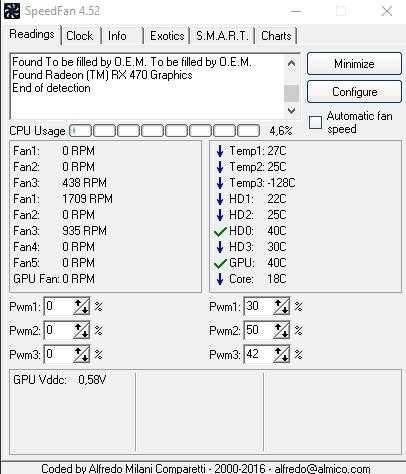
Давайте разберемся, что тут к чему, как в более новой версии программы SpeedFan (она на скриншоте выше), так и более старой (на скриншоте ниже). Они немного отличаются подписями значений, но принцип работы схож:
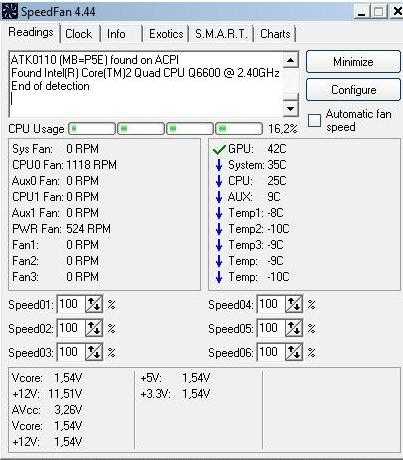
Поле “Cpu Usage” и индикаторы рядом показывают текущую загрузку процессора и его ядер. Кнопки “Minimize” и “Configure” позволяют свернуть программу, либо открыть её настройки.
Галочка “Automatic fan speed” включает автоматическую регулировку вращения. Пользоваться можно, но смысла, как такового, в общем-то нет, иначе зачем Вы вообще ставили эту программу, если Вас всё устраивало как есть?
ВАЖНО! Список показателей не обязательно относится к тому или иному кулеру, как он подписан в программе! Т.е, если это CPU или Fan1, – не значит, что это скорость именно процессорного кулера, т.к всё зависит от того в какое гнездо вентилятор подключен сборщиком (или Вами) непосредственно на мат плате и насколько корректно программа считывает данные о об этом разъёме! В идеале определять скорость, изменяя значение и глядя в открытый корпус. Дальше идет набор текущих показателей скоростей вращения тех или иных вентиляторов (слева) и температур комплектующих (справа). Дальше идет набор текущих показателей скоростей вращения тех или иных вентиляторов (слева) и температур комплектующих (справа)
Дальше идет набор текущих показателей скоростей вращения тех или иных вентиляторов (слева) и температур комплектующих (справа).
Программы для регулировки скорости кулера
Проще всего выполнить поставленную выше задачу при помощи специального софта, позволяющего управлять настройками систем охлаждения. В сети можно найти множество программ подобного рода – как платных, так и бесплатных.
Рассмотрим лучшие из них ниже.
Speed Fan
Это небольшое приложение обладает массой полезных для пользователя функций.
Оно в реальном времени собирает информацию с температурных датчиков, позволяя обнаружить перегрев, показывает нагрузку на процессор и частоты системных компонентов.
Последовательность действий предельно проста:
Так вы точно будете уверены, что все параметры будут отображаться корректно.
Первый способ, это автоматическая регулировка скорости вращения кулера процессора (просто проставьте отметку напротив пункта “Automatic Fan Speed” в основном меню).

Второй – ручное управление.
Перейдите с главной страницы в раздел “Configure”, а оттуда во вкладку Fan Control.

Скорость вращения задается процентным значением. Выбирайте нужное и сохраните изменения нажатием на клавишу “Ок”.

MSI Control Center
Фирменная утилита от известного производителя материнских плат, позволяющая проводить разгон процессора из-под Windows, отслеживать его температуру, собирать информацию о других комплектующих.
Нас же интересует оправление кулерами. Как уменьшить скорость вентилятора в компьютере при помощи MSI CC, будет рассказано далее:
У программы есть два недостатка. Во-первых, это встроенная “защита от дурака”, не дающая снизить частоту вращения более чем на 50%.
Asus Eeectl
Eeectl – это контролирующая скорость вентилятора ноутбука программа, которая позволяет легко и непринужденно изменять параметры вращения лопастей на устройствах производителя Asus.
В данном случае, действовать нужно следующим образом:
Еще больше программ для регулировки скорости вентилятора мы описали в нашей статье «Гудит Вентилятор В Ноутбуке Что Делать»
Подготовка
Если компьютер раньше работал тихо и лишь недавно начал создавать много шума, вполне вероятно, что решить проблему можно простой чисткой системного блока от пыли. Возможно, придется также смазать кулеры. Об этом читайте здесь.
В некоторых случаях улучшить охлаждение процессора и существенно снизить шум его вентилятора удается за счет замены термопасты.
В случае, если указанные выше действия проблему не решили, можно снизить интенсивность вращения одного, самого “шумного”, или нескольких вентиляторов в системном блоке.
Но перед этим необходимо:
1. Установить на компьютере программы, позволяющие контролировать температуру основных его “греющихся” устройств, а именно:
• Speed Fan – программу, позволяющую контролировать температуру всех устройств компьютера в режиме реального времени;
• Prime 95 – программу, которая создает высокую нагрузку на центральный процессор. Позволяет проверить стабильность работы процессора и эффективность его системы охлаждения в экстремальных условиях. Подробнее о проверке процессора при помощи этой программы читайте здесь.
• FurMark – программу для тестирования графической системы компьютера. Она создает повышенную нагрузку на видеокарту, контролируя при этом ее температуру и стабильность работы.
2. Используя эти программы, проверить температурный режим работы процессора, видеокарты, жесткого диска и чипсета материнской платы компьютера.
В большинстве случаев при максимальной нагрузке температура жесткого диска не должна превышать 45 градусов С, процессора и чипсета материнской платы – 60 градусов С, видеокарты – 85 градусов С.
“Нагрузить” жесткий диск можно без специальных программ, например, запустив процесс архивации или копирования находящегося на нем большого файла (фильм, образ диска и др.).
Если температура какого-то устройства окажется близкой к указанным выше показателям, снижать обороты охлаждающего его кулера не следует.
В случае же, когда до максимальных показателей еще далеко, интенсивность вращения вентиляторов можно уменьшить, используя описанные ниже способы.
ВАЖНО. После снижения оборотов не забывайте проверять температуру охлаждаемых кулерами устройств
Не допускайте их перегрева. Помните, что длительная работа компьютера в неблагоприятных температурных условиях снижает его долговечность.
Уменьшаем скорость вращения вентилятора процессорном кулере
Некоторые современные системы автоматически регулируют скорость вращения лопастей в зависимости от температуры ЦП, однако эта система реализована еще не везде и не всегда работает корректно. Поэтому если необходимо уменьшить скорость, то лучше всего сделать это вручную с помощью нескольких простых способов.
Способ 1: AMD OverDrive
Если вы используете в своей системе процессор от компании AMD, то здесь настройка выполняется через специальную программу, функциональность которой сосредоточена именно на работе с данными ЦП. AMD OverDrive позволяет изменять скорость вращения вентилятора, а выполняются задача очень просто:
- В меню слева необходимо развернуть список «Performance Control».
- Выберите пункт «Fan Control».
- Теперь в окне отображаются все подключенные кулеры, а регулировка оборотов осуществляется путем передвижения ползунов. Не забудьте применить изменения перед тем, как выйти из программы.

Способ 2: SpeedFan
Функциональность SpeedFan позволяет изменять скорость вращения лопастей активного охлаждения процессора всего в несколько кликов. От пользователя требуется скачать софт, запустить его и применить необходимые параметры. Программа не занимает много места на компьютере и очень проста в управлении.

Способ 3: Изменение настроек BIOS
Если программное решение вам не помогло или не устраивает, то последним вариантом остается изменение некоторых параметров через BIOS. От пользователя не требуется никаких дополнительных знаний или навыков, достаточно следовать инструкции:
- Включите компьютер и перейдите БИОС.
Почти все версии схожи друг с другом и имеют приблизительно похожие названия вкладок. В открывшимся окне найдите вкладку «Power» и перейдите в «Hardware Monitor».


На этом настройка закончена. Остается сохранить изменения и перезапустить систему.
Сегодня мы подробно рассмотрели три способа, с помощью которых осуществляется уменьшение скорость вращения вентилятора на процессоре. Выполнить это необходимо только в тех случаях, если ПК работает очень шумно. Не стоит ставить слишком маленькие обороты — из-за этого иногда возникает перегрев.
Уменьшить скорость вентилятора 3 PIN
В ситуации, когда на материнской плате ПК имеется 3-хпиновый разъем – допускается подключать к нему большинство моделей типовых вентиляторов с ШИМ регулятором. Но это возможно лишь при наличии соответствующего соединителя. Режим регулировки такими устройствами поддерживается при наличии как 3-пинового разъема, так и его 4-пинового аналога.
При этом имеется одна тонкость, состоящая в том, что датчик оборотов работать не будет. Когда на видеокарте стоит 4-пиновый разъем – для ее охлаждения может применяться лишь родной вентилятор. В противном случае возникнут непредвиденные осложнения с управлением скоростью его вращения (настроить режим будет очень сложно).
Как настроить скорость вращения кулеров компьютера
 Существуют сотни приложений, которые позволяют настраивать скорость вращения кулеров компьютера. При этом некоторые программы разрешают регулировать только обороты вентиляторов только определенных компонентов.
Существуют сотни приложений, которые позволяют настраивать скорость вращения кулеров компьютера. При этом некоторые программы разрешают регулировать только обороты вентиляторов только определенных компонентов.
Из наиболее удобных и простых программ для настройки скорости вращения кулеров компьютера можно выделить SpeedFan. Приложение бесплатное, и его можно загрузить с сайта разработчиков или из других проверенных источников в интернете. После загрузки программы ее потребуется установить, а далее запустить. При первом запуске программы SpeedFan может появиться информационное сообщение, которое потребуется закрыть.
Проверка скорости вращения кулеров
Далее запустится непосредственно сама программа SpeedFan, в которой имеется несколько опций. Рассмотрим те из них, которые расположены на первой вкладке «Readings»:
- Minimize. Нажав на данную кнопку, приложение свернется в панель уведомлений;
- Configure. Открывает подробные настройки приложения;
- CPU Usage. Показывает загрузку ядер центрального процессора. Количество прямоугольников, заполняемых зеленым индикатором, зависит от числа ядер CPU. Рядом с прямоугольниками указано, насколько в данный момент задействован процессор в процентах;
- Automatic Fan Speed. Установив галочку в данной опции, включится автоматическая настройка скорости вращения кулеров компьютера. Особой практической пользы от нее нет, поскольку работает она ничуть не лучше, чем когда BIOS автоматически регулирует интенсивность вращения кулеров.
Далее следует блок из показателей скорости вращения кулеров (измеряется в RPM – количество оборотов за минуту) и температуры компонентов компьютера. Разберемся с тем, что обозначает каждый из показателей:
- SysFan – скорость вращения кулера, подключенного к разъему SysFan на материнской плате. Чаще всего туда подключается кулер от центрального процессора;
- CPU0 Fan, CPU1 Fan – скорость вращения кулеров, воткнутых в разъемы CPU_Fan и CPU1_Fan на материнской плате, соответственно;
- Aux1 Fan, Aux0 Fan – скорость вращения кулеров, подключенных к разъемам AUX0_Fan и AUX1_Fan;
- PWR Fan – скорость вращения кулера блока питания или скорость вращения кулера, который подключен к разъему PWR_Fan на материнской плате;
- Fan1 – Fan3 – различные кулеры, например, корпусные, подключенные в соответствующие разъемы материнской платы.
Стоит отметить, что все указанные выше обозначения являются условными, и они могут варьироваться. Не каждая материнская плата отдает информацию о том, какое наименование имеется у того или иного разъема для подключения кулера на ней. Например, на некоторых материнских платах в SpeedFan можно увидеть картину как на изображении ниже, то есть все кулеры будут подключены к разъемам Fan1 – Fan5, без точного определения предназначения каждого из них.

Также важно отметить, что программа SpeedFan позволяет управлять только кулерами, которые подключены к материнской плате. Дело в том, что 3-pin разъем от вентилятора можно запитать от материнской платы или от блока питания напрямую
Если он запитан от блока питания, то регулировать его скорость вращения не получится. Рекомендуется подключать все кулеры к материнской плате.
Справа от обозначений скорости вращения кулеров расположен блок с информацией о температуре компонентов компьютера. Стоит отметить, что SpeedFan является не самым точным диагностическим инструментом в данном плане, и определяет температуру он не всегда точно. Если возникают сомнения по одному или нескольким показателям, рекомендуется загрузить более профессиональное в плане мониторинга температуры ПО, например, AIDA64 или HWMonitor.
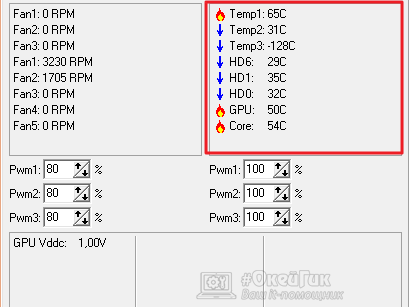
Настройка скорости вращения кулеров
Как можно понять, в верхнем окне программы SpeedFan расположены блоки с информационными сведениями о работе кулеров. Ниже находятся сами инструменты регулировки интенсивности вращения вентиляторов в компьютере. Они могут быть обозначены Pwm1 – Pwm3 или, например, Speed01 – Speed06. Разницы особой нет, поскольку определить по таким названиям, за работу какого из кулера отвечает та или иная регулировка невозможно.

Чтобы снизить или увеличить скорость вращения кулера, нужно нажимать соответствующие кнопки вверх и вниз в графах с интенсивностью вращения вентиляторов. При нажатии следует наблюдать за реакцией кулеров в диагностической информации выше. Таким образом удастся определить, за какой из вентилятор отвечает та или иная настройка.
Важно: Снижая скорость вращения вентиляторов для уменьшения уровня шума при работе компьютера, не забывайте контролировать температуру компонентов системного блока, чтобы избежать перегрева
Принцип работы ступенчатого регулятора
Функционирование прибора базируется на применении трансформатора, который оснащен одной обмоткой, отводами от витков. Обмотка разветвлена. При подключении ответвлений к вытяжке подается пониженное напряжение.
Сама ступенчатая регулировка осуществляется изменением витков, которые подсоединяются к входу вентилятора.
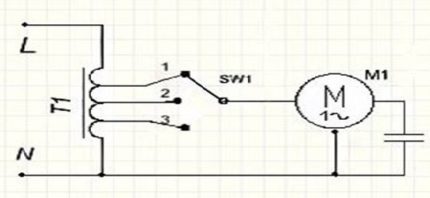 На простейшей схеме видно, что питающая сеть 220 В подсоединена к трансформаторной катушке Т1 с несколькими ветками. При постепенном подключении нагрузки к веткам 1, 2, 3 на М1 подается только часть напряжения
На простейшей схеме видно, что питающая сеть 220 В подсоединена к трансформаторной катушке Т1 с несколькими ветками. При постепенном подключении нагрузки к веткам 1, 2, 3 на М1 подается только часть напряжения
С уменьшением напряжения снижается и скорость вращения лопастей вытяжки. На выходе получаем неискаженную синусоиду, поэтому при переключении скоростей не возникают помехи, влияющие на другие приборы и сам вентилятор.
В других типах регуляторов использован иной принцип. В электронных модулях ШИМ действие основано на варьировании передаваемой в нагрузку мгновенной мощности. В полупроводниковых приборах рабочая функция положена на тиристоры и симисторы.
 На панели ступенчатого прибора имеется ручка и шкала обычно с пятью положениями: 0 — выкл., 1 соответствует минимальной скорости, 5 указывает на максимальную, 2, 3, 4 являются промежуточными значениями
На панели ступенчатого прибора имеется ручка и шкала обычно с пятью положениями: 0 — выкл., 1 соответствует минимальной скорости, 5 указывает на максимальную, 2, 3, 4 являются промежуточными значениями
Управление устройством осуществляется ступенчатым, поэтапным изменением питающего напряжения. Регулировка производится вручную.
Контроллеры монтируются на стену как выключатели, с их помощью легко менять количество оборотов вытяжного вентилятора.
Специальным переключателем вентилятор подсоединяется к нужному узлу обмотки и скорость вращения его лопастей падает. Параллельно снижается потребление электроэнергии, что экономит ресурс.
К достоинствам моделей относят надежность, долговечность, высокую перегрузочную способность. В число минусов попадают размеры блока управления: это не всегда удобно, если устройство нужно разместить в ограниченном пространстве.
Еще два недостатка — невозможность плавной регулировки и потери энергии на нагрев во время регулировки. Но при подсоединении температурных датчиков, таймера процесс изменения скоростей легко автоматизировать.
Контролируйте каждый аспект вашего компьютера
SpeedFan — это программа мониторинга для пользователей, которые считают, что диспетчер задач Windows слишком прост. Он позволяет следить за состоянием жестких дисков, температурой различных компонентов и изменять скорость вентиляторов.
Основной интерфейс SpeedFan может быть пугающим сначала, но как только вы преодолеете поток данных, вас приветствует очень мощное приложение, которое поможет вам устранить самые сложные проблемы с ПК. SpeedFan предлагает больше функциональности и информации, чем даже BIOS вашего ПК.
В то время как SpeedFan, возможно, запугивает, чтобы использовать сначала, он предлагает множество предупреждений по умолчанию, которые предупреждают менее продвинутых пользователей об опасностях возиться внутри программы. Хотя программа выплевывает кучу чисел у вас, разработчик также включил некоторые элементы пользовательского интерфейса, такие как диаграммы, графики и счетчики, чтобы помочь вам понять, что происходит.
Более продвинутые пользователи могут использовать SpeedFan в сочетании с программой, например Prime95, для стресс-тестирования и мониторинга пользовательской сборки ПК. Эти инструменты действительно удобны для тестирования стабильности вашего ПК.
SpeedFan полезен как для новичков, так и для экспертов. Новички могут использовать программу для проверки работоспособности своего ПК и контроля скорости своих поклонников (особенно полезно на ноутбуке), в то время как более продвинутые пользователи могут воспользоваться аспектами устранения неполадок и мониторинга производительности, которые предоставляет SpeedFan.
SpeedFan может выиграть любой, кто серьезно относится к производительности и стабильности ПК.
— улучшенная поддержка DELL — поддержка поддержки VIDIA I2C снова с драйвером 275+ — теперь поддержка ATI Radeon сбрасывает ручное управление вентилятором до состояния, которое было при запуске SpeedFan (не более неожиданный вентилятор видеокарты, установленный на 100% при выходе программы) — добавлен поддержка Intel X79 (Patsburg) Поддержка SMBus для поддержки ServerWorks HT1000 Поддержка SMBus-SAT для USB-корпусов — дополнительная поддержка USB-корпусов с использованием наборов микросхем SunPlus, IoData и Logitech — улучшенные настройки считывания напряжения и конфигурации для нескольких материнских плат Intel — полная поддержка для Fintek F71858AD — встроенная поддержка Areca RAID и улучшенная поддержка контроллеров Areca SAS — легкий рефакторинг жесткого диска. Удовлетворенный вендорами USB -добавок — поддерживаемая поддержка температуры AMD Family 12h (LLano) — поддерживаемая температура AMD Family 14h (Bobcat) —ATK0110 пытается найти лучший интерфейс, когда в BIOS ACPI доступны несколько из них (сообщите, если поддержка повреждена для вашей модели материнской платы) — предварительная поддержка Fujitsu-Sieme ns Hades
Изменения
— улучшенная поддержка DELL — поддержка поддержки VIDIA I2C снова с драйвером 275+ — теперь поддержка ATI Radeon сбрасывает ручное управление вентилятором до состояния, которое было при запуске SpeedFan (не более неожиданный вентилятор видеокарты, установленный на 100% при выходе программы) — добавлен поддержка Intel X79 (Patsburg) Поддержка SMBus для поддержки ServerWorks HT1000 Поддержка SMBus-SAT для USB-корпусов — дополнительная поддержка USB-корпусов с использованием наборов микросхем SunPlus, IoData и Logitech — улучшенные настройки считывания напряжения и конфигурации для нескольких материнских плат Intel — полная поддержка для Fintek F71858AD — встроенная поддержка Areca RAID и улучшенная поддержка контроллеров Areca SAS — легкий рефакторинг жесткого диска. Удовлетворенный вендорами USB -добавок — поддерживаемая поддержка температуры AMD Family 12h (LLano) — поддерживаемая температура AMD Family 14h (Bobcat) —ATK0110 пытается найти лучший интерфейс, когда в BIOS ACPI доступны несколько из них (сообщите, если поддержка повреждена для вашей модели материнской платы) — предварительная поддержка Fujitsu-Sieme ns Hades
Послесловие
Как-то так. Про всякие глубокие настройки и другие вкладки, в рамках этой статьи, я рассказывать не буду, благо они не особенно нужны. Остальные вкладки отвечают за разгон, информацию и другие полезные данные (об этом позже).
В рамках следующей статьи из этого цикла я рассказал подробно как отрегулировать скорость вращения кулера на видеокарте, ибо оные имеют свой собственный BIOS и вентилятор, запитанные не от мат.платы или БП, а от самой карточки, а посему контролировать их через SpeedFan или мат.плату не получится.
Как и всегда, если есть какие-то вопросы, мысли, дополнения, комментарии и всё такое прочее, то добро пожаловать в комментарии к этой записи.
Увеличиваем скорость кулера на процессоре
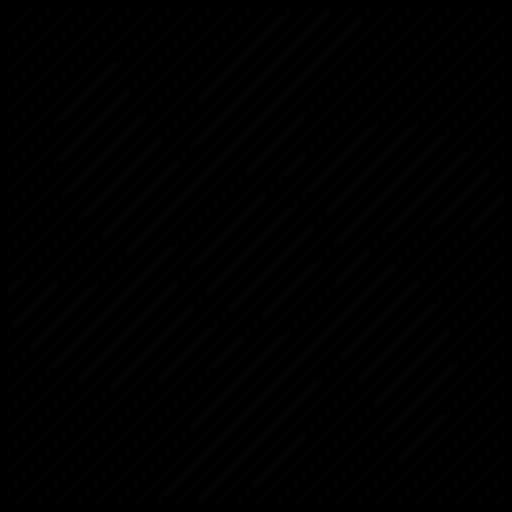
По умолчанию кулер работает примерно на 70-80% от мощностей, которые заложены в нём производителем. Однако, если процессор подвергается частым нагрузкам и/или был ранее разогнан, то рекомендуется увеличить скорость вращения лопастей до 100% от возможных мощностей.
Разгон лопастей кулера ничем не чреват для системы. Единственные побочные эффекты – это увеличение энергопотребления компьютером/ноутбуком и повышения шума. Современные компьютеры способны самостоятельно регулировать мощности кулера, в зависимости от температуры процессора в данный момент.
Варианты увеличения скорости
Всего есть два способа, которые позволят увеличить мощность кулера до 100% от заявленной:
- Выполнить разгон через BIOS. Подходит только для пользователей, которые примерно представляют себе как работать в данной среде, т.к. любая ошибка может сильно отразится на дальнейшей работоспособности системы;
- При помощи сторонних программ. В этом случае нужно использовать только то ПО, которому доверяете. Данный способ значительно проще, чем самостоятельно разбираться в БИОСе.
Также можно купить современный кулер, который способен самостоятельно регулировать свои мощности, в зависимости от температуры ЦП. Однако, не все материнские карты поддерживают работу таких систем охлаждения.
Перед тем, как делать разгон, рекомендуется очистить системный блок от пыли, а также заменить термопасту на процессоре и смазать кулер.
Уроки по теме: Как поменять термопасту на процессоре Как смазать механизм кулера
Способ 1: AMD OverDrive
Данное ПО подойдёт только кулеров, работающих в связке с процессором AMD. AMD OverDrive распространяется бесплатно и отлично подходит для ускорения работы различных компонентов от AMD.
Инструкция по разгону лопастей при помощи данного решения выглядит следующим образом:
- В главном окне приложения перейдите в раздел «Performance Control», что находится в верхней или левой части окна (зависит от версии).
- Аналогично перейдите в раздел «Fan Control».
- Передвигайте специальные ползунки для изменения скорости вращения лопастей. Ползунки находятся под иконкой вентилятора.
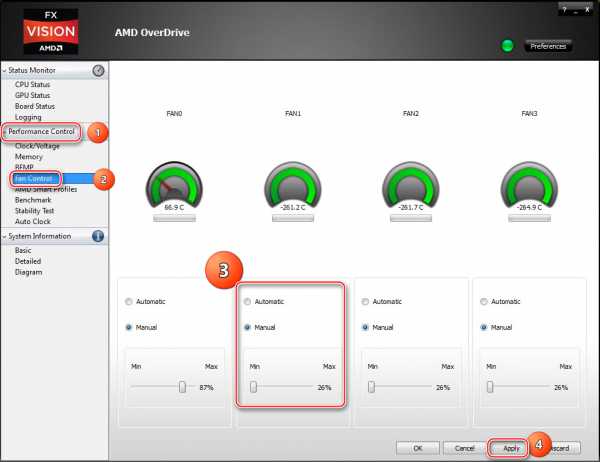
Чтобы при перезагрузке/выходе из системы настройки не сбрасывались каждый раз, нажмите на «Apply».
Способ 2: SpeedFan
SpeedFan – это программное обеспечение, главной задачей которого является управление вентиляторами, которые интегрированы в компьютер. Распространяется полностью бесплатно, имеет простой интерфейс и русский перевод. Данное ПО является универсальным решением для кулеров и процессоров от любого производителя.
Подробнее: Как пользоваться SpeedFan Как разогнать вентилятор в SpeedFan
Способ 3: BIOS
Данный способ рекомендуется только опытным пользователям, которые примерно представляют интерфейс BIOS. Пошаговая инструкция выглядит следующим образом:
- Зайдите в БИОС. Для этого перезагрузите компьютер. До появления логотипа операционной системы нажмите на клавиши Del или от F2 до F12 (зависит от версии БИОСа и материнской платы).
- В зависимости от версии BIOS, интерфейс может сильно отличаться, но у самых ходовых версий он приблизительно одинаковый. В верхнем меню найдите вкладку «Power» и перейдите по ней.
- Теперь найдите пункт «Hardware Monitor». У вас название может отличаться, поэтому если вы не найдёте данный пункт, то ищите другой, где первым словом в названии будет «Hardware».
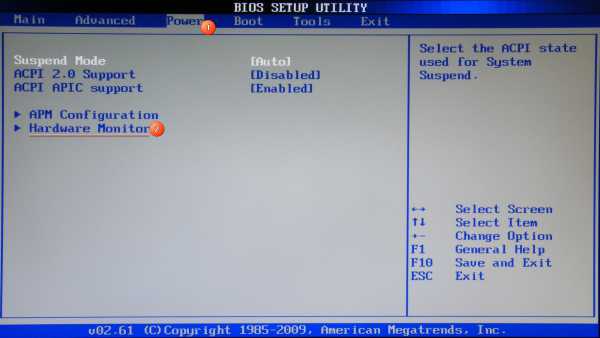
Теперь есть два варианта – установить мощность вентилятора на максимум или выбрать температуры, при которых та начнёт повышаться. В первом случае найдите пункт «CPU min Fan speed» и для внесения изменений нажмите Enter. В появившемся окне выберите максимальное число из доступных. Во втором случае выберите пункт «CPU Smart Fan Target» и в нём задайте температуру, при достижении которой вращение лопастей должно ускорится (рекомендуется от 50 градусов).
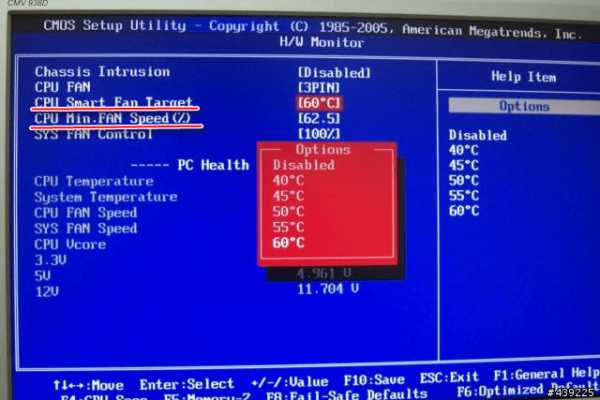
Для выхода и сохранения изменений в верхнем меню найдите вкладку «Exit», далее выберите пункт «Save & Exit».
Увеличивать скорость кулера желательно только в том случае, если в этом имеется действительная необходимость, т.к. если данный компонент работает на максимальной мощности, то его срок службы может несколько сократиться.
Изменение скорости вращения
Принцип работы вентилятора — затягивание воздуха лопастями и перенос его по каналу вентиляции
Вентилятор в общем виде – ротор с закрепленными определенным образом лопатками. При вращении лопатки сталкиваются с воздухом и отбрасывают его в некотором направлении. По конструкции различают:
- Осевой – направление нагнетаемого и всасываемого вздоха совпадают. Вентилятор предназначен для охлаждения чего-либо: кулеры в компьютерах, бытовые приборы, шахтные вентиляторы, аппараты для дымоудаления.
- Радиальный – центробежный. Воздух всасывается с одной стороны вентилятора, нагнетается по другую сторону – под прямым углом. Радиальные вентиляторы используют в промышленности.
- Тангенциальный – имеет сложное строение по типу «беличьего колеса». Воздух всасывается вдоль периферии и нагнетается под прямым углом. Такая конструкция стоит в кондиционерах, воздушных завесах, холодильниках.
- Безлопастный – по сути, нагнетатель воздуха. В быту почти не встречается.
Правила подключения контроллера
Разберемся, как подключить регулятор в зависимости от его вида.
Начнем с самых распространенных видов – симисторного и тиристорного. Их монтаж очень прост. Если имеется нужная схема, любой человек сможет по ней сориентироваться (см. ниже). Регулирование осуществляется за счет блока управления. У каждой модели есть своя мощность – большего напряжения она не сможет выдержать.
Схема подключения симисторного и тиристорного контроллеров
Второй тип – трансформаторный. Напряжение на входе составляет 230 Вольт. У обмотки есть некоторое количество ответвлений. Для снижения напряжения к ним необходимо подключить нагрузку. После того, как напряжение уменьшилось, потребление энергии становится ниже. Переключатель позволяет подключить мотор к нужному участку обмотки, и тогда происходит смена напряжения.
Схема подключения трансформаторного типа
Если рассматривать модели электронного принципа действия, схема подключения будет иная. Здесь с помощью моделирования импульсов напряжение изменяют плавно. Чем длина импульсов больше и время паузы меньше, тем напряжение выше, и наоборот – короткие импульсы с длинными паузами свидетельствуют о низком напряжении.
Схема моделей электронного принципа действия
Если у вентилятора присутствует таймер, то он работает по другому принципу – освещение включается вместе с вентилятором. После выключения света прибор продолжает работать определенное время. Схема и пример подключения вытяжного вентилятора с таймером на картинке ниже.
Схема подключения вытяжного вентилятора с таймером
В распределительную коробку протаскивается питающий кабель (ФЗН), от нее до выключателя проводится двужильный кабель. Тройной провод к источнику освещения, а к вентилятору подключаются 4 провода. Теперь нужно сделать их соединение в питающей коробке.
Берется провод синего цвета, который проводится к светильнику, и синий провод, который идет к N-контакту. Они зачищаются и скручиваются между собой. Далее нужно взять, зачистить фазовый провод, коричневый от выключателя и коричневый от вытяжного вентилятора (L-контакт) и скрутить эти 3 провода между собой.
Далее берем желтый-питающий, желтый от светильника, желтый от вентилятора с заземлением контакта – зачищаем и скручиваем.
Коричневый от светильника, дополнительный с LT-контакта (питание таймера), синий двужильный, идущий к выключателю, скручиваются между собой.
Следующим шагом – паяние и опрессовывание проводов, изоляция и укладка их в коробку. Есть множество вариантов соединения, но описанный – самый популярный и проверенный временем. Заключительный этап – подача напряжения и проверка функциональности схемы.
Разгон кулера через БИОС
Все современные материнские платы позволяют контролировать и управлять работой системы охлаждения. Это производится с помощью специальных драйверов, которые поставляются в комплекте с ноутбуком. Если материнка, установленная на вашем ПК, оснащена такой функцией, вы можете разогнать вентилятор через БИОС. Делается это следующим образом:
- Войдите в среду BIOS. Для этого при загрузке ОС на клавиатуре нужно нажать Del. Клавиша входа в БИОС может быть и другой (например, F12 или F9). Здесь все зависит от компании-изготовителя материнки.
- Откройте раздел Power и перейдите в пункт Hardware Monitor.
- Задайте требуемые обороты кулера (указываются в процентном соотношении от максимальной мощности) или выберите интеллектуальный режим работы системы охлаждения.
- Сохраните изменения и покиньте BIOS.
Внешний вид подраздела Hardware Monitor в разных версиях БИОС может несколько отличаться. Однако, зная, что искать, вы без проблем выполните требуемые настройки:
- обороты вентилятора устанавливаются в строке CPU Min.FAN speed (CPU FAN speed или CPU FAN Control);
- активация интеллектуальной работы системы охлаждения запускается пунктом CPU Q-Fan Control (нужно установить значение Enable);
- за выбор интеллектуального режима отвечает строка CPU Fan Profile. Здесь можно выбрать один из четырех режимов: Silent (отдается предпочтение бесшумной работе кулера), Standard (вентилятор будет работать на 50% от своей мощности), Turbo или Performance (выполняется разгон до максимальной мощности);
- в строке CPU Temperature указывается температура процессора, которую будет стараться поддерживать система охлаждения.
Программы для регулировки скорости кулеров
В зависимости от рабочих температур можно изменить скорость кулеров (имеется в виду каждого из вентиляторов). Можно выбрать на свой вкус программу для регулировки. Не стоит в список добавлять малоизвестные неудобные в использовании утилиты. Хотя всё на вкус и цвет.
Сейчас производители для управления выпускают своё ПО. Например, AMD Ryzen Master или Intel Extreme Tuning Utility. Или MSI Dragon Center, Gigabyte Aorus Engine, Smart Fan 5 и Sapphire TriXX. Именно с его помощью можно с лёгкостью настроить скорость кулеров (вентиляторов).
SpeedFan
В программе отображаются все подключённые к материнской плате вентиляторы. Можно изменить скорость кулера процессора или видеокарты и корпусных вентиляторов. Отображает температуры комплектующих с датчиков и при необходимости позволяет их контролировать.
Бесплатное приложение SpeedFan доступно к использованию. Перейдите в расположение Configure > Options и в пункте Language измените язык интерфейса на Russian. Теперь можно в разделе Показатели изменять скорость кулера или задать своё значение в процентах.

С помощью SpeedFan можно посмотреть данные с датчиков комплектующих и настроить скорости вращения кулеров под себя. Всё зависит от комнатной температуры и Вашего компьютера. Приложение автоматически определяет всю информацию о Вашем железе.
MSI Afterburner
Программное обеспечение используется для настройки производительности видеокарты. С его помощью можно тонко настроить и скорость вентиляторов. Найдите параметр Fan Speed (%) и отключите авторежим кнопкой Авто. Теперь можно вручную выставить нужное значение.

Перейдите в раздел Настройки > Кулер и отметьте Включить программный пользовательский авторежим. Выберите несколько значений скоростей кулера и температуры. Тонкая настройка заключается в ручной коррекции графика температуры.

AMD Radeon Software
Обновлённые драйвера AMD Radeon Software Adrenalin 2020 Edition заслуживают внимания пользователей. Конечно же, работает только с видеокартами красного бренда. Их программное обеспечение заменяет множество сторонних программ (записи, мониторинга и разгона).

Перейдите в раздел Производительность > Настройка. Теперь параметр Управление настройкой измените на Вручную. Дальше включите настройку вентиляторов. Выбрав расширенное управление, настройте отношение Скорости вентиляторов / Температуры.
MSI Dragon & Creator Center
Все уважающие себя производители выпускают ПО для управления своими комплектующими. Материнские платы, видеокарты и даже ноутбуки получают возможность использовать MSI Dragon Center. С его помощью уже можно настроить производительность системы в целом.

Откройте User Scenario > Пользовательский режим. Выберите, например, Системный вентилятор и укажите значение Ручной регулировки или настройте график Автоматической регулировки вентиляторов. В зависимости от версии ПО и железа интерфейс отличается.

Действительно, нормальных программ для регулировки скорости кулеров немного. Старые и плохо себя зарекомендовавшие утилиты даже стоит рассматривать. Например, даже сейчас SpeedFan лидер, хотя давно уже не обновлялся. Смотрите, как пользоваться SpeedFan 4.52.
В большинстве приложений используется процентная шкала выставления скоростей или график соответствия скорости и температуры. Пользователь указывает конкретное значение скорости при достижении определённой температуры. Ещё присмотритесь к фирменному ПО.
Вводная про скорость кулера компьютера
Начнем с того как вообще происходит регулировка, если она есть вообще.
Изначально скорость вращения определяется и устанавливается мат.платой на основе показателей о температуре и настроек, указанных в BIOS.
Мат.плата в свою очередь делает это путём изменения напряжения/сопротивления и прочих нюансов, умно контролируя число оборотов (RPM), опираясь на заданные Вами настройки, а так же температуру компонентов компьютера как таковую и внутри корпуса вообще.
Однако, далеко не всегда, не смотря на всякие технологии умной регулировки (Q-Fan и иже с ними), оная внятно делает свою работу, а посему крутилки на системах охлаждения, либо вкалывают излишне сильно (часто именно так и бывает), что создает не иллюзорный шум, либо слишком слабо (редко), что повышает температуры.
Как быть? Варианта, как минимум, три:
- Попытаться настроить всё в BIOS;
- Воспользоваться специализированными программами;
- Либо физически ковырять что-то с питанием (или купив всякие там реобасы и другие физические устройства).
Вариант с BIOS, далеко не всегда оправдан, ибо, во-первых, подобная технология не везде есть, во-вторых, она далеко не так интеллектуальна как кажется, а, в-третьих, бывает необходимо менять всё вручную и на лету.