Как узнать модель процессора и количество ядер на компьютере с windows 7/10
Содержание:
- Интересные факты о жизни после смерти
- Так сколько же ядер у процессора
- Как узнать количество ядер в компьютере через «Диспетчер устройств»
- Как узнать сколько ядер на компьютере или на ноутбуке?
- Сколько ядер используется по умолчанию
- Способ 4: через официальный сайт производителя
- Применение стороннего софта
- Как узнать сколько ядер у процессора: CPU-Z
- YouTube
- Что делать, если компьютер видит не все ядра
- Лучшие программы для просмотра информации о процессоре
- Как узнать количество ядер процессора на ПК или ноутбуке?
- Наиболее популярные способы определения многоядерности:
- Как узнать сколько ядер в процессоре
Интересные факты о жизни после смерти
1. В течение трех суток после смерти начинается разложение тела, которому способствуют накопившиеся в организме ферменты.
2. Тело Авраама Линкольна перезахороняли 17 раз.
3. У мужчин, которые совершили самоубийство через повешение, в большинстве случаев случается посмертная эрекция.
4. После смерти тела голова живет еще 20 секунд.
5. В 1907 году был проведен эксперимент по взвешиванию человека до и после смерти. Оказалось, что сразу после смерти человек теряет в весе.
6. Реальные факты говорят о том, что люди с серьезными жировыми отложениями после смерти превращаются в мыло.
7. В книге Морица Ролингза «За порогом смерти» приводятся реальные доказательства существования ада и рая.
8. Ученые говорят, что похороненный заживо человек умрет через 5,5 часов.
9. У человека после смерти продолжают расти волосы и ногти.
10. Огромное количество людей, переживших клиническую смерть, побывали в другом мире.
11. Когда клиническая смерть случается с ребенком, он видит лишь хорошее, тогда как взрослый человек очень часто видит демонов и чудовищ.
12. На Мадагаскаре есть традиция выкапывать останки близкого человека для того, чтобы потанцевать вместе с ним во время ритуальной церемонии.
13. Майкл Ньютон, американский ученый, умел при помощи гипноза пробуждать у людей воспоминания о прошлых жизнях.
14. После смерти человек перерождается в ином теле.
15. Когда мы умираем, мы в последнюю очередь теряем слух.
16. У некоторых мумий, «живущих» в Юго-Восточной Азии, до сих пор растут волосы и ногти.
17. Достоверные источники утверждают, что психолог Раймонд Моуди написал свою книгу «Жизнь после смерти», основываясь на реальных фактах.
18. У многих народов есть странный запрет на произношении имени умершего человека.
19. После смерти хранящаяся в мозгу человека информация не умирает, она хранится. Данный факт подтверждается жизнью после смерти.
20. Жители Китая полагают, что после смерти каждый из них попадет в ад.
21. От удара кокоса погибают больше людей, чем от нападения акулы.
22. Во Франции официально разрешено законом при желании женится или выйти замуж за умершего человека.
23. Многие животные в надежде спастись от хищника, притворяются мертвыми.
24. 9 из 10 женщин могут вспомнить свои прошлые жизни.
25. В Норвегии есть город Лонгйир, в котором по закону нельзя умирать. Если вам вздумается умереть здесь, то вас никто не будет хоронить.
26. Слепой человек может видеть то, что с ним будет после смерти.
27. В Древнем Риме покойников, которые ушли в мир иной и не вернулись в мир живых, называли лемурами.
28. Жители Южной Кореи до сих пор верят в миф, что если человек находится в темной комнате с вентилятором, то он умрет.
29. Для того, чтобы мертвое человеческое тело полностью разложилось, ему необходимо 15 лет.
30. После смерти все качества человека, его разум и способности не меняются.
31. После смерти кора нашего мозга продолжает взаимодействовать с сосудами, потому что они работают до полной биологической смерти.
32. В течение всей своей жизни человек своими руками строит себе ложе, на котором он будет спать после смерти.
33. Когда умирает взрослый человек, он видит себя ребенком, если же умирает ребенок, то он видит себя взрослым.
34. Если при жизни у человека имелись какие-то повреждения или увечья, то после смерти их нет.
35. После биологической смерти наше сознание приобретает полностью другую форму, но при этом оно сохраняет свою суть.
36. Ученые полагают, что внутри мира, который мы видим, скрыт другой, загробный мир.
37. Жизнь после смерти говорит о том, что в умершем человеке больше нет человека. На эту философскую тему сказано и написано очень и очень много.
38. Протоиерей Павел говорит о том, что земная жизнь каждого из нас – это подготовка к другой жизни, жизни после смерти. После разрушения тела, душа продолжает жить.
39. Говорят, что после смерти в нашем теле продолжается жизнь, но наше сознание уже не имеет к этому никакого отношения.
40. После смерти в нашем теле сильно увеличивается давление газа.
41. Ванга верила в загробную жизнь. Она говорила, что после смерти у человека начинается новая жизнь, а его душа находится среди людей.
42. Сторонники теории жизни после смерти утверждают, что после смерти на землю может вернуться лишь добрая душа.
43. Египтяне были уверены, что загробная жизнь равносильна земной, потому и в гробницу фараонов клали все возможные вещи, которые могли бы пригодиться ему в следующей жизни.
44. После смерти мы не обретаем бездеятельность и скучный покой. Наше состояние превращается в гармоничное и целостное удовлетворение потребностей.
45. Самоубийца, накладывая на себя руки, полагает, что он кончает со всем, но на самом деле в загробном мире для таких людей все только начинается.
Так сколько же ядер у процессора
Способ 1: спец. утилиты
Один из наиболее точных и достоверных способов узнать информацию о вашем процессоре (не разбирая компьютер) – это воспользоваться помощью спец. утилит: AIDA 64, CPU-Z, Speccy и пр. Отмечу, что если вы покупаете компьютер с рук (за ощутимую для себя сумму) – крайне рекомендую смотреть характеристики устройства как раз в подобных программах (свойства Windows можно относительно легко подделать/отредактировать) .
У меня на блоге, кстати, есть отдельная статья, посвященная подобным утилитам (см. ссылку ниже).
В помощь! Лучшие утилиты для определения характеристик компьютера – https://ocomp.info/harakteristiki-kompyutera.html
Например, мне импонирует программа CPU-Z (т.к. ее достаточно только запустить, даже устанавливать не нужно )
Обратите внимание на скриншот ниже: в главном окне CPU-Z сразу же можно узнать все основные характеристики процессора (Cores – это и есть ядра, за моим рабочим ноутбуком их 2)

Количество ядер (Cores) в утилите CPU-Z
Идентичную информацию можно узнать в еще одной достаточно удобной утилите – Speccy. В ней нужно открыть вкладку «CPU» (см. скриншот ниже).

Speccy — вкладка CPU (процессор)
Способ 2: с помощью msinfo32
В Windows можно узнать достаточно много сведений о компьютере и без посторонних утилит (однако, как уж говорил выше, они не всегда могут быть достоверными*) .
Чтобы открыть окно «Сведение о системе» : нажмите сочетание кнопок Win+R , введите команду msinfo32 и нажмите OK . Пример ниже.

msinfo32 — просмотр сведений о компьютере
Далее наведите курсор мышки на строку с моделью процессора и во всплывшей подсказке будет показано сколько ядер и логических процессоров (пример на скрине ниже).

msinfo32 — модель ЦП / Кликабельно
Способ 3: через свойства Windows и офиц. сайт производителя
- открываем панель управления Windows (как ее открыть) вкладку «Система и безопасность/Система» (см. скрин ниже). Можно воспользоваться «горячим» сочетанием Win+Pause.

Система и безопасность — система (смотрим свойства)
далее узнайте модель своего процессора (вплоть до буквы. В моем случае – это Intel Core i5-7200U). См. пример ниже.

Смотрим модель процессора
Как узнать количество ядер в компьютере через «Диспетчер устройств»
Еще одна встроенная утилита от Microsoft, которая позволяет определить количество ядер в центральном процессоре компьютера – это «Диспетчер устройств». Чтобы запустить ее, нажмите правой кнопкой мыши на «Пуск» и выберите соответствующий пункт в выпадающем меню.

Когда откроется утилита, отыщите раздел «Процессоры» и раскройте его. Далее будет показана поточность центрального процессора
Здесь важно обратить внимание, что количество потоков не всегда совпадает с количеством ядер. Дело в том, что некоторые процессоры поддерживают технологию гиперпоточности, при которой одно ядро разделяется на два потока. То есть, если процессор имеет четыре ядра, в «Диспетчере задач» будет отображаться 8 потоков, что может ввести в заблуждение
То есть, если процессор имеет четыре ядра, в «Диспетчере задач» будет отображаться 8 потоков, что может ввести в заблуждение
Из-за этого данный метод не подходит для пользователей, которые плохо осведомлены в характеристиках процессора и не подразумевают, поддерживает ли он технологию гиперпоточности
То есть, если процессор имеет четыре ядра, в «Диспетчере задач» будет отображаться 8 потоков, что может ввести в заблуждение. Из-за этого данный метод не подходит для пользователей, которые плохо осведомлены в характеристиках процессора и не подразумевают, поддерживает ли он технологию гиперпоточности.
Как узнать сколько ядер на компьютере или на ноутбуке?

Вопрос для многих интересный, особенно для тех, кто купил новый компьютер и хочет убедиться, что ему действительно продали именно то, что и было написано в описании в самом магазине. Согласитесь, что это действительно греет душу, когда ты сам убедишься, что в твоём процессоре сейчас именно столько ядер, как Вам и обещали.
Думаю, те, кто хотя бы чуточку «повёрнут» на компьютерах (только в хорошем смысле этого слова говорю), знают как узнать всю информацию о содержимом своего компьютера. И эта статья будет полезна для, тех, кому не так просто ВСЁ про свой компьютер разузнать. Вот как раз им мы и поможем.
А добыть информацию о количестве ядер Вашего компьютера очень просто.
Сколько ядер в Вашем процессоре?
Сразу говорю, что все действия я буду описывать на примере Windows 7. Хотя вся эта методика работала и в Windows XP, работает сейчас и в Windows 8 и, думаю, будет работать и в последующих, надеюсь, любых версиях этой такой для многих из нас родной операционной системы.
По крайней мере, Вам нужно будет понять общий принцип, а дальше уже, я думаю, Вы сами уже разберётесь и сможет найти эту информацию в более свежих и более продвинутых версиях Windows, которые уверен не за горами.
Ведь разработчики прежде всего зарабатывают деньги на новых операционных системах, хотя, конечно, они стараются думать и об удобстве для пользователей.
А его Вы очень даже легко сможете обнаружить на рабочем столе (думаю знаете что это такое) Вашего компьютера. Уверен, что такая иконка есть у каждого на его рабочем столе. Именно с неё мы и начнём двигаться к нашей цели.
Далее, Вы по нему щёлкаете правой кнопкой Вашей мышки и меню, где Вам нужно будет выбрать последний пункт, то есть «Свойства».
Жмём на «Свойства» и тут перед Вами предстаёт картинка, которая вкратце расскажет Вам о Вашем компьютере. Много чего здесь можно узнать! А именно, какой у Вас работает процессор, сколько оперативной памяти, какая стоит система и прочие подробности.
Следующий пункт для нажатия, это «Диспетчер устройств».
Жмём, уже в открывшемся окошке находим пункт «Процессоры» и нажимаем на него. Это финальное нажатие, после которого мы наконец-то сможем узнать всю правду, то есть сколько ядер в процессоре.
Если их, допустим, 4, то Вы и увидите их 4, где будет написано название процессора (Intel или AMD), его модель и тактовая чистота.
Вот это и есть та информация о Вашем процессоре, которую Вы так хотели увидеть.
Надеюсь, что объяснил я всё просто и проблем с определением количества ядер Вашего компьютера теперь возникнуть не должно. Всё, желаю удачи, и чтобы это был самый трудный вопрос, на который Вы ищите ответ в интернете! А вот и хорошее виде на эту же тему. Здесь показан способ другой, но он ещё более простой, так что очень совету Вам посмотреть этой видео.
Сколько ядер используется по умолчанию
Главное запомните! В многоядерном процессоре все ядра работают всегда и одновременно (прочитайте статью «Настройка максимальной производительности Windows 10 для ускорения работы компьютера »). В основном они функционируют на разной частоте (в зависимости от настроек BIOS или специальных утилит, которые поставляются вместе с материнскими платами).
Преимущества работы многоядерного ЦП можно представить следующим образом. Если человек наливает в ведро воду из одного крана, он сделает эту работу за один период времени. Если включить второй кран, наполнить ведро можно намного быстрее, но объем воды, который суммарно можно в него вместить, не увеличится.
При использовании двух кранов оптимизируется работа. То же происходит при использовании нескольких ядер в ЦП – он быстрее и продуктивнее обрабатывает данные, которые поступают для вычисления.
Важно! Процессор работает в многопоточном режиме только в случае, если программа, которую он выполняет, для этого оптимизирована. Если производитель софта не воплотил в нем поддержку многоядерных ЦП, будет задействовано только одно ядро
Способ 4: через официальный сайт производителя
Данный способ также довольно прост и не занимает много времени. Для него потребуется точное название модели своего процессора, которое можно узнать среди информации о свойствах системы. Далее необходимо открыть браузер и найти в интернете адрес официального сайта производителя процессоров этой марки. На таких сайтах обычно присутствует поисковый раздел (можно узнать по изображению лупы рядом со строкой ввода). Скопировав туда ссылку и нажав на поиск, вы увидите полное описание процессора, количество его ядер, предельную и рекомендуемую температуру работы, тактовую частоту (базовое и максимальное значение) и т. д.
Применение стороннего софта
Существует много программ, которые показывают, какое оборудование стоит на ноутбуке. Найти можно как бесплатные варианты (Speccy, CPU-Z), так и условно-бесплатные утилиты (AIDA64, демо-доступ на 30 дней). Между собой эти программы отличаются объемом предоставляемой информации: если бесплатная CPU-Z показывает чуть больше, чем встроенные инструменты Windows, то AIDA64 выдает огромный массив характеристик. Посмотрим, как пользоваться перечисленными тремя программами.
CPU-Z
При запуске утилиты сразу открывается вкладка ЦП, на которой отображается основная информация о процессоре.
Что вы можете узнать:
- Модель.
- Тактовую частоту.
- Количество активных ядер и другие сведения.
Этого должно хватить, чтобы составить примерное представление об установленном в ноутбуке ЦП.
Speccy
Программа от разработчиков из студии Piriform, как и CPU-Z, распространяется бесплатно, однако показывает намного больше сведений.
На вкладке «Центральный процессор» можно посмотреть всё, начиная от модели и заканчивая температурой и скоростью вращения вентилятора. Половина параметров неспециалистам ничего не скажет, но отображение температуры – однозначный плюс.
AIDA64 Extreme
В мощной диагностической утилите AIDA64 сведения о процессоре размещены на вкладке «Системная плата» в разделе «ЦП».
Здесь вы найдете много полезной информации, в том числе размер кристалла, количество транзисторов и сведения о загрузке каждого ядра по отдельности. Примечательно, что в окошке отображается ссылка на веб-страницу с характеристиками на сайте производителя – это очень удобно, вы сразу можете проверить правильность сведений, предоставляемых программой AIDA64.
Как узнать сколько ядер у процессора: CPU-Z
Самый проверенный способ — воспользоваться сторонним софтом, потому что узкоспециализированные программы предлагают пользователю, как правило, намного больший функционал, нежели встроенные средства в операционную систему. В природе существует множество утилит, которые считывают информацию о компьютере. Но, как показывает практика, самую достоверную информацию именно о процессоре показывает бесплатная утилита CPU-Z, которую можно скачать на официальном сайте.

После запуска вы увидите небольшое окно. Справа снизу находятся нужные нам данные. Cores — количество ядер. Threads — количество потоков. В этом же окне можно посмотреть напряжение процессора, его техпроцесс, объем кэша и другую полезную информацию. Утилита также показывает данные о материнской плате (что может быть полезно при обновлении БИОС), оперативной памяти (что пригодится при разгоне ОЗУ) и графическом адаптере. Поэтому это одна из тех программ виндовс, которая должна быть на компьютере у каждого пользователя.
YouTube
В отличие от Instagram и Facebook, YouTube собирает данные не по одному устройству, а по общей истории просмотров на аккаунте
Неважно, смотрели ролики на десктопе или смартфоне: видеохостинг всё учтёт, посчитает и выкатит беспощадную статистику за семь дней
Чтобы её увидеть, нужно войти в приложение, а затем с главной страницы перейти в меню аккаунта. Далее — во вкладку «Время просмотра».
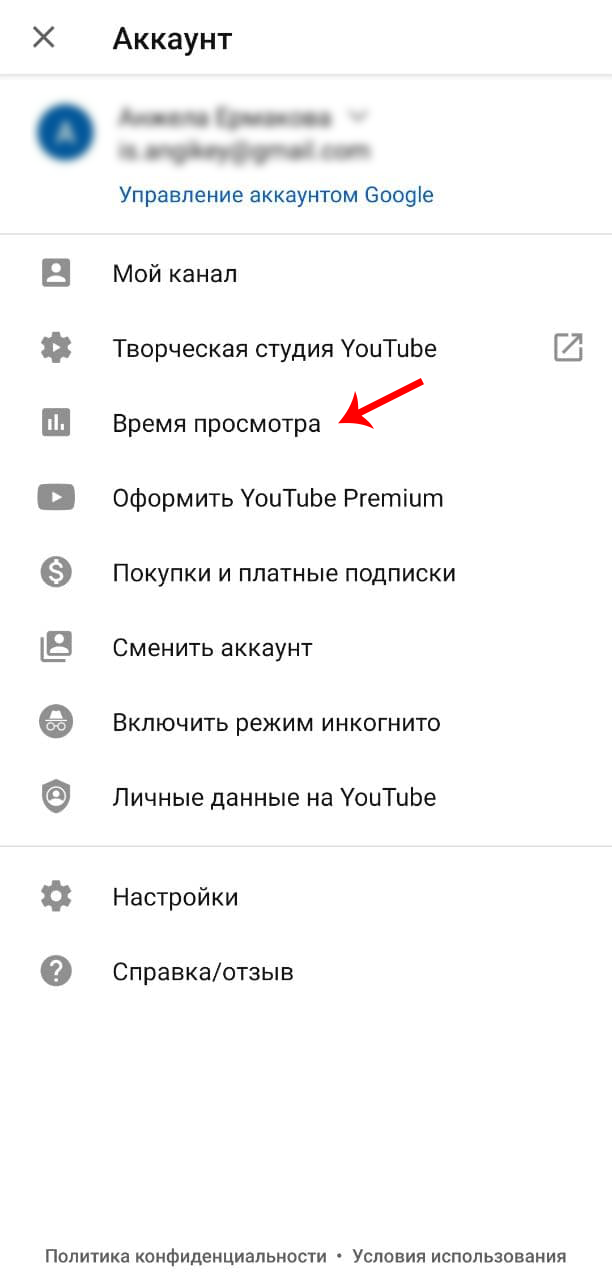
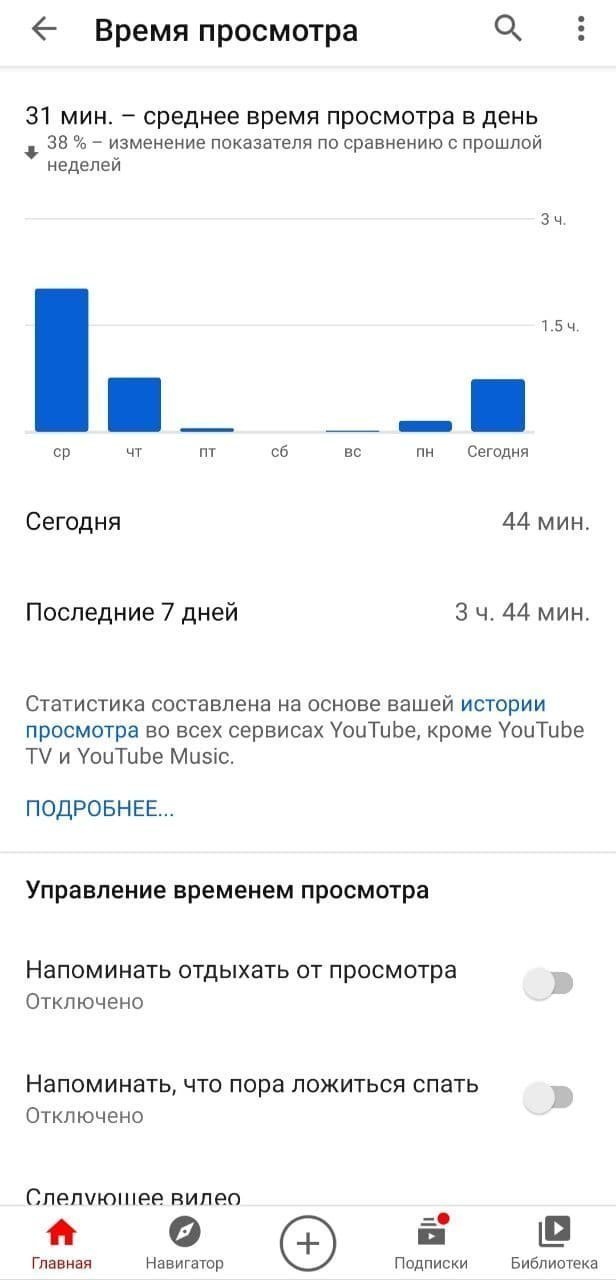
А ещё сервис покажет, как изменился показатель по сравнению с данными прошлой недели
Возможности для самоконтроля: YouTube тоже может напоминать пользователям о том, что пора заканчивать просмотр и, например, идти спать. А ещё в этом разделе можно отключить автовоспроизведение, чтобы было проще оторваться от экрана.
Что делать, если компьютер видит не все ядра
Из-за сбоя в работе операционки или после переустановки (обновления) Виндовс 10 ПК может не показывать все компоненты ЦП. Устранить такую неполадку удастся через настройки «Конфигурации…» или через БИОС. Пользователю придется самостоятельно активировать все ядра.
Как сделать видимыми компоненты ЦП через «Конфигурацию…»:
- вызвать «Выполнить»;
- написать символы: msconfig.

откроется «Конфигурация системы»;

отыскать подраздел под названием «Загрузка»;

выполнить активацию «Дополнительные параметры»;

- указать максимальное «Число процессоров» и «Максимум памяти»;
- убрать галочку около «Блокировка PCI» и «Отладка»;

сохранить и «Применить» измененные значения.
Как включить видимость компонентов через BIOS:
в момент загрузки ПК войти в БИОС;

отыскать «CPU Cores» или «Advanced Clock Calibration»;

выполнить активацию всех cores, то есть выставить режим «All Cores» или «Auto».

Иногда ПК не показывает все ядра, так как имеются неполадки в работе драйверов процессора. В таком случае придется их обновить самостоятельно. Обычно такая проблема возникает после переустановки Виндовса.
Как сделать видимыми все ядра:
выполнить активацию «Диспетчер устройств»;

- найти в списке слово «Процессоры»;
- развернуть ветку;

выделить конкретный процессор и запустить для него процедуру обновления драйверов;

предварительно можно зайти на сайт производителя своего ПК и скачать (добавить) новый драйвер для своей модели.
Иногда компьютер не видит процессор и его компоненты, если для редактирования ЦПУ применяется какая-нибудь сторонняя утилита. Например, CPU-Z, CPU-Control. Обычно такое случается, если скачанная программа не совместима с конкретным устройством. В таком случае настроить CPU, то есть активировать или деактивировать ядра, удастся с помощью служб самого Виндовса (через БИОС или «Конфигурацию…»). Пользователю придется самостоятельно вызвать сервис и выполнить активацию компонентов ЦП.
Лучшие программы для просмотра информации о процессоре
Альтернативным способом получения данных о процессоре является использование специальных сторонних программ. Таких приложений достаточно много, среди них имеются как платные, так и бесплатные, кроме того, они могут отличаться объемом предоставляемых сведений. Вот четыре наиболее популярных и востребованных утилиты для просмотра технических характеристик компьютера.
CPU-Z
Простая бесплатная программа, предназначенная для вывода сведений о процессоре, памяти, материнской плате и некоторых других ключевых компонентах. Как узнать какой процессор стоит на компьютере Windows 7/10 с помощью CPU-Z? Очень просто. Вся требуемая информация расположена на вкладке «CPU». Здесь вы найдете такие данные как название производителя, марка, тип сокета, тактовая частота, количество ядер (Cores) и потоков (Threads). Также CPU-Z показывает напряжение, сведения о внешней частоте, кэше и множителе.

Speccy
Бесплатная утилита для получения сведений о конфигурации ПК от разработчиков популярного чистильщика CCleaner. С ее помощью можно узнать название и кодовое имя процессора, его конструктив, модель, инструкции, частоту шины, а также посмотреть сколько ядер имеется на компьютере Windows 7/10. Speccy также отображает данные о потоках, температуре, множителях, процессорном кэше, скорости кулеров и прочие еще более специфические сведения. Все эти показатели находятся в разделе «Центральный процессор».

AIDA64
Наиболее мощный программный продукт для получения сведений о конфигурации компьютера. Поддерживает массу дополнительных функций, среди которых доступно тестирование диска, монитора, оперативной памяти и графической карты. Чтобы посмотреть данные о процессоре, в меню слева нужно раскрыть пункт «Системная плата – ЦП».

Здесь будут указаны наименование и псевдоним процессора, тактовая частота, наборы инструкций, количество ядер, данные кэша (в триал-версии недоступны), степпинг и т.д. Дополнительные сведения можно получить в подразделе «CPUID».

HWiNFO
Утилита HWiNFO, предназначенная для просмотра сведений об аппаратной части компьютера, не столь популярна, но, как и AIDA64, имеет внушительный набор средств анализа. Помимо исчерпывающих сведений о процессоре, HWiNFO покажет характеристики памяти, материнской платы, видеокарты, сетевых адаптеров и прочих важных компонентов.

Что касается ЦП, посмотреть его спецификацию, узнать количество ядер процессора и прочее можно в основном окне. Среди перечисляемых данных вы найдете название и кодовое имя, сокет, кол-во физических и логических ядер, вольтаж и тактовую частоту.
Итог
На этом, полагаем, следует остановиться. Какие средства из массы приведенных использовать, решать вам. Если нужны только базовые сведения, вполне можно обойтись встроенным функционалом самой операционной системы или BIOS, если же требуется максимум информации о ЦП, лучше отдать предпочтение специальным утилитам. Какую из них выбрать, опять же смотрите сами. Нам больше нравится Speccy, она бесплатна, проста и имеет при этом качественно проработанное юзабилити.
Как узнать количество ядер процессора на ПК или ноутбуке?

Здравствуйте дорогие читатели. Сегодняшняя статья будет полезна тем пользователям, которые хотят как можно больше узнать о своем компьютере или ноутбуке. Давайте рассмотрим подробную инструкцию, которая поможет вам определить количество ядер на вашем компьютере или ноутбуке.
Наверное, вы подумаете, что глупо не знать конфигурацию своего ПК, но бывают случаи, когда компьютер вам достался от бывшего коллеги или вам его подарили. В общем, причины не знания количества ядер процессора множество и, думаю, не стоит на них зацикливаться. Лучше перейдем к сути дела как можно быстрее.
Итак, для определения, сколько ядер в вашем процессоре существует множество способов. Мы с вами рассмотрим только три самых простых из них.
Первый способ
Открываем «Диспетчер задач» нажатием сочетания клавиш Alt+Ctrl+Delete или нажатием на панели задач правой кнопки мыши и выбрав в контекстном меню команду «Запустить диспетчер задач».
Затем переходим во вкладку «Быстродействие». Находим в ней раздел «Хронология загрузки ЦП» и смотрим количество графиков. То есть количество отдельных окошек с графиками соответствует количеству ядер вашего процессора.Как видно на скриншоте выше, на моем компьютере процессор имеет 2 ядра. Некоторые пользователи ПК утверждают, что эта информация не всегда является точно. Ну давай предположим, что мы поверили их словам и перейдем ко второму способу.
Второй способ
Для его осуществления нам понадобится одна очень полезная утилита под названием CPU-Z. Скачать её абсолютно бесплатно вы можете ниже.
cpu-z.zip (cкачиваний: 30)Ранее на сайте мы уже использовали эту программу для того, чтобы узнать конфигурацию вашего компьютера. Поэтому можно сделать вывод, что она идеально подойдет для решения нашей сегодняшней задачи.
Скачали? Тогда запускаем утилиту. Ждем буквально минуту, может меньше, пока пройдет загрузка, во время которой собираются данные о вашем устройстве. как только CPU-Z запустится, опускаем сразу глаза в самый низ окна и находим раздел “Число активных ядер“.
Третий способ
Для осуществуелия этого способа мы также воспользуемся ПО. На этот раз рекомендую вам скачать утилиту RightMark CPU Clock Utility (сокращенно RMClock), которое разработано для мониторинга загрузки процессора и настройки его производительности. Как раз идеальный инструмент для того, чтобы узнать количество ядер процессора на ПК или ноутбуке.Скачать эту утилиту можно ниже.rmclock.exe (cкачиваний: 12)Запускаем RMClock. Затем переходим в раздел «Monitoring».В открывшейся вкладке, в самом низу окна утилиты находим вкладочки, именуемые «CPU *», где вместо «*» – число ядер.Не пугайтесь, нумерация всегда начинается с «0». Ну что, и третий способ подтвердил правильно информации, которую предоставил “Диспетчер задач”. Следовательно, в большинстве случаем вы сможете определить количество ядер вашего процессора ограничившись лишь комбинацией горячих клавиш Alt+Ctrl+Delete и переходом во вкладку “Быстродействие”.
Наиболее популярные способы определения многоядерности:
Для первого способа нужно: открыть меню Пуск и с правой стороны щёлкнуть правой кнопкой мышки на икону «Компьютер». Откроется вкладка, где вам нужно нажать на Свойства. Также значок Компьютер можно найти на панели рабочего стола. Далее откроется вкладка, где нужно открыть пункт «Диспетчер устройств». Чтобы узнать количество ядер, нужно открыть строку «Процессоры». После этого вы сможете точно определить, сколько ядер установлено в вашем процессоре. Но этот способ не будет подходить для процессоров такой фирмы, как Intel, которые отличаются своей необычной технологией Hyper-threading. Из-за этой технологии вы не сможете в точно определить количество, так как здесь они могут быть разделены на несколько потоков отделённых друг от друга, поэтому ядер может быть и 4, а то и все 8. В этом случае для диагностики процессора со встроенной технологией Hyper — threading следует обратиться к специальной утилите, которая поможет вам в этом.
Существуют специальные программы, которые можно совершенно бесплатно установить на компьютер. Программа CPU — Z выполнит автоматическое определение ядер в процессоре. Чтобы её установить, нужно скачать файл CPU — Z с официального сайта. Также здесь будет иметься версия, которую и вовсе не нужно устанавливать, она имеет название — no installation. Далее, производим распаковку программы и открываем её в виде файла. После открытия перед вами появится программное окно, в нижней части которого будет находиться строка Сores. Именно по ней вы и сможете посмотреть количество ядер на вашем ПК.
Для начала нужно запустить «Диспетчер задач». Для этого нужно щёлкнуть на панели рабочего стола правой кнопкой мыши и открыть соответствующую строку. В окне диспетчера ищем вкладку «Быстродействие» и кликаем по ней. Именно здесь в центральной загрузке и будет указан процесс работы ядер. Каждое окно с диаграммой и является ядром, и будет определять его работу и загрузку в виде графика.
В последнем случае можно обратиться к инструкциям и документам о компьютере, в которых будет полностью описана комплектация и детали техники. Найдя запись о процессоре, в зависимости от его марки, вы с лёгкостью сможете понять, многоядерный ли ваш компьютер
Если процессор от фирмы AMD, нужно заострить внимание на символе Х и стоящей около него цифру. Когда запись имеет вид Х2, то и ядер в процессоре 2
В фирмах Intel число ядер будет обозначаться словами.
Что такое ядра в компьютере?
По сути, ядро является самим процессором, и представляет собой часть компьютера, которая несёт ответственность за обработку информации. Также в процессоре имеет быть место нескольким одинаковым функциональным блоком, такой процессор и будет называться многоядерным.
Так требуется ли компьютеру многоядерность?
 В настоящее время все процессоры уже адаптированы для выполнения простых задач таких как: просмотр интернета, проверка электронный почты и социальных сетей, работа в различных офисных программах. Для этого подойдёт и обычный процессор с небольшой мощностью. Для простой работы на компьютере двухъядерной системы будет достаточно, так как большое число ядер в этом случае не принесёт значительных результатов.
В настоящее время все процессоры уже адаптированы для выполнения простых задач таких как: просмотр интернета, проверка электронный почты и социальных сетей, работа в различных офисных программах. Для этого подойдёт и обычный процессор с небольшой мощностью. Для простой работы на компьютере двухъядерной системы будет достаточно, так как большое число ядер в этом случае не принесёт значительных результатов.
Если вам нравятся игры, то нужно обратить внимание на процессор Core i3 либо i5. Но и здесь в большинстве случаев производительность в играх зависит в большей степени от видеокарты
Чаще всего для игр будет достаточно всего 4 ядер, а то и вовсе 2.
Большая многоядерность требуется для выполнения по-настоящему серьёзной работы. Например, для переделки видео и инженерных разработок. Здесь в устройстве будут работать не только физические, но и виртуальные процессорные ядра. Чем больше потоков для обработки информации, тем лучше. Главная роль цены в этом случае играть не будет, так как для профессиональной работы требуется по-настоящему производительная техника.
Как узнать сколько ядер в процессоре
Основные сведение о компьютере
Перейдите в Свойства компьютера нажав сочетание клавиш Win+Pause&Break. В открывшемся окне напрямую не указывается количество ядер процессора. На примере установленного процессора можно узнать количество ядер непосредственно с его названия (Eight-Core Processor — восьмиядерный процессор). Бывает в названии процессора указывается количество ядер, как Х4 или Х6, в зависимости от модели процессора.

Перейдите в раздел Параметры > Система > О системе. В обновлённом интерфейсе указываются все характеристики компьютера, которые можно увидеть ранее. Непосредственно с названия устройства определяем сколько ядер в установленном в компьютере процессоре.

Приложение сведения о системе
В обновлённом поиске введите Сведения о системе и выберите Запуск от имени администратора. В главном окне открывшего приложения найдите элемент Процессор и посмотрите его значение.

На примере AMD FX(tm)-9370 Eight-Core Processor можно увидеть количество ядер: 4, логических процессоров: 8, хотя в названии процессора указывается значение: 8 физических ядер. Можно предположить, что такие значения указываются из-за своеобразной архитектуры процессора. Но как не странно при правильной оптимизации игровых проектов такой мощности более чем достаточно.
Классический диспетчер задач
Перейдите в диспетчер задач нажав сочетание клавиш Ctrl+Shift+Esc. Классический диспетчер задач в актуальной версии операционной системы можно открыть и другими способами. В открывшемся окне перейдите в закладку Производительность и посмотрите сколько Ядер и Логических процессоров доступно на установленном процессоре.

Стандартная командная строка
В поисковой строке наберите Командная строка, и выберите пункт Запуск от имени администратора. В открывшемся окне выполните команду: WMIC CPU Get DeviceID,NumberOfCores,NumberOfLogicalProcessors.

После выполнения команды пользователю будут выведены значения NumberOfCores — количество ядер и NumberOfLogicalProcessors — количество логических процессоров. Возможно, на только выпущенных процессорах некоторые данные будут неправильно отображаться, но после обновления системы всё встанет на свои места.
Диспетчер устройств в системе
Откройте диспетчер устройств выполнив команду devmgmt.msc в окне Win+R. Теперь перейдите в Процессоры, и посмотрите сколько отображается пунктов (потоков процессора).

В диспетчере устройств можно узнать количество потоков процессора, в случае линейки AMD FX(tm)-9370 количество ядер равно количеству потоков исходя из официальных характеристик устройства (не будем углубляться в подробности построения самого процессора). Здесь отображаются все другие подключённые устройства. Например, можно также узнать, какая видеокарта или процессор стоит на компьютере.
Средство конфигурации системы
О приложении конфигурации системы мы более подробно вспоминали в инструкции: Как зайти в MSConfig Windows 10. Не рекомендуется вносить изменения в конфигурацию системы без ознакомления с описанием каждого параметра.
Выполните команду msconfig в окне Win+R. Перейдите в раздел Загрузка > Дополнительные параметры и после активации пункта Число процессоров можно в ниже представленном списке посмотреть сколько ядер процессора доступно пользователю.

Не применяйте изменения после выбора любого значения, поскольку текущий пункт был создан для ограничения производительности. Вместе со средствами операционной системы можно использовать стороннее ПО. Его использовали для просмотра характеристик компьютера на Windows 10. К самым известным классическим программам относят: CPU-Z, AIDA64 и EVEREST Ultimate Edition.
А также непосредственно современный BIOS материнской платы позволяет ограничить производительность процессора, а значит и можно узнать сколько ядер в установленном процессоре. Для более надёжного и подробного ознакомления с характеристиками процессора рекомендуется посмотреть спецификации на сайте производителя.
Заключение
Существует много способов узнать сколько ядер в процессоре на Windows 10. Стоит различать значения физических ядер и логических потоков. Поскольку сейчас на рынке есть множество процессоров с разными соотношениями ядрам к потокам. Интерес пользователей сейчас притянут к процессорам с увеличенному количеству потоков в два раза.