4 расширения chrome, которые мгновенно переводят выделенный текст
Содержание:
- Расширения
- Как отменить автоматический перевод страницы
- Языковые параметры для перевода в Google Chrome
- Как перевести страницу в Google Chrome на русский – инструкция
- Шаги
- Как включить переводчик в Google Chrome
- Как настроить перевод страниц в Google Chrome
- Как запустить перевод?
- Как выключить перевод?
- Языковые настройки
- Как писать на неподдерживаемом языке?
- Перевод в реальном времени
- Перевод страницы
- Настройка автоматического перевода
- Для всех наречий
- Для одного наречия
- Google Chrome не переводит страницы на русский
- Как изменить язык интерфейса Chrome (только для Windows и устройств Chromebook)
- Как включить перевод страниц в Гугл Хром
- Языковые настройки
- Как сделать перевод страницы в Гугл Хром для конкретного сайта
Расширения
Прежде всего рассмотрим дополнения, которые можно установить в веб-обозреватель от Google из Chrome WebStore.
Google Переводчик
Начнем с очевидного – фирменного сервиса Google, поддерживающего более 90 языков, в числе которых, конечно же, есть русский. После его установки на панель инструментов браузера добавляется специальная кнопка, нажатием на которую можно переводить веб-страницы на язык «по умолчанию», то есть тот, который является основным в системе и непосредственно в Chrome. При этом расширение автоматически определяет язык сайта и, если он отличается от основного, предлагает его перевести.
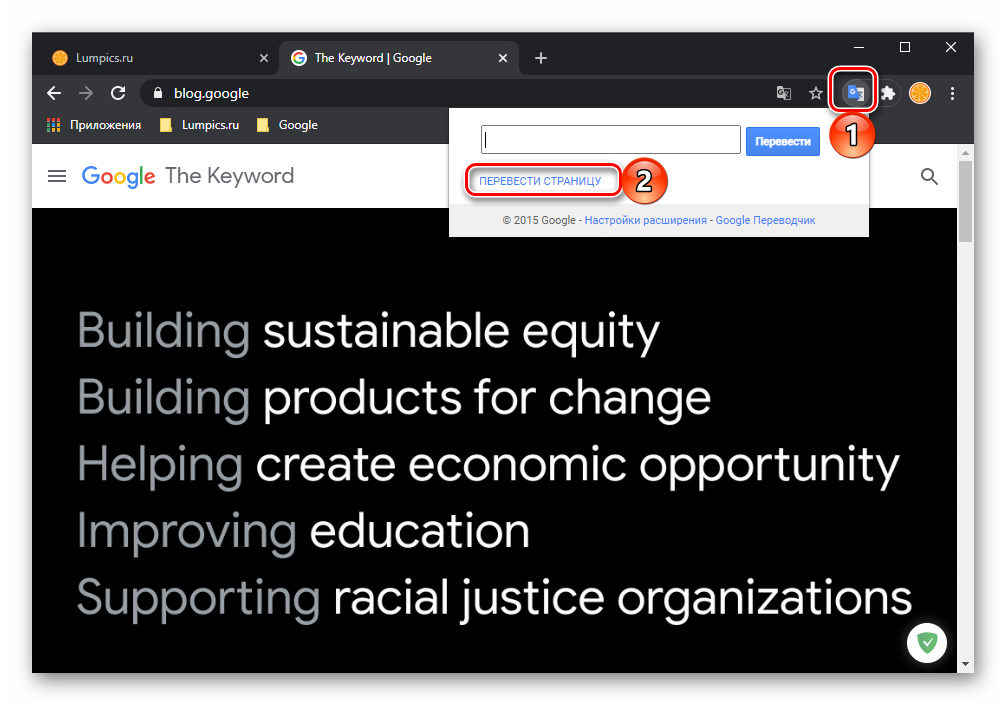
Google Переводчик интегрируется и в контекстное меню веб-обозревателя, благодаря чему можно переводить отдельные, предварительно выделенные слова, фразы, предложения и произвольные фрагменты текста, прослушивать их произношение и получать краткую информацию о части речи. Также присутствует возможность быстрого перехода на страницу одноименного онлайн-сервиса, о котором мы расскажем во второй части статьи.
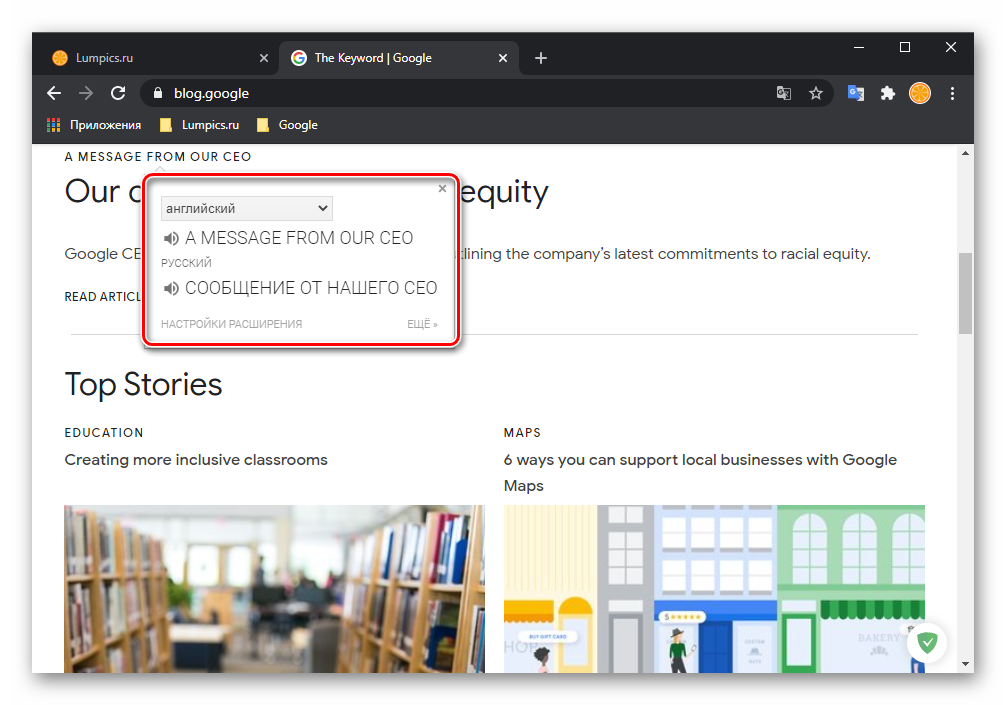
ImTranslator
Расширение для перевода выделенного текста (до 5000 символов), отдельных слов, фраз и целых веб-страниц. На сегодняшний день поддерживается 91 язык, причем для 30 из них доступно озвучивание голосом. ImTranslator автоматически распознает язык и предлагает выполнить его перевод, умеет переводить отдельные слова по наведению на них указателя мыши. Поддерживается управление горячими клавишами, которые при необходимости можно настроить под себя.
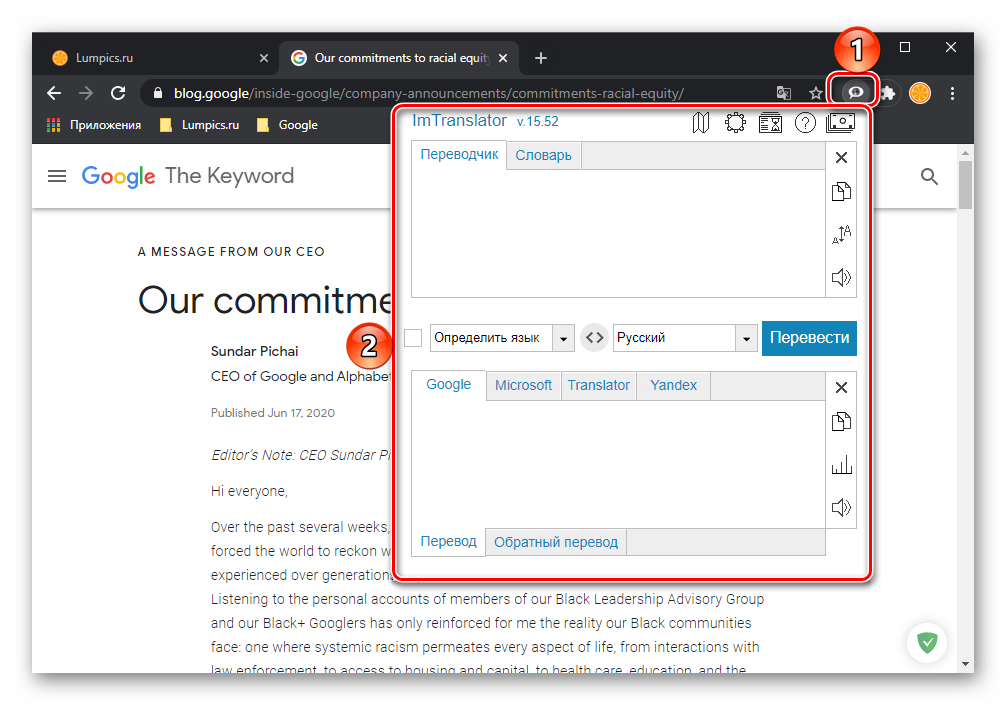
В своей работе данное дополнение использует словарные базы и технологии более популярных сервисов, в числе которых Google, Microsoft (Bing) и Яндекс причем работа каждого из них может быть настроена отдельно. Ранее выполненные переводы сохраняются в истории.
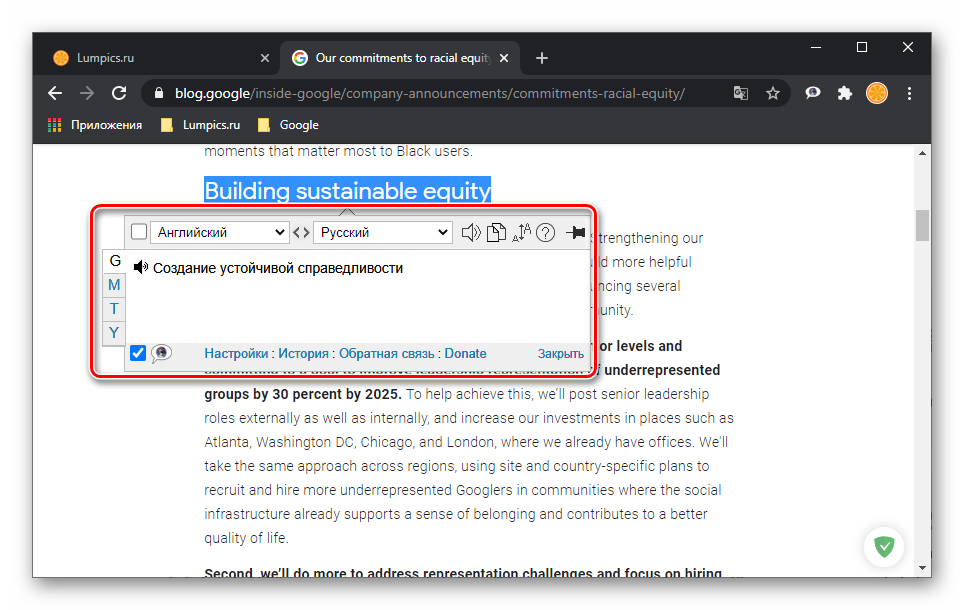
Male Translate
Универсальный переводчик сайтов и выделенного текста, поддерживающий 103 языка и предоставляющий транскрипцию, транслитерацию и озвучивание с правильным произношением. Управлять работой Male Translate можно с помощью кнопки на панели инструментов или, что более удобно, горячими клавишами «Shift+T».
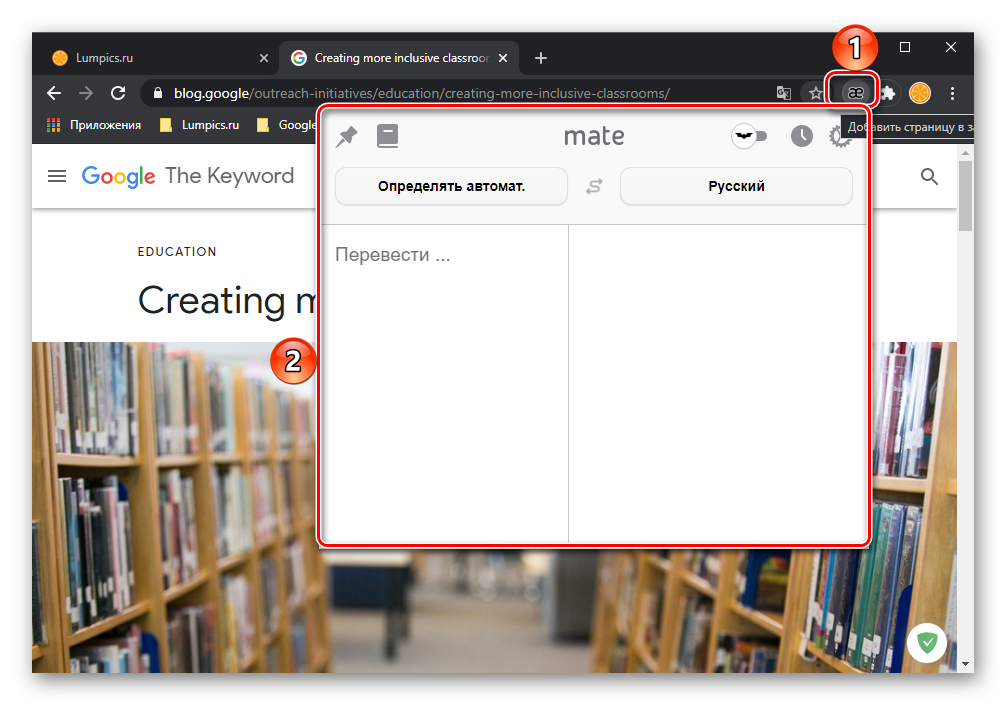
Помимо произвольного текста на веб-страницах, данный сервис умеет переводить субтитры на Netflix. Сам продукт является кроссплатформенным и может быть установлен на Windows, Mac и iPhone в виде отдельного приложения. Пользовательские данные и словари синхронизируются между устройствами.
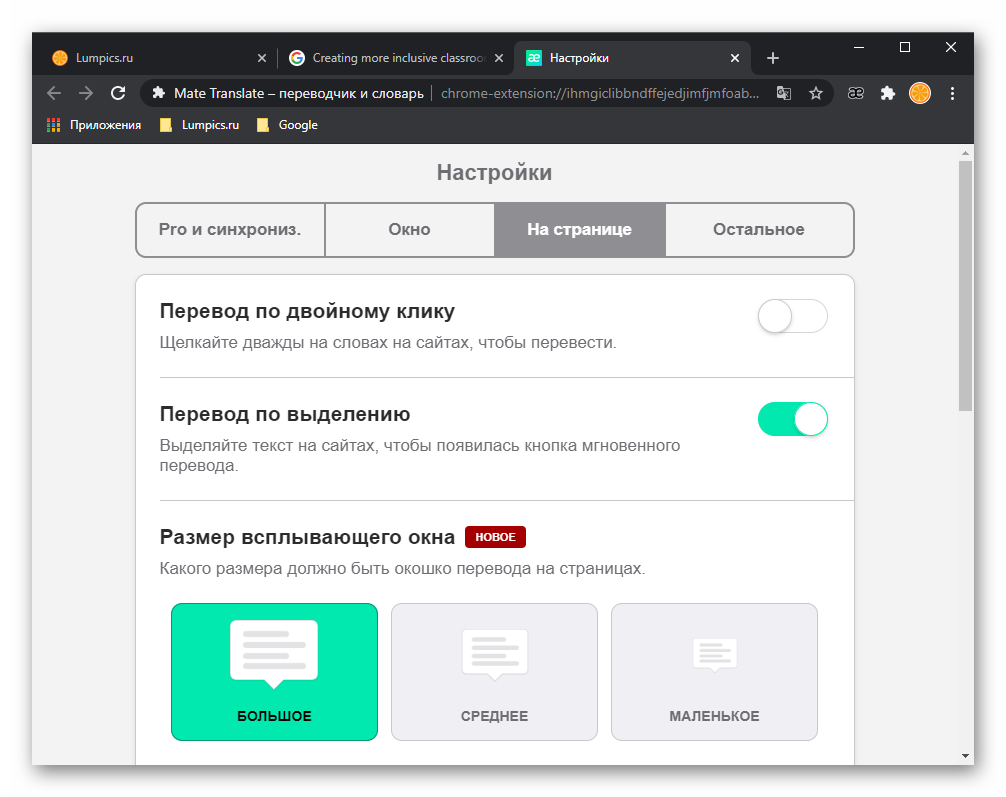
LinguaLeo Translator
Расширение от популярного сервиса для изучения иностранных языков, позволяющее переводить английские слова и фразы на страницах веб-сайтов и добавлять их в свой словарь. Для лучшего изучения и запоминания доступны такие опции, как произношение, картинка-ассоциация и пять дополнительных слов.
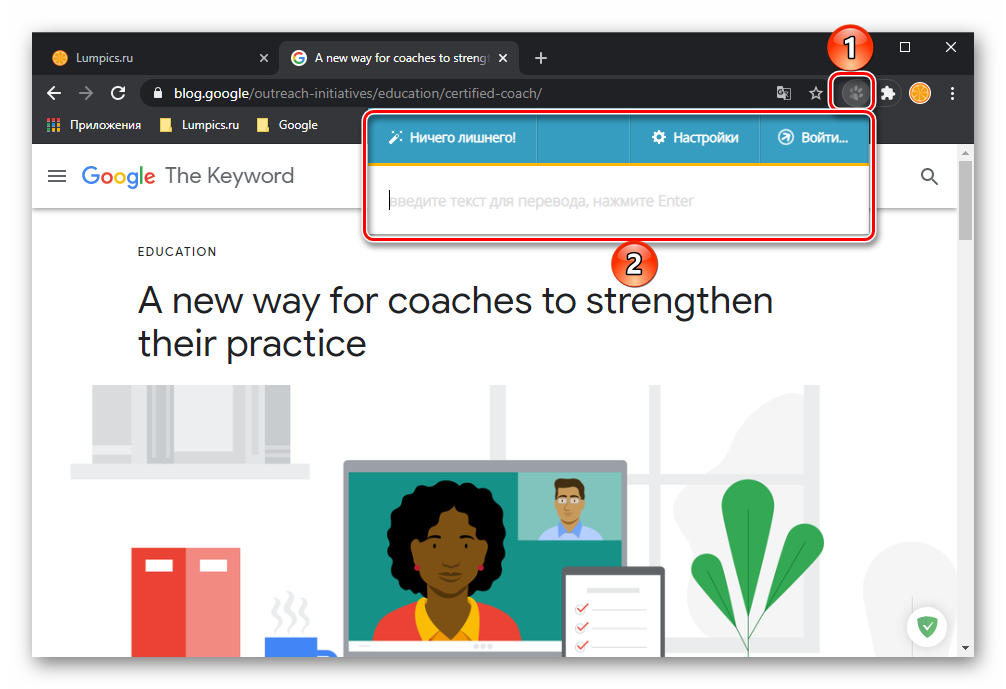
LinguaLeo Translator для Chrome хоть и является самостоятельным дополнением, на деле раскрывает весь свой потенциал только при включенной синхронизации с аккаунтом в сервисе и приложениями, которые доступны на все популярные мобильные и десктопные платформы.
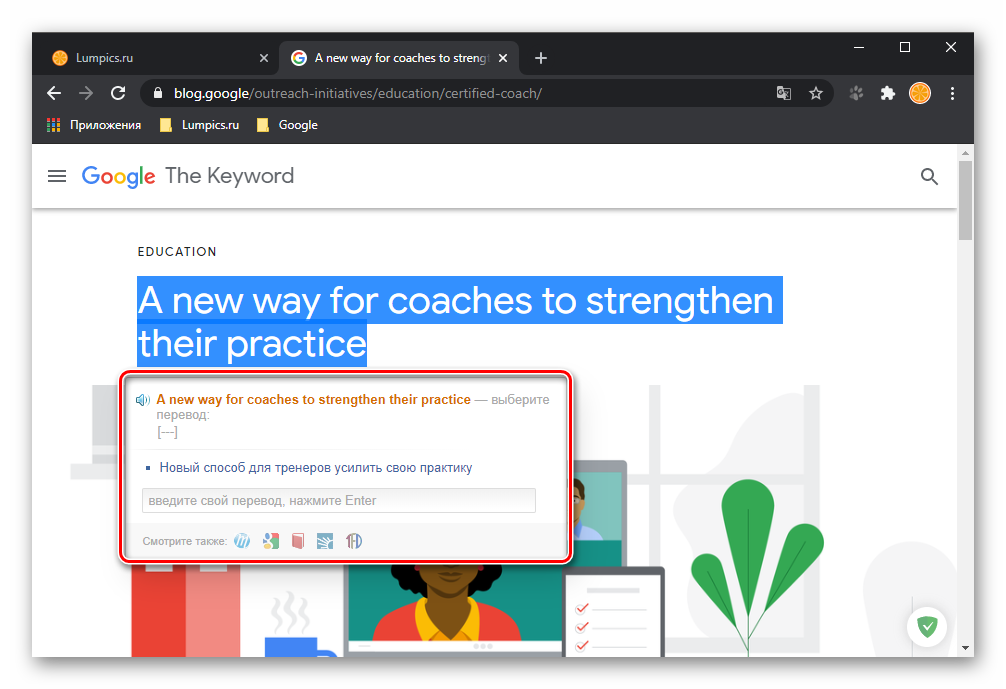
Как отменить автоматический перевод страницы
Возможно, Вы уже настроили автоперевод в Хроме соответственно своим лингвистическим способностям, но внезапно Вам надо увидеть оригинальную версию конкретного материала в сети. Для этого сделайте следующее:
- Обновите страницу, а когда увидите в верхней части всплывшее сообщение с вопросом «Всегда переводить (текущий)», снимите галочку и закройте сообщение.
- Повторите обновление.
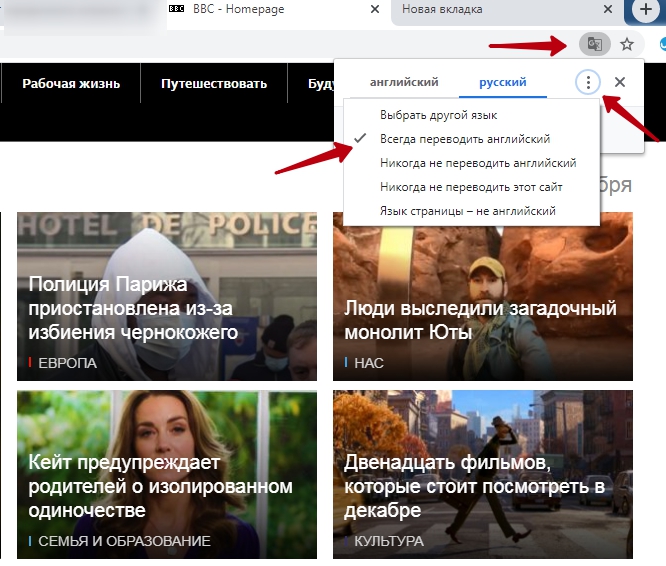
Теперь сайт отобразится в оригинальной версии, а чтобы снова включить автоперевод, совершите те же самые действия, однако во всплывшем сообщении, наоборот, поставьте галочку. Обновите страницу, чтобы убедиться, что теперь он работает.
Языковые параметры для перевода в Google Chrome
В главном окне обозревателя выполняется быстрое редактирование языковых параметров, для расширенного управления нужно обратиться к основным настройкам Chrome.
Открываем управляющее меню кликнув мышкой по символу троеточия справа от адресной строки. Выбираем в списке действий пункт «Настройки».
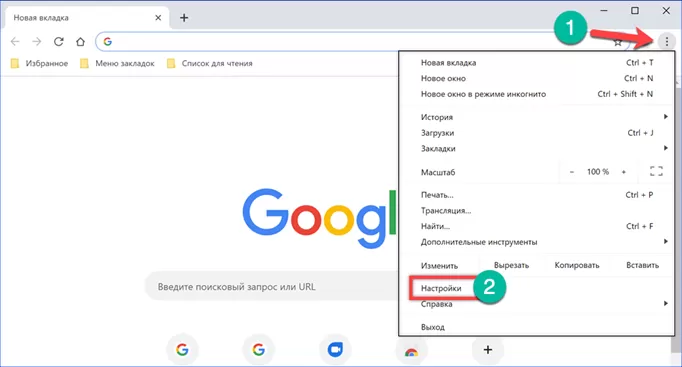
Прокручиваем в открывшемся окне все разделы до конца и нажимаем на указанную стрелкой область «Дополнительные».

Ищем пункт «Языки» и разворачиваем блок, отмеченный на скриншоте цифрой «2».
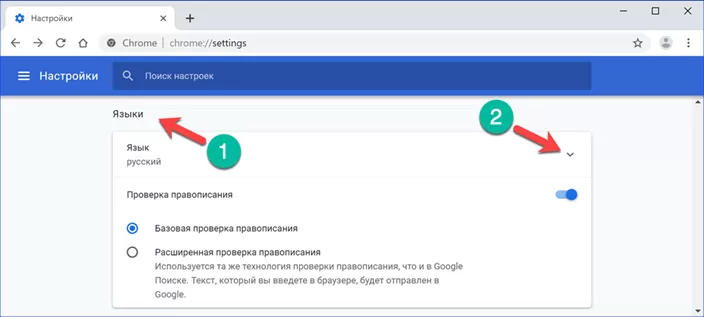
Все языки, которые выбирались для быстрого перевода с использованием функции Google Translate на главной странице обозревателя представлены здесь в виде списка. Напротив каждого располагается символ троеточия для вызова управляющего меню. Отмеченный цифрой «2» переключатель позволяет исключить выбранный объект из списков, предлагаемых для использования в онлайн-переводчике. Кнопка, обозначенная в меню действий тройкой, удаляет его полностью. Управление порядком отображения языковых пакетов, предлагаемых в Google Translate, осуществляется двумя пунктами, указанными цифрой «4». Перемещение вверх-вниз позволяет выстраиваться их в предпочтительном порядке. Кнопка «Добавить» предназначена для выбора и внесения в список новых языков.

Во всплывающем окне представлены пакеты в таком же варианте, в котором они используются в операционной системе. Отмечаем необходимый, проставляя галочку и нажимаем «Добавить».
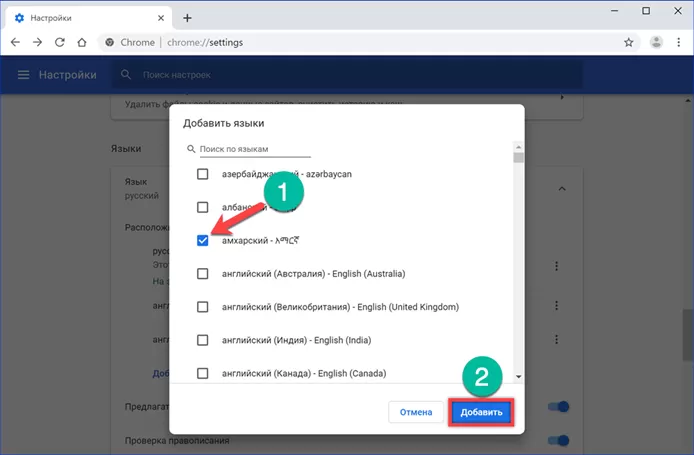
Как перевести страницу в Google Chrome на русский – инструкция
Если пользователь регулярно посещает зарубежные сайты, то ему просто необходимо знать, как перевести страницу в Гугл Хром на русский язык. Ведь так вся информация становится понятнее. И в этом сейчас материале будет представлена подробная инструкция.
Вводная информация
Google Chrome – это универсальный браузер. В числе его сильных сторон имеется и автоматический перевод текста на странице. Но иногда эта опция недоступна. И при таких обстоятельствах пользователь теряется и не знает, что делать дальше.
Возможности перевода
Есть несколько способов решения проблемы. И каждый юзер сможет выбрать тот вариант, который подходит именно ему. Тем более, что в них нет ничего сложного. А возможные варианты для осуществления перевода страницы такие.
- Автоматический перевод встроенными средствами браузера.
- Плагины-переводчики для Chrome.

Особенно полагаться на машинный перевод не стоит. Современный искусственный интеллект еще пока слабо работает с контекстом и чаще пытается перевести дословно. Получается невменяемая каша. Пока лучше всех справляется Google Translate. Расширение для Chrome имеется в магазине Гугл.
Вариант №1: Встроенный функционал обозревателя
Это самый простой и доступный способ. Обычно Google Хром автоматически предлагает перевести страницу, как только вы загружаете иностранный ресурс. Но иногда этого не случается. И тогда приходится заставлять браузер переводить вручную.
- Выделяем текст на странице и нажимаем на правую кнопку мыши.
- Появится контекстное меню, в котором будет пункт «Перевести на русский». Кликаем по нему.
- Через несколько мгновений иностранный текст на странице будет заменен на русский.
- Для возврата оригинального текста просто обновите страницу при помощи соответствующей кнопки.
Как видите, все предельно просто. Встроенный переводчик Гугл Хром работает неплохо. Но иногда по каким-то причинам он недоступен. И тогда приходится использовать переводчик для Гугл Хром в виде расширения.
Вариант №2: Специальные расширения
Этот вариант хорош тем, что можно найти среди плагинов какой-нибудь другой переводчик, который никак не будет связан с Гугл. Хотя это и неразумно, так как Google Translate на данный момент является лучшим. Однако рассмотрим лучшие варианты из тех, что можно найти.
Google Translate
Отличный переводчик, способный правильно интерпретировать контекст. Правда, не всегда. В активе расширения более 150 языков. Но лучшие результаты получаются при переводе с английского. Плагин доступен в магазине Хрома. Пользоваться им очень просто.
- Открываем в браузере зарубежный ресурс с нужным текстом.
Выделяем необходимый текст и кликаем правой кнопкой мыши.
В контекстном меню щелкаем по пункту «Google Translate».
Сразу же получаем перевод.
Ссылка: https://chrome.google.com/webstore/detail/google-translate/aapbdbdomjkkjkaonfhkkikfgjllcleb?hl=ru
Плагин существует и для других веб-обозревателей. К примеру, его легко можно найти на просторах магазина расширений для Mozilla Firefox. Также плагин работает и с другими браузерами, что весьма неплохо.
S3. Переводчик
S3 переводчик для Chrome – это уникальный плагин, позволяющий переводить сразу на несколько языков. Он выглядит и работает как отдельное приложение. После установки на панели инструментов появляется специальный значок. А пользоваться им легко:
- В браузере загружаем иностранный ресурс.
- Выделяем необходимый текст, кликаем правой кнопкой мыши и жмем наводим курсор на «S3.Переводчик».
- Выбираем первую опцию из списка.
- Дожидаемся обработки текста.
Ссылка: https://chrome.google.com/webstore/detail/s3translator/debnnjfbneojbmioajinefnflopdohjk?hl=ru
На самом деле, это очень крутой плагин. У него огромное количество настроек. Есть даже своеобразная автоматизация процесса. Также плагин можно настроить так, чтобы он автоматически переводил любую страницу на иностранном языке, открытую в браузере.
Итак, мы рассмотрели варианты перевода станицы на иностранном языке в популярном браузере Google Chrome. Для этого иногда даже не требуется ничего устанавливать, так как присутствует встроенный переводчик. Но разнообразные плагины для перевода тоже имеются.
Шаги
Метод 1 из 4:
-
1
Запустите Google Chrome .
На компьютере Mac языковые настройки Chrome нельзя изменить в самом браузере. Перейдите в раздел «Safari», чтобы узнать, как изменить системный язык компьютера — это приведет к изменению языка Chrome.
X
Источник информацииНажмите на желто-красно-зелено-синий значок.
-
2
Нажмите на значок ⋮. Вы найдете его в верхнем правом углу. Раскроется меню.
-
3
Нажмите на опцию Настройки. Вы найдете ее внизу меню. Откроется страница настроек.
-
4
Прокрутите вниз и нажмите на ссылку Дополнительные ▼. Вы найдете ее внизу страницы.
-
5
Прокрутите вниз и нажмите на опцию Язык. Вы найдете ее в разделе «Языки» внизу страницы.
-
6
Нажмите на опцию Добавить языки. Вы найдете ее внизу меню «Язык».
-
7
Выберите нужный язык. Прокрутите вниз (если необходимо), а затем нажмите на нужный язык.
-
8
Нажмите на опцию Добавить. Вы найдете ее внизу окна. Выбранный язык будет добавлен в список доступных языков Chrome.
-
9
Нажмите на значок ⋮ справа от языка. Раскроется меню.
-
10
Установите флажок у «Отображать Google Chrome на этом языке».
Имейте в виду, что не все веб-страницы будут поддерживать выбранный язык.
Теперь интерфейс Google Chrome будет отображаться на выбранном языке. Также на этот язык будут переводиться (по требованию) посещаемые вами веб-страницы.
-
11
Нажмите Перезапустить. Вы найдете эту опцию справа от выбранного языка. Chrome перезапустится, после чего интерфейс Chrome отобразится на выбранном языке.
Метод 2 из 4:
-
1
Запустите Firefox. Нажмите на значок в виде оранжевой лисы на синем шаре.
-
2
Нажмите на кнопку ☰. Вы найдете ее в верхнем правом углу. Раскроется меню.
-
3
Нажмите на опцию Настройки.
На компьютере Mac нажмите «Параметры».
Вы найдете ее в меню. Откроется страница настроек.
-
4
Перейдите на вкладку Основные. Вы найдете ее в верхнем левом углу.
-
5
Прокрутите до раздела «Язык». Он находится в верхней части страницы.
-
6
Нажмите на опцию Выбрать. Вы найдете ее справа в разделе «Языки». Откроется всплывающее окно.
-
7
Откройте меню Выберите язык, чтобы его добавить. Вы найдете его внизу окна.
-
8
Выберите язык. Прокрутите вниз (если необходимо) и нажмите на нужный язык.
-
9
Нажмите на кнопку Добавить. Вы найдете ее внизу меню. Выбранный язык станет основным языком Firefox.
-
10
Нажмите на кнопку OK. Вы найдете ее внизу окна. Настройки будут сохранены.
-
11
Перезапустите Firefox.
На выбранном языке будет отображаться не только интерфейс браузера, но и веб-страницы (они будут переводиться автоматически), которые поддерживают этот язык.
Для этого закройте, а потом откройте Firefox. Внесенные изменения вступят в силу.
Метод 3 из 4:
-
1
Откройте меню «Пуск» .
Изменить язык Microsoft Edge или Internet Explorer можно, только если изменить системный язык.
Нажмите на логотип Windows в нижнем левом углу.
-
2
Нажмите «Параметры» . Это значок в виде шестеренки в левом нижнем углу. Откроется окно настроек.
-
3
Нажмите на опцию Время и язык. Вы найдете ее в окне настроек.
-
4
Перейдите на вкладку Регион и язык. Она находится слева на странице.
-
5
Нажмите на опцию Добавить язык. Она находится внизу страницы в разделе «Предпочитаемый язык».
-
6
Выберите язык. Прокрутите список языков, найдите в нем нужный язык, а затем щелкните по языку, чтобы выбрать его.
-
7
Нажмите на кнопку Далее. Она находится внизу окна.
-
8
Выберите диалект, когда появится запрос. У большинства языков, которые отображаются в меню «Добавить язык», указаны диалекты, но, возможно, вам будет предложено выбрать диалект здесь. В этом случае нажмите на нужный диалект.
-
9
Нажмите на кнопку Установить.
Этот процесс может занять несколько минут.
Она находится внизу окна. Запустится процесс установки языка.
-
10
Подождите, пока язык будет установлен.
Возможно, вам придется перезагрузить компьютер, чтобы изменения вступили в силу.
Интерфейс всей системы, включая интерфейс Microsoft Edge, перейдет на этот язык.
Метод 4 из 4:
-
1
Откройте меню Apple .
Чтобы изменить язык Safari, нужно изменить системный язык.
Нажмите на логотип Apple в левом верхнем углу.
-
2
Нажмите на опцию Системные настройки. Она находится в меню. Откроется окно «Системные настройки».
-
3
Нажмите на опцию Язык и регион. Она находится в окне «Системные настройки».
-
4
Нажмите на значок +. Он находится под списком «Предпочитаемые языки» в левой части окна. Появится всплывающее окно.
-
5
Выберите нужный язык.
-
6
Нажмите на кнопку Добавить. Вы найдете ее в нижней части всплывающего окна. Язык будет добавлен в столбец «Предпочитаемые языки».
-
7
Перетащите язык в верхнюю часть списка. Язык будет установлен в качестве системного языка — это означает, что интерфейс Safari будет отображаться на этом языке.
X
Источник информации
Как включить переводчик в Google Chrome

Встроенный Гугл-переводчик дает возможность переводить страницы сайтов в браузере, а также наст…
Встроенный Гугл-переводчик дает возможность переводить страницы сайтов в браузере, а также настраивать язык интерфейса Chrome. Рассмотрим, как включить переводчик в Google Chrome.
Для того чтобы перевести веб-страницу:
- Откройте страницу.
- Найдите сверху окошко с предложением «Перевести эту страницу».
- Согласитесь, и читайте на родном языке.
Для отключения этого эффекта:
- Обновите страницу.
- Так как Гугл не сохраняет результат перевода, сайт вернется в исходное состояние.
В конце статьи узнаете, что делать, если Гугл Хром не переводит страницы на русский.
Как настроить перевод страниц в Google Chrome
Перевод в браузере Chrome позволит читать в интернете документы и статьи на иностранных языках без необходимости вводить их в переводчик.
Как запустить перевод?
Пред тем, как настроить перевод страниц в Google Chrome, найдите желаемый сайт на иностранном языке. Затем совершите следующие действия:
- Нажмите «Перевести эту страницу» сверху справа.
- Если после этого текст не перевелся, нажмите F5, и повторите попытку, либо кликните ПКМ по экрану, и из выпадающего списка выберите «Перевести на русский».
Как выключить перевод?
Вернуть сайт на оригинальный язык можно, перезагрузив его. Если перевод снова произвелся автоматически:
- Нажмите на иконку из трех точек сверху справа экрана.
- Перейдите в «Настройки».
- Внизу страницы кликните «Дополнительные».
- Во вкладке «Язык» одноименный раздел «Язык».
- Выключите «Предлагать перевод страниц».
Переходим к тому, как настроить перевод страниц в Google Chrome.
Языковые настройки
Языковые настройки позволяют изменить исходный язык и язык перевода, настроить перевод страниц в реальном времени и язык интерфейса браузера.
Как писать на неподдерживаемом языке?
Этот способ напрямую не связан с тем, как включить переводчик в Google Chrome. Если на компьютере нет нужного языка, но есть Хром, можно воспользоваться его функцией для ввода текста с клавиатуры. Скачайте и установите расширение на официальном сайте Google. Вы сможете выбрать язык в хроме, и печатать на нем.
Перевод в реальном времени
При любом изменении содержимого страницы текст будет автоматически переведен
При этом неважно, идет ли чат, или запись в документ, Google будет переводить текст в прямом эфире
Перевод страницы
Для перевода конкретного сайта, можете как включить переводчик в Google Chrome, так и воспользоваться Гугл-переводчиком. Чтобы перевести определенный сайт:
Настройка автоматического перевода
В поисковике компании Google по умолчанию задействована функция автоматического перевода сайтов на язык интерфейса. Если она отключена:
- Зайдите в «Настройки».
- Перейдите в раздел «Дополнительные».
Выберите «Настройки сайта».
Нажмите «Google Переводчик» и активируйте перевод.
Для всех наречий
Если Гугл Хром не переводит на русский, английский или другой язык, найдите перечень языков в настройках браузера, и включите настройку «Предлагать перевод страниц».
Для одного наречия
Существует способ, как включить переводчик в Google Chrome для перевода только с одного языка. Зайдите в список языков, и напротив нужного выберите троеточие. В появившемся меню задайте параметр «Предлагать перевести страницы на этом языке».
Google Chrome не переводит страницы на русский
Иногда из-за программных ошибок, или обновлений, настройка языка браузера может сбрасываться. Тогда Гугл Хром не переводит на русский. Чтобы это исправить:
- Зайдите в список установленных языков.
- Нажмите «Добавить язык».
- В появившемся окне найдите русский, и добавьте его.
- Затем кликните троеточие рядом с ним, и включите параметр «Предлагать перевести страницы на этом языке».
Как изменить язык интерфейса Chrome (только для Windows и устройств Chromebook)
Вы можете настроить Chrome таким образом, чтобы все меню и параметры были представлены на нужном вам языке. Эта функция доступна только на устройствах Chromebook и компьютерах с Windows.
Mac или Linux. Интерфейс Chrome будет на языке, который используется в системе по умолчанию.
- Запустите Chrome на компьютере.
- Нажмите на значок с тремя точками в правом верхнем углу экрана » title=»>»>Настройки.
- Внизу выберите Дополнительные.
- В разделе «Языки» нажмите Язык.
- Нажмите на значок «Другие действия» рядом с названием языка.
- Установите флажок Отображать Google Chrome на этом языке или Отображать Chrome OS на этом языке
Эта функция доступна только на Chromebook и компьютерах с Windows.
.
- Перезапустите Chrome, чтобы применить изменения.
Как включить перевод страниц в Гугл Хром
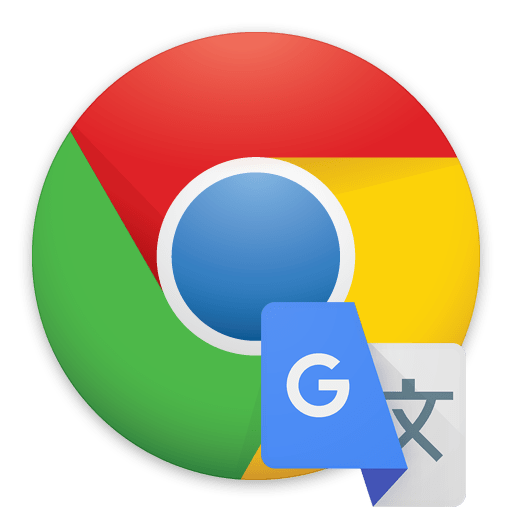 Google Chrome — функциональный веб-обозреватель, который как по умолчанию имеет массу полезных функций, так и позволяет расширить свои возможности путем установки дополнений. В частности, в статье пойдет речь о том, каким образом можно переводить страницы в браузере стандартным методом и с помощью специальных расширений.
Google Chrome — функциональный веб-обозреватель, который как по умолчанию имеет массу полезных функций, так и позволяет расширить свои возможности путем установки дополнений. В частности, в статье пойдет речь о том, каким образом можно переводить страницы в браузере стандартным методом и с помощью специальных расширений.
Как перевести страницу в Гугл Хром
Существует несколько способов перевода веб-страниц в Google Chrome. Самый популярный — это встроенный Google-переводчик. Когда же возникает необходимость в использовании альтернативных переводчиков или дополнительных возможностей, сначала потребуется установить их в браузер в виде расширения.
- Для начала нам потребуется перейти на иностранный ресурс, страницу которого необходимо перевести.

Как правило, при переходе на веб-сайт браузер автоматически предлагает перевести страницу (с чем необходимо согласиться), но если этого не произошло, вы сможете вызвать переводчик самостоятельно. Для этого щелкните на веб-странице по любой свободной от картинок области правой кнопкой мыши и в отобразившемся контекстном меню выберите пункт «Перевести на русский».

Спустя мгновение текст страницы будет переведен на русский язык.
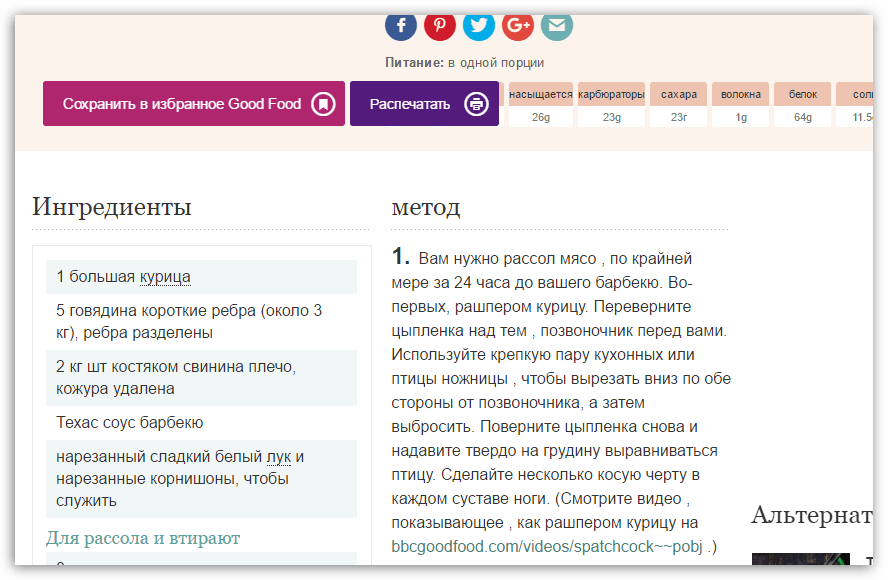
Вернуть оригинальный текст можно, если кликнуть в правой части адресной строки по иконке переводчика и выбрать в открывшемся меню пункт «Показать оригинал».
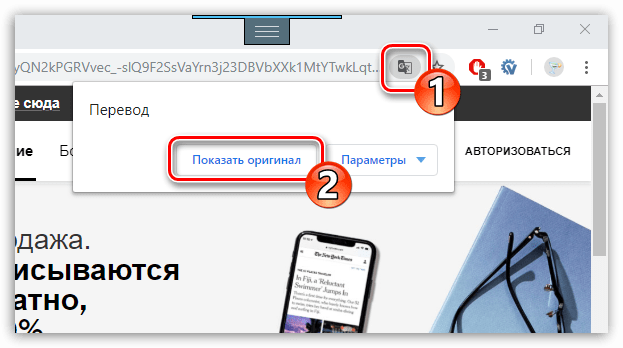
Способ 2: LinguaLeo English Translator
Многие знакомы с популярным сервисом по обучению английскому языку LinguaLeo. Для совершенствования навыков и комфортного веб-серфинга создателями было реализовано отдельное дополнение-переводчик – LinguaLeo English Translator. Здесь сразу следует оговориться: переводчик работает исключительно с английским языком.
Скачать LinguaLeo English Translator
- Установите LinguaLeo English Translator. Для продолжения работы потребуется авторизоваться в системе: для этого щелкните в правом верхнем углу по иконке расширения и выберите кнопку «Войти».

Введите данные авторизации в системе LinguaLeo. Если вы не зарегистрированы, выберите кнопку «Создать аккаунт».

Чтобы перевести текст, выделите на сайте нужный фрагмент и выберите кнопку «Перевести».
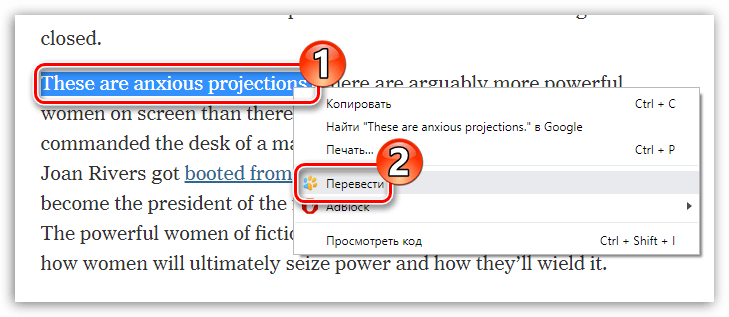
Следом дополнение отобразит перевод текста.

Также дополнение позволяет переводить не только текст из интернета, но и фразы, прописанные пользователем. Для этого кликните в шапке браузера по иконке LinguaLeo, введите текст и нажмите клавишу Enter.
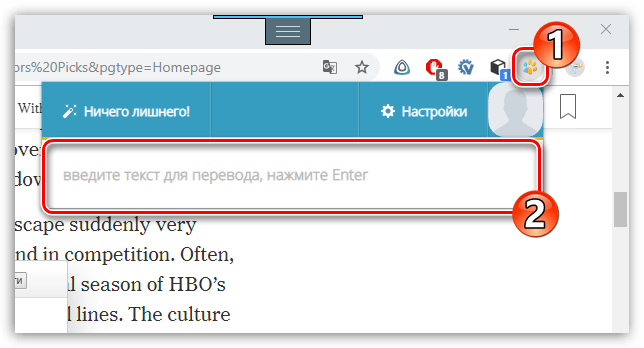
Следом на экране отобразится перевод с транскрипцией.

Способ 3: ImTranslator
Полезное дополнение ImTranslator способно обработать до 5000 знаков и имеет поддержку 91 языка. Расширение интересно тем, что работает с четырьмя разными сервисами для перевода текста, позволяя добиваться наилучших результатов при выполнении перевода текста.
Скачать ImTranslator
- Установите ImTranslator в Google Chrome. Выделите на сайте фразу, кликните по ней правой кнопкой мыши и выберите пункт «ImTranslator: перевести на русский».

На экране появится окно дополнения с результатом перевода. Чтобы ознакомиться с другими вариантами, которые предлагают альтернативные сервисы для перевода, перейдите в интересующую вкладку.

Перевести текст можно и несколько другим образом: выделите нужный фрагмент и щелкните в правом верхнем углу по иконке дополнения. В окне InTranslator появится выбранный текст, который, при необходимости, можно отредактировать или дополнить. Далее выберите кнопку «Перевести».
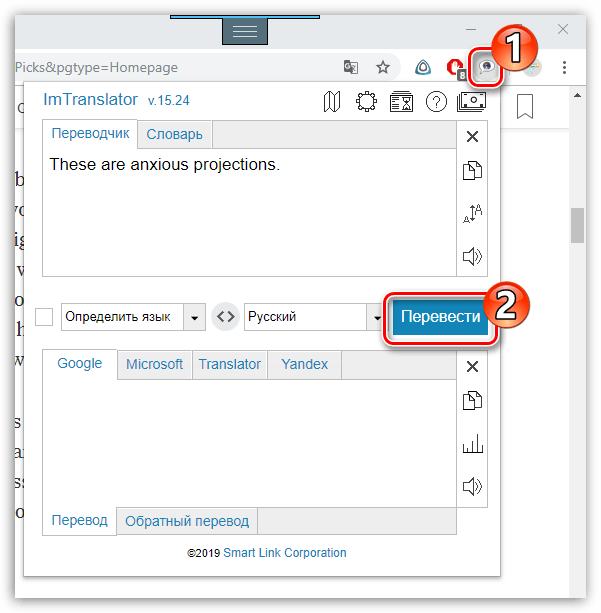
Каждое решение позволит мгновенно переводить в Google Chrome как отдельные фрагменты текста, так и целые статьи.
Мы рады, что смогли помочь Вам в решении проблемы.
Языковые настройки
В первую очередь вам потребуется указать свой родной язык, если он не был установлен автоматически, и включить данную функцию:
- Запустите Хром.
- В правой части поисковой строки обозревателя нажмите на значок в виде трех серых штрихов, чтобы вызвать панель управления Гугл.
- В списке выберите пункт «Настройки».
- Пролистайте страницу до конца и зайдите в раздел «Показать дополнительные».
- Найдите категорию «Язык» и зайдите в «Изменить».
- В списке выберите русский и нажмите на кнопку «Отображать Google Chrome на данном языке».
- Теперь выберите английский и установите галку в пункте «Предлагать перевод страниц».
- Если вам необходим перевод с других языков, кликните на «Добавить» и выберите нужный пункт в списке.
- Нажмите «Готово» и перезапустите обозреватель.
Как сделать перевод страницы в Гугл Хром для конкретного сайта
Google Chrome переводчик представлен в двух видах: в качестве встроенного компонента веб-обозревателя и в роли отдельного веб-сервиса. Оба варианта можем использовать для выполнения смены языка содержимого на целевой странице. Обычно удобнее всего использовать предустановленный элемент браузера, так как его можем настроить на автоматический перевод страниц для Гугл Хрома и не нужно открывать отдельных сайтов. Однако, во время использования поисковой системы, быстрее выполнить перевод через специальный сервис.
Как включить переводчик в Гугл Хром:
-
Жмём на значок с тремя точками (справа в углу) и переходим на страницу «Настройки».
-
Открываем «Дополнительные», кнопка расположена внизу списка.
- В графе «Языки» нажимаем на первый пункт «Язык».
-
В развернувшемся списке проверяем, что активен элемент «Предлагать перевод страниц…». Если пункт выключен, переводим его в рабочее положение.
Метод 1: используем всплывающую подсказку
Самый простой способ перевести страницу в браузере Гугл Хром – нажать на кнопку «Перевести». Уведомление «Перевести эту страницу» появляется при загрузке сайтов на иностранных языках. Дав разрешение функции выполнить перемену языка содержимого, контент через несколько секунд отобразится в удобочитаемом виде.

Метод 2: через контекстное меню
В случае отсутствия подсказки, перевод в Гугл Хром можем инициировать вручную за два клика.
Как перевести страницу Google Chrome:
- Ищем свободное от картинок и прочего содержимого место на странице сайта и кликаем там ПКМ.
-
В меню появляется элемент «Перевести на русский», жмём на него.
Метод 3: при помощи ярлыка в поисковой строке
Фирменный перевод Google Chrome можем активировать и через поисковую строку. Значок переводчика отображается в правой её части. Если на него нажать один раз, отобразится аналогичное уведомление, как при первом запуске сайта. Остаётся только подтвердить действие кнопкой «Перевести».

Метод 4: через сайт Гугл Переводчика
Универсальный сервис-переводчик подходит не только для браузера Гугл Хром, также работает и в остальных веб-обозревателях. То, что услуга не привязана к конкретному ПО – это её основной плюс.
Как перевести страницу на русский в Google Chrome, Opera, Яндекс.Браузере, Mozilla Firefox и пр.:
Полезно! Если на сайт попали через поисковую систему, можем воспользоваться альтернативным и более быстрым методом. Рядом с каждым элементом выдачи расположена ссылка «Перевести эту страницу». Правда, способ применим только в случае с поисковиком Гугл.
