Римские цифры от 1 до 20
Содержание:
- Как в Word поставить римские цифры
- Варианты символов
- Как написать на клавиатуре персонального компьютера или ноутбука на операционной системе Windows?
- Способ для тех, кто сомневается в своем знании римских цифр
- Ввод римских цифр на клавиатуре
- Как написать римские цифры на клавиатуре в Word или другой программе быстро
- Как будет римскими цифрами?
- Вставить математические символы в Windows
- Как напечатать римские цифры в Word
- Как напечатать римские цифры в word
- Ввод с помощью средств Word
Как в Word поставить римские цифры
Применение римских чисел в Word для некоторых начинающих пользователей может стать проблемой. Римские обозначения по-прежнему остаются актуальными при написании научных статей, текстов на исторические темы, для указания определенного года или периода правления.
Используем английский язык
Первый самый доступный способ — это добавить их с помощью латинских букв. Для этого нужно совершить несколько простых действий:
- Необходимо нажать сочетание клавиш Ctrl+Shift (или Alt + Shift), чтобы переключить клавиатуру на английский язык.
- После того, как мы перевели на английский язык, нужно нажать Caps Lock – это позволит нам в документе сделать буквы заглавными. Теперь без труда можно приступать к написанию. Для этого необходимо владеть знаниями римской системы исчисления (I-соответствует одному, V–пяти, X-десяти, L-пятидесяти, С-ста, D-пятисот, M-тысячи).
Совет! При написание текста исторического содержания могут попадаться неизвестные для читателя слова. Посмотрите, как можно поставить ударение в Word, чтобы читателю было понятно, как правильно произносится слово.
С помощью формулы
Если возникают сложности в написании чисел или вы не желаете переводить символы вручную, можно воспользоваться еще одним интересным способом.
Существует встроенная формула для вставки в документ цифр:
- Одновременное нажатие Ctrl+F9 позволит появиться на месте курсора { }. Сюда вставляем формулу = число*Roman.
- К примеру, нам нужно написать символами число 240. Формула будет выглядеть таким образом {=240*Roman }, далее нажимаем F9.
- Вместо формулы мы получаем результат. В данном случае он будет выглядеть как CCXL.
Выбрав нужный формат нумерации
Третий способ необходим для вставки пунктов списка с римской нумерацией.
Команда выглядит следующим образом:
- Главная → Абзац → Нумерация.
- В разделе нумерация выбираем нужный раздел.
- Благодаря клавише Enter нумерация будет сохраняться от пункта к пункту.
Если у вас есть вопрос напишите нам. Постараемся вам помочь.
Варианты символов
Математические символы, вводимые с помощью сочетаний клавиш альтернативного кода, утилиты символов и карты символов, подобны текстовым символам. Вы можете изменить размер и форматировать эти символы, как и любое другое текстовое содержимое в ваших документах. То же самое для использования ярлыков кода опции в Mac и приложении Character Viewer. В частности, вы можете выбрать множество вариантов шрифта математических символов в приложении Character Viewer.
Когда вы используете уравнения, символы будут вести себя как текстовые поля внутри вашего документа. Вам необходимо вручную выровнять положение и высоту строки уравнений, чтобы они соответствовали другому текстовому содержимому. Кроме того, уравнения станут нечитаемыми или преобразованными в изображения при изменении форматов документа. Поэтому избегайте использования уравнений для небольших нужд и используйте верхний индекс, нижний индекс и математические символы, используя другие объясненные варианты.
Как написать на клавиатуре персонального компьютера или ноутбука на операционной системе Windows?
Для перехода на латинский алфавит нам потребуется переключение раскладки клавиатуры на английскую версию. Это можно сделать так: в английской раскладке нажмите CapsLock и набирайте любые латинские буквы сразу в верхнем регистре.
Во время набора текста многим пользователям зачастую требуется напечатать римские цифры на клавиатуре. Римская нумерация до сих пор используется в обществе в самых разных ситуациях. Это десятичная система счисления, которая позволяет обозначить специфическими буквенными символами разные даты, пункты и параграфы.
Чтобы поставить римские цифры в текстовой программе Ворд, мы нажимаем заглавные буквы в английской версии, набирая нужное число.
Римская цифра 2 латинскими буквами пишется так — II. Для та во чтобы посмотреть как выглядят остальные римские цифры. Запишите в форму то число которое хотите посмотреть в римских. Сервис переводит цифры и числа от 1 до 3999999.
Таблица Римских цифр от 1 до 100
Как добавить, изменить или удалить данные для автозаполнения
Способ для тех, кто сомневается в своем знании римских цифр
Второй способ написать римские цифры в ворде особенно будет полезен людям, которые боятся ошибиться в обозначении римских цифр. Он предполагает несколько простых действий:
- Одновременно нажимаем на клавиатуре сочетание клавиш CTRL и F9.
- Появляются квадратные скобки, в которые вписываем такое сочетание: =нужное число арабскими цифрами\*ROMAN, т.е. у нас получается, например.
- Нажимаем клавишу клавиатуры F9 и получаем требуемое число римскими цифрами, в данном случае ХІІ.
Существуют и другие пути, позволяющие напечатать число римскими цифрами. Однако запомнив два рассмотренных нами способа, вы больше не будете задаваться вопросом, как ввести римские цифры на клавиатуре.
Ввод римских цифр на клавиатуре
Арабская система счисления сейчас процветает повсюду, и ее использование — это некий стандарт. Это неудивительно: десятичная, позиционная система записи чисел очень удобна и логично устроена. С момента ее изобретения все остальные менее продвинутые вариации отошли на второй план. Тем не менее полностью они не исчезли: римской системой записи цифровых знаков мы пользуемся и по сей день, причем чаще, чем нам кажется.
Несмотря на то что мы пользуемся арабской системой счисления, периодически все же приходится набирать на клавиатуре римские цифры. Они иногда используются для записи веков, нумерования правителей или томов в книгах. Встречаются они и в неожиданных местах: при указании группы крови, валентности в химии или времени на механических часах. Одним словом, они все еще актуальны.
Способы
Конвертер
Если вам совсем лень разбираться, как набрать римские цифры на клавиатуре, воспользуйтесь одним из заботливо написанных специально для вас конвертеров. Вы легко найдете его по соответствующему запросу в поисковой системе. Пригодится он и скрупулезным, но осторожным людям, которым нужно записать длинное и сложное число.
Латинские буквы
Присмотритесь повнимательнее к римским цифрам. Они вам ничего не напоминают? Правильно, это всем нам знакомый латинский алфавит! Благодаря этому все их можно без труда набрать на английской клавиатуре (или другой, на которой раскладка с латиницей). Переключившись на иноязычную раскладку, вы сможете вводить любое римское число.
Римская система счисления — непозиционная, то есть каждая цифра в ней равна тому числу, которое она обозначает. Соответственно, чтобы написать длинное число, может понадобиться несколько раз употребить одну и ту же цифру. К счастью, есть определенные правила группировки, которыми тоже можно воспользоваться. Их мы рассмотрим далее.
Цифры от 1 до 3 не представляют сложности: I, II, III. Все они образованы с помощью буквы i из латиницы.
Цифра 4 чуть более сложна: здесь нужно задействовать математику. Специального обозначения для нее у римлян нет, зато есть обозначение для пятерки — V, а четверку получаем, отняв от нее единицу, что выражается перестановкой ее слева от пятерки: IV. Справа — прибавляем, слева — отнимаем. Все просто.
По этому же правилу получаем цифры 6 (VI), 7 (VII), 8 (VIII).
Для девятки используется уже новая буква — X, обозначающая 10. От нее мы, опять же, отнимаем единицу, чтобы вышло девять — IX. Думаю, на этом принцип стал вам понятен.
Для записи более крупных чисел нам понадобятся еще буквы, поэтому держите:
- 50 — L;
- 100 — C;
- 500 — D;
- 1000 — M.
Теперь вы сможете напечатать на клавиатуре любое римское число.

ASCII-коды
ASCII — это стандартная таблица символов Windows, в которой каждому символу отведен собственный цифровой код. Даже если вы не находите нужных знаков на клавиатуре (или их там и правда нет), вы сможете ввести их без посторонней помощи, ниоткуда их не копируя, если помните их номер наизусть. Для этого зажмите клавишу Alt и, не отпуская ее, введите цифры по порядку. Не предлагаем вам заучивать коды всех римских цифр, то есть латинских букв, а лучше приведем их здесь:
- I = 73;
- V = 86;
- X = 88;
- L = 76;
- C = 67;
- D = 68;
- M = 77.
Зачем это все, если можно просто переключиться на английскую раскладку? На самом деле, такая информация не помешает, если по каким-то причинам вы не можете на нее переключиться или у вас попросту установлен только русский язык на компьютере. Конечно, писать длинные числа таким образом будет несладко, а вот пару-тройку символов — самое то!

Программные команды
В привычных нам программных продуктах есть немало неизвестных нам функций, которые порой и показались бы нужными, да не знает о них почти никто, кроме производителя и тех, кому они жизненно необходимы. Не выделяется на их фоне и Microsoft Word. Оказывается, в нем есть специальная команда, при включении которой обычные арабские цифры будут превращаться в римские.
Это магическое действие легко осуществить, совершив следующие действия:
- Кликните по участку документа, где должно быть римское число.
- Нажмите комбинацию Ctrl+F9. Это нужно для вызова поля для кода. Оно будет залито серым цветом, а справа и слева будут находиться фигурные скобки.
- Введите следующую команду, заменив слова «арабское число» на необходимое вам:
Теперь остается только нажать F9, чтобы команда заработала и цифры превратились в римские.
Резюмируя вышесказанное: набирать на клавиатуре римские цифры не так-то сложно! Советуем вам освоить их набор на английской клавиатуре, если приходится часто этим заниматься. Если же в повседневной жизни это вам не нужно, можете воспринимать эту статью как ознакомительную.
Посмотрите, как можно напечатать римские цифры в Ворде.
Как написать римские цифры на клавиатуре в Word или другой программе быстро
Римские цифры от 1 до 20
В современном мире арабские цифры считаются общепризнанным стандартом исчисления. Десятичная система знаков используется для подсчетов и нумерации во всех развитых странах мира.
При этом от римских цифр, которые использовались в непозиционной системе счисления древних римлян, полностью не отказались.
Часто можно видеть, что с их помощью нумеруются разделы в книгах, отмечаются века в исторической литературе, указывается группа крови и многие другие параметры, для которых обозначение римскими цифрами стало стандартным.
При работе за компьютером с браузером, текстовыми редакторами и другими приложениями может понадобиться ввести некоторые значения римскими цифрами. Отдельный цифровой блок с ними отсутствует на стандартном устройстве ввода, но есть сразу несколько способов, как написать римские цифры на клавиатуре быстро.
Римские цифры на клавиатуре в любом приложении
Лишь малая часть разработчиков приложений предусматривают удобные способы ввода в своих продуктах римских цифр при помощи клавиатуры.
Большая часть программ не имеет специальной функциональности для работы с непозиционной системой счисления, что требует проявления смекалки от пользователя для ввода римских цифр в них.
Можно выделить два удобных способа, как ввести римские цифры с клавиатуры в любой программе.
Замена римских цифр английскими буквами
На любом компьютере по умолчанию одним из доступных языков является английский. На него можно быстро переключиться за счет комбинации клавиш Alt+Shift или Windows+Пробел (в Windows 10). Английский алфавит полностью закрывает потребность в отдельной цифровой клавиатуре для ввода римских цифр, поскольку все их аналоги могут быть набраны с его помощью заглавными буквами.
Следующие буквы английского алфавита заменяют римские цифры:
- 1 – I;
- 5 – V;
- 10 – X;
- 50 – L;
- 100 – C;
- 500 – D;
- 1000 – M.
Еще в школе обучают, каким образом необходимо использовать римские цифры, чтобы вводить различные цифры. Принцип простой: до нужного числа добираются римские цифры максимально большие подходящие в данной ситуации.
Например:
Чтобы ввести число 33, потребуется использовать 10+10+10+1+1+1.
Соответственно, в римской вариации число 33 будет записано следующим образом: XXXIII.
Также имеются некоторые особые правила ввода римских цифр, позволяющие укоротить написание больших чисел.
Использование ASCII-кодов для ввода римских цифр
В операционной системе Windows поддерживаются ASCII-коды, предназначенные для ввода различных символов. Они могут использоваться, в том числе, для ввода римских цифр.
ASCII – это американская таблица кодирования, в которой приведены самые популярные печатные и непечатные символы в виде цифровых комбинаций. Чтобы использовать символы из данной таблицы на стандартной клавиатуре для ввода римских цифр, необходимо применить цифровой блок NUM – расположенный в правой части клавиатуры.
Активируйте работу дополнительного цифрового блока при помощи кнопки Num Lock. После этого зажмите левый ALT на клавиатуре и вводит комбинации римских цифр на правом цифровом блоке. После ввода каждого символа, нужно отпустить ALT, чтобы символ отобразился в поле для ввода. Далее вновь ALT требуется зажать и можно вводить следующий символ.
Следующие комбинации дополнительного цифрового блока идентичны римским цифрам:
- ALT+73 – I;
- ALT+86 – V;
- ALT+88 – X;
- ALT+76 – L;
- ALT+67 – C;
- ALT+68 – D;
- ALT+77 – M.
Способ ввода римских цифр с использованием ASCII-кодов нельзя назвать удобным, но он может применяться, например, когда по тем или иным причинам отключена английская раскладка на клавиатуре.
Как напечатать римские цифры в Word
Компания Microsoft при разработке офисного пакета и приложения Word учла, что пользователям, которые работают с текстами, может потребоваться ввести римские цифры. Поскольку делать это с помощью английской раскладки или ASCII-кодов не особо удобно, корпорация Microsoft ввела в Word поддержку специальной команды, автоматически переводящей арабские цифры в римские.
Чтобы напечатать римские цифры в Word быстро и удобно, нужно сделать следующее:
- Выделить место в документе, куда требуется вставить римское число;
- Нажать на клавиатуре сочетание клавиш Ctrl+F9, чтобы вызвать поле для ввода кода. Вызванное поле будет обозначено в документе серым цветом с фигурными скобками с двух сторон;
- Ввести в скобках команду=арабское число\*ROMAN
- Чтобы применить введенную команду, нажмите F9.
После столь простых действий арабское число автоматически Word переведет в римскую вариацию.
(325 голос., 4,56 из 5) Загрузка…
Как будет римскими цифрами?
Основные римские числа
— переключить раскладку клавиатуры на латиницу (обычно английская раскладка клавиатуры); — клавишей «Caps Lock» включить заглавные буквы; — использовать латинские буквы I (1), V (5), X (10), L (50), C (100), D (500), M (1000) для записи нужных чисел римскими цифрами.
Для написания римских цифр необходимо изменить раскладку клавиатуры на английскую (клавиши alt и shift в левой части клавиатуры необходимо нажать одновременно) и использовать в качестве цифр буквы I (русская клавиша «Ш»), V (русская клавиша «М»), X (русская клавиша «Ч»), M (русская клавиша «Ь»).
Большая таблица Римских цифр от 1 до 1000
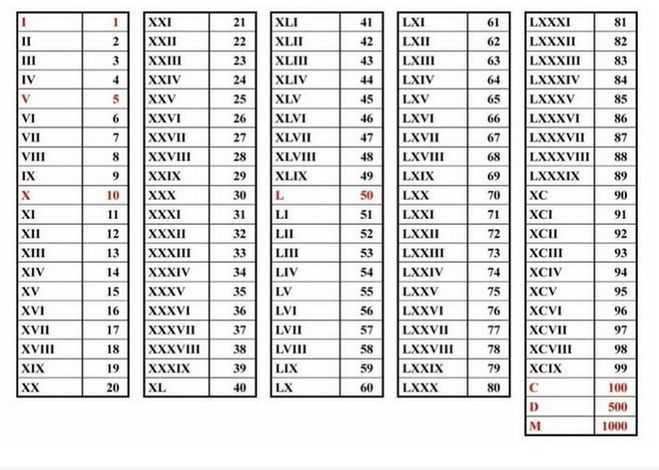
Например — VI-6 XI-11 LV-55
Если же говорить о сенсорных телефонах, то вот эти модели могут подойти

Довольно редко у пользователей мобильных телефонов возникает необходимость в наборе римских обозначений, хотя могу ошибаться. Во всяком случае, при необходимости, можно воспользоваться переключением русского набора клавиатуры на английскую, после чего заглавными буквами написать соответствующие обозначения, указанные на приведенной ниже таблице.
Чтобы в телефоне писать римскими цифрами в сообщениях нужно воспользоваться небольшой смекалкой. Для это переходит на английскую раскладку, включаем заглавные буквы. Понадобятся следующие буквы. Смотрим расшифровку ниже.
Не только на телефоне, но и на компьютере, везде где есть клавиатура с латинскими буквами написать римские цифры проще простого. Ведь они и состоят из этих — латинских букв. Нужно использовать заглавные латинские (английские) буквы: D, М, C, L, V, X, I.
Клавиатура на любом гаджете не безгранична и разработчики программного обеспечения стараются все вместить компактно, чтобы пользователи получали много функций при минималистичном исполнении. Например, у Айфон или Айпад есть несколько букв в одной кнопке — е и ё, ь и ъ. Часто случаются проблемы, когда нужно ввести какой-то символ или даже цифры, у нас — это римские цифры. Рассмотрим то, как на телефоне набрать римские цифры.
Итак, действия сводятся к следующим:
Итак, схема довольно простая, ведь английскими буквами можно вводить абсолютно любое римское число. Как на клавиатуре набрать римскую цифру 1? Как можно понять, большая английская буква I, составляет 1, II — 2, III — 3 и пр. Как видите, ничего сложного в этом нет. Существуют программы, которые переводят обычные цифры в римские, а вот с клавиатурами смыла не имеет. Зачем что-то искать, когда уже имеется английская раскладка клавиатуры.

Задача на самом деле совсем проста, т.к. числа соответствуют конкретным латинским буквам. Всем, кто обладает клавиатурой с английской раскладкой, несложно будет написать римские цифры.
Для осуществления задачи можно прибегнуть к кодам ACSII. Как это делается? Включается режим Num Lock, а затем, удерживая кнопку Alt, следует набрать комбинацию чисел на дополнительной цифровой клавиатуре. Методика может показаться сложной, но к ней быстро привыкают. С течением времени станет легкой и доступной автоматическая вставка римского числа. Для этого надо всего-навсего удерживать в памяти такие коды:
Вставить математические символы в Windows
Есть несколько способов вставки математических символов в Windows 10.
Использование сочетаний клавиш Alt-кода
В документах на базе Windows удерживайте одну из клавиш alt на клавиатуре и нажимайте числа в первом столбце приведенной выше таблицы. Например, alt + 177 создаст символы плюс или минус, например ±. Это будет работать со всеми документами Microsoft на базе Windows, такими как Word, Excel и PowerPoint. Однако вам понадобится клавиатура с цифровой клавиатурой для использования сочетаний клавиш альтернативного кода.
Использование метода Alt + X в Word
Если у вас нет клавиатуры с цифровой панелью, используйте шестнадцатеричный эквивалент для десятичных чисел. Вы можете ввести шестнадцатеричные числа, а затем одновременно нажать клавиши alt и x. Например, 00F7 + alt + x создаст символ деления, например ÷. Однако этот метод работает только с документами Microsoft Word.
Использование клавиатуры с эмодзи в Windows 10
Microsoft представила клавиатуру эмодзи в Windows 10, чтобы быстро вставлять символы эмодзи в документы. Позже, с версией 1903, клавиатура была обновлена и теперь включает каомодзи и специальные символы. К специальным символам относятся математические символы, которые можно вставить за несколько кликов. Сюда входят дроби, заключенные числа, римские цифры и другие математические символы.
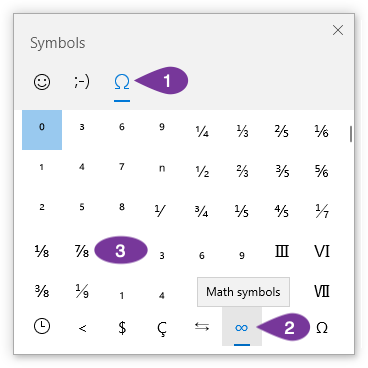
Математические символы на клавиатуре Emoji
- Нажмите «Win +». или «Win +;» клавиши, чтобы открыть клавиатуру эмодзи.
- Щелкните символ, а затем символ бесконечности.
- Найдите соответствующий математический символ для вставки в документ.
Использование утилиты Symbol
Вы также можете использовать служебную программу «Символ» во всех документах Office, таких как Word, Excel и PowerPoint, для вставки математических символов. Когда вы находитесь в документе, перейдите в меню «Вставка> Символы», чтобы открыть утилиту «Символ». Измените шрифт на «Символ» и найдите математический символ, который нужно вставить в документ.

Математические знаки в программе Symbol Utility
Использование приложения Character Map
Последний вариант — использовать независимое приложение Character Map. Вы можете найти карту символов в Windows Search и открыть приложение. Измените шрифт на «Символ» и найдите математические символы, как показано на рисунке ниже. Дважды щелкните символ, чтобы выбрать, а затем нажмите кнопку «Копировать», чтобы скопировать в буфер обмена. Вы можете вставить скопированный символ в любое место документа.
 Математические символы в карте символов
Математические символы в карте символов
Ввод математических уравнений в офисных документах
Вы можете использовать вышеуказанные методы быстрого доступа, чтобы вставить несколько математических символов. Однако, если вы хотите вставить сложные уравнения, вам нужно использовать параметр «Уравнение» вместо использования символов. Когда вы находитесь в документе Office, перейдите в меню «Вставка> Уравнение». Выберите тип уравнения и введите соответствующий текст.
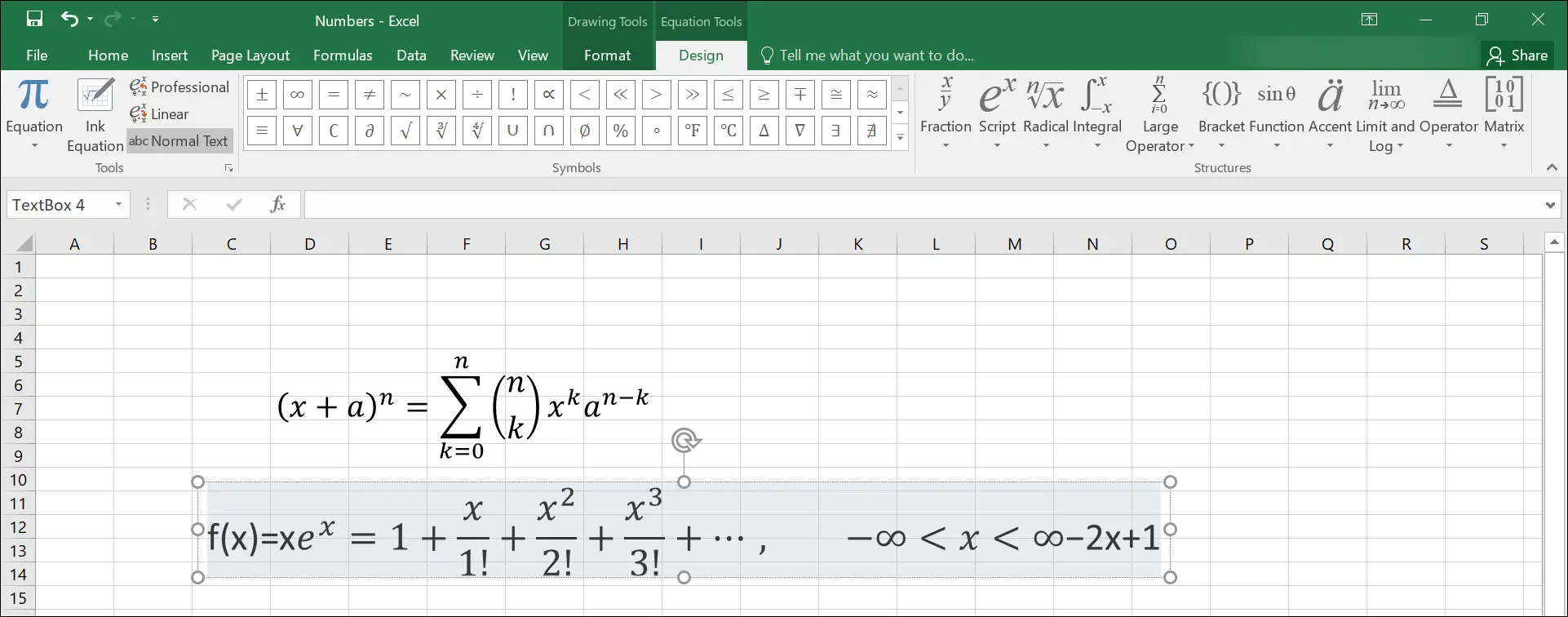 Ввод уравнений в Excel
Ввод уравнений в Excel
Помимо набора уравнений, вы также можете выбрать математические символы из различных категорий, таких как «Базовая математика», «Греческие буквы», «Буквоподобные символы», «Операторы», «Стрелки», «Отрицательные отношения», «Скрипты» и «Геометрия».
 Выберите математические символы в уравнении
Выберите математические символы в уравнении
Как напечатать римские цифры в Word
Компания Microsoft при разработке офисного пакета и приложения Word учла, что пользователям, которые работают с текстами, может потребоваться ввести римские цифры. Поскольку делать это с помощью английской раскладки или ASCII-кодов не особо удобно, корпорация Microsoft ввела в Word поддержку специальной команды, автоматически переводящей арабские цифры в римские.
Замечательную систему цифр придумали древние арабы! Практически везде на нашей планете ею пользуются достаточно успешно различные люди вот уже несколько веков. Но и римские цифры пока не утратили свою актуальность. Непозиционная система счисления от древних римлян используется в письме для обозначения веков и тысячелетий, порядковых номеров монархов и номеров томов в энциклопедиях, при обозначении валентности химических элементов, нумерации циферблатов наручных часов. Только вот задача набрать римские цифры на клавиатуре у тех, кто этого никогда ранее не делал может вызвать некоторые затруднения.
Сначала вам покажется, что римская система чисел достаточно громоздкая и неудобная, использовать ее для записи конкретных дат сложно, читать тоже. Но вы научитесь со временем набирать римские цифры быстро.
Как набрать римские цифры на компьютерной клавиатуре
У вас, конечно, имеется стандартная клавиатура, где присутствуют буквы английского алфавита, то ввести в любой текст римские цифры особого труда не составит. Только надо знать, какие буквы какому числу соответствуют.
Чтобы быстро набрать римские цифры на клавиатуре, перейдите на английский язык. Нажмите на CapsLock, чтобы набирались заглавные буквы.
Цифра 1 – это буква I
.
Цифре 2 соответствуют две буквы II
и так далее до трех.
Цифре 5 соответствует буква V
.
Цифра 4 в римской системе это «5-1», значит набираем IV
. При наборе меньшее число пишется перед большим.
Цифра 6=5+1, то есть VI
. При наборе меньшее число пишется после большего.
Цифра 10 – это X
. С девяткой поступаем так же, как и с четверкой. 9=10-1, значит, пишем IX
.
Цифра 50 обозначается на письме буквой L
. А вот 40=50-10, значит, XL
.
Цифра 60 – это 50+10, значит, LX
.
Буква С
– это сотня (легко запоминается, если провести ассоциацию с центнером), буква D
– 500, буква М
– тысяча.
Если требуется записать сложное число, такое, как 178, например, то справа пишем меньшее число, слева побольше: 178=100+70+8, значит СLXXVIII
. Если ваш день рождения в арабской нумерации 23.06.1977, то записанный римскими цифрами он будет выглядеть как XXIII.VI.MCMLXXVII
.
В некоторых случаях при записи больших чисел римскими цифрами могут возникать некоторые затруднения. Чтобы их успешно преодолеть рекомендуем воспользоваться одним из конвертеров римских чисел в арабские. Один из таких конвертеров представлен на сайте .
Кстати, римская система исчисления была популярна в Европе более 2 тысяч лет. Только в эпоху позднего Средневековья арабы заменили ее на упрощенную систему, которой мы пользуемся сейчас. К счастью, в Интернете римская система чисел встречается редко.
Римские цифры – это символы системы счисления, которыми пользовались древние римляне. Совершенно неудобные для зрительного восприятия информации, они тем не менее являются частью русскоязычного правописания
. Их используют в ограниченных случаях при написании порядковых числительных
, обозначающих век, или в официальных названиях съездов, конгрессов, ассамблей и подобного рода мероприятий официальных органов власти.
От раза к разу перевести арабскую символику в римскую и наоборот можно с помощью специальных веб-сервисов
— конвертеров величин и значений. Скопированный результат затем вставляется в нужную форму ввода. Но этот способ не подойдёт при большом объёме работы с текстом, например, при написании рефератов, курсовых, диссертаций. Как набирать римские цифры в редакторе Microsoft Word? Рассмотрим два варианта.
Как напечатать римские цифры в word
Рассмотрим четыре способа, как напечатать римские цифры в Word. Римские цифры можно писать по-разному, в зависимости от цели.
Первый способ
Римские цифры в списке Word. Если римские числа нужны для нумерации в списке, то можно воспользоваться функциями Word создания нумерованного списка.
На закладке «Главная» в разделе «Абзац» нажимаем на кнопку «Нумерация» в Word 2013, а в Word 2007 это кнопа – «Создание нумерованного списка». Выбираем в появившемся окне кнопку с римскими числами.
Второй способ
Как написать римские цифры в Word. Пишем римские цифры английскими большими буквами. Переключаем клавиатуру на английскую раскладку и печатаем большими (заглавными) буквами.
Вспоминаем, чтобы написать буквы заглавными нужно:
a)Или нажимаем клавишу «Caps Lock». b)Или нажимаем и удерживаем нажатой во время набора букв, клавишу «Shift».
Чтобы написать римскую цифру 1, нажимаем на клавишу буквы «I» (и английской).
Римская цифра 2 – II. Римская цифра 3 – III. Римская цифра 4 – IV (большие английские буквы I и V). Римская цифра 5 – V. Римская цифра 6 – VI. Римская цифра 7 – VII. Римская цифра 8 – VIII. Римская цифра 9 – IX (большие английские буквы I и X). Римская цифра 10 – X. Римская цифра 50 – L. Римская цифра 100 – C. Римская цифра 500 – D.
Римская цифра 1000 – M.
Здесь приведена таблица написания римских чисел.

Третий способ
Как сделать римские цифры в Word. Применим формулу, которая будет переводить арабские числа в римские. Ставим курсор в то место, где нужно написать римское число. Нажимаем сочетание клавиш «Ctrl» + «F9».
Внимание! Если это сочетание клавиш не работает (в Word 2013), то попробуйте нажать такое сочетание клавиш – «Ctrl» + «Fn» + «F9». Появится серое поле в фигурных скобках
В этом поле пишем формулу, которая преобразует арабские цифры в римские. Мы будем преобразовывать число 2015
Появится серое поле в фигурных скобках. В этом поле пишем формулу, которая преобразует арабские цифры в римские. Мы будем преобразовывать число 2015.
Она ставится так – нажимаем на клавишу черточек, без нажатия дополнительных кнопок, русская раскладка клавиатуры. Пишем английскими буквами слово «ROMAN».
Тогда число римскими буквами будет написано большими цифрами. Если в формуле напишем слово «roman» маленькими буквами, то и римское число будет написано маленькими цифрами. Нажимаем на клавишу «F9» (или сочетание клавиш – «Fn» + «F9»).
Чтобы откорректировать формулу, изменить число в формуле, т.д., нажимаем на эту цифру и нажимаем правую кнопку мыши. Из появившегося диалогового окна выбираем функцию «Коды/значения полей».
Вместо числа появилась формула. Меняем число 2015 на 10. Снова нажимаем клавишу «F9» (или «Fn» + «F9»).
Четвертый способ
Как вставить римские числа в Word. Вставить символы. На закладке «Вставка» В разделе «Символы» нажимаем на кнопку «Символ».
Затем, нажимаем на кнопку «Другие символы». Выбираем нужный символ. В диалоговом окне «Символ» указан код этого символа. Можно поставить этот символ кодом.
Загрузка… 2018-09-19
Ввод с помощью средств Word
Если вы все же столкнулись с неприятной ошибкой, описанной чуть выше, то не переживайте. Попробуем «обмануть» систему с помощью текстового редактора – впишем римские цифры в Microsoft Word, скопируем их и вставим в нужную форму. Для этого следуйте инструкции:
- Сначала включите цифровую клавиатуру NumPad с помощью клавиши Num Lock.
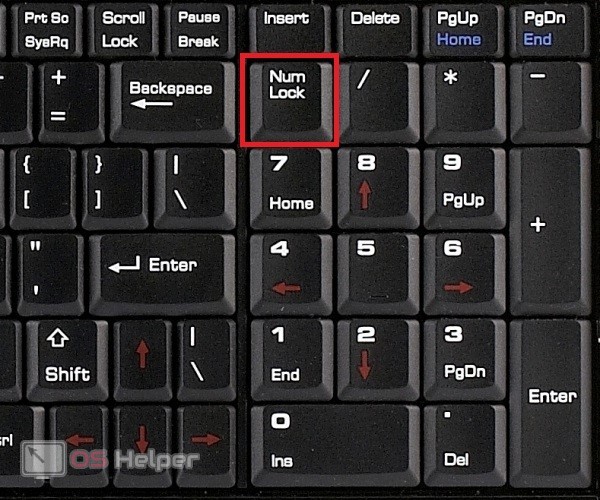
- Теперь с зажатой клавишей Alt на цифровом блоке наберите число, которое соответствует римской цифре. Полный список комбинаций представлен ниже.
- Отпустите Alt. На месте курсора появится введенный символ. По такому же принципу введите остальные символы. Остается только скопировать полученную комбинацию и вставить ее в форму для заполнения номера свидетельства о рождении.
Есть и альтернативный вариант ввода римских цифр в данном текстовом редакторе. Сначала нажмите сочетание Ctrl+F9. Появится поле с фигурными скобками. В нем впишите «=арабское число\*ROMAN». Для применения команды нажмите F9.
Готово! Теперь остается точно так же скопировать число в буфер обмена и вставить его в браузере, где вы заполняли сведения о документах ребенка. Оба варианта приводят к вводу одних и тех же символов, поэтому выбирать нужно только по удобству.
Мнение эксперта
Дарья Ступникова
Специалист по WEB-программированию и компьютерным системам. Редактор PHP/HTML/CSS сайта os-helper.ru.
Вариант с Word пригодится и в том случае, если вы заполняете шаблон каких-либо документов перед печатью.