Облачное хранилище что это: инструкция для новичков
Содержание:
- Как пользоваться на телефоне
- Приостановка загрузки фотографий в iCloud
- Как отправить файл в облако
- Samsung Cloud
- Как достать фото из iCloud
- Smash
- Решение возникших проблем
- Acronis True Image Cloud
- Как открыть Яндекс Диск
- Дополнительная информация
- Итак, приступим… Фронтенд
- Интерфейс облачного хранилища
- Просмотр фото в iCloud с iPhone
- Приостановка загрузки фотографий в iCloud
- Сайты, которые бесплатно раздают облака
- Преимущества хранения информации в облаке
- Как восстановить или удалить файлы из облака
- Что происходит, когда вы включаете резервное копирование и синхронизацию в Google Фото
- Недостатки
Как пользоваться на телефоне
Рассмотрим, как загрузить и скачать файлы через приложение на телефоне.
Как загрузить файл
1. Откройте приложение и авторизуйтесь под своим логином и паролем.
2. Для загрузки файла нажмите на иконку + в правом углу.
3. Выберите то, что хотите загрузить.

- Картинки из галереи. Откроется галерея телефона, из которой вы сможете выбрать фото для загрузки.
- Новую фотографию. Приложение задействует камеру телефона для создания нового снимка и его загрузки.
- Новую папку. Сервис создаст новый каталог.
- Файлы с устройства. Приложение откроет диспетчер файлов для загрузки данных из памяти телефона.
- Файлы из приложений. Задействуют данные с телефона, но в другом визуальном режиме.
Как скачать файл
1. Откройте приложение и нажмите на кнопку «Файлы» в нижнем меню экрана.
2. Зажмите палец на файле (папке), который хотите скачать. Он отметится галочкой.
3. Нажмите на значок «три точки» в верхнем углу.
- Если выбрать пункт «Скачать», сервис откроет окошко с выбором каталога для загрузки. Открыв папку в каталоге и нажав кнопку «Сохранить здесь», файл будет закачен в указанное место.
- Если выбрать пункт «Сохранить на устройство», изображение или видео будет записано в галерею телефона.Этот пункт появляется только у изображений или видео. У других типов данных доступен только пункт «Скачать».
Приостановка загрузки фотографий в iCloud
Чаще выгрузка фотографий в хранилище, может тормозить интернет-трафик или садить батарею быстрее. Именно поэтому функция загрузки фотографий в iCloud не работает при экономии энергии заряда. Итак, пошаговая инструкция для остановки выгрузки файлов:
- Откройте фотопленку на iPhone.
- Прокрутите вниз до самого конца.
- Внизу должно показываться сколько фотографий и видео было загружено в библиотеку, далее нажмите на кнопку «Пауза».
Итак, для того чтобы загрузить, сохранить или вытащить все имеющиеся файлы в хранилище iCloud, не требуется много времени и особых умений. Достаточно следовать инструкциям и учитывать все нюансы.
>
Как отправить файл в облако
Условия пользования диском различаются в зависимости от конкретного сервиса, но есть общие моменты.
Итак, как сохранить данные в облаке:
- Чтобы сохранить данные в облаке, нужно кликнуть по кнопке «Загрузить», выбрав в окне требуемый элемент, сохраненный на используемом устройстве.
- Чтобы создать новый файл или папку, необходимо выбрать опцию «Создать» и кликнуть на подходящий вариант (папку, документ, таблицу и т. п.).
- В настройках можно указать комбинацию для входа в почту и диск, а также количество пользователей, которые смогут работать в онлайн-режиме.
Безопасно ли такое хранение
Преимущества такого способа очевидны:
- Информацию не потребуется пересылать или скидывать на флешку или жесткий диск. Риски снижаются, так как носитель может сгореть или сломаться, либо же под рукой не окажется устройства с оригиналом файла, и тогда доступ к данным будет утерян. Но элементы в облаке сохранятся навсегда.
- Многие сайты предлагают пользователям загрузить файл в облако бесплатно.
- Информацию можно передать любому юзеру, подключенному к сети. Достаточно лишь поместить его на виртуальный диск и отправить получателю ссылку на элемент.
- Загрузить файл в облако или скачать можно с любого доступного устройства, используя любой браузер или специальное мобильное приложение.
- Залить можно единицы данных всех популярных форматов.
- Ресурс удобно использовать при совместной работе над проектами.

Сервис предоставляет безопасный доступ к хранилищу одновременно для нескольких лиц. Только пользователи, знающие комбинацию для авторизации, включенные в список ограниченного доступа или получившие URL, смогут закинуть или скачать необходимый объект.
Samsung Cloud
.jpg)
У пользователей смартфонов Samsung есть возможность хранить фотографии не только в Google Фото, куда по умолчанию загружаются все фотографии с Android-устройств, но и в персональном облаке – Samsung Cloud.
Бесплатно предоставляется 15 Гбайт данных. А вот расширить их уже нельзя. Сейчас для российских пользователей доступна только опция бесплатного облачного пространства. Впрочем, этого объема вполне хватает для резервной копии самого устройства, а также для хранения нескольких тысяч фотографий.
Кроме того, важно помнить, что облаком Samsung могут воспользоваться только владельцы смартфонов компании. Никакой веб-версии не предусмотрено
Как достать фото из iCloud
С целью экономии памяти смартфона разработчиками компании Apple был создан специальный виртуальный диск, с помощью которого все файлы можно автоматически помещать на диск и с легкостью синхронизировать с другими устройствами.
Приложение предоставляет возможность пользователю не только просматривать любимые снимки, но и сохранять их на другие накопители, к примеру, в память ПК или на SD-card в смартфоне.
Два ключевых вопроса, которыми задаются любители продукции Apple:
- Как выгрузить фото из iCloud на компьютер?
- Как выгрузить фото из iCloud в iPhone?
И в первом, и во втором случае нужно, чтобы приложение было активировано на смартфоне и на нем был включен пункт – «загрузить мой Фотопоток».
Для реализации задачи необходимо сделать несколько шагов:
- войти в настройки;
- перейти в раздел Айклауд;
- выбрать раздел «фото»;
- найти пункт «выгрузить фото» и активировать его.

Этот способ настройки будет актуальным для всех видов продукции Аппл. Что же касается ПК и гаджетов на системе Windows, для них нужно будет использовать онлайн сервис.
Способ 1 Использование ПК
Этот вопрос интересует как опытных пользователей бренда Аппл, так и начинающих.
Существует несколько вариантов выполнения задачи.
Использование веб-версии облака
Это один из самых простых вариантов. Он будет актуален для устройств, работающих на операционной системе, не принадлежащей этому бренду. К примеру, для ПК или планшета на Windows или Android. В данной ситуации устанавливать специальные приложения не понадобиться. Главное, чтобы был доступ к интернету.
Далее нужно следовать простым правилам от iCloud «Как скачать все фото»:

Подобный способ получения информации с облака позволяет скачивать только выбранные файлы. Загрузить необходимые изображения одним файлом в данном случае не выйдет.
Использование приложения на Mac OS, привязанного к одному Apple ID.
Этот вариант намного проще, ведь облако уже привязано к конкретному человеку и для его последующего использования не нужно проводить авторизацию в личном аккаунте.
Перед тем, как выделить фото в iCloud на компьютере, необходимо войти в настройки устройства, перейти в раздел с настройками облака и активировать функцию с фотопотоком.
На ПК будет создана отдельная папка, где будут загружены все изображения с облака. Их можно переместить на другой носитель информации.
Способ 2 Загрузка на iPhone
Если по каким-то причинам использование виртуального хранилища владельцу устройства Аппл не удобно, он может перенести необходимую информацию обратно на гаджет.
Сделать это довольно легко:
- Перед тем, как загрузить фото из Айклауд в Айфон, нужно перенести необходимые файлы в личный аккаунт Айклауд.
- После нужно авторизоваться в iCloud на другом гаджете и выбрать в настройках синхронизацию.
- Все изображения автоматически загрузятся на устройство. Все изображения можно перенести из этой папки в другую.
Вышеописанный способ будет актуален для тех, кто не знает, как вернуть фото из Айклауд в телефон, или желает получить доступ к изображениям на другом смартфоне.
Smash
Бесплатная версия сервиса позволяет осуществлять предварительный просмотр файлов, не имеет ограничение на их размер, обеспечивает защиту документов паролями и предоставляет возможность для настройки вида ссылок. Кажется, что звучит слишком хорошо, чтобы быть правдой. Сервис довольно прост в использовании, его интерфейс похож на другие загрузчики в нашем списке. Smash умеет отправлять файлы по электронной почте и Slack, а также формировать ссылки.
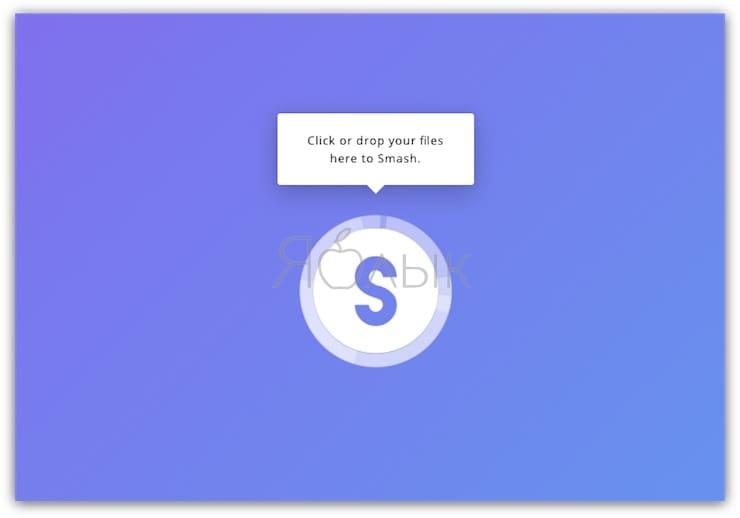
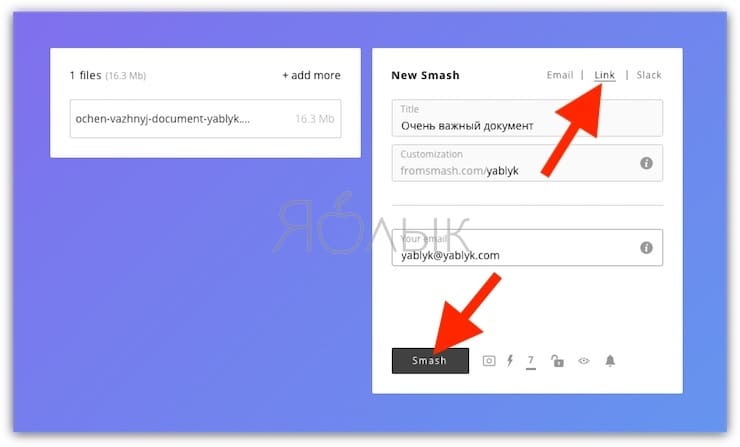
Пользователь получает в свое распоряжение 14 дней на хранение файлов и опции для настройки внешнего вида страницы загрузки. При желании предварительный просмотр файлов можно отключить. В довершение всего, Smash решил во время загрузки файлов вместо рекламы показывать креативные проекты.
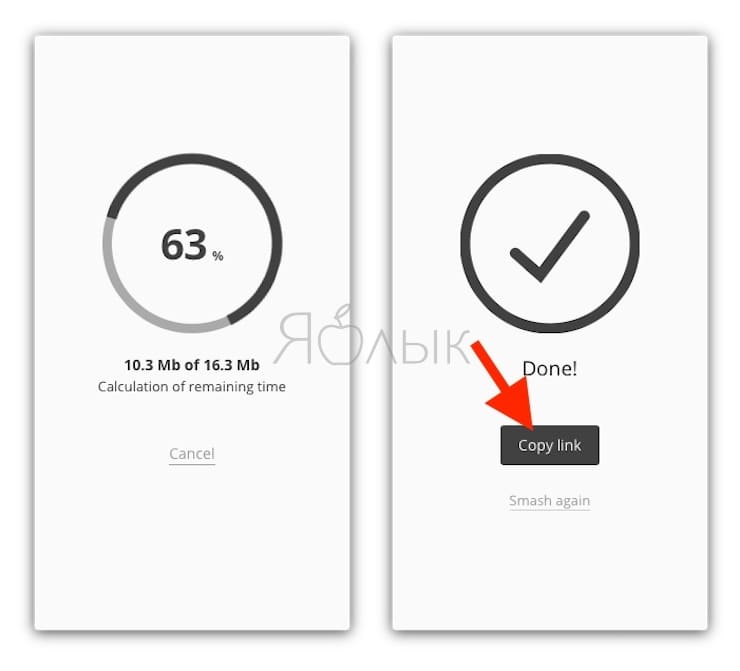
Сервис предоставляет отличный набор функционала в своей бесплатной версии. Но можно получить еще больше инструментов для работы с Smash по выгодной премиальной подписке.
Решение возникших проблем
Бывает так, что не всегда можно установить и запустить iCloud для операционной системы Windows. Самой основной проблемой здесь является отсутствие стандартной программы под названием Windows Media Player. Она бесплатная, поэтому ее без труда можно загрузить из официальных источников.

Также если возникли неполадки в работе, проверьте ваше интернет-соединение, возможно у него слишком маленькая скорость, либо вообще он отключен. Может возникнуть проблема синхронизации с другими устройствами. Здесь проблема может заключаться в устаревшем контенте на вашем компьютере. Для этого на официальном сайте корпорации Apple скачайте специальную утилиту, которая обновит все необходимые приложения.

Объем облачного хранилища компании Apple ограничен, это касается бесплатной версии. Однако в разделе «Мой фотопоток» можно хранить любое количество контента, но стоит учесть, что через месяц после загрузки он будет удален. Поэтому заранее позаботьтесь об синхронизации гаджетов с вашим ПК.
Acronis True Image Cloud
_700.jpg)
Российская компания Acronis, известная в первую очередь по своей программе Acronis True Image также является одним из важных игроков на рынке облачных сервисов. При покупке подписки на True Image Cloud (решения, завязанного на облаках), вам предоставляется некоторое количество гигабайт данных в облачном хранилище, которые вы можете использовать по своему усмотрению.
Годовая подписка на Acronis True Image Cloud включает в себя 250 Гбайт данных в хранилище и стоит 1700 рублей в год. Вариант Premium c 1 Тбайт данных 3400 рублей в год. Стоит отметить, что бэкап фотографий доступен как с персонального компьютера, так и со смартфона: для этого у Acronis есть специальное мобильное приложение для iOS и Android.
Как открыть Яндекс Диск
Яндекс Диск — это хранилище данных (облако). В него можно записывать свои файлы, а также передавать их по интернету.
Вход на компьютере
Без регистрации
Каждому пользователю Яндекс Почты бесплатно выделяется облако размером 10 ГБ. Зайти в него можно одним из трех способов:
- Через электронный ящик
- С главной страницы
- По прямой ссылке
Через электронный ящик
1. Перейдите по адресу mail.yandex.ru. Если откроется окошко авторизации, введите логин и пароль.
2. Откроется электронный ящик. Щелкните по иконке «три пунктира» в левом верхнем углу. Из списка выберите «Диск».

В новой вкладке загрузится ваш файлообменник.

С главной страницы
Откройте браузер и перейдите по адресу yandex.ru.
Если вы выполнили вход в почтовый ящик, то в правом углу экрана будет показан логин, а под ним пункт «Диск».

Если вы еще не выполнили вход в почту, то над строкой поиска вы увидите пункты сервисов. Кликните по «ещё» и выберите «Диск».

Щелкните по кнопке «Войти» и введите данные для входа.

По прямой ссылке
- Откройте браузер.
- Щелкните в область адресной строки.
- Напечатайте disk.yandex.ru
- Нажмите клавишу Enter на клавиатуре.

Если вы еще не авторизовались, откроется окошко, в котором нужно кликнуть по «Войти». Если вы уже входили в личный кабинет, то автоматически загрузится страница с вашим облаком.
Как зарегистрироваться
Если вы еще не регистрировались в сервисе и у вас нет Яндекс Почты, то сначала нужно создать аккаунт. Это бесплатно.
1. Откройте браузер и перейдите по адресу disk.yandex.ru.
2. Кликните на «Завести Диск».

3. Откроется окно регистрации. Заполните анкету своими данными.
- Имя. Напечатайте ваше имя.
- Фамилия. Напечатайте фамилию.
- Придумайте логин. Укажите новый логин: такой, которого еще нет в системе.
- Придумайте пароль. Назначьте пароль для входа. Он должен состоять из английских букв без пробелов и желательно быть длиной в 8 и более символов.
- Повторите пароль. Введите заново назначенный пароль.
- Номер мобильного телефона. Напечатайте ваш номер телефона. Нажмите кнопку «Подтвердить номер», после чего поступит смс сообщение с проверочным кодом. Напечатайте его в поле «Введите код из смс» и кликните по «Подтвердить».Если не хотите указывать номер, выберите «У меня нет телефона». Тогда нужно будет придумать контрольный вопрос и ответ на него.
- Прочтите условия пользовательского соглашения и поставьте галочку в пункте «Я принимаю условия Пользовательского соглашения». Пункт «Я соглашаюсь создать Яндекс.Кошелек» можно пропустить, сняв галочку.
- Щелкните по «Зарегистрироваться».

4. Регистрации успешно завершена и теперь у вас есть бесплатное облако размером 10 Гб.

На заметку. Вы можете использовать созданный аккаунт также и для почты.
Вход на телефоне
На телефоне для работы с файлообменником можно установить официальное приложение. Но также можно пользоваться и без него — через мобильный браузер. Рассмотрим оба варианта.
Как установить приложение
1. Откройте магазин приложений Google Play или App Store.
2. В строке поиска напечатайте яндекс диск.

3. Нажмите на кнопку «Установить» или «Загрузить».
Если программа попросит доступ к данным, разрешите его, нажав на кнопку «Принять».
Начнется загрузка и установка приложения.

4. После установки в главном меню телефона появится программа.
Как войти в облако через приложение
1. Запустите Диск, нажав на значок программы.
2. Откроется окно авторизации.
- В поле «Логин» введите логин.
- В поле «Пароль» введите пароль.
3. Откроется файлообменник.
Как войти через мобильный браузер
1. Запустите мобильный браузер. Например, Google Chrome или Safari.
2. Перейдите в сервис по адресу disk.yandex.ru.
3. Сверху нажмите на кнопку «Войти».
4. Откроется страница авторизации:
- Введите логин;
- Напечатайте пароль.
5. Откроется ваше облако.
Как зарегистрироваться с телефона
Рассмотрим, как создать новый аккаунт через приложение.
1.Откройте приложение. В окне авторизации в правом верхнем углу будет пункт «Зарегистрироваться» — нажмите на него.
2.Напечатайте свой мобильный номер и нажмите «Продолжить с телефоном».
На телефон поступит звонок. Оператор продиктует код, который нужно напечатать в поле подтверждения.
Или можно нажать на пункт «Подтвердить по смс» для отправки кода в смс сообщении.
3. Напечатайте свое имя и фамилию и нажмите кнопку «Далее».
4. Придумайте логин. Если он уже будет в базе, система попросит придумать новый. Также придумайте пароль из английских букв и цифр без пробелов (минимум 8 знаков). Затем нажмите на кнопку «Зарегистрироваться».
Регистрации завершена, и теперь можно пользоваться облаком – как на телефоне, так и на компьютере.
Дополнительная информация
- Функция Общие альбомы позволяет создать общий альбом для выбранных пользователей.
- Снова откройте для себя любимые и забытые события, содержащиеся в медиатеке, с помощью коллекции Воспоминания.
- Помощь при работе с функцией «Фото iCloud».
- Дополнительные сведения о доступе к функции «Фото iCloud» на компьютере PC с ОС Windows см. в этой статье.
- Находите потерявшиеся фотографии или удаляйте те, которые больше не требуются.
Информация о продуктах, произведенных не компанией Apple, или о независимых веб-сайтах, неподконтрольных и не тестируемых компанией Apple, не носит рекомендательного характера и не рекламируются компанией. Компания Apple не несет никакой ответственности за выбор, функциональность и использование веб-сайтов или продукции сторонних производителей. Компания Apple также не несет ответственности за точность или достоверность данных, размещенных на веб-сайтах сторонних производителей. Помните, что использование любых сведений или продуктов, размещенных в Интернете, сопровождается риском. За дополнительной информацией обращайтесь к поставщику. Другие названия компаний или продуктов могут быть товарными знаками соответствующих владельцев.
>
Итак, приступим… Фронтенд
Как вы уже, наверно, поняли, мы собираемся написать html-страничку, которая берет видеопоток с камеры телефона (или ноутбука, или планшета, или стационарного компьютера) и раз в минуту отправляет соответствующий видеофайл на сервер fetch-запросом.
Html-файл очень прост, если не сказать элементарен:
Здесь, собственно, только два элемента: окно, в котором пользователю будет показываться снимаемое им видео (без звука, чтобы не было эффекта эха; при этом на сервер звук будет отправляться, естественно) и кнопка «Запись/Стоп». Для того, чтобы все это красиво выглядело и на телефоне, и на десктопе, пишем нехитрый :
И, наконец, , который выполняет всю работу на фронтенде:
Здесь необходимы пояснения по поводу аутентификации. Конечно, можно обойтись и без нее, но тогда нет никакой гарантии, что какой-нибудь злоумышленник не воспользуется API вашего сервера (о нем речь впереди) и не зальет вам на сервер что-нибудь нехорошее. Поэтому, конечно, серверная сторона должна аутентифицировать клиента.
где и является паролем. На серверной же стороне пароль просто записан в коде: повторюсь, мы пишем это всё для себя, любимого, поэтому, на мой взгляд, можно обойтись таким примитивным способом аутентификации. Параноики могут, конечно, написать что-нибудь более продвинутое.
Интерфейс облачного хранилища
Пробежимся по основным разделам, кнопкам и настройкам Google Диска.
Через кнопку «Создать» в левом верхнем углу вы можете загружать на свой диск файлы и папки с компьютера. А также создавать папки и документы непосредственно в облаке. Создавать можно текстовые документы, таблицы, презентации со слайдами, Гугл Формы (для опросов, анкет, записи на скайп-консультации), рисунки, карты и сайты.
Под этой кнопкой располагается панель с основными разделами Диска.
В разделе «Мой диск» находятся все загруженные в облако файлы и папки, а также документы и папки, которые вы создали в облаке.
Выделяя тот или иной файл/папку мышкой, вы можете производить над ними различные действия, об этом расскажу далее. Чтобы выделить сразу несколько файлов, удерживайте клавишу Ctrl на клавиатуре и кликайте по нужным файлам.
Отображение файлов на Диске можно отсортировать по названию, по дате изменений, по дате просмотра.

В разделе «Недавние» – отображаются файлы, с которыми вы недавно работали (открывали, загружали, редактировали и т.д.).
Раздел «Google Фoто» – здесь появляются изображения, которые вы загрузили в приложение Google Фoто. Также сюда автоматически сохраняются картинки, загруженные к постам в Гугл плюс. Попасть в само приложение можно кликнув по иконке приложений Гугла из диска, почты, стартовой страницы браузера Гугл Хром.
В настройках приложения можно поставить полезную галочку, чтобы фото и видео не занимали лишнее место в хранилище.
Для этого зайдите в Гугл Фото, нажмите по трем вертикальным полосам вверху слева, перейдите в настройки.
И отметьте соответствующий пункт:

Раздел «Помеченные» – сюда попадают файлы и папки, которые вы отметите, как важные для себя. Отметить очень просто – выделяете файл, жмете правой кнопкой мыши, в открывшемся списке выбираете «Добавить пометку». Чтобы убрать файл из «Помеченных» – опять нажимаете правой кнопкой и выбираете «Снять пометку».

Корзина – в нее попадают файлы, которые вы удаляете со своего Гугл Диска. Корзину можно очистить, тогда файлы удаляются окончательно. Вы также можете восстановить любой файл из корзины, выделив его мышкой и нажав «Восстановить из корзины».

В правом верхнем углу Google Диска есть еще несколько полезных иконок.
Вы можете настроить отображение файлов в облаке в виде списка или сетки. Нажав на букву «i» в кружке, можно просмотреть историю своих действий на диске, а также свойства любого файла, выделив его мышкой. Клик по шестеренке откроет дополнительный список вкладок.

Во вкладке «Настройки»:
• Можно поменять язык интерфейса. • Включить офлайн-доступ (сохранение Гугл-документов на компьютер, чтобы работать с ними без подключения к интернету). По этому вопросу вы можете ознакомиться с отдельной инструкцией. • Отключить автоматическую загрузку фотографий из Гугл Фото в папку на диске. • Выбрать вариант интерфейса – просторный, обычный или компактный.

Есть также настройки оповещений.

И возможность подключать разные приложения Google к своему диску.

Нажав на вкладку «Установить диск на компьютер», вы сможете скачать приложение для ПК, а также для смартфонов на Android или Iphone. Тут учитывайте, что приложение для ПК синхронизируется с облаком онлайн и все файлы оказываются у вас на компьютере, занимая место. Поскольку мне это не подходит, я предпочитаю пользоваться только веб-интерефейсом. Плюс от синхронизации разве что в возможности быстро отправить файл большого размера в облако или разом сохранить все файлы из облака на компьютер, после чего синхронизацию отключить.
Просмотр фото в iCloud с iPhone
Чтобы открыть доступ в облачное хранилище и посмотреть фото в iCloud с iPhone или другого устройства Apple воспользуйтесь простыми шагами.
- Включите iPhone.
- Перейдите в меню «Приложение».
- Найдите значок «Фото» (цветок с разноцветными лепестками), нажмите на него один раз.
Перед вами откроется приложение со всеми фотографиями, которые хранятся в облаке. Для удобства здесь есть три опции:
- «Общие» — снимки может посмотреть любой пользователь.
- «Фото» — все ваши файлы, которые хранятся в облаке.
- «Альбомы» — снимки, разложенные по группам.
Кроме фотографий вам будут доступны видеофайлы и документы, которые находятся в облаке с подробной информацией о времени загрузки и всех обновлениях. Используя приложение «Фото» пользователи могут:
- Загрузить новые снимки;
- Перенести медиа файл с облака в соцсеть или отправить по почте;
- Сохранить снимок на ПК;
- Удалить ненужный файл.
Приостановка загрузки фотографий в iCloud
Чаще выгрузка фотографий в хранилище, может тормозить интернет-трафик или садить батарею быстрее. Именно поэтому функция загрузки фотографий в iCloud не работает при экономии энергии заряда. Итак, пошаговая инструкция для остановки выгрузки файлов:
- Откройте фотопленку на iPhone.
- Прокрутите вниз до самого конца.
- Внизу должно показываться сколько фотографий и видео было загружено в библиотеку, далее нажмите на кнопку «Пауза».
Итак, для того чтобы загрузить, сохранить или вытащить все имеющиеся файлы в хранилище iCloud, не требуется много времени и особых умений. Достаточно следовать инструкциям и учитывать все нюансы.
Функция «Фото iCloud» в паре с программой «Фото» позволяет надежно хранить все фотографии и видеозаписи в облаке iCloud и переносить их на устройства iPhone, iPad, iPod touch, компьютер Mac, Apple TV, а также в iCloud.com.
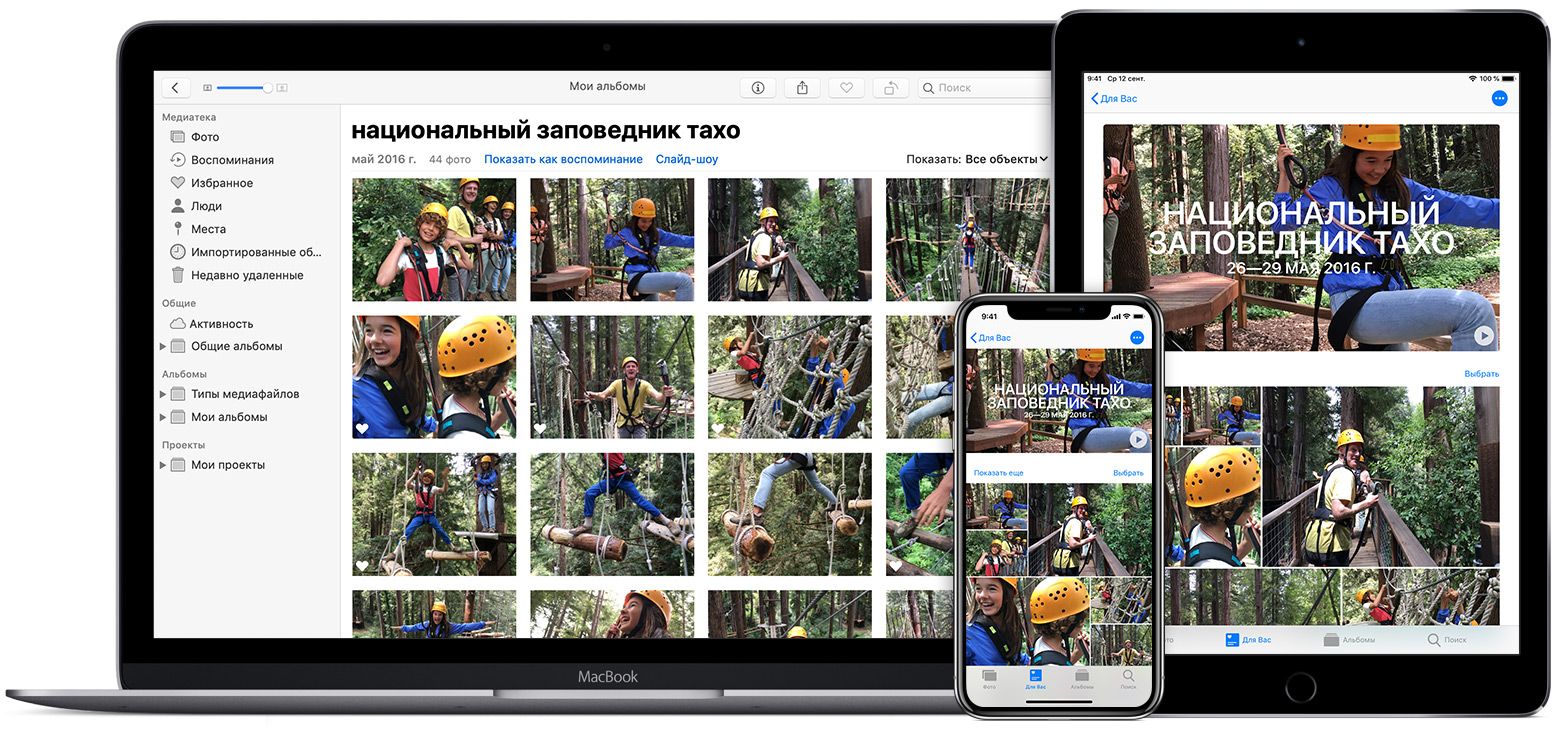
Сайты, которые бесплатно раздают облака
Яндекс.Диск – облачный сервис от Яндекса. Если у Вас там есть почта, то у Вас есть и такой диск. Бесплатно и навсегда дается 10 ГБ.
Для получения Яндекс.Диска нужно открыть сайт yandex.ru и зайти в свою почту. Затем открыть вкладку «Диск» (вверху).

С Вами поздороваются и предложат скачать специальную программу на компьютер для удобной работы с Яндекс.Диском.
Лучше сразу этого не делать – ее всегда можно установить позже. Рекомендую закрыть это окошко и сначала научиться пользоваться Яндекс.Диском без программы.
Вот и все! Загружайте файлы, сортируйте их, делитесь, удаляйте. В общем, облако у Вас уже есть. На него даже уже загружены кое-какие файлы и папки с файлами для примера.

Эти файлы всегда можно удалить. Но рекомендую сначала немного с ними поработать. То есть использовать их в качестве учебных материалов.
Для дальнейшего доступа к Яндекс.Диску нужно проделать все те же самые шаги: открыть сайт yandex.ru, открыть свою почту, перейти во вкладку «Диск».
А можно установить и настроить специальную программу «Диск для Windows» и пользоваться облаком прямо со своего компьютера — не заходя на сайт yandex.ru
Облако Mail.ru – сервис от почтового сайта mail.ru. Бесплатно дается 8 ГБ.
Для получения этого добра нужно всего лишь иметь почтовый ящик mail.ru. Если он есть, то и облако у Вас тоже есть.
Чтобы в него зайти, нужно открыть сайт mail.ru и открыть свою почту. Затем вверху нажать на кнопку «Облако».

Откроется Ваш личный облачный сервис. В него уже загружены некоторые файлы для примера. Их можно удалить, а можно и оставить. В общем, Ваше облако уже готово к работе.
Можно им пользоваться прямо так, через почту, а можно скачать и установить специальное приложение (программу). Тогда облако будет доступно прямо с компьютера – на Рабочем столе появится ярлык для его моментального открытия.
Диск Google (Google Drive) – сервис, который «прикреплен» к почте gmail.com. Бесплатно выделяется 15 ГБ.
Чтобы в него попасть, нужно зайти в свой электронный ящик на сайте gmail.com. Затем нажать на картинку с маленькими квадратиками рядом с Вашим именем (вверху справа) и нажать на пункт «Диск».
Возможно, после этого Гугл задаст Вам пару вопросов. Чуть ниже, на картинках, показано, что ему следует в этом случае ответить.
После этого загрузится Ваше личное облако. На нем уже будет папка с несколькими файлами. Можно эту папку со всем содержимым удалить, а можно и оставить – как хотите.
Итак, диск готов к работе. Можно начинать закачку!
Открывается оно точно таким же образом – через почту. А можно установить специальную программу. Тогда оно будет доступно с Вашего компьютера.
Как мне показалось, это облако гораздо сложнее в использовании, чем все остальные. Не каждый разберется. Но есть определенные плюсы, которых нет в других сервисах. Например, прямо в нем можно создать документ, презентацию, таблицу, форму или рисунок.
То есть прямо в интернете откроется программа для создания файла нужного типа. Она достаточно проста и позволяет как создать файл, так и сохранить его на Google Диск, а также скачать на компьютер в нужном формате.
Такие программы можно использовать вместо Word, Excel, Power Point. Очень удобно, когда приходится работать за компьютером, на котором они не установлены.
Преимущества хранения информации в облаке
Облачные хранилища – удобный и современный способ хранения информации. Вот их основные достоинства:
|
Достоинства |
Описание |
|
Экономия места на гаджетах и сторонних носителях |
Вам не понадобится носить с собой кучу жестких дисков и проводов, все данные будут автоматически доступны с любого вашего устройства. |
|
Надежность |
Обслуживание облачных хранилищ осуществляется опытными инженерами. Они регулярно производят обновление системы, улучшают ПО, стараются обеспечить максимальную стабильность работы. |
|
Безопасность физическая |
Обеспечивается ЦОД – это специальное здание, которое охраняется в круглосуточном режиме и снабжено современной системой контроля доступа и видеонаблюдением. Внутри установлено оборудование для автоматического охлаждения техники, системы пожаротушения и резервного питания на случай отключения электроэнергии. |
|
Безопасность при передаче данных |
Гарантирована благодаря жестким настройкам прав доступа к учетным записям, шифрованием информации при ее загрузке, чтении и редактировании. |
|
Доступность |
Управлять всем данными возможно через консоль, API и графические интерфейсы. |
| Прогнозирование расходов | Тратить на облачные хранилища нужно будет ровно столько, сколько будете потреблять ресурсов. Каждое облако предлагает бесплатный и платные тарифы, в зависимости от объема информации. |
Как восстановить или удалить файлы из облака
Сегодня облачные сервисы предоставляют такие возможности, о которых вы даже не мечтали несколько лет назад. Например, если необходимо освободить место на локальном носителе вы можете загрузить данные в папки облака. Также в облаке можно разместить фотографии, и они будут синхронизированы и доступны на разных устройствах.
Однако сегодня поговорим о том, как восстановить или безвозвратно удалить файлы с облака.
Сегодня есть много облачных сервисов. Но три самых известных для конечного потребителя это: Dropbox, Google Drive, и Microsoft OneDrive. О них и поговорим.
Восстановление файлов в Dropbox
Dropbox ведёт себя с удалёнными файлами иначе чем Google и Microsoft. В Dropbox нет Корзины. Вместо этого файлы удаляются, но не меняют место расположения.
Если быть точнее, файлы просто становятся скрытыми. И если необходимо восстановить или безвозвратно удалить файл, нужно перейти в папку, с которой файл был удалён и сделать его видимым.
Для того чтобы сделать это, нужно кликнуть на иконку маленькой корзинки в правом верхнем углу. Это кнопка «восстановления удалённых файлов».
Как вариант. Можно также кликнуть правой кнопкой мышки и выбрать «отобразить удалённые файлы» из всплывающего меню.
В обоих случаях, удалённые файлы появятся затенёнными. И если на одном из них ещё раз кликнуть правой кнопкой мышки, можно увидеть дальнейшие опции.
Если нужно восстановить файл, Dropbox представит вам диалоговое окно. Если вас интересует другое, можете выбрать нужный вариант.
В течении 30 дней можно хранить свои файлы в Dropbox бесплатно. Расширенная версия программы предоставляет возможность пользоваться услугой в течении одного года.
Возможно вам никогда и не придётся осознать преимущество пользования расширенной версией программы. Но в тех редких случаях, когда нужно восстановить предыдущую версию файла, который вы перезаписали или удалили, этот сервис вас выручит.
Google Drive
Google Drive использует более привычный метод удаления файлов: перемещение их в корзину. Вы можете удалить файл с любого места на диске, и он попадёт в корзину.
Чтобы восстановить такой файл вам нужно кликнуть на иконке корзины из сплывающего меню. Все когда-либо удалённые файлы размещены здесь.
Можно выбрать один или несколько файлов и кликнуть правой кнопкой мышки. В меню есть только два варианта: «Удалить» или «Восстановить». Такие же функции отображены в правой верхней части экрана.
Наиболее быстрый способ безвозвратно удалить файлы из корзины – кликнуть «Очистить корзину».
Так можно восстановить или удалить фалы в Google Drive. Теперь рассмотрим конкурента Google Drive – Microsoft OneDrive.
Microsoft OneDrive
Microsoft’s OneDrive тоже перемещает удалённые файлы вместо того чтобы удалять их. Таким образом, удалённые файлы можно найти в корзине.
Однажды открыв корзину OneDrive будете удивлены, увидев все когда-либо удалённые файлы.
Если необходимо их восстановить, можно начать «Восстановить всё». Если удалить – «Очистить корзину».
И если нужно восстановить или удалить только некоторые из файлов, можно отметить их, и тогда изменятся возможные опции программы. Можно «Восстановить» или «Удалить» файлы, посмотреть их свойства, или убрать выделение.
Иногда, даже если вы очень стараетесь не нахимичить, можно утерять важные данные. Именно поэтому полезно знать, что даже в таких случаях можно восстановить ваши данные и даже внутри облачного сервиса.
Конечно мы осознаём, что вокруг много других облачных сервисов которые работают по-разному, но прочитав данную статью знайте, что бывают и такие функции облак. Если такая функция отсутствует – всегда можно обратиться в службу поддержки сервиса с просьбой решения проблемы, так как проанализировать диск с файлами в облаке программе не удастся.
Ну а если и такие действия не привели к восстановлению важных данных, можно вспомнить где кроме облака хранились ваши файлы или откуда ваши файлы были загружены или синхронизированы с облаком. И просканировать данный носитель с помощью одной из программ для восстановления данных. Ведь для решения проблемы все варианты хороши.
Что происходит, когда вы включаете резервное копирование и синхронизацию в Google Фото
Как правило, когда вы включаете параметр «Резервное копирование и синхронизация» в Google Фото, все фотографии и видео, находящиеся в папке DCIM вашего телефона, будут загружены в библиотеку Google Фото.
На некоторых телефонах Android, таких как Android, папка DCIM содержит только изображения, сделанные с помощью камеры. Обычно на телефонах от Samsung папка содержит изображения из других приложений, таких как Facebook, и даже скриншоты. В таких случаях все они будут автоматически загружены в библиотеку Google Фото. Вы также можете включить резервное копирование для других папок устройства. Однако вам придется сделать это вручную. На iPhone и iPad все фото и видео с устройства находятся в папке DCIM, поэтому все добавляется в библиотеку Google Фото.
Заметка: В качестве временной меры для экономии интернет-ресурсов из-за COVID-19, Google остановил службу резервного копирования для папок устройства из приложений для обмена сообщениями, таких как WhatsApp, Facebook Messenger и т. д.
Библиотека фотографий – это центральная база данных Google Фото. Это личная библиотека, пока вы не поделитесь своими фотографиями с другими. Это работает двумя способами. Во-первых, в него загружаются данные (фото и видео) с разных устройств. Во-вторых, все, что есть в библиотеке Google Фото, автоматически становится доступным на других телефонах с приложением Google Фото, подключенных с помощью той же учетной записи Google.
Название «Резервное копирование и синхронизация» снова вводит в заблуждение. Поскольку указанный параметр только включает или отключает резервное копирование. Синхронизация включена постоянно. Это означает, что файлы, уже доступные в вашей библиотеке Google Фото, будут автоматически отображаться на ваших устройствах без включения этого параметра.


Например, если я включу резервное копирование и синхронизацию на своем Google Pixel, он загрузит фотографии и видео из папки DCIM в библиотеку Google Фото. Фотографии можно посмотреть в веб-версии Google Фото. Теперь, если я добавлю ту же учетную запись Google на свой iPhone, фотографии и видео с моего Pixel будут автоматически отображаться на других моих телефонах даже без включения функции резервного копирования и синхронизации. Такие фотографии не будут занимать место на других устройствах, пока я их не загрузю.
Недостатки
Помимо достаточно весомого числа плюсов, есть у облачных хранилищ и ряд минусов:
|
Недостатки |
Описание |
|
Необходим постоянный, быстрый и качественный интернет |
Если соединения с сетью не будет, то получить доступ к файлам не получится. Поэтому, если планируете работать с облачными хранилищами, то заранее позаботьтесь о стабильном интернете. |
|
Замедление работы |
Информация в облаке может загружаться достаточно медленно, это связано, как правило, с большими ее объемами. |
|
Безопасность файлов не всегда обеспечивается на все 100% |
Загружая свои данные в сеть, нельзя исключать возможности их воровства. Однако таких инцидентов практически не происходит благодаря хорошему шифрованию современных сервисов. |
|
Возможность безвозвратной потери данных |
Такое случается при полном крахе системы, что маловероятно, но все же может произойти. |