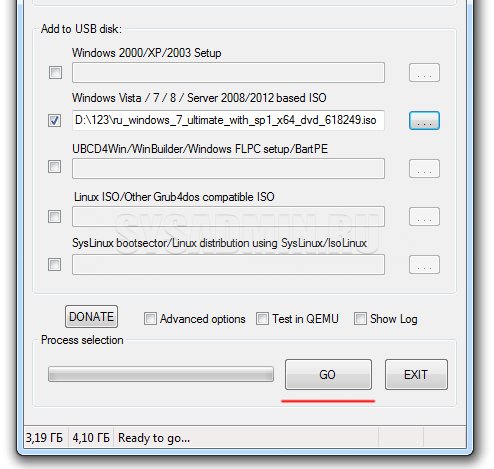Как установить виндовс на компьютер с флешки
Содержание:
- Создаем универсальный установочный диск
- Как сделать загрузочную флешку в Windows 7 USB/DVD Download Tool
- Альтернатива с программой WinSetupFromUSB
- Установка Windows через Bootcamp с помощью флешки
- Запись ISO-образа на USB-флешку
- Создание загрузочной флешки Windows XP
- Способ 1: средствами Windows 10
- Как на флешку записать windows 10
- Пожертвования
- WinSetupFromUSB
- Как сделать загрузочную флешку с Windows 7
- Как на флешку записать windows 8
- WinSetupFromUSB
- Как записать Windows 7 на флешку с помощью WinSetupFromUSB
Создаем универсальный установочный диск
Запускаем приложение и не пугаемся запутанного интерфейса. Это первое, обманчивое впечатление. Подключаем USB флешку к ПК
А теперь смотрим на скрин (обращаем внимание на цифры) и следуем инструкции под ним:

Пока не закрывайте утилиту, а просто сверните рабочую область, чтобы нас ничего не отвлекало. Теперь нужно открыть нашу флешку в проводнике и отыскать там папку «_ISO». Открыв её. Вы увидите следующую картину:

Если хотите изменить внешний вид меню запуска, то можно посмотреть документацию, которая лежит в папке «docs». Увы, она на английском, но разве это проблема для онлайн-переводчика?
Как сделать загрузочную флешку в Windows 7 USB/DVD Download Tool
Начнем наш обзор с официальной программы, созданной в Майкрософт, предназначенной для записи Windows 7 на USB флешку или DVD диск. Программа Windows 7 USB/DVD Download Tool создает флешку для использования на компьютерах со старым BIOS и MBR.
Бесплатная программа Windows 7 USB/DVD Download Tool создает загрузочную флешку в 4 шага:
- Шаг 1. Выбор ISO файла. Сначала нажмите на кнопку «Browse» для добавления образа Windows в программу, а затем нажмите на кнопку «Next».

- Шаг 2. Нажмите на кнопку «USB device», чтобы выбрать создание флешки.

- Шаг 3. Выберите букву диска USB накопителя, нажмите на кнопку «Begin copying».

В открывшихся окнах согласитесь на очистку флешки от имеющийся информации, которая будет удалена.
- Шаг 4. Проходит создание загрузочной флешки. После завершения процесса, появится надпись «Bootable USB devise created successfully» (Загрузочное USB-устройство успешносоздано) с зеленой полосой статуса.

Создание образа загрузочной флешки Windows 7 завершено, закройте окно программы.
Альтернатива с программой WinSetupFromUSB
Безусловно, для того чтобы создать загрузочную флешку windows 8, 7, 10, есть далеко не только UltraISO. Хорошей альтернативой может выступить WinSetupFromUSB. Здесь также понадобится самый минимум:
- Флешка не менее 4 Гб.
- Образ операционной системы (нарезанный или полный).
- Скачанная программа WinSetupFromUSB.
Перед тем как скинуть винду на флешку для установки, необходимо её отформатировать. Сделать это проще всего через стандартный проводник Windows. Для этого нужно открыть «Компьютер» или «Мой компьютер», выбрать флеш-накопитель и нажать на нём правой кнопкой мыши. В открывшейся вкладке выбрать пункт «Форматировать». В появившемся окне установить файловую систему NTSF и размер кластера «Стандартный», после чего нажать «Начать». По завершении процесса закрыть окно.
Сама по себе программа WinSetupFromUSB не нуждается в установке, поэтому запускать её можно как с жёсткого диска, так и с внешнего накопителя (CD, DVD, Flash USB и др.). Открыв программу, первым делом необходимо выбрать устройство, на которое будет производиться создание загрузочной флешки Windows 8 или другой выбранной версии. Отображается необходимое нам устройство вверху программы, а изменить накопитель на нужный нам можно благодаря выпадающему меню. Если по каким-либо причинам нужная USB-флешка не отображается, то необходимо нажать кнопку «Refresh».
 Теперь нужно нажать «Bootice», с помощью которой будет произведена подготовка Flash-накопителя для записи образа и создания загрузочного сектора. В появившемся окне нажать на Process MBR, после чего появится ещё одно окно. Ставим птичку напротив Grub4Dos и нажимаем Install/Config. Открывается ещё одно окно, где необходимо нажать «Save to disk», чтобы сохранить настройки Config Grub for DOS. После этого появится окно с сообщением об успешном сохранении.
Теперь нужно нажать «Bootice», с помощью которой будет произведена подготовка Flash-накопителя для записи образа и создания загрузочного сектора. В появившемся окне нажать на Process MBR, после чего появится ещё одно окно. Ставим птичку напротив Grub4Dos и нажимаем Install/Config. Открывается ещё одно окно, где необходимо нажать «Save to disk», чтобы сохранить настройки Config Grub for DOS. После этого появится окно с сообщением об успешном сохранении.
Теперь можно всё закрыть и вернуться к окну «Bootice». Здесь нажать «Process PBR», где провести те же действия, но в последнем окне ничего менять не нужно.
Все предварительные настройки выполнены и остаётся лишь записать образ на Flash-накопитель. Делается это с основного окна программы. Здесь выбирается операционная система, которую необходимо закинуть на флешку, и нажимается кнопка «…», чтобы выбрать .ISO образ на жёстком диске. Осталось нажать на кнопку «GO», после чего дождаться завершения процесса записи, по окончании которого выскачет надпись «Job Done!», что говорит об успешном завершении.
Теперь флешка готова для переустановки Windows. Остаётся перезагрузить компьютер, не забыв установить в приоритете загрузку с Flash USB.
Установка Windows через Bootcamp с помощью флешки
Этот вариант установки на Mac и iMac, от предыдущего особо ничем не отличается. Перед началом действий следует так же проверить bootcamp на обновления и сохранить все необходимые данные. Следующая инструкция поможет выполнить задачу:
Но бывает, что когда установочным носителем является флешка, утилита требует вставить диск с программой и отказывается продолжать действия загрузки софта на iMac. В этом случае можно скачать драйвер Daemon Tools Lite iMac. С его помощью монтируем iso-образ Windows, он послужит виртуальным приводом и тогда Bootcamp без проблем завершит процесс установки нашей OS.
Запись ISO-образа на USB-флешку
Способ №1 — PowerISO
PowerISO — очень мощная программа для работы с ISO-образами. Позволяет их открывать, редактировать, извлекать из них файлы, добавлять в ISO-образы файлы, сжимать их, записывать на CD/DVD диски и флешки, и пр. Так же в PowerISO можно сделать образ любого своего диска, протестировать его, получить контрольную сумму (для оценки — битый ли файл. ).
В общем, как в PowerISO записать образ на флешку.
1) Первое, что делаете — открываете образ. Для этого нажмите кнопку «Открыть» , либо откройте меню файл, а затем укажите файл-образ. Так же можно воспользоваться нажатием клавиш Ctrl+O .

PowerISO — открытие ISO образа диска
2) Если образ был открыть и никаких предупреждений программа не выдавала, переходим к меню «Инструменты» . Выберите такую функцию, как «Создать загрузочный USB привод» (см. на стрелки на скриншоте ниже).

Создать загрузочный USB-привод
3) В некоторых случаях программа попросит дать ей права администратора. Просто соглашаемся: программа будет перезапущена, и вы продолжите процесс записи.

С правами администратора
4) В окне настроек записи, нужно:
в графе «USB привод» указать вашу флешку ( Осторожно! Не перепутайте буквы, т.к
в процессе записи все данные на флешке будут удалены;
метод записи: если вы записываете загрузочный образ ISO — выбирайте метод записи «USB — HDD» (например, для записи образов с Windows);
графу с файловой системой можно оставить по умолчанию;
далее нажмите «Старт» ;
кстати, обратите внимание, внизу окна даны ссылки на инструкции (несколько ссылок, в зависимости от записываемого образа).

Настройки записи в PowerISO
5) Программа вас еще раз предупредит, что все данные на выбранной флешке будут удалены!

Предупреждение: флешка будет очищена
6) Далее начнется процесс записи. Время записи сильно зависит от:
- загрузки вашего компьютера посторонними задачами (рекомендую все лишнее выключить: по крайней мере, торренты, игры, видео-редакторы и пр. программы, сильно нагружающие ПК);
- размера записываемого образа;
- скорости работы USB-привода и самой флешки.
7) Если запись прошла хорошо и без ошибок: вы увидите сообщение «Запись USB привода успешно завершена» , как на скрине ниже.

Успешная запись флешки
Способ №2 — UltraISO
UltraISO — самая знаменитая программа для работы с ISO образами. Умеет делать с ними практически все то же самое, что и первая: открывать, монтировать, редактировать и изменять, записывать загрузочные флешки, внешние жесткий диски, CD/DVD-диски пр.
Пользоваться ей столь же просто, как и первой. Обе, кстати говоря, поддерживают русский язык в полном объеме.
И так, начинаем работать в UltraISO
1) Для начала скачиваем (ссылка выше), устанавливаем и запускаем программу. Здесь особо комментировать нечего, разве только кроме одного — запустите программу от имени администратора (иначе может быть недоступна опция записи USB-флешки!).
Примечание ! Для запуска от администратора: просто щелкните по значку с программой UltraISO — и в контекстном меню выберите «Запуск от имени администратора», как показано на скрине ниже.

Запуск с правами администратора
2) Далее откройте файл-образ ISO (для этого нажмите меню » Файл/открыть «).

UltraISO — открытие образа
3) Если образ открылся, откройте меню » Самозагрузка/Записать образ диска » (см. скриншот ниже).

Запись образа диска
4) После чего необходимо задать настройки записи:
disk drive : выберите букву своей флешки (данные на ней будут удалены, поэтому — осторожно и внимательно!)
метод записи : либо USB-HDD+ , либо USB-HDD (это для записи загрузочных носителей, что в большинстве случаев и требуется). Сказать конкретно, что выбирать — довольно трудно, в большинстве случаев работает USB-HDD+ — но если вдруг ваша версия BIOS его не увидит, перезапишите флешку в режиме USB-HDD ;
далее нажмите кнопку «Записать» .

Настройки записи в UltraISO
Примечание! В обычном режиме UltraISO автоматически форматирует носитель в файловую систему FAT32 (даже если до этого на флешке была NTFS). Для того чтобы осталась NTFS — требуется выбрать ExpressBoot, затем нажать на ExpressWrite. Итог: при распаковке образа на флешку, файловая система останется неизменной.
5) Дальше появиться стандартное предупреждение об удаление всей информации с вашей флешки. Еще раз проверяем букву флешки и соглашаемся.

Предупреждение об удалении
6) Если все прошло успешно в сообщения программы вы увидите надпись: «Синхронизация кэша. Запись завершена!»
Обратите внимание, чтобы в списке сообщений программы не было ошибок, иначе ваш загрузочный образ просто выдаст ошибку при инсталляции Windows
Пример успешной записи показан на скрине ниже.

После записи флешки, обычно приступают к настройке BIOS и установке Windows.
Создание загрузочной флешки Windows XP
Загрузочные накопители используют для переустановки операционной системы, загрузки компьютера без ОС. Нашли применение при работе с сервисными и диагностическими утилитами, антивирусами, программами для управления разделами и резервными копиями. Без такой флешки не всегда удается восстановить Windows, сбросить пароли для учётной записи.
Разве не знакомо?
Windows XP перестала поддерживаться с 2009 года (кроме критических обновлений), а с 2014 года Microsoft окончательно закрыла проект. Версия для банкоматов и прочих узкоспециализированных устройств завершена в 2019 году.
Способ 1: средствами Windows 10
Для данного способа требуются базовые навыки работы с командной строкой. Если вы начинающий пользователь и действия покажутся сложными, советую воспользоваться одной из программ (см. ).
Важно! Понадобится стандартный образ с расширением ISO — другой формат не подойдет. После ввода каждой команды нажимайте клавишу Enter
1. В меню Пуск напечатайте cmd и запустите приложение от имени администратора.

Чтобы образ записался корректно и с него в дальнейшем можно было загрузиться, потребуется выполнить форматирование и сделать раздел активным.
2. Запустите программу управления дисками командной diskpart.

3. Введите list disk для отображения всех подключенных дисков.

В следующем шаге потребуется указать номер подключенной флешки, так как программа распознает её как диск
Обратите внимание на объем: он, как правило, меньше, чем у локального диска. Дополнительно можете проверить в папке «Этот компьютер», чтобы случайно не отформатировать диск с данными
4. Введите команду select disk номер_флешки. В моем случае она под номером 3.

5. Далее введите select partition 1 для выбора основного раздела.

6. Выполните быстрое форматирование в FAT32 командой format fs=fat32 quick

7. Сделайте раздел активным командой active.

8. Закройте окно. Затем откройте ISO файл и скопируйте все данные на флешку.

9. Снова запустите командную строку с административными правами (шаг 1). Введите команду для применения загрузчика: G:\boot\bootsect.exe /nt60 G:
Где G: — это буква флешки. Её можно посмотреть в окне компьютера.

Всё готово! Можно перезагрузиться и выполнить запуск с USB.
Как на флешку записать windows 10
Как на флешку записать windows 10 с помощью WinSetupFromUSB
Вот мы и добрались к новинке – Windows 10. В принципе, на момент написания статьи, в мире уже появилась официальная версия этой операционной системы и все пользователи, которые сделали резервирование образа заранее с помощью программы GWX, могут загрузить ее себе через стандартный загрузчик и спокойно установить без лишних нервов. Но, если вы к таким юзерам не относитесь, то ничего страшного, вы всё еще можете пользоваться превью-версиями, которых в свободном доступе очень много, а отличаются они датами сборок и наполнением.
Перед тем, как начать записывать флешку с Windows 10, убедитесь в наличии следующего:
- Флешка на 8 ГБ.
- Программа WinSetupFromUSB, которую найти так же просто, как Rufus или UltraISO.
- Образ превью-версии «десятки».
Когда всё это есть, можно приступать к записи. Здесь нам необходимо не забыть отформатировать флешку до использования программы, т.к. сама программа этого не делает и предполагает, что сделать пользователь самостоятельно. Для этого, перейдите в проводник и найдите флешку. Выберите ее и нажмите ПКМ, а затем из контекстного меню выберите: «Форматировать». Файловую систему лучше выбирать NTFS, потому что емкость накопителя более 4 ГБ. Размер кластера оставьте стандартным:

Теперь можно запустить программу WinSetupFromUSB и дальше необходимо подготовить флешку. Поскольку загрузочного сектора еще нет, его необходимо создать. Делается это следующим образом:
- Выбираем наш накопитель из предложенных вариантов и нажимаем «Bootice».
- Далее нам предстоит не запутаться в нескольких окнах. После нажатия на «Bootice», появится окно, в котором нажимаем на «Process MBR», в следующем на «Install/Config», а в третьем нужно кликнуть по «Save to disk».
- На этом процесс создания загрузочного сектора окончен, и мы переходим к последнему этапу подготовки накопителя. В окне «Bootice» теперь нажимаем «Process PBR» и делаем так же, как показано на скриншотах ниже:
Чтобы записать образ windows 10 на флешку с помощью WinSetupFromUSB, возвращаемся в основное окно программы и выбираем пункт «Windows Vista|7|Server 2008» пометкой в виде галочки слева, а справа нажимаем на «…» и находим нужный нам образ «десятки». После этого нажимаем «GO» и ждём сообщения «Job Done!». На этом процесс записи накопителя с Windows 10 завершен. Опять же, проверьте флешку, как мы это делали в предыдущих способах.
Как на флешку записать windows 7 с помощью Rufus
Использование Rufus не особо отличается при записи на флешку других версий Windows, поэтому для десятки можно использовать .
Теперь вы знаете как записать на флешку любую из Windows, которыми сейчас активно пользуются люди. Несомненно, вы можете найти другие способы, однако, те, которые представлены нами работают на 100%, но при возникновении каких-то вопросов, смело обращайтесь к автору.
Пожертвования
Поскольку постоянно задаются вопросы о пожертвованиях, поясняю, что на странице нет кнопки пожертвовать.
Причина отсутствия возможности пожертвовать заключается в том, что, по моему мнению, пожертвования не помогают в разработке программного обеспечения, а только вызывают чувство вины у пользователей, которые не пожертвовали.
Если вы все же настаиваете, то всегда можете сделать пожертвование в Free Software Foundation, так как именно благодаря FSF является возможным создание Rufus.
В любом случае, я хочу вам сказать спасибо за вашу постоянную поддержку и энтузиазм, связанные с этой небольшой программой: для меня это очень важно!
Пожалуйста, продолжайте пользоваться Rufus безвозмездно, без каких-либо пожертвований – вы ничего не должны!
WinSetupFromUSB
Программа для операционных систем Windows предназначена для создания загрузочных (в том числе и мультизагрузочных) флешек операционных систем:
Созданный с ее помощью загрузочный накопитель может использоваться на компьютерах с (U)EFI и классическим BIOS.
Щелкните по пункту «Downloads» меню веб-сайта.


Нажмите кнопку «Download» для того, чтобы загрузить программу.
В самораспаковывающемся архиве содержатся версии для 32- и 64-битных компьютеров.
Запустите версию, соответствующую архитектуре центрального процессора вашего ПК. В единственном окне программы:

Мощный инструмент для опытных пользователей, которым нужна возможность загрузки и установки нескольких ОС с одного накопителя. Несложен и для начинающих.
Как сделать загрузочную флешку с Windows 7
Подготовка
1. Нам понадобится образ системы Виндовс 7 в формате ISO, скачивать его лучше с официального сайта Майкрософт.
2. Необходимо отформатировать флешку, и она должна быть не менее 4 Гб. Чтобы сделать форматирование:
а) Воткните ее в USB порт ПК или ноутбука. Откройте раздел «Мой компьютер», кликните по устройству правой кнопкой мыши и нажмите на «Форматировать…».
б) Выберите файловую систему NTFS, если у вас новая материнская плата или FAT32, если довольно старая. Старые материнки просто не видят ничего кроме ФАТ32. В любом случае, в образе Виндовс 7 не должно быть файлов больше 4Гб, поэтому именно для этой версии лучше указывать FAT32.
Интересно! О том, как сделать установку системы, мы подробно и с поясняющими картинками рассмотрели в статье — как установить Windows 7 с флешки.
1. Создаем средствами ОС в командной строке
Начнем с простого способа, который не потребует от вас установки дополнительного программного обеспечения на свой компьютер или ноутбук. Способ удобен еще тем, что нам не обязательно иметь ISO-образ с ОС, если у вас уже есть установочный DVD диск с системой, файлы можно будет просто перекопировать с него.
1. Нажмите одновременно клавиши WIN + R на клавиатуре и введите команду — cmd
2. Далее необходимо ввести по очереди следующие команды:
- diskpart — запускаем ПО для работы с дисками
- list disk — выведет список подключенных дисков, найдите флеш-накопитель по размеру
- select disk N — вместо N укажите номер флеш носителя
- clean — очистка
- create partition primary — создание тома
- select partition 1
- active — делаем том активным
- format fs=ntfs quick — быстрое форматирование в NTFS, вместо него можете указать FAT32, если у вас старая материнская плата
- assign
- exit — выход из утилиты
3. Откройте ISO образ в программе WinRAR и разархивируйте все файлы на флешку. Если DVD диск, то просто перекопируйте файлы с него.
На этом процесс закончен. Как видите, здесь все просто и не обязательно устанавливать дополнительные программы для этих целей.
2. Используем утилиту — UNetBootin
Если нет желания вводить команды вручную, можно воспользоваться специальными утилитами, которые позволяют сделать то же самое в несколько кликов мышью.
1. Скачайте UNetBootin и запустите ее — программа не требует обязательной установки, это очень удобно. Кликните по кнопке с тремя точками в нижней части и укажите в проводнике образ диска с ОС.
2. Выберите тип — «устройство USB» и носитель по букве флеш-накопителя в системе. Нажмите на ОК и дождитесь окончания процесса.
Это одна из простых и эффективных утилит, которые быстро выполняют задачу и не требуют установки. Сразу после этого, флеш носитель можно использовать.
3. Используем утилиту — Windows USB/DVD Download Tool
Утилита, сделанная самой Microsoft, скачайте ее с сайта компании, установите и запустите.
1. Сразу после запуска щелкните мышкой по кнопке «Browse», в проводнике укажите путь до образа с ОС и кликните по кнопке «Next».
2. В новом окне кликните по «USB Device», укажите флешку и нажмите на «Begin copying». Дождитесь окончания процесса.
Интересно! Если накопитель не был отформатирован ранее, то программа предложить это сделать — согласитесь.
Как на флешку записать windows 8
Как на флешку записать windows 8 с помощью Rufus
Теперь давайте разберёмся с тем, как записать образ восьмой винды на флеш-накопитель. Процесс не сложнее предыдущего варианта, в некоторых моментах даже интереснее. Итак, программу Rufus найти совсем просто, ее главный плюс, что она абсолютно бесплатна, а также не требует специально установки, как это было с UltraISO. После загрузки программы, запустите .exe файл.
Далее вам нужно будет подключить флешку, которую вы будете использовать для записи образа. Она, как и в случае с Windows 7, должна быть не менее 8 ГБ. В открытом окне программы выбираете в пункте «Устройство» накопитель, который мы подготовили для образа. В следующем пункте – «Схема раздела и тип системного интерфейса», необходимо выбрать вариант «MBR для компьютеров с BIOS, или UEFI», чтобы точно не испытывать судьбу и создать работающий загрузочный накопитель.
На счёт типа файловой системы, которая должна быть на флешке, то здесь, естественно, выбираем NTFS, а размер кластера оставляем по умолчанию. Дальше ничего менять не требуется, просто нужно выбрать нужный нам образ Windows 8. Для этого кликните по значку диска возле «ISO-образ», потом выберите файл .iso и нажмите «Открыть».
Перепроверьте все настройки, т.к. любая ошибка может привести к неработающей флешке. После этого программа начнёт процесс форматирования накопителя, если вы все файлы сохранили с него заранее, то продолжайте, если нет – сейчас самое время.

Всё, на этом моменте начинается процесс записи загрузочной флешки, вы можете пойти попить чаю либо кофе. Как только вы увидите уведомление об успешной записи, закрывайте Rufus. Проверьте флешку: выньте и вставьте снова – если она отображается с картинкой образа Windows, то теперь вы знаете как на флешку записать windows 8 с помощью Rufus.
Как на флешку записать windows 8 с помощью UltraISO
Использование программы UltraISO для записи windows 8 особо не отличается из-за версии OC, поэтому можно посмотреть эту часть статьи.
WinSetupFromUSB
Простая и не менее быстрая программа для записи образов операционных систем на флешку. Главное её преимущество — полная бесплатность: пользователю не придётся тратить ради записи первого, второго или двухсотого съёмного носителя ни копейки. Основной недостаток — отсутствие в стандартной версии русского интерфейса, что, впрочем, компенсируется интуитивно понятным меню.
Чтобы записать образ Виндовс ХР с помощью WinSetupFromUSB, понадобится:
Запустить приложение и выбрать в выпадающем меню нужный съёмный носитель — как уже упоминалось, на время записи лучше оставить в разъёмах компьютера или ноутбука только одну флешку.
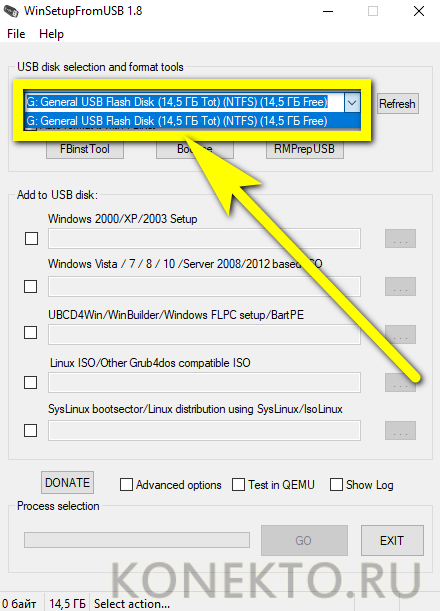
Установить во втором разделе Add to USB disk галочку в чекбоксе Windows XP. Посредством этого приложения можно создавать и мультизагрузочные флешки, однако, чтобы перенести на карту памяти одну операционную систему, достаточно отметить только одно поле.
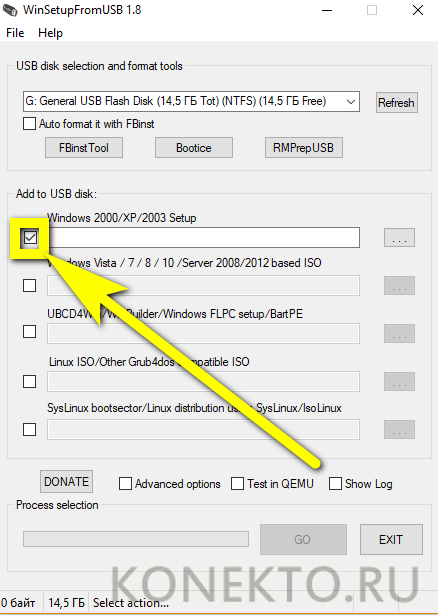
Нажать на три горизонтальные точки возле выбранного галочкой поля.
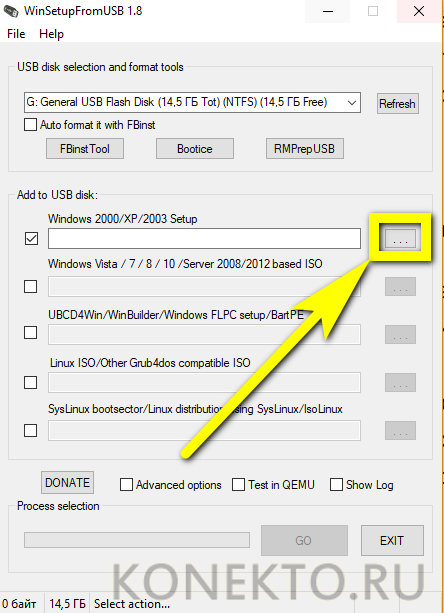
И выбрать в «Проводнике» каталог, содержащий образ или файлы Windows XP.

Прочитать и принять лицензионное соглашение от Microsoft.
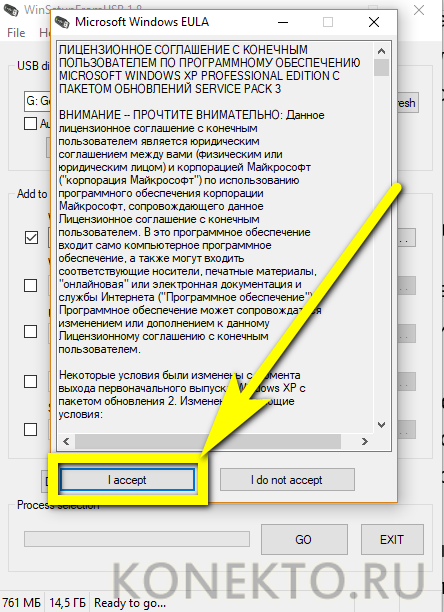
Установить галочку в чекбоксе Advanced options.
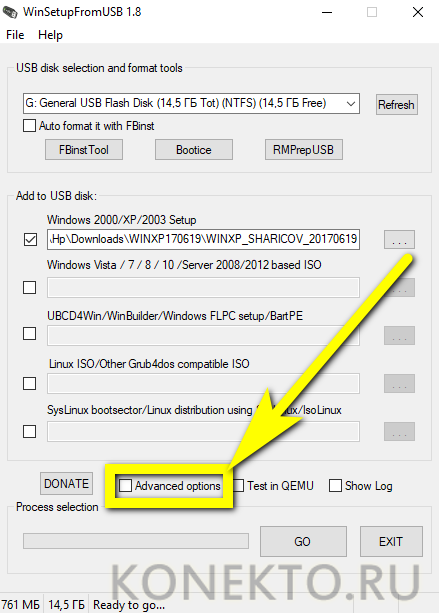
И в открывшейся панели в чекбокс Prepare Windows XP to be installed on USB.
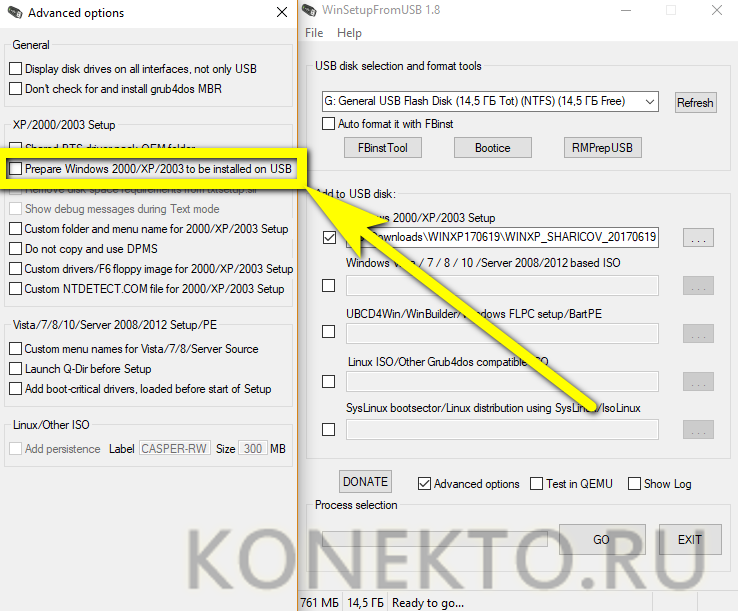
Следующий шаг — отметить верхний, расположенный в основном окне чекбокс Auto format it.
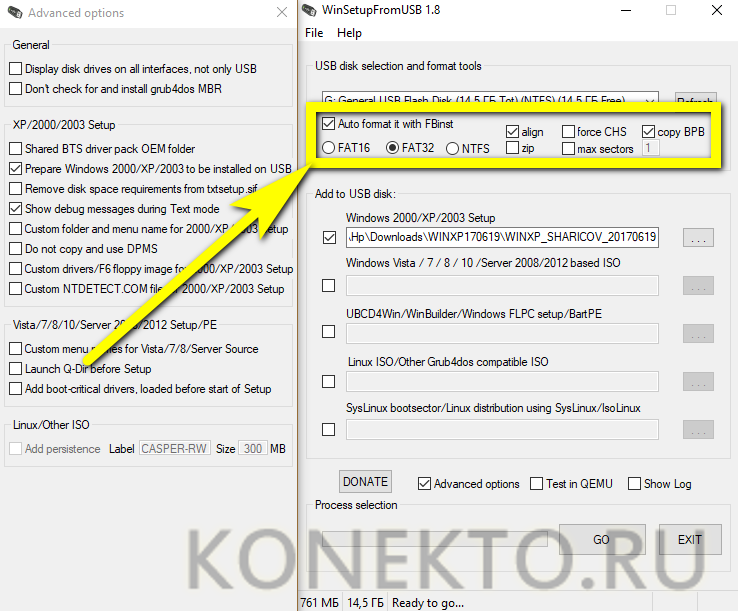
Указать способ распределения данных — лучше всего для записи Виндовс ХР подойдёт FAT32.

И, чтобы обеспечить бесперебойную запись, установить галочку в чекбоксе Force CHS и снять в Copy BPB.
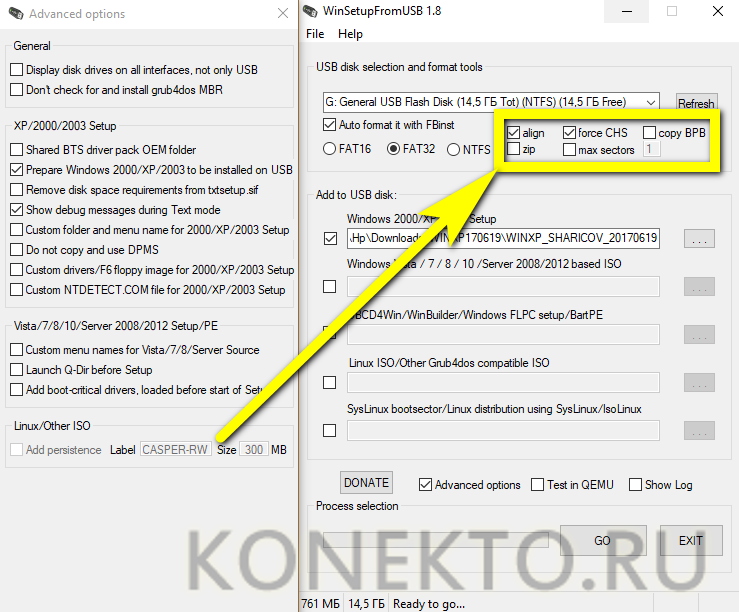
Подготовительные работы завершены. Пользователь может нажимать на кнопку Go.

Согласиться на запись образа или каталога на флешку.
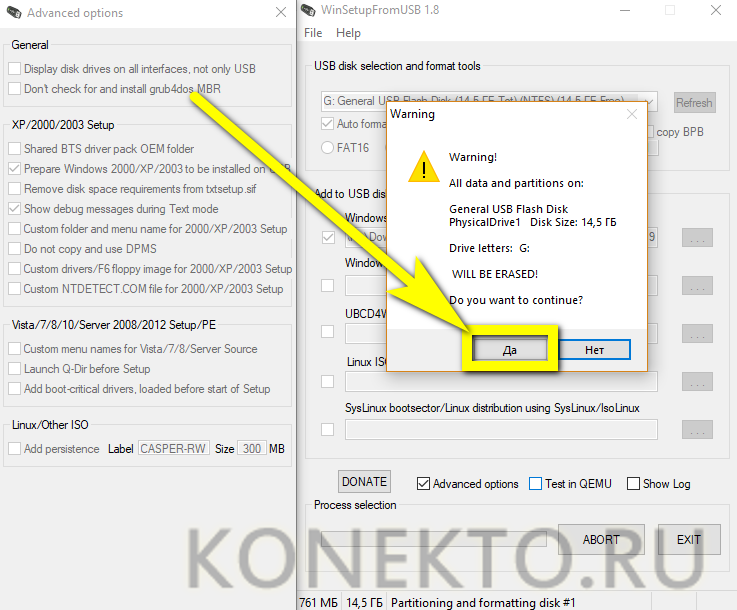
И форматирование устройства с заданными параметрами.
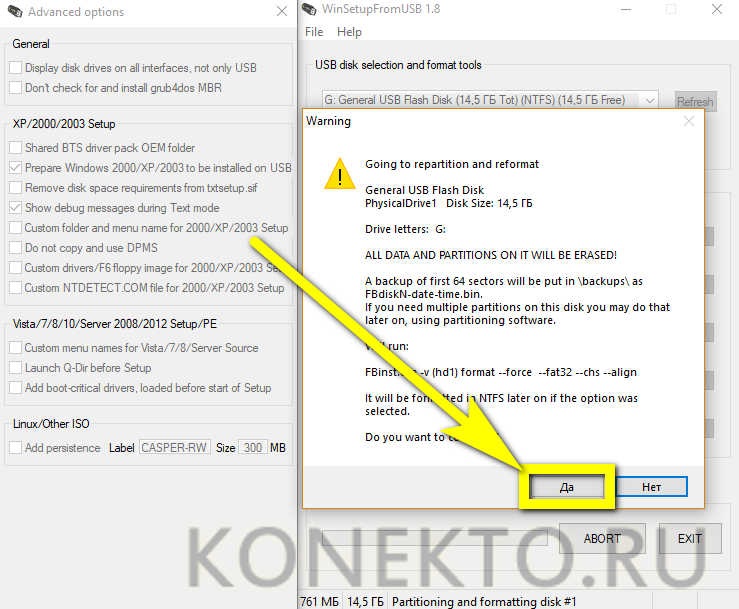
Процесс записи Windows XP на флеш-карту занимает несколько минут. Пользователь может следить за прогрессом, ориентируясь на заполняемую полосу внизу основного окна и самую нижнюю строчку, в которой слева направо приводятся общий объём переносимых данных, вместимость съёмного носителя, имя записываемого файла, его записываемый и суммарный размер.
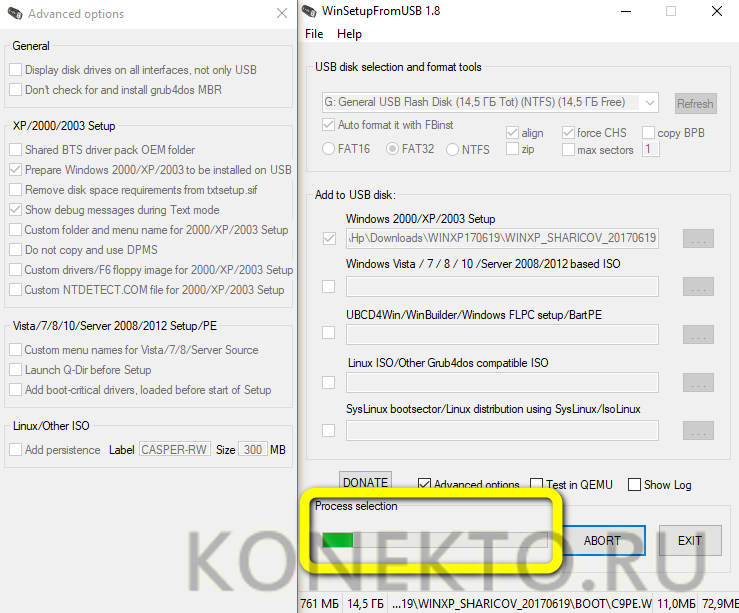
При желании юзер может установить галочку в чекбоксе Show Log и отслеживать операции с каждым переносимым на флешку файлом.
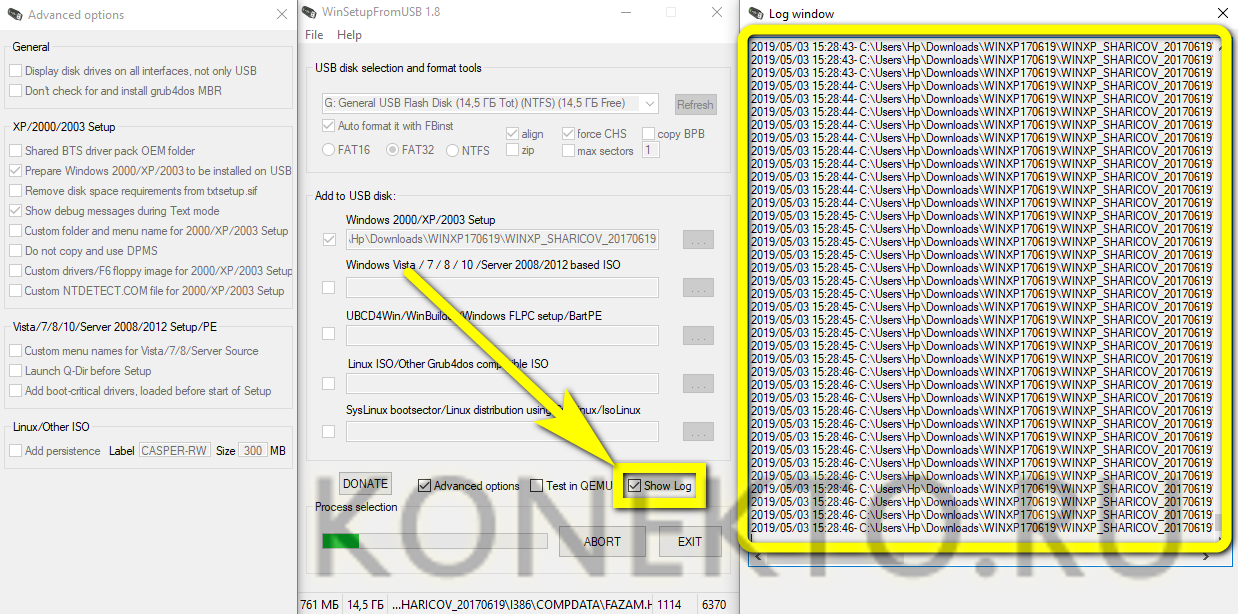
По окончании процесса пользователь получит полностью готовую к установке флешку; остаётся лишь извлечь её, перезагрузить компьютер и приступить к записи.

Как записать Windows 7 на флешку с помощью WinSetupFromUSB
Перед Вами очень эффективное программное решение, которое поможет создать загрузочную флешку Windows 7. По сложности этот способ несколько сложнее, чем предыдущие два, но, тем не менее, некоторые пользователи выбирают именно его.
Вам понадобится:
- Программа WinSetupFromUSB
- Программа для монтирования дисков DaemonTools или Alcohol
- Образ диска Windows 7 в формате .iso
- Флеш носитель с минимальным объемом памяти 4 ГБ
Программа, которую мы будем использовать абсолютно бесплатная. Скачать WinSetupFromUSB Вы можете по этой ссылке. Установка этого программного продукта не отличается ничем особенным от установки других программ и не должна вызвать у Вас трудности.
Запустите программу (лучше всего от имени администратора), при этом флеш накопитель должен быть уже подключенным к компьютеру. В поле “USB disk selection and format” необходимо выбрать Вашу флешку. После этого нажмите кнопку “RMPrepUSB”.

В появившемся окне в разделе “Загрузочный сектор” установите селектор напротив пункта “WinPEv2/WinPEv3/Vista/Win7 bootable (CC4)”. В разделе “Файловая система и Опции” установите селектор напротив пункта “NTFS» и галочку напротив пункта “Boot as HDD (C: 2PTNS)”. После этого нажмите кнопку “Подготовить диск”.
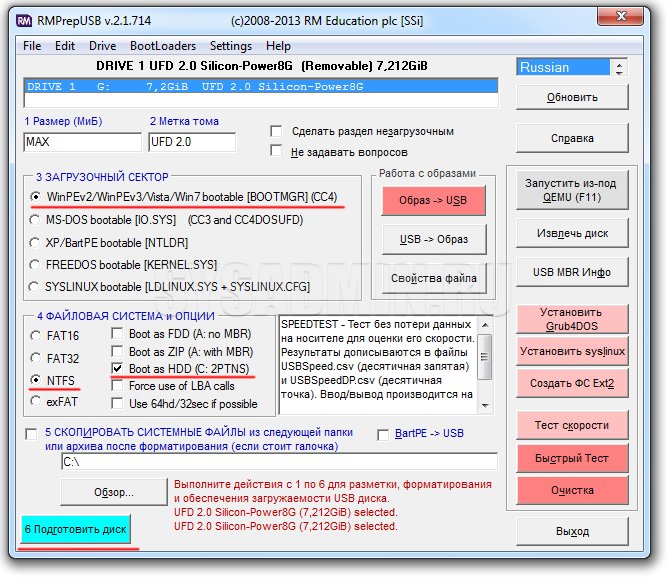
Во всех появившихся предупреждениях нажимаем “ОК”. После этого должно появиться Dos окно, которое не нужно закрывать, оно закроется автоматически.
После закрытия Dos окна нажмите кнопку “Выход”. При помощи галочки необходимо отметить пункт “Vista / 7 /Server 2008 — Setup/PE/RecoveryISO” и потом нажать на прямоугольник справа от него.
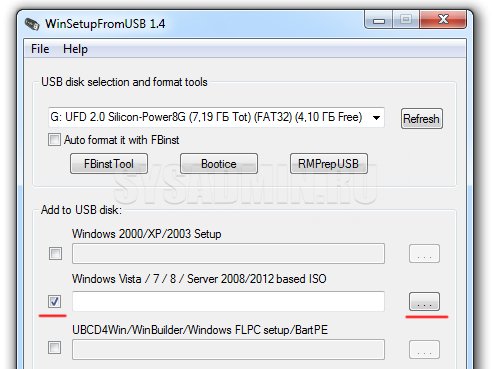
В специальном окне укажите заранее скачанный ISO образ ОС Windows 7 и нажмите “ОК”.
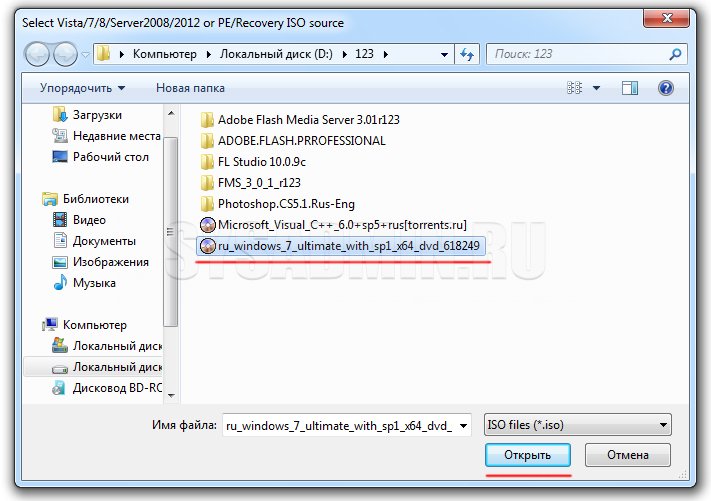
Нажмите кнопку “GO” для начала процесса записи Windows 7 на флешку. После окончания появится сообщение “Job done”.