Почему не работает звуковая карта и как ее отремонтировать
Содержание:
- Стандартный вариант
- Можно ли воспроизвести звук без колонок на компьютере
- Как заставить внешние динамики работать в Windows 10
- Через Bluetooth
- Правильное подключение
- Сведения о вопросе
- Проверка драйверов звуковой карты
- Сведения о вопросе
- Правильная установка драйверов звуковой карты realtek
- Пошаговая инструкция
- Почему компьютер молчит: основные причины и методы их обнаружения
- Прочие проблемы
Стандартный вариант
Обычный стационарный ПК или лэптоп всегда оснащается специальным разъемом зеленого цвета (вне зависимости от производителя компьютера и его комплектующих деталей, окраска всегда одинакова, т. е. соответствует общемировому стандарту), в который и вставляется штекер от колонок.
 Таким образом, в случае использования пары динамиков системы 2.0 или даже в комплекте их с subwoofer, то провод от них следует просто подключить к зеленому разъему звуковой карты.
Таким образом, в случае использования пары динамиков системы 2.0 или даже в комплекте их с subwoofer, то провод от них следует просто подключить к зеленому разъему звуковой карты.
 Порядок действий состоит из следующих этапов:
Порядок действий состоит из следующих этапов:



 В большинстве случаев «Семерка» уже сразу через мгновение после подсоединения динамиков отображает на мониторе сообщение о найденном новом оборудовании. От пользователя требуется лишь воспользоваться этим автоматическим оповещением и настроить звук.
В большинстве случаев «Семерка» уже сразу через мгновение после подсоединения динамиков отображает на мониторе сообщение о найденном новом оборудовании. От пользователя требуется лишь воспользоваться этим автоматическим оповещением и настроить звук.
 Иногда «Виндовс 7» не видит колонки и на экран не выводит вышеуказанное меню.
Иногда «Виндовс 7» не видит колонки и на экран не выводит вышеуказанное меню.
В таком случае необходимо самостоятельно выполнить следующие несколько действий:

Можно ли воспроизвести звук без колонок на компьютере
Существует несколько альтернативных вариантов решения этой проблемы. Самым простым в реализации является присоединение наушников в тот же порт, куда и подключались до этого колонки. В этом случае можно наслаждаться качественным звучанием, если, конечно, позволяет устройство.
В качестве еще одного варианта можно встретить возможность воспроизведения через встроенный спикер звуковой карты. Однако, он может помочь в случае, если нет необходимости в качественном воспроизведении, так как чистота издаваемых сигналов оставляет, мягко говоря, желать лучшего.

Воспроизводить звук с компьютера могут и телевизоры. Особенно просто это делать на современных моделях, имеющих HDMI-разъем, такой же разъем должен быть и в компьютере. Если такового не имеется в качестве альтернативы можно использовать следующие виды кабелей:
- RCA;
- RJ45;
- Dvi;
- VGA.
Существует возможность передачи сигнала беспроводным способом, используя Wi-Fi-роутер.
Как заставить внешние динамики работать в Windows 10
Использование ПК или ноутбука без звука – странный опыт. Вы не сможете услышать все звуки, включая подсказки компьютера, когда «внешние динамики не работают должным образом»!

Установите динамики по умолчанию
Колонки Windows не будут работать должным образом, если они не установлены в качестве устройства вывода звука по умолчанию. Узнайте, как установить их по умолчанию?
Внимательно следуйте инструкциям, чтобы установить внешний динамик в качестве вывода звука по умолчанию:
Надеюсь, это поможет вам вернуть потерянный звук в вашей системе. Если нет, продолжайте обновлять отсутствующие или устаревшие аудиодрайверы!
Обновите аудиодрайверы
Устаревшие драйверы часто вызывают проблемы со звуком и другим оборудованием. Убедитесь, что вы используете обновленные драйверы, а если нет, узнайте, как обновить аудиодрайверы в Windows?
Поскольку обновление драйверов вручную для многих пользователей затруднительно. Мы рекомендуем использовать автоматический способ обновления драйверов с помощью внешних приложений.
Проверьте настройки звука
Убедитесь, что все настройки звука установлены правильно, и ни один важный параметр не включен или не отключен случайно.
Чтобы проверить правильность настройки звука, выполните следующие действия:
Запустите средство устранения неполадок со звуком
Запуск встроенного средства устранения неполадок может помочь в устранении распространенных проблем со звуком на ПК или ноутбуке с Windows 10.
Следуйте приведенным ниже инструкциям, чтобы запустить средство устранения неполадок со звуком в Windows и исправить возможные проблемы со звуком:

Выберите устройство, на котором вы хотите устранить неполадки, в этом случае выберите подключенные «Внешние динамики».
Измените аудиоустройства
Если аудиоустройство USB подключено к внешнему HDMI-монитору без динамиков, звук может отсутствовать. Посмотрим, как это исправить?
Чтобы решить проблемы с аудиоустройствами, выполните следующие действия:
Если у вас есть какие-либо предложения по устранению неполадок со звуком на ПК или ноутбуке, укажите их в разделе комментариев!
Через Bluetooth
Если в компьютере есть блютус-адаптер, то можно выбрать и удобный вариант «без проводов». Для этого следует исполнить лишь несколько шагов:
- Щелкнуть по кнопке включения колонок. Обычно об их успешном запуске свидетельствует засветившаяся лампочка на корпусе динамика;
- Далее активировать блютус-адаптер в компьютере и дождаться завершения процесса поиска Bluetooth-оборудования;
- Затем в перечне устройств кликнуть по наименованию колонок и щелкнуть «подключить»;
- Готово. Если все сделали правильно, то на динамиках обычно начинает моргать лампочка либо она изменяет свой цвет.
Конечно, немного сложнее придется владельцам более продвинутых акустических систем с множеством динамиков, например, 5.1 либо 7.1. При этом уже недостаточно только одного стандартного линейного входа в ПК.
Говоря простыми словами, если планируется задействовать оборудование 5.1, то кроме зеленого разъема, должно присутствовать еще два: оранжевый и черный. А при наличии «7.1» придется приобрести внешнюю аудиокарту.
Но алгоритм подключения будет практически одинаковым, главное, после выполнения проводного соединения колонок между собой и со звуковой картой ПК не забыть подать электропитание в динамики через розетку и включить их, нажав на специальную кнопку.
Может сгореть материнская плата или звуковая карта, но зачастую проблемы со звуком возникают не по причине неисправностей компьютера. Дело в программах, которые оказываются несовместимы друг с другом или с Windows, к тому же множество важных моментов заключается в работе разных видов семейства этой операционной системы.
В последнее время большое количество отказов звуковых устройств или программ происходит из-за «обновления» Windows XP на 7, либо переход с «семерки» на Windows 8. Пару лет назад такое было возможно — переустановить 7-ю версию вместо XP, сейчас этого сделать нельзя, потому как модели ПК кардинально изменились и «прошиты» только под конкретную Windows.
Даже при установке более новой версии XP на старый компьютер может возникнуть проблема со звуком, не говоря о современных видах Windows. Несовместимыми оказываются новые программы, для которых нет драйверов в системах.
Возможно, вы замечали, что при удалении какой-либо программы выдается предупреждение, что может нарушиться работа других приложений
Это уведомление особенно важно учитывать при установке или деинсталляции компьютерных аудиопроигрывателей, программ для форматирования звуковых файлов и т.п
Правильное подключение
Если неправильно подключить устройство, то логично, что оно не будет работать. И это касается не только колонок, но и вообще всех устройств. Но конкретно с колонками ситуация сложнее. Дело в том, что подключить какое-то устройство неправильно довольно проблематично, так как каждый разъём в системном блоке заточен под штекер соответствующего устройства, и если попытаться подключить штекер в неправильный разъём, то он туда попросту не влезет.

Для правильного подключения колонок используем подходящий разъем на системном блоке, внимательно изучив их
То есть теоретически даже самый неопытный пользователь может поочерёдно втыкать штекер в каждый разъём и закончить это делать тогда, когда он туда влезет – и он не ошибётся. С колонками совсем другая история – разъём для колонок и разъём для микрофона имеют одинаковую форму, но если подключить штекер колонок в разъём для наушников, то ничего работать не будет.
Чтобы правильно подключить колонки к компьютеру, проделайте следующие шаги:
Первое и самое главное – найдите нужный разъём и не перепутайте его с другим. Разъём для колонок имеет круглую форму и зелёный цвет, а разъём для наушников розового цвета. Иногда (преимущественно в более современных компьютерах) разъёмы помечены соответствующими логотипами, смысл которых понятен интуитивно. Нужный вам разъём, как и все остальные, расположен на задней стороне системного блока, однако у некоторых моделей компьютеров есть дополнительные разъёмы на передней нижней стороне системника
На это также следует обратить внимание. Разъем для подключения колонок имеет зеленый цвет или обозначен соответствующим логотипом
Разъем для подключения колонок имеет зеленый цвет или обозначен соответствующим логотипом
Когда вы нашли нужный разъём, вставьте в него штекер от ваших колонок.
Вставляем штекер от колонок в зеленый разъем
Проверьте, обнаружил ли компьютер колонки. Щёлкните правой клавишей мыши по значку «Динамики» на панели задач.
Щёлкаем правой клавишей мыши по значку «Динамики» на панели задач
Затем нажмите на «Устройства воспроизведения»
Если в устройствах будут отображаться ваши динамики, то вы всё подключили правильно.
Нажимаем на «Устройства воспроизведения»
Наличие иконки «Динамики», подтверждает, что колонки подключены верно
После того, как вы убедились в том, что компьютер распознал новое подключенное устройство, проверьте его работоспособность. Откройте на компьютере любой файл, содержащий звуковое сопровождение (музыку, видео или игру) и проверьте, воспроизводится ли звук в колонках. Если звука нет, значит, проблема была не в неправильном подключении.
Открываем на компьютере любой файл, который содержит звуковое сопровождение
Сведения о вопросе
Этот ответ помог 1 пользователю
Это помогло устранить вашу проблему?
К сожалению, это не помогло.
Великолепно! Спасибо, что пометили это как ответ.
Насколько Вы удовлетворены этим ответом?
ProLaD Отправлено 17 04 2020 — 10:02
- Cообщений: 377
- Поинты: 0
- Предупреждений: 70
Онлайн: 1д 16ч 35м
Пропал звук на компьютере (не видит колонки)
Вчера случайно вылил каплю воды на комп,и сегодня компьютер,не видет ни колонки ни наушнки. все остальное работает,что делать?
Richard Bruno Отправлено 17 04 2020 — 10:20
- Cообщений: 1 066
- Поинты: 0
- Предупреждений: 50
Онлайн: 30д 19ч
Из за капли ничего бы не произошло. Ну а если ты вылил больше капли, то разбери комп и проверь не залиты ли разьемы для наушников и колонок, попробуй их почистить и заменить на новые.
Pleorin Отправлено 27 04 2020 — 13:55
Популярное сообщение!
1) sms-online.pro — новый, динамически развивающийся, сайт по SMS активациям почти любого сервиса!
Наш сервис полностью автоматизирован . Мы можем похвастаться не только высокой скоростью работы сайта, но и скоростью предоставления SMS сообщений.
Проверка драйверов звуковой карты
Если у оборудования есть проблемы с драйверами, система может его не видеть. Исправить ошибку просто — нужно переустановить программное обеспечение устройства.
По умолчанию в системе есть все необходимые драйверы для работы звукового устройства. Однако иногда они перестают нормально функционировать. Нам не нужно разбираться, почему так случилось, — достаточно просто переустановить драйверы в автоматическом или ручном режиме.
- Открываем «Диспетчер устройств».
- Раскрываем раздел «Звуковые, видео и игровые устройства».
- Кликаем правой кнопкой по звуковому устройству и выбираем опцию «Удалить».

Удаляем звуковое устройство
Чтобы не промахнуться и точно удалить подходящее звуковое устройство, предварительно можно узнать его название. Можно сделать так же, как с видеокартой:
- Win+R и выполняем команду «dxdiag».
- Переходим на вкладку «Звук».
- Смотрим модель звуковой карты в строке «Название».
Теперь мы точно знаем, какое устройство удалить в «Диспетчере». После его удаления запускаем в «Диспетчере» обновление конфигурации. Это нужно, чтобы система снова обнаружила звуковую карту. В списке может появиться неизвестное устройство или сразу отобразиться старое название оборудования. Особой разницы нет — кликаем по нему правой кнопкой и выбираем опцию «Обновить драйверы». См. также: как обновить драйверы на Windows 10.

Автоматическое или ручное обновление драйверов
Выбираем автоматический поиск драйверов. Если система ничего не нашла, то запускаем обновление ПО заново и на этот раз выбираем пункт «Выполнить поиск драйверов на этом компьютере».
Самый надёжный способ — скачать драйвер звуковой карты с сайта производителя. Если это интегрированная звуковая карта, то ищем ПО на сайте производителя материнской платы. Если это внешнее устройство, то ищем драйверы для него на сайте производителя звуковых карт. В случае с ноутбуками идём на сайт производителя ноутбука — ASUS, Samsung, Acer и т.д.
Сведения о вопросе
Кстати, попробуйте подключить другие наушники, (динамики), будет ли сохраняться проблема? Может быть и сам вход вышел из строя. Тогда это в сервис производителя компьютера.
И ещё, пуск, панель управления, звук, выделить динамик, клик по кнопке «свойства», в открывшемся окне установить «использовать это устройство(вкл)».
Удаляются только лишние антивирусные и антишпионские программы.
Так как два антивируса не могут работать одновременно, из-за того, что вступают в конфликт друг с другом. Каждый будет воспринимать антивирусные базы другого, как вирусы. Это может привести не только к программным сбоям, но и нарушению работы самого «железа».
А все шаги по удалению лишниих антивирусных программ уже были вам даны, в ссылке, в предыдущем ответе:
Как удалить антивирусные и антишпионские программы? Шаг 1. Удалите антивирусные и антишпионские программы
В Windows XP нажмите кнопку Пуск , выберите команду Выполнить , введите appwiz.cpl , а затем нажмите клавишу ВВОД . -или- В Windows Vista нажмите кнопку Пуск . В поле поиска введите appwiz.cpl , а затем нажмите клавишу ВВОД . –или– В Windows 7 нажмите кнопку Пуск . В поле Найти программы и файлы введите appwiz.cpl , а затем нажмите клавишу ВВОД .
В списке установленных программ найдите и удалите все прочие программы Интернет-безопасности.
Некоторые приложения Интернет-безопасности не удаляются полностью. Возможно, потребуется скачать и запустить программу очистки, чтобы полностью удалить ранее установленную программу Интернет-безопасности.
Шаг 2. Полностью удалите Windows Live OneCare
Microsoft Windows Live OneCare не всегда можно удалить полностью. Если вы недавно удалили эту программу, необходимо загрузить средство очистки Windows Live OneCare по адресу http://go.microsoft.com/fwlink/?LinkId=167350
В Windows Internet Explorer в диалоговом окне Загрузка файла — предупреждение безопасности нажмите кнопку Сохранить . Выберите желаемое место сохранения файла, а затем нажмите кнопку Сохранить .
Перейдите в папку хранения файла.
В Windows XP дважды щелкните файл. -или- В Windows Vista щелкните файл правой кнопкой мыши и выберите Запуск с правами администратора .
Нажмите кнопку Запустить , а затем Продолжить .
Ознакомьтесь с лицензионным соглашением. Если вы согласны с условиями соглашения, выберите вариант Я принимаю условия лицензионного соглашения , а затем нажмите кнопку Продолжить .
Нажмите кнопку Очистить .
После завершения работы программы очистки нажмите кнопку Перезагрузить сейчас .
Линейный вход звуковой платы можно использовать для подключения к компьютеру портативного проигрывателя, микрофона или других устройств ввода звука.
Однако по умолчанию линейный вход звуковой платы выключен. Это означает, что недостаточно просто подключить устройство ко входу платы для того, чтобы в компьютере появился звук. Для этого необходимо включить линейный вход.
Откройте компонент «Аудиоустройства и звуковые темы», нажав кнопку Пуск
На вкладке Воспроизведение выберите Динамики , а затем нажмите кнопку Свойства .
Этот ответ помог 2 польз.
Это помогло устранить вашу проблему?
К сожалению, это не помогло.
Великолепно! Спасибо, что пометили это как ответ.
Насколько Вы удовлетворены этим ответом?
Насколько Вы удовлетворены этим ответом?
Благодарим за отзыв.
Вам нужно выключить защитник Виндоус, так как он выполняет идентичные функции с антивирусом, который у вас установлен, что, естественно, вызывает конфликт.
Если Защитник Windows включен, он оповестит пользователя, когда шпионская или другая нежелательная программа попытается установиться, запуститься или изменить важные параметры Windows . При использовании параметров по умолчанию Защитник Windows также будет проверять, не появились ли новые определения, выполнять поиск шпионских и других нежелательных программ и автоматически удалять обнаруженные вредоносные программы.
Запустите Защитник Windows , нажав кнопку Пуск
В меню Сервис выберите Параметры .
В разделе Параметры администрирования установите или снимите флажок Использовать защитник Windows и нажмите кнопку Сохранить .
Использование Защитника Windows
Как удалить антивирусные и антишпионские программы?
Использование нескольких антивирусных или антишпионских программ одновременно может привести к снижению производительности компьютера, его нестабильной работе или непредвиденной перезагрузке. Перед установкой Microsoft Security Essentials или устранением неполадок с помощью Microsoft Security Essentials , включая проблемы установки, необходимо полностью удалить с компьютера все установленные программы Интернет-безопасности.
Правильная установка драйверов звуковой карты realtek
После данных манипуляций, вы будете слышать звук подключив наушники к передней или задней панели и забудете о том, что ваш компьютер не видит наушники. Для каждой звуковой карты — настройка разная, некоторые — вообще не нуждаются в настройке, а принцип остается один. Я надеюсь мы ответили на этот несложный вопрос.
C блютуз наушниками дело обстоит намного проще. Чтобы копм увидел наушники, их необходимо найти с помощью блютуз модуля в вашем компьютере. Не все ноутбуки оснащены встроенным блютуз передатчиком (К стационарным ПК необходимо купить блютуз передатчик, который выглядит как USB флешка), поэтому для начала проверьте его наличие в Диспетчере устройств: 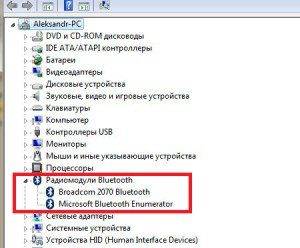
Если передатчик есть — идем дальше, если его нет — необходимо купить его отдельно (выглядит и подключается как флешка).
2) Далее необходимо найти наушники, предварительно включив их. Как правило на наушниках есть клавиша включения, после ее активации загорается синяя, красная, или какая нибудь еще подсветка. Добавляем новое блютуз устройство, через панель внизу: 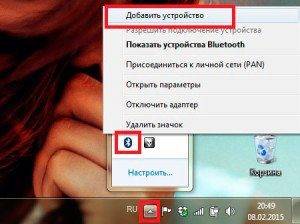
После чего открываем устройства воспроизведения:
Среди них должны быть ваши беспроводные наушники. Установка оборудования автоматическая, поэтому все что осталось сделать, это установить соединение.
На всех современных компьютерах невозможно работать без аудиосистемы. Элементарные оповещения работы системы выражаются в форме звуковых сигналов. Итак, можно пользоваться колонками или наушниками. Однако не всегда удобно слушать музыку на колонках, если рядом сидят люди, не желающие слушать вашу музыку, или другие всевозможные звуки, издаваемые вашим компьютером. В таком случае уместно пользоваться наушниками.
Сегодня можно найти множество различных моделей наушников, которые имеют разные функциональные возможности. Кроме того встречаются не только наушники с проводом, но и беспроводные устройства. Часто пользователи сталкиваются с проблемой, когда наушники не работают на компьютере.
Итак, почему компьютер не видит наушники? Как правило, к каждому компьютеру есть определенное программное обеспечение звуковой карты. Выходы звуковой карты бывают на переднюю панель системного блока или заднюю панель, при этом при подключении наушников программное обеспечение звуковой карты нужно выставить с соответствующими параметрами подключения (наушники, тыловые колонки, линейный выход).
Почти все наушники на компьютерах имеют микрофоны. С помощью этой гарнитуры можно разговаривать по скайпу, а также другим программам. Как правило, при подключении к компьютеру наушников с микрофонами, последний отражается на панели. Но многие задают вопрос: почему компьютер не видит микрофон на наушниках?
Первое, что нужно сделать, это оценить визуально состояние наушников. Проверьте целостность кабеля. Если на вашем компьютере устройство не работает, то попробуйте проверить их работоспособность на другом устройстве. Но лучше всего использовать обычный мр3 плеер. На нем точно не будет никаких установленных драйверов, необходимых для полноценной работы наушников.
Если же они не работают и на других устройствах, то очевидно, что с ними, что-то не так. Некоторым людям удается найти проблему в проводе. Здесь, вооружившись паяльником, изоляцией и ножницами, можно самостоятельно отремонтировать наушники. Когда не работает сам динамик, то отремонтировать его не получится точно. Но лучше обращаться к специалистам, чтобы окончательно не доломать наушники.
Если компьютер не видит наушники, воткнутые в разъем, значит, причина может быть и в самом разъеме. Чаще всего проблема кроется в звуковой карте. Очевидно, что так наушники и даже колонки не будут работать.
Что делать если компьютер не видит наушники? Бывают даже такие банальные ситуации, когда просто на панели Windows стоит минимальный звук. Однако если тут все в порядке, то необходимо начать проверку драйверов. В «диспетчере устройств» находим звуковые настройки и проверяем состояние драйверов. Если напротив установленных программ нет восклицательных красных значков, то все в порядке.
Когда компьютер не видит микрофон от наушников, то необходимо точно искать соответствующие драйвера. Дорогие модели наушников в комплекте имеют компакт-диск, на который записаны драйвера. Если диска не было при покупке или он был утерян, то программное обеспечение можно найти в интернете. Только скачивать их нужно только с официальных сайтов, чтобы было полное соответствие устройств.
Пошаговая инструкция
1. Расположение устройств.
Колонки аналогового типа 2.0 и 2.1 необходимо расставлять правильно: колонки лучше всего установить по бокам от монитора, а сабвуфер – произвольно, но для достижения максимального эффекта.
На каждой колонке сзади указана маркировка: L (left, лево) и R (right, право). По поводу расположения сабвуфера долгое время ходят упорные споры, поэтому его следует установить там, где звучание низких частот будет наиболее оптимальным для пользователя.
Первым делом необходимо выключить компьютер. Многие пользователи пренебрегают данной рекомендацией, однако такова техника безопасности и лучше лишний раз ей следовать, чтобы избежать поражения током или перепадов напряжения. Т. к. питание постоянно «гуляет» по материнской плате, подавая электричество в разные устройства, резкое увеличение мощности повлечёт за собой поломку (особенно, если акустическая система цифровая и требовательная к ресурсам).
Затем подключается питающий блок к розетке или сетевому фильтру
Но здесь тоже следует проявлять осторожность: сетевой фильтр является переходником. Подразумевается, что если в него вставлены вилки от приборов, потребляющих в сумме более 220 вольт (максимальное значение розетки), то всей проводке в доме будет очень несладко: может возникнуть пожар, и провода будут ярко искриться
Каждый из штекеров окрашен в определённый цвет:
- красный и белый: для правой и левой колонки соответственно;
- зелёный: для гнезда в материнской плате компьютера;
- синий: для дополнительных устройств, чаще всего – сабвуфера.
Не нужно втыкать штекеры в розовый разъём – он исключительно для микрофона. В остальном проблем не возникнет, т. к. каждое гнездо окрашено в соответствующий цвет, а возле зелёного (на системном блоке) указаны различные дополнительные маркировки. Это либо надпись «AudioIn» (аудиовход), либо нарисованный динамик, издающий звук.
О разъемах и их цветах Вы можете также узнать из данного видео.
3. Проверка работоспособности.
После прямого подключения колонок к системному блоку и сети можно включать компьютер. Система должна автоматически обнаружить устройство и установить нужные драйвера (необходимо подключение к Интернету). Если этого не произошло, значит, установить программное обеспечение придётся самостоятельно. Если в комплекте имеется установочный диск, следует воспользоваться им.
4. Цифровые колонки 5.1 и 7.1.
Устройства данного типа отличаются в нескольких существенных деталях:
- необходимо наличие дискретной звуковой карты, т. к. встроенная не сможет раскрыть потенциал колонок;
- в цифровых колонках гораздо больше кабелей, для которых на самой материнской плате не существует разъёмов;
- если блок питания в системном блоке слабый, придётся приобрести новый – иначе не хватит питания и произойдёт аварийное отключение.
В дискретной звуковой карте немного больше цветных гнёзд (чёрный и оранжевый), под каждый штекер от кабелей цифровых колонок. Достаточно лишь соединить штекер с разъёмом согласно цветовым обозначениям, а в остальном процедура подключения будет полностью идентична.
Наиболее качественные и дорогие модели вместо цветовых штекеров используют один конкретный:
- HDMI;
- S/PDIF.
Наличие лишь одного кабеля не говорит о плохом качестве звука, а полностью наоборот. Данные разъёмы являются новаторскими и современными, позволяющими всецело раскрыть потенциал даже профессионального оборудования.
На этом подключение окончено, однако существует вероятность возникновение различных ошибок, с которыми придётся иметь дело.
Почему компьютер молчит: основные причины и методы их обнаружения
Как показывает практика, в большинстве случаев неполадки со звуком происходят по вине самого пользователя. Главным фактором является все та же невнимательность, а также присущее многим людям нежелание ознакомиться с технической документацией ПК. Зачастую пользователь забывает включить колонки или неправильно задействует аудиоразъемы. Трудно не заметить перечеркнутый значок динамика в системном трее, тем не менее многие удосуживаются его игнорировать. Вероятность механического повреждения одного из соединительных шнуров нередко также сбрасывается со счетов в процессе поиска звуковых неисправностей. В результате таких банальных упущений и неправильно оцененной ситуации пользователь начинает переустанавливать аудиодрайвера, править реестр, в общем, экспериментировать. Как правило, такие необдуманные действия и приводят к озвученной ранее проблеме. Поэтому к разрешению вопроса: «Почему не установлены?» – нужно подходить, так сказать, комплексно и планомерно, дабы не терять драгоценное время и силы на борьбу с «ветряными мельницами». Впрочем, давайте проследуем дальше.
Прочие проблемы
На самом деле это не все причины, по которым компьютер не видит колонки. Их еще очень много. Пользователи могут столкнуться с подобной проблемой при следующих обстоятельствах:
Компьютер заражен вирусами. Обычно в таком случае ОС перестает распознавать гарнитуру без видимых причин, резко. ПК лечится, после чего неполадка благополучно устраняется.
У пользователя установлена пиратская копия ОС. Замена системы или ее переустановка помогает избавиться от проблемы. Иногда достаточно просто перезагрузить компьютер.
Системный сбой. От них никто не застрахован
Компьютер не видит колонки? Windows 7 или любая иная система — не так важно. Если все перечисленные ранее методы не помогли, можно осуществить откат системы на момент, когда устройство работало исправно.

Предугадать истинную причину отказа устройства от работы не так просто. Компьютер не видит колонки и не воспроизводит звук — две похожие проблемы. И каждый пользователь должен уметь различать их.