Лучший mkv-плеер
Содержание:
- Особенности MKV.
- Медиакодеки для стороннего медиаплеера
- Media Player Classic
- MP4 Player
- Конвертирование MKV в другие видеоформаты
- Лучшие MKV плееры для Windows
- Описание
- MKV Конвертеры.
- Часть 1: лучший кроссплатформенный плеер MKV
- Часть 3: 4 лучших проигрывателя MKV для Mac
- Программная поддержка[ | ]
- Media Player Classic
- VLC media player
- Чем открыть файл MKV-формата?
- GOM Player
- Windows Media Player
- Подведение итогов
Особенности MKV.
- Первая важная особенность MKV — работа с кодером H.264 / AVC , алгоритм сжатия которого позволяет эффективно кодировать HD видео . В результате чего MKV файлы в первую очередь являются удобным способом просмотра HD видео на PC. (просто он был один из первых кто внедрил поддержку AVC).
Нельзя отрицать тот факт, что DVD видео уже дожил свой век, а уже так давно объявленные Blu-ray приводы до сих пор не на каждом компьютере и очередей за ними не видно. А нужен ли так Blu-Ray привод, когда есть возможность получить фильм с BLu-Ray диска в виде MKV файла с тем же качеством? А получить MKV фильмы из сети дело не хитрое. Суть даже не в массовом нелегальном распространении кинопродукции, а в том, что MKV фильмы значительно экономят средства пользователя. В законном плане удобнее легально скачивать ( покупая ) 20 ГБ HD фильм в MKV, чем покупать привод и диски. Есть те кто предпочитает смотреть видео на экране телевизора, в таком случае лучше делать вывод с компьютера на Экран. Так как в недалёком будущем всё равно внедрится HD Online и бытовые плееры сойдут на нет.
- Если с HD кодеками сейчас работают почти все контейнеры, то возможностью использования неограниченного числа аудио потоков похвастаться мало кто может. А это позволяет делать мульти язычные фильмы и разные форматы звучания(Dolby Surraund 5.1, Stero и т.д). Естественно язык и формат звучание можно переключать как это делается в бытовых плеерах.
- Возможность добавления субтитров.
- Не так давно к прочим достоинствам прибавилась поддержка 3D звука.
- Добавление нескольких видео и возможность переключения между ними
- Обещана возможность создания динамических меню. Это позволяет добавив в MKV файл множество треков, переключаться между ними через меню. ( как например это используется в DVD видео ). К сожалению на момент написания этих строк такая функция не доступна. Но в будущем она реализуется наверняка. Вот тогда MKV формат начнёт по настоящему становиться очень популярным.
- Может транслироваться online по HTTP протоколу
- Проект является бесплатным и с открытым исходным кодом.
На данный момент почти все популярные контейнеры могут содержать HD видео. AVI, MPG, MP4, MOV — но каждый в чём то уступает MKV. ( контейнер MKV единственный в который можно упаковать Blu-ray фильм с субтитрами несколькими режимами аудио, т.е целый диск в одном файле ).
Медиакодеки для стороннего медиаплеера
Кодек – это компьютерная программа, используемая для кодирования или декодирования любых цифровых файлов мультимедиа. Для воспроизведения MKV-видео нужны кодеки, позволяющие это делать с помощью «дефолтного» (установленного по умолчанию) системного видеопроигрывателя.
Разработчики MKV рекомендуют использовать для проигрывания этого типа файлов:
- Combined Community Codec Pack (CCCP);
- или K-Lite Codec Pack для ПК под управлением Windows.
Установка K-Lite Codec Pack
Шаг 1. Файл установки K-Lite Codec Pack можно загрузить по адресу: http://betdownload.com/k-lite-codec-pack-basic-570-download. Для скачивания нажать слева вверху зеленую кнопку Free Download и оранжевую Start downloading.
 Для скачивания нажимаем кнопку Free Download
Для скачивания нажимаем кнопку Free Download
Шаг 2. После скачивания файла открыть его щелчком мыши. Появится установочное окно K-Lite Codec Pack. Нажать «Далее» (Next).
 Нажимаем «Далее»
Нажимаем «Далее»
Шаг 3. В следующем окне не переставлять галочку, оставив «Обычный режим» (Normal mode). Нажать «Далее» (Next).
 Оставляем «Обычный режим» (Normal mode) и нажимаем «Далее»
Оставляем «Обычный режим» (Normal mode) и нажимаем «Далее»
Шаг 4. Окно «Выбор компонентов» (Select components) предлагает выбрать параметры установки кодеков. Можно оставить настройки по умолчанию и нажать «Далее» (Next).
 Выбираем параметры установки кодеков
Выбираем параметры установки кодеков
Шаг 5. Следующее окно настраивает режим запуска для K-Lite Codec Pack (напр., создание ярлыка настройки параметров и т.д.). Нажать «Далее» (Next).
 Настраиваем режим запуска для K-Lite Codec Pack
Настраиваем режим запуска для K-Lite Codec Pack
Шаг 6. Это окно предлагает интеграцию K-Lite Codec Pack с медиаплеером по умолчанию. После выбора медиаплеера нажать «Далее» (Next).
 После выбора медиаплеера нажимаем «Далее»
После выбора медиаплеера нажимаем «Далее»
Шаг 7. Это окно предлагает выбрать ассоциацию файлов с выбранным на предыдущем шаге медиаплеером.
Для ассоциации файлов поставить галочки в Video file extensions на Matroska (.mkv, .webm) и в Audio file extensions на Matroska (.mka).
Также можно нажать Select all video и Select all audio, если есть желание проигрывать на выбранном медиаплеере все видео и аудио файлы, поддерживаемые устанавливаемым кодеком. Нажать «Далее» (Next).
 Расставляем галочки
Расставляем галочки
Шаг 8. В окне «Готово к установке» (Ready to install) нажать «Установить» (Install). Запустится установка K-Lite Codec Pack.
 Установка K-Lite Codec Pack
Установка K-Lite Codec Pack
Шаг 9. После окончания установки нажать «Готово» (Finish).
 После окончания установки нажимаем «Готово»
После окончания установки нажимаем «Готово»
Чтобы запустить MKV-файл после установки медиакодека, нужно запустить медиаплеер, с которым интегрирован кодек, и открыть медиафайл стандартным для этого плеера образом.
Media Player Classic
Загрузка …
Если возникает вопрос, чем смотреть MKV – этот плеер станет отличным решением. Он известен многим пользователям Windows, начиная с 2002 года, когда была выпущена первая версия программы. Мультимедийный проигрыватель способен открыть любые форматы видео, используя собственные встроенные кодеки. Плеер без проблем работает с функциями OGM и MKV.
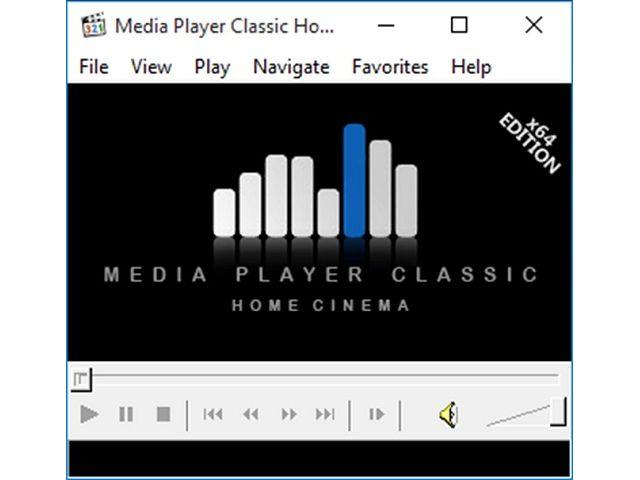
MPC открывает, в том числе DVD-видео, предоставляя все необходимые функции для перехода по разделам видеоряда и пунктам основного меню. С установленным плагином DirectShow не будет преград для воспроизведения всех существующих форматов.
Полезные настройки и функции Media Player Classic:
- запоминание позиции в файле, размера и расположения окна;
- открытие видео сразу в полноэкранном режиме;
- изменение соотношения сторон с помощью горячих клавиш на цифровой клавиатуре;
- поворот изображения в пространстве, переворачивание видеоряда;
- отображение субтитров с возможностью изменения параметров шрифта (размер, цвет, расположение);
- добавление в контекстное меню проводника;
- ассоциация с отдельными типами файлов (видео, аудио, DVD, Audio CD);
- удаленное управление плеером через интернет;
- встроенные и внешние фильтры.
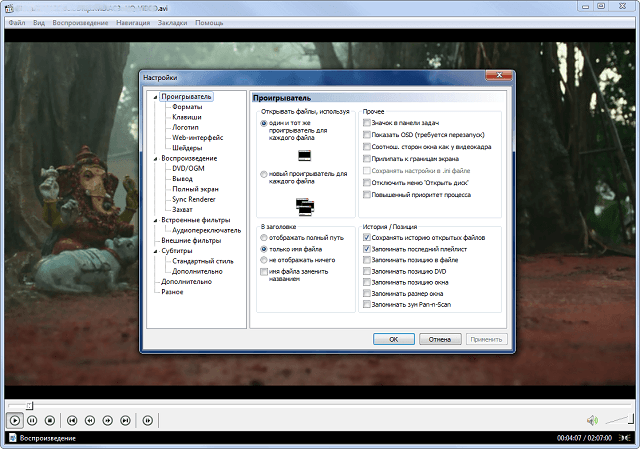
MP4 Player
MP4 Player не отличается большим набором опций, как другие рассмотренные варианты, но вполне подойдет для простого просмотра. Кроме MP4, он также открывает WebM, FLV, MKV, WMV, MOV, AVI и 3GP, что достаточно для большинства пользователей. К тому же, можно повлиять на то, как будет отображаться изображение: доступны поворот, отражение, небольшая подборка фильтров.
Как во многих подобных программах, здесь также поддерживается создание плейлистов. Новые пункты в список добавляются путем перетаскивания, что значительно экономит время. В целом это хороший простой вариант для быстрого просмотра, но можно найти бесплатный аналог с намного большим функционалом.
 Плеер можно переключать в стандартный вид или превью плейлиста
Плеер можно переключать в стандартный вид или превью плейлиста
Плюсы:
- Удобное управление и приятный дизайн;
- Подгружает также конвертер и загрузчик;
- Можно подключать субтитры и аудиотреки.
Минусы:
Конвертирование MKV в другие видеоформаты
Если по какой-либо причине первые два варианта «не сработали», можно конвертировать MKV-видео в крайне популярные форматы MP4 или AVI, и воспроизводить получившееся видео обычным медиаплеером или портативным устройством без поддержки MKV.
Чтобы конвертировать MKV-файл на ПК под управлением Windows, можно использовать Freemake Video Converter. Это бесплатный и хорошо выполненный конвертер со значительным количеством выходных форматов файла.
Использование конвертера
Шаг 1. Загрузить конвертер по адресу: http://www.freemake.com/free_video_converter/.
 Для скачивания нажимаем «Free Download»
Для скачивания нажимаем «Free Download»
Шаг 2. Установить и запустить конвертер. Добавить файл MKV через кнопку «+Видео». Также можно просто перетащить видео в окно программы.
 Добавляем файл MKV через кнопку «+Видео»
Добавляем файл MKV через кнопку «+Видео»
При необходимости можно отредактировать видео: обрезать, повернуть и т.д.
Шаг 3. Выбрать формат вывода. Контейнер MP4 (кнопка «to MP4») рекомендуется для портативных гаджетов и контейнер AVI (кнопка «to AVI») для настольных компьютеров и телевизоров.
 Выбираем формат вывода
Выбираем формат вывода
Шаг 4. Выбрать готовые настройки, или создать свои с пользовательским битрейтом, частотой кадров, кодеком и другими опциями. Установить целевую папку для нового видео (кнопка «…»).
 Выбираем готовые настройки и устанавливаем целевую папку для нового видео
Выбираем готовые настройки и устанавливаем целевую папку для нового видео
Шаг 5. Нажать синюю кнопку «Конвертировать» (Convert), чтобы начать процесс преобразования файла MKV в другой формат видео.
 Нажимаем синюю кнопку «Конвертировать»
Нажимаем синюю кнопку «Конвертировать»
Через несколько минут получится преобразованный файл, который можно смотреть в автономном режиме, загружать на портативное устройство или на свой сайт.
Лучшие MKV плееры для Windows
Если вы используете операционную систему Windows и хотите воспроизводить на ней файлы MKV, вы можете использовать любой из проигрывателей, указанных ниже:
Конвертер разработан Wondershare и облегчает следующие функции для своих пользователей:
- Освободи Себя Wondershare UniConverter может легко воспроизводить видеофайлы MKV.
- Конвертер может легко преобразовать формат видео MKV в более чем 1000 других форматов, таких как MOV, MP4, AVI и т. Д.
- Скорость преобразования в 30 раз выше, чем у других подобных преобразователей.
- Инструменты для редактирования и улучшения видео также доступны.
- Он также может загружать видео с более чем 10000 видео-сайтов обмена.
- Набор инструментов, предлагаемый программным обеспечением, состоит из устройства записи экрана, исправления метаданных видео, создания GIF и т. Д.
- Запись этого видео на DVD также возможна с этим программным обеспечением.
- Предлагаемые им шаблоны DVD бесплатны и довольно увлекательны.
- Поддерживаемые программой операционные системы включают в себя различные версии Windows и Mac.

2. VLC Media Player
Этот плеер доступен и для пользователей Windows. Плеер был разработан VideoLan и предлагает следующие функции:
- Он может воспроизводить практически все типы форматов файлов.
- Плеер может воспроизводить HD и BluRay.
- Он предлагает поддержку горячих клавиш.
- Вы можете интегрировать его с онлайн-сервисами.
- Интерфейс очень приятный.

3. Bigasoft Total Video Converter.
Он был разработан корпорацией Bigasoft и имеет следующие ключевые характеристики:
- Инструменты для редактирования очень просты и удобны в использовании.
- Инструменты для обрезки и обрезки доступны.
- Вы также можете применить некоторые специальные эффекты.
- Плеер поддерживает большое количество форматов файлов для видео.

4. UView
uView — еще один видеоплеер для пользователей Windows, разработанный iDruf. Наиболее важные функции, предлагаемые плеером, следующие:
- Плеер предлагает потрясающую потоковую функцию.
- Это идет с пользовательским интерфейсом, который может быть легко приспособлен согласно требованиям.
- Окно, с которым это идет, очень оптимизировано.

5. DAPlayer
Этот проигрыватель для воспроизведения файлов MKV был разработан Digiarty Software. Он имеет следующие ключевые особенности:
- Видео высокой четкости легко поддерживаются плеером.
- Он также поддерживает Blu-Ray и DVD.
- Плеер поставляется с различными вариантами настройки аудио, видео, субтитров и т. Д.

6. KMPlayer
KMPlayer (проигрыватель, разработанный KMP Media) — выбор многих пользователей Windows. Он имеет функции, указанные ниже:
- Плеер облегчает воспроизведение и настройки плагинов.
- С каждым треком у игрока появляется новый цвет.
- Воспроизведение очень быстрое.
- Обложка альбома может быть импортирована автоматически.
- 3-D форматы также поддерживаются.

7. SMPlayer
Плеер был разработан Рикардо Вильяльба. Вот некоторые из наиболее важных функций, предлагаемых плеером:
- Параметры настройки похожи на DVD-плеер.
- Плеер может воспроизводить практически все типы форматов файлов для видео.
- Он предлагает отличную функцию для субтитров.
- Доступна функция воспроизведения на нескольких скоростях.
- Функции прокрутки мыши и переключения звуковых дорожек также присутствуют.

8. Павтубе МТС
Pavtube Studio разработала этот плеер, который предлагает следующие функции:
- Плеер также может поддерживать форматы, такие как MT2S / MTS и т. Д.
- Он может конвертировать один формат файла в другой, также поддерживается конвертация нескольких файлов.

9. JetVideo
Еще один популярный видеоплеер (для Windows), который также может легко воспроизводить файлы MKV, — это JetVideo. Плеер был разработан Jet Audio и имеет следующие функции:
- JetVideo поддерживает практически все типы форматов видео.
- Теги также можно легко редактировать.
- Он также предлагает функцию будильника.
- Функция таймера также есть.

10. Конвертер видео Ultimate от 4videosoft
Разработанный 4videosoft Studio, плеер оснащен перечисленными ниже функциями:
- Он может поддерживать большое разнообразие форматов файлов.
- Конвертер также поставляется с видеоплеером.
- Некоторые полезные инструменты для редактирования видео также предлагаются программным обеспечением / программой.

11. Видеоплеер FreeSmith
И последнее, но не менее важное в этом списке лучших плееров MKV для Windows — это плеер, разработанный FreeSmith Inc. И некоторые из наиболее важных и полезных функций, предлагаемых плеером, следующие:
- В плеере доступны основные инструменты для редактирования видео, такие как вращение, обрезка и т. Д.
- Он предлагает варианты для субтитров и составления списков воспроизведения.
- Плеер также облегчает функционирование скриншота.

Описание
MKV — что за формат? Контейнер Matroska Multimedia Container представляет собой открытый стандарт, бесплатный формат файла, который может содержать неограниченное количество видео, аудио, изображений или дорожек субтитров в одном контейнере. Предназначен для использования в качестве универсального формата для хранения общего мультимедийного контента, такого как фильмы или телешоу. В сравнении с форматом AVI, MKV концептуально похож на технологическое решение таких форматов, как MP4 или Advanced Systems Format (ASF). Содержание файла полностью раскрыто в спецификации: реализация состоит из программного обеспечения с открытым исходным кодом. Расширения файлов Matroska:
-
.MKV — для видео (с субтитрами и аудио);
-
.MK3D — для стереоскопического видео;
-
.MKA — для аудиофайлов;
-
.MKS — для субтитров.
MKV Конвертеры.
Конвертация необходима если требуется изменить кодек,размер файла, сменить контейнер. Можно конвертировать как MKV в MKV с изменением внутренних форматов. Например MPEG2 переконвертировать в AVC. Очень часто требуется переконвертировать MKV в AVI для просмотра на бытовых плеерах. Но имейте ввиду, что если ваш плеер не HD. То он не сможет воспроизвести AVI в котором упаковано видео разрешением 1920 на 1080. При конвертации HD MKV в AVI , для последнего, в конвертере следует выставить параметры соответствующие стандарту DVD видео. Для получения из MKV AVI HD можно сделать ремуксинг в Medicoder ( как и для M2TS в MKV ), либо переконвертировать в том же Mediacoder, указав нужные параметры последнего. Чтобы не заморачиваться с параметрами используйте в конвертерах готовые настройки ( пресеты ) под то или иное устройство.
MediaCoder

очень серьёзный конвертер. Как уже говорилось неоднократно выше, может перепаковывать контейнеры, сохраняя оригинальные потоки. Множество поддерживаемых форматов и кодеков для конвертации.
Format Factory

конвертер отлично работает с MKV файлами. Позволяет в удобной форме производить настройку конечного файла. Приятный интерфейс и большое число форматов. Скачать Format Factory
Часть 1: лучший кроссплатформенный плеер MKV
Tipard Blu-ray Player находится на вершине нашего списка лучших плееров MKV, отчасти потому, что это гибкий и надежный медиаплеер для наилучшего визуального восприятия. Он довольно прост в использовании, и новички могут быстро его освоить. Кроме того, он также включает расширенные функции.
Основные характеристики лучшего MKV-плеера для ПК / Mac
- 1. Воспроизведение практически всех форматов медиафайлов, включая MKV, без дополнительного кодека.
- 2. Поддержка нескольких звуковых дорожек и дорожек субтитров в видеофайле MKV.
- 3. Повышайте качество видео и звука автоматически и вручную.
Излишне говорить, что это лучший вариант для просмотра видеофайлов MKV в Windows 10/8/7 и Mac OS X.
Как воспроизвести файл MKV на ПК
Шаг 1Откройте файл MKV
Установите лучший плеер MKV на свой компьютер и запустите его. Есть еще одна версия для Mac. Нажмите кнопку «Открыть файл» в главном интерфейсе, чтобы вызвать диалоговое окно открытия файла, найдите файл MKV, который вы хотите просмотреть, и выберите его, нажмите кнопку «Открыть». Кнопка «Открыть диск» используется для открытия видео Blu-ray или DVD. Кроме того, вы также можете активировать диалоговое окно открытия файла из меню «Файл» на верхней ленте.
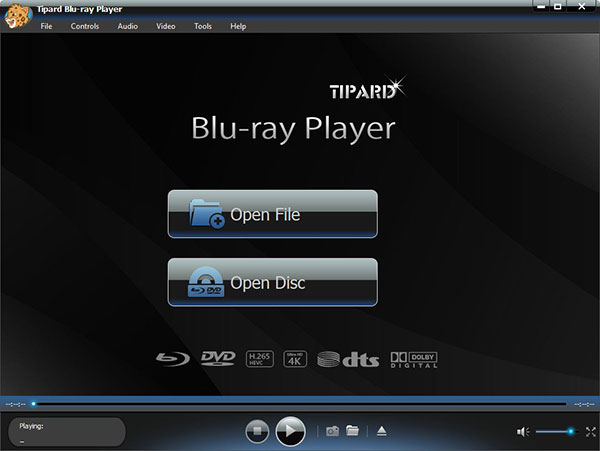
Шаг 2Управление воспроизведением MKV
Пока видео загружается, вы будете видеть интерфейс плеера. Внизу есть несколько кнопок, которые помогут вам управлять воспроизведением, например, перемотка вперед, перемотка назад, пауза, воспроизведение, остановка и т. Д. Если вы хотите получить больше настроек, таких как размер экрана, цвет изображения, звуковая дорожка и т. Д., вы найдете их в верхней строке меню.
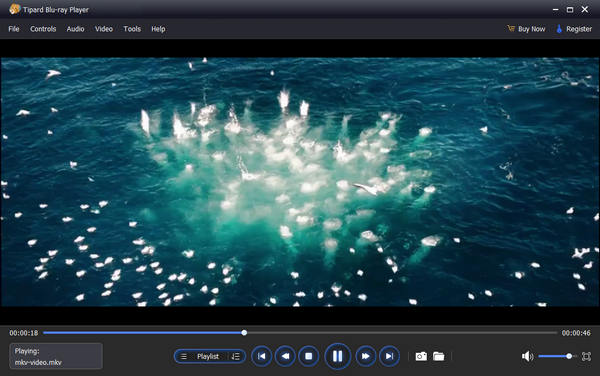
Часть 3: 4 лучших проигрывателя MKV для Mac
Top 1: VLC Media Player
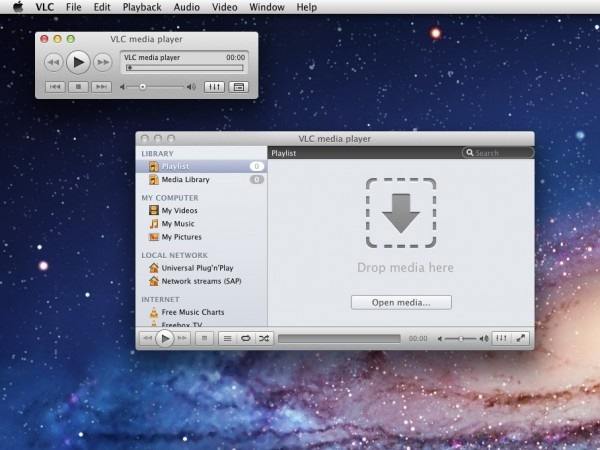
Как бесплатный проигрыватель MKV для Mac, VLC намного превосходит QuickTime Player. Он предлагает базовые элементы управления локальным воспроизведением видео и онлайн-потоками. Кроме того, вы можете получить множество бонусных функций, например слияние видео, конвертирование и редактирование.
Плюсы
- 1. Поддержка множества видеоформатов.
- 2. Управляйте воспроизведением видео с помощью горячих клавиш.
- 3. Включите массу настраиваемых параметров.
- 4. Встроить звуковой эквалайзер.
Минусы
- 1. Он не может использовать теги.
- 2. Не поддерживает плейлист.
Топ 2: 5KPlayer
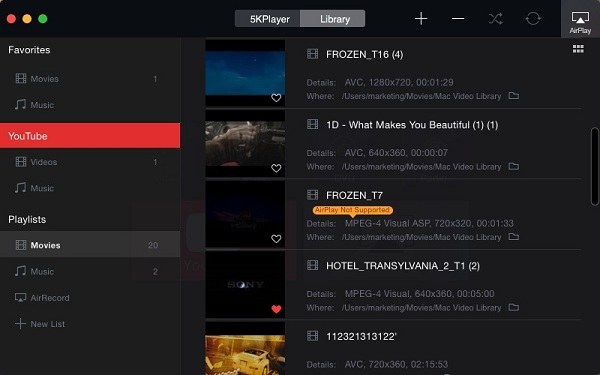
5KPlayer — еще один бесплатный проигрыватель MKV, доступный для Mac. Как указано в названии, он поддерживает видео в форматах UHD, 4K, 5K и 8K. Помимо файлов на жестком диске, он также воспроизводит видео через AirPlay и веб-сайты.
Плюсы
- 1. Воспроизводите обычное видео и контент с обзором на 360 градусов.
- 2. Беспроводное потоковое видео без потери качества.
- 3. Скачать видео с YouTube.
Минусы
- 1. Интерфейс выглядит очень тесным.
- 2. Некоторые функции не всегда работают, например, загрузка видео.
Топ 3: KMPlayerX
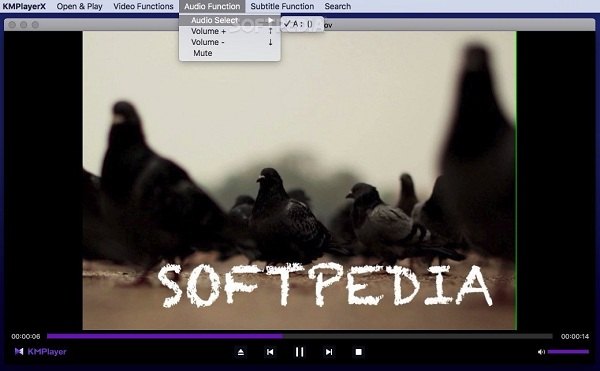
KMPlayerX — это версия KMPlayer для Mac, выпущенная корейской компанией-разработчиком программного обеспечения. Теперь им можно бесплатно пользоваться, просматривая рекламу. Имейте в виду, что KMPlayerX все еще находится в стадии бета-тестирования, поэтому он не так стабилен, как другие медиаплееры.
Плюсы
- 1. Воспроизведение HD-видео без задержек.
- 2. Восстановите поврежденные файлы AVI.
- 3. Открывайте видеофайлы напрямую по URL-адресу.
- 4. Доступно на нескольких языках.
Минусы
- 1. Отсутствует официальная поддержка.
- 2. В интерфейсе слишком много рекламы.
Топ 4: Elmedia Player
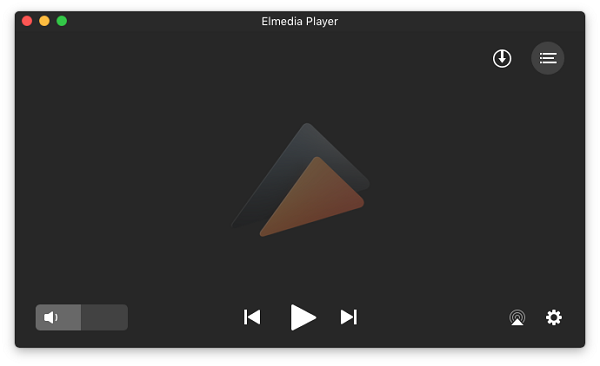
Хотя Elmedia Player не привлекает большого внимания, это отличный MKV-плеер для Mac. Вы должны знать, что его можно использовать бесплатно с ограниченными функциями, а полная версия требует некоторой оплаты.
Плюсы
- 1. Воспроизведение видео в различных форматах, например MKV.
- 2. Смотрите онлайн-видеопотоки.
- 3. Ищите и редактируйте субтитры.
- 4. Управляйте видео в плейлистах.
Минусы
- 1. Расширенные функции доступны только в профессиональной версии.
- 2. Это может иногда падать.
Программная поддержка[ | ]
Программные пакеты со встроенной поддержкой формата Matroska:
- ALShow
- Avidemux
- AV Splitter
- BS.Player
- Chameleo
- CuePlayer
- The Core Media Player
- CorePlayer Mobile
- The Core Pocket Media Player
- Daum PotPlayer
- DivX Player
- Freemake Video Converter
- GOM Player
- Плееры на движке Gstreamer (например, Totem)
- HandBrake
- jetAudio
- Kaffeine
- Light Alloy
- The KMPlayer
- Media Player Classic (начиная с версии 6 и старше)
- MediaPortal
- Mezzmo Media Player
- Movist
- MPlayer
- Mpv
- MythTV
- Perian плагин Quicktime для Mac OS X
- Target Longlife Media Player
- Totem Movie Player
- Splash Pro Player
- VSDC Free Video Editor
- VirtualDubMod
- Медиапроигрыватель VLC
- VSO Software
- Vuze Media Player
- Winamp
- xine
- Zoom Player
- Mac Blu-ray Player
Поддержка формата компанией DivX
В конце 2008 года была выпущена седьмая версия пакета DivX. Одним из нововведений стало использование нового профиля ирования видеоматериалов, DivX Plus HD
, предназначенного для видео высокого разрешения. Профиль включает в себя сжатие видео с помощью ека H.264, сжатие звука еком AAC и хранение итогового файла в контейнере Matroska. Таким образом, все новые медиаустройства, получившие сертификатDivX Plus HD Certified , должны быть способны обрабатывать контейнер MKV.
Media Player Classic
Этот проигрыватель часто путают с Windows Media. Определенное зерно истины в этом есть: продукт имеет внешность, идентичную WMP версии 6.4.
Но на этом все сходство заканчивается, поскольку в основе MPC лежит совершенно иной код.
Примечательно, что над программой трудится всего лишь один программист по имени Gabest.
Сей продукт способен читать практически все форматы, включая VCD, SVCD, AudioCD и DVD. Что касается цифровых, то все подробности можно узнать на офф. сайте разработчика.
Внимательный народ заметит, что в MPC не указана поддержка MKV и начнет паниковать.
Не стоит этого делать, поскольку программа поддерживает DivX 7 версии, так что проблем с mkv-файлами не будет. Даже кодеки не придется дополнительно обновлять.
Помимо этого, плеер прекрасно справляется с флеш-видео, захватов кадров через TV-тюнер и не только.
Что касается недостатков. Во-первых, вы не сможете настроить яркость и контраст автоматически. Придется ковыряться с настройками вручную, что не совсем удобно.
Во-вторых, на слабых системах программа будет тормозить, поскольку требует поддержки SSE.
В целом неплохой бытовой плеер для нетривиальных задач.
VLC media player

Знаменитый «дорожный конус», снискавший славу безотказной и всеядной программа, которой по плечу любой формат как видео, так и аудио.
Исходя из слов разработчика, данное ПО было скачано более 500 млн раз за всю историю существования.
Вряд ли какой-нибудь плеер может похвастаться подобным успехом.
Бешеный ажиотаж VLC обусловлен его открытостью и кросс-платформенностью.
Если вы не знаете, чем открыть mkv на mac, смело качайте версию для MacOS и наслаждайтесь просмотром любимой дорожки.

Не поленитесь заучить основные сочетания клавиш плеера, чтобы пользоваться им без мышки.
Поверьте, это очень удобно, не приходится каждый раз тянуться за «грызуном», чтобы сделать громче, открыть субтитры либо сделать скриншот.
К слову, о субтитрах. Если вы смотрите фильм с оригинальным звуковым сопровождением, добавьте в папку с кино небольшой SRT-файл с субтитрами.
Плеер автоматически распознает его и добавит дорожку с переводом.

Начиная с версии 2.0 для VLC стали доступны скины. Теперь можно полностью менять внешнюю оболочку плеера на свое усмотрение.
Пожалуй, это самый удобный плеер, которые когда-либо был создан. Навигация – о форматов может позавидовать даже Jet Audio последнего поколения.
Ну и доступность для разных ОС. Отличный выбор.
Чем открыть файл MKV-формата?
Для воспроизведения файла MKV можно использовать:
- поддерживающий MKV медиаплеер;
- медиакодеки для стороннего медиаплеера;
- конвертацию MKV в другие видеоформаты.
Топ-5 бесплатных медиаплееров, поддерживающих MKV:
- VLC Media Player;
- MPC-HC;
- MPV;
- DivX Player;
- MKV File Player.
Использование VLC Media Player
Шаг 2. Нажать синюю кнопку в центре страницы «Загрузить VLC» (Download VLC). Сайт определит ОС и предоставит правильный загрузочный файл.
 Нажимаем синюю кнопку в центре страницы «Загрузить VLC»
Нажимаем синюю кнопку в центре страницы «Загрузить VLC»
В зависимости от настроек браузера может потребоваться выбрать местоположение загрузки или подтвердить загрузку до того, как она начнется. Дождаться загрузки файла установки VLC.
 Происходит загрузка файла установки VLC
Происходит загрузка файла установки VLC
Шаг 3. Установить медиаплеер, запустив скачанный файл щелчком мыши. Нажать «Далее» (Next) справа внизу окна, чтобы начать установку, и нажать «Готово» (Finish), когда установка завершится.
 Нажимаем «Далее» (Next), чтобы начать установку, и нажимаем «Готово»
Нажимаем «Далее» (Next), чтобы начать установку, и нажимаем «Готово»
Шаг 4. Открыть VLC медиаплеер, щелкнув дважды значок оранжевого дорожного конуса.
 Открываем VLC медиаплеер
Открываем VLC медиаплеер
Шаг 5. Нажать вкладку «Медиа» (Media), находящуюся слева вверху окна плеера. Появится меню открытия файлов.
 Нажимаем вкладку «Медиа»
Нажимаем вкладку «Медиа»
Шаг 6. Нажать «Открыть файл …» (Open File…). При нажатии откроется окно выбора видеофайла для открытия в VLC медиаплеере.
 Нажимаем «Открыть файл …»
Нажимаем «Открыть файл …»
Шаг 7. Щелкнуть на видеофайле MKV, который нужно открыть. Также сначала можно щелкнуть в левой части окна на папке, в которой может находиться видео MKV (напр., на папке «Рабочий стол»).
 Выбираем файл MKV
Выбираем файл MKV
Шаг 8. Нажать «Открыть» (Open) справа внизу окна. Файл MKV должен начать проигрываться в VLC Media Player, как обычный видеофайл.
 Нажимаем «Открыть»
Нажимаем «Открыть»
GOM Player
Еще один неплохой вариант для тех, кто не знает,чем открыть mkv файл на windows 8 и более ранних версиях ОС.
Установочный пакет имеет встроенный набор кодеков, которые нужны для воспроизведения всех мало-мальски известных форматов.
Помимо базового функционала, плеер способен «есть» как недокачанные, так и битые мультимедиа-файлы.
Другое дело, что качество картинки при этом может страдать. Помимо этого, в GOM можно делать снимки экрана, записывать звук и субтитры.
Отличный вариант для старых ПК с характеристиками 2004–2007 года.
Любой фильм будет воспроизводиться без рывков и заиканий, поскольку здесь неплохо реализована постобработка.
К сожалению, проигрыватель нельзя «перекроить» под себя ввиду закрытости исходного кода.
Из-за этого невозможно убрать встроенную рекламу, которая периодически раздражает.
Windows Media Player
Windows Media Player по умолчанию встроен в каждую сборку виндовс, от XP и 7 до 10 версии. Медиаплеер обладает удобным, но довольно устаревшим интерфейсом, позволяет проигрывать видео и аудио в случайном порядке и проигрывать целые папки. Основные возможности нацелены на прослушивание музыки, но есть в ней и инструменты для видео.
Можно включить субтитры и в графическом эквалайзере настроить яркость и цветопередачу ролика. Также можно вручную настроить скорость воспроизведения и настроить авторегулировку громкости. Однако стоит отметить, что плеер базируется на установках системы. Это значит, что для его использования сначала нужно скачать и установить библиотеку кодеков.
 Можно управлять яркостью и другими параметрами отображения картинки
Можно управлять яркостью и другими параметрами отображения картинки
Плюсы:
- Встроен в каждую версию Windows, поэтому не требует скачивания;
- Позволяет регулировать параметры скорости и насыщенности во время просмотра;
Минусы:
Подведение итогов
В нашей статье мы представили рейтинг 10 лучших видеоплееров для компьютера, опираясь лишь на свое субъективное мнение. Имея общие представления о каждой программе, вам станет легче сделать окончательный выбор. Для еще большего упрощения вашего выбора мы сопоставим самые подходящие варианты в конкретной ситуации.
Для ноутбука и простейшего компьютера идеальными вариантами станут Media Player Classic и VLC Media Player. Первый плеер выполняет базовые функции воспроизведения музыки и видео в приемлемом качестве, и подойдет всем без исключения. Второй ориентирован на продвинутых пользователей для просмотра интернет-телепередач, трансляции стримов, «поднятия» серверов.
Оптимальным домашним вариантом является KMPlayer и PotPlayer. Они бесплатны, и имеют максимальный набор функций, который пригодится для высококачественного просмотра фильмов в 2К и 4К с поддержкой многоканальных аудиосистем.
Вариантом «для мажоров» мы выбрали PowerDVD Ultra, являющийся лидером в своей категории. Он снабжен эксклюзивными технологиями обработки звука и видео, недоступными для бесплатных ПО. Однако все это стоит немалых денег и требует приличных технических характеристик от системы.