5 лучших бесплатных mkv конвертеров, о которых нужно знать
Содержание:
- Введение.
- Описание
- Часть 2. Как конвертировать MKV в MP4 без потери качества
- Часть 3: Часто задаваемые вопросы об использовании FFmpeg для преобразования MKV в MP4
- Лучший вариант — плеер VLC Media Player
- Бесплатный видео-конвертер от Wondershare (поддерживает Windows 10 и Mac OS Mojave)
- Frequently Asked Questions
- Конвертация МКВ в МП4 при помощи ВидеоМАСТЕРА
- Поддержка версий
- Преобразование с помощью Cloud Convert (на основе Web)
- The Advantages of MKV
- Часть 2: лучшая альтернатива VLC для преобразования MKV в MP4
- Part 2: How to Convert MKV to MP4 with the Powerful Converter
- Конвертируйте из MKV в MP4 бесплатно
- Часть 3. Часто задаваемые вопросы о преобразовании MKV в MP4
Введение.
MKV — это популярный открытый и свободный формат-контейнер, который используется
преимущественно для хранения фильмов и различных видео. Буква «v» на конце расширения
обозначает «видео» — «video» (вы также можете найти файлы .mka, использующие тот же
самый контейнер, но содержащие только аудио). Разумеется, вместо беззвучного видео
файлы MKV обычно содержат одну видеодорожку, несколько аудиодорожек (как на
соответствующем DVD или Blu-ray) и несколько дорожек субтитров. Формат MKV также
известен под более общим именем «Матрёшка» (Matroska), которое может относиться к
файлам .mkv, .mka, .mk3d и .mks (видео, аудио, видео в 3d, субтитры).
MP4 (также известный как MPEG-4 Часть 14) — это другой популярный формат мультимедиа,
который также может содержать аудио и видео. Он является частью международного стандарта.
MP4 активно используется и продвигается компанией Apple. Все устройства Apple, включая
iPhone, iPad, iPod, предпочитают аудио- и видеофайлы в формате MP4.
Вы можете запросто конвертировать MKV в MP4 с помощью Movavi Video Converter.
Описание
MKV — что за формат? Контейнер Matroska Multimedia Container представляет собой открытый стандарт, бесплатный формат файла, который может содержать неограниченное количество видео, аудио, изображений или дорожек субтитров в одном контейнере. Предназначен для использования в качестве универсального формата для хранения общего мультимедийного контента, такого как фильмы или телешоу. В сравнении с форматом AVI, MKV концептуально похож на технологическое решение таких форматов, как MP4 или Advanced Systems Format (ASF). Содержание файла полностью раскрыто в спецификации: реализация состоит из программного обеспечения с открытым исходным кодом. Расширения файлов Matroska:
-
.MKV — для видео (с субтитрами и аудио);
-
.MK3D — для стереоскопического видео;
-
.MKA — для аудиофайлов;
-
.MKS — для субтитров.
Часть 2. Как конвертировать MKV в MP4 без потери качества
Вы ищете простой способ конвертировать MKV в MP4 без потери качества изображения или звука? Теперь вы можете обратиться к профессиональному программному обеспечению для преобразования MKV в MP4, Видео конвертер Ultimate.
Video Converter Ultimate — это один из самых популярных инструментов для конвертации видео и аудио, который поможет вам конвертировать MKV в MP4 с высоким качеством. Он поддерживает любые часто используемые видео / аудио форматы, включая MKV, MP4, MOV, AVI, FLV, MP3, AAC, M4A, FLAC и многие другие. Более того, он оснащен новейшей технологией ускорения, которая обеспечивает сверхбыструю скорость конвертирования.
Шаг 1
Дважды нажмите на кнопку загрузки выше и следуйте инструкциям, чтобы бесплатно установить и запустить этот конвертер MKV в MP4 на вашем компьютере.
Шаг 2
При входе в главное окно выберите конвертер характерная черта. Как вы можете видеть, он также предоставляет вам DVD / Blu-ray риппер дисков и другие функции. Нажмите на Добавить файлы Кнопка для импорта файлов MKV, которые вы хотите конвертировать в MP4. Это позволяет вам добавить одно или несколько видео MKV для конвертации.

Шаг 3
На правой стороне загруженного файла MKV вы можете увидеть определенный формат. Нажмите на него, и вы сможете выбрать подходящий выходной формат. Здесь вы можете выбрать MP4 в качестве целевого формата.

Шаг 4
Перед окончательным преобразованием MKV в MP4 вы можете редактировать видео и настраивать выходной эффект и качество в зависимости от ваших потребностей. После этого вы можете нажать Конвертировать все Кнопка, чтобы начать преобразование MKV в MP4. Если вы хотите конвертировать файл MKV небольшого размера, вы также можете положиться на бесплатный онлайн конвертер MP4.
Часть 3: Часто задаваемые вопросы об использовании FFmpeg для преобразования MKV в MP4
Вопрос 1. Почему после преобразования FFmpeg MKV в MP4 не хватает звука?
Есть 2 причины для объяснения этой проблемы.
➤ Входные файлы MKV содержат звук DTS. Хотя он поддерживается в MP4, он может не работать с вашим плеером. Вам нужно будет выбрать поддерживаемый плеером аудиокодек из AC3, MP2, WAV1, WAV2, AAC, Vorbis, MP3 и Opus из преобразования FFmpeg.
➤ FFmpeg устарел. Вы можете загрузить последнюю версию FFmpeg, чтобы установить аудиокодек с улучшениями.
Вопрос 2. Как исправить потерю субтитров после использования FFmpeg для преобразования MKV в MP4?
Есть 2 способа исправить FFmpeg, не добавляя субтитры при конвертации MKV в MP4.
➤ Добавьте субтитры как отдельную необязательную дорожку, и для отображения субтитров потребуется ваш MP4-плеер (например, VLC).
Добавьте следующую команду в FFmpeg:
ffmpeg -i infile.mp4 -i infile.srt -c copy -c: s mov_text outfile.mp4
➤ Добавьте субтитры как жесткие и мягкие.
1. Используйте библиотеку libass, чтобы сначала преобразовать субтитры в формат .ass из .srt, введя следующую команду:
ffmpeg -i subtitles.srt subtitles.ass
2. Добавьте субтитры, используя видеофильтр, введя следующую команду:
ffmpeg -i mymovie.mp4 -vf ass = subtitles.ass mysubtitledmovie.mp4
Вопрос 3. Какой лучше? MP4 или MKV?
Совместимость: MP4 может играть почти все игроки, в то время как MKV поддерживается некоторыми устройствами.
Размер файла: Как правило, MKV имеет больший размер файла, чем MP4.
Поддержка звуковых дорожек и субтитров: MKV поддерживает выбираемые субтитры ASS и SSA, а также звуковые дорожки, в то время как MP4 не поддерживает. Если вы хотите скопировать DVD или Blu-ray, MKV — лучший выбор.
Вопрос 4. Как я могу конвертировать MKV в MP4 быстрее?
AnyMP4 Video Converter Ultimate поддерживает аппаратное ускорение при конвертации файлов MKV. Итак, вам просто нужно включить опцию ускорения для изменить MKV на MP4 быстрее.
Лучший вариант — плеер VLC Media Player
MKV — что за формат и как его открыть? Наилучший выбор для воспроизведения файлов MKV — это медиаплеер VLC, главным образом потому, что он имеет встроенную поддержку и не требует установки дополнительных компонентов. Скачать и установить программу легко. Необходимо перейти на официальную страницу загрузки и запустить exe-файл, чтобы установить VLC. Весь процесс занимает не более двух-трех минут.
Остерегайтесь загружать установочный файл с других ресурсов, так как есть поддельные сайты загрузки VLC, которые распространяют вирус.
После завершения установки вы сможете смотреть любые фильмы в формате MKV
Обратите внимание, что, несмотря на то, что VLC связывается со всеми поддерживаемыми форматами видео и аудио во время установки, включая MKV, он не регистрируется в качестве приложения по умолчанию для этих типов файлов
Чтобы посмотреть файл MKV с помощью VLC, щелкните правой кнопкой мыши нужный файл, выберите «Открыть с помощью», а затем выберите VLC Media Player.
Чтобы сделать VLC проигрывателем по умолчанию для файлов MKV, щелкните правой кнопкой мыши любой файл, выберите «Открыть с» и нажмите «Выбрать другое приложение». В окне выбора приложения выберите «Медиаплеер VLC», включите опцию «Всегда использовать это приложение, чтобы открыть .mkv файлы, а затем нажмите «ОК».
После этого вы можете просто дважды щелкнуть файл MKV, чтобы он был открыт в VLC.
Бесплатный видео-конвертер от Wondershare представляет собой конвертер с возможностью добавлять файлы простым перетаскиванием видеофайлов, который позволяет конвертировать или записывать домашние DVD-диски в и из любых видеоформатов. В отличие от других видео конвертеров, Wondershare Free Video Converter предлагает до 30 раз большую скорость конвертации. Он помогает сделать видео более универсальными, конвертируя их в AVI, MKV, DVD, MP4, WMV, SWF, 3GP, MPEG, MP3 или PSP. Кроме того, Вы также можете записывать видео в DVD-папку, файлы ISO или на DVD-диски. К тому же, поддерживается запись видео с Google, Yahoo, YouTube или других видеохостингов.
Основные особенности:
- Поддержка большого списка форматов: Конвертируйте в широкий спектр видеоформатов HD и SD, включая распространенные видеоформаты HD, такие как HD TS, HD MPG, HD WMV, HD MP4, HD MKV и т. Д., популярные видео SD форматы, такие как AVI, MP4, MOV, WMV, MKV, MPG, MPEG, H.264 и другие.
- Экспорт аудиодорожки из MTS видео файлов: Отделяйте аудио файлы от AVCHD видео и сохраняйте их в MP3, WMA, M4A, WAV, APE, FLAC, AAC, AC3, MKA, OGG, AIFF, RA, RAM, MPA.
- Возможность преобразить видео с помощью богатого списка различных функций: Обрежьте черные края или ненужные части, поверните видеоролики или объедините несколько видеофайлов в один, наложите интересный рисунок или текстовый водяной знак, чтобы сделать его более уникальным и стильным.
Скачайте, установите и запустите Wondershare Free Video Converter на Вашем ПК/Mac. По умолчанию Вы попадете во вкладку Конвертация, затем нажмите кнопку +Добавить файлы в левом верхнем углу и укажите MKV файлы, которые необходимо конвертировать.

Шаг 2 Выберете конечный формат видео
После того, как Вы добавили MKV файлы, Вы увидите их в виде эскизов. Перейдите в список Конвертировать все файлы в: в правом верхнем углу, выберите нужные форматы видео во вкладке Видео, все доступные форматы перечислены здесь. Также Вы можете выбрать нужное разрешение видео.
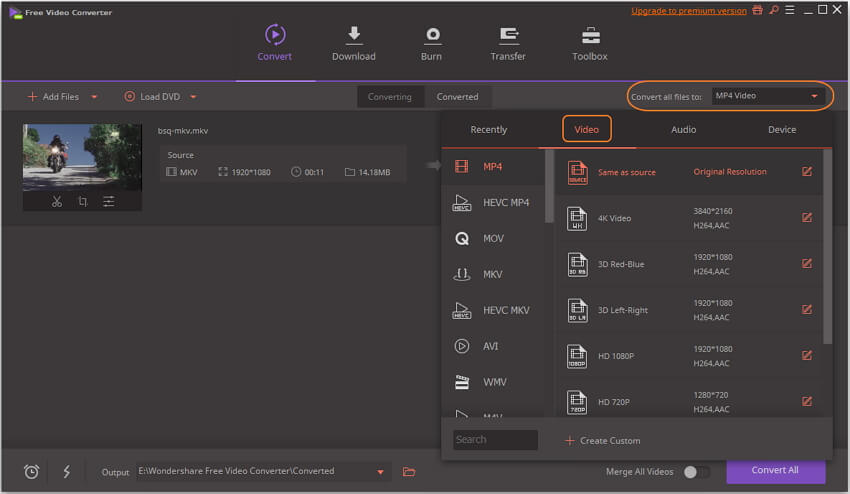
Шаг 3 Конвертируйте MKV совершенно бесплатно
После того, как Вы все приготовили, нажмите кнопку Конвертировать все, чтобы приступить к конвертации всех MKV видео в другой формат с помощью пакетного преобразования. Вы можете настроить конечную папку, нажав кнопку Конечный путь.

Ваши MKV файлы будут конвертированы бесплатно через несколько минут. Wondershare Free Video Converter поможет вам конвертировать видео MKV в любой формат и наоборот, просто следуйте инструкциям выше.
Frequently Asked Questions
Which Format Has Better Quality: MP4 or MKV?
The quality of a video mostly depends not on the format, but the video codec. Currently, the codec that allows for the best video quality with a reasonable compression rate is H.264. Since both MP4 and MKV support the H.264 video codec, they’re both equally good. So, if you’re choosing between these two formats, we suggest you base your decision not on the quality of the resulting footage (it should be excellent in both cases) but on the device you’re going to use for the playback. MP4 is better for smartphones and tablets, while MKV works excellent on computer players like VLC.
What Formats Are Better than MP4?
MP4 is one of the top video formats in the industry. It can use the H.264 video compression codec, which allows for good compression while retaining the high quality of the source video. Since the codec and the format are free for everyone, almost any device and website can use and/or play MP4 files. It’s hard to find a format that could be better than this one.
However, what’s best for you may be different from what’s best for everyone in general. If your player or device cannot read MP4s, you can convert your videos to a different format. To choose the one that suits you, read the specifications to your player or device.
Is MKV the Best Video Format?
It depends on how you want to use the video files. If you’re going to play them on your computer with VLC or a different video player, the MKV format will give you the desired combination of good quality and relatively small file size. If you want to watch the videos from a device or upload them to YouTube or a different video-hosting website, choose MP4. This format is universal.
Can You Convert MKV to MP4?
Yes, it’s possible to convert MKV to MP4. Try Movavi Video Converter! To learn how to convert videos from MKV to MP4 with this software, follow the link below.
Конвертация МКВ в МП4 при помощи ВидеоМАСТЕРА
Если необходимо поменять тип видеоролика, вам потребуется конвертер MKV в MP4
Обратите внимание на редактор ВидеоМАСТЕР, который предлагает удобные инструменты по монтажу и обработке роликов, большую библиотеку форматов для конвертации и удобное русскоязычное меню
Функционал редактора включает в себя:
- Преобразование данных в MPEG, MOV, MP3 и другие.
- Извлечение аудиозаписи и скачивание клипов из интернета.
- Сжатие видеофайла без потери качества и быстрое переформатирование.
- Настройка видеоряда: изменение яркости, контраста, насыщенности, цветового тона.
- Встроенные фильтры для стилизации кадра под старину, негатив, гравюру и прочее.
- Кадрирование, поворот и изменение скорости воспроизведения видеоряда.
- Обрезка ролика и удаление фрагментов.
Шаг 1. Загрузите видеоклип
Нажмите на кнопку «Добавить». Выберите подходящий вариант: импортировать с компьютера одно видео или целую папку, сделать запись с веб-камеры, скачать ролик из интернета или извлечь фильм с DVD-диска.
Вы можете загрузить несколько документов и произвести пакетную обработку. Также доступно их объединение в один видеоклип.
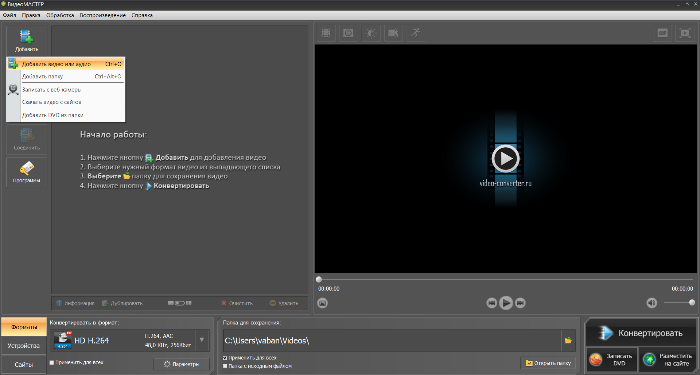
Скачайте программу и приступайте к работе!
Шаг 2. Выберите видеоформат
Софт работает с AVI, MPEG, MP3 и другими. Вы сможете переформатировать видеоматериал, а также подготовить его для публикации в сети.
В нижней части интерфейса кликните на название расширения и укажите раздел «MPEG4». Подберите подходящий вариант в зависимости от видеокодека и качества ролика. Самый популярный профиль: HD (H.264). Он воспроизводится на большинстве смартфонов и подходит для загрузки в социальные сети, например, YouTube, Instagram, ВКонтакте, Facebook и другие.
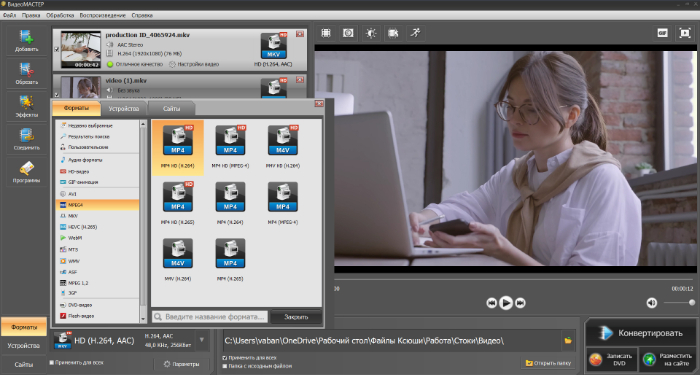
Преобразовывайте видео в любой формат за пару кликов мыши!
Шаг 3. Произведите преобразование
В окне под встроенным плеером укажите папку для экспорта или оставьте ее по умолчанию. Кликните на «Конвертировать» и дождитесь завершения обработки.
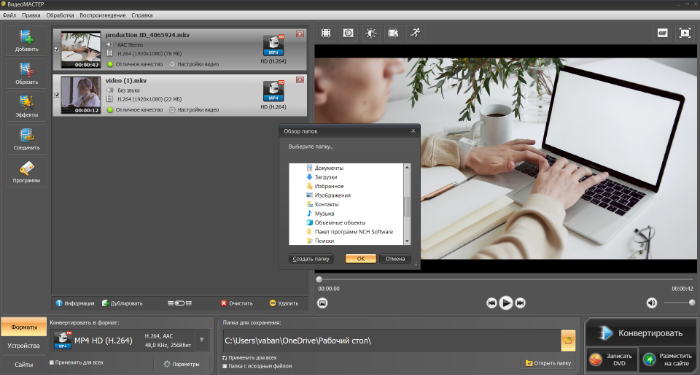
На экране предпросмотра вы можете оценить результат
Поддержка версий
Вопреки распространенному мнению, файлы MKV являются форматами мультимедийных контейнеров, а не форматом сжатия аудио или видео. Контейнер может заключать аудио, видео и субтитры в один файл, даже если эти элементы используют разные типы кодирования. Например, у вас может быть файл MKV, который содержит видео H.264 и что-то вроде MP3 или AAC для аудио.
Разработчики Matroska включили несколько ключевых функций, предотвращающих устаревание данных:
-
быстрый поиск;
-
поддержка глав, меню и метаданных;
-
выбор различных аудио и видеопотоков;
-
совместимость с потоковыми данными;
-
поддержка субтитров;
-
восстановление ошибок, что позволяет воспроизводить поврежденные файлы.
Сам контейнер MKV также поддерживает практически любой аудио- и видеоформат, что делает его высоко адаптивным и простым в использовании.
Преобразование с помощью Cloud Convert (на основе Web)
Если вы не хотите устанавливать какое-либо программное обеспечение для конвертирования файлов, вы можете использовать веб-службу. Есть несколько различных вариантов, но Cloud Convert — самый востребованный, потому что он прост и поддерживает огромный массив форматов.
Важно отметить, что перед конвертацией необходимо загрузить видеофайлы на свой сервер. Политика конфиденциальности Cloud Convert говорит о том, что содержание файлов остается недоступным
Пошаговый алгоритм:
-
Перейдите на главную страницу Cloud Convert и загрузите файл через кнопку «Выбрать файлы» или просто перетащите его в окно браузера.
-
Прокрутите список видеоформатов и выберите MP4. Настройки по умолчанию должны быть оптимальными, но вы можете дополнительно настроить качество и другие аспекты. Затем нажмите кнопку «Начать конверсию» внизу страницы.
-
Когда процесс преобразования будет завершен, появится зеленый значок «Загрузить». Нажмите, чтобы загрузить новое видео.

Теперь, когда ваши видеофайлы находятся в вашем предпочтительном формате, убедитесь, что они защищены.
Что за формат MKV и как его изменить? на News4Auto.ru.
Наша жизнь состоит из будничных мелочей, которые так или иначе влияют на наше самочувствие, настроение и продуктивность. Не выспался — болит голова; выпил кофе, чтобы поправить ситуацию и взбодриться — стал раздражительным. Предусмотреть всё очень хочется, но никак не получается. Да ещё и вокруг все, как заведённые, дают советы: глютен в хлебе — не подходи, убьёт; шоколадка в кармане — прямой путь к выпадению зубов. Мы собираем самые популярные вопросов о здоровье, питании, заболеваниях и даем на них ответы, которые позволят чуть лучше понимать, что полезно для здоровья.
The Advantages of MKV
While MP4 has clear strengths, so does MKV.
- It’s an open format with no licensing requirements, so it’s better supported in free software.
- It allows almost any kind of codec. In many cases, you’ll need to get the codecs from a third party.
- Support in MKV for some features, including multiple tracks and subtitles, is better than in MP4.
- The odds of long-term retention are better with MKV, provided you make the right choices. The format’s fully open nature counts in its favor, and attachments can make files self-documenting. Long-term archives should use only well-known codecs and attachment formats, though.
Часть 2: лучшая альтернатива VLC для преобразования MKV в MP4
Или вы можете преобразовать видео MKV в MP4 в более профессиональный VLC альтернативный видео конвертер, который является AnyMP4 Video Converter Ultimate. Это наиболее полный видео конвертер, который может заменить преобразование VLC MKV в MP4. Если вы сталкиваетесь с тем, что VLC не работает или возникают другие проблемы, просто дайте приложению Video Converter Ultimate получить лучшее решение.
1: основные характеристики лучшего VLC альтернативного видео конвертера
4Videosoft Видео конвертер Ultimate может конвертировать MKV и любое видео 4K, HD или создавать их в более чем 200 видеоформатов. И ваши многократные преобразованные видео MKV в MP4 полностью совместимы с большинством популярных устройств, таких как iPhone 12 Pro Max / 12 Pro / 12/12 mini, iPhone 11 Pro Max / 11 Pro / 11, iPhone X, iPhone 8 и другими устройствами iOS Android. . По сравнению с конвертером VLC MKV в M4, вы можете получить больше фильтров для редактирования видео для улучшения видеоэффектов, настройки параметров видео и других дополнительных функций для достижения высочайшего качества.
- Конвертировать MKV в любые другие мыслимые форматы
- Скачивайте видео 4K на YouTube и играйте на любых портативных устройствах
- Конвертируйте DVD в 4K, MP4, AVI и другие с превосходной скоростью преобразования
- Настройте видео с универсальными функциями редактирования
- Оптимизация видео MKV с интеллектуальным вращением и улучшением
- Высокая скорость преобразования MPV в MP4 с расширенными настройками видео
2: как конвертировать MKV в MP4 без потери качества
Шаг 1 Запустите программу на ПК
Бесплатно скачайте и установите AnyMP4 Video Converter Ultimate на свой компьютер Mac или Windows. Запустите альтернативный видео конвертер VLC, а затем нажмите кнопку «Добавить файл», чтобы добавить видео MKV.
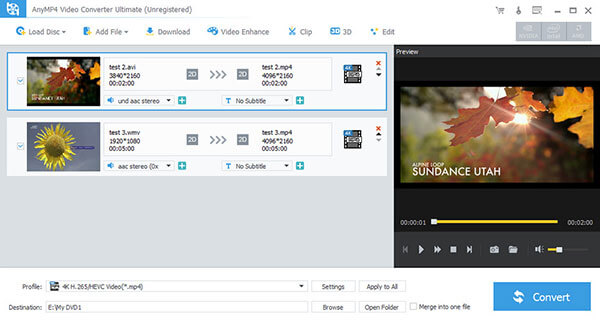
Шаг 2 Редактировать MKV видео
Нажмите «Редактировать» на панели инструментов, после чего откроется окно редактирования видео MKV. Вы можете вращать видео MKV, создавать эффект 3D, обрезать видео, добавлять водяные знаки, применять видеоэффекты и с легкостью улучшать качество видео MKV. Просто нажмите «Apple», чтобы двигаться дальше.
Шаг 3 Конвертировать MKV в MP4
Найдите меню «Профиль» ниже, чтобы выбрать MP4 в качестве выходного видео формата. Вы можете выбрать цифровое устройство, которое вы хотите вывести, а затем выберите MP4. Или вы можете нажать «Общее видео», а затем выбрать MP4. Нажмите «Обзор», чтобы установить папку назначения. Нажмите «Преобразовать», чтобы начать преобразование MKV в MP4 с альтернативным приложением VLC в высоком качестве.
Заключение
По сравнению с VLC Media Player, альтернативный Video Converter Ultimate сделал лучшую работу. Вы можете упростить преобразование MKV в MP4 и использовать больше фильтров, чем предусмотрено в бесплатных VLC. Например, есть окно предварительного просмотра, с которым вы можете сравнить его с оригинальным во время редактирования видео MP4. Поэтому, независимо от того, хотите ли вы использовать VLC для простого преобразования MKV в MP4 или получить самую быструю скорость преобразования и высочайшее качество выходного видео из преобразования MKV в MP4, вы можете получить лучший ответ в этой статье.
Более Чтение
- 6 Лучшие методы для записи MP4 на DVD
- Лучшие решения 10 для преобразования MKV в MP4
- Лучшие методы 6 для конвертации MP3 в видео
- HD в MP4 — самый простой способ конвертировать HD в MP4
- Конвертировать MKV в AVI на Windows и Mac
- Конвертировать AVI для создания / записи индивидуальных DVD
Part 2: How to Convert MKV to MP4 with the Powerful Converter
Tipard Video Converter Ultimate is also a MKV to MP4 Video Converter software. This excellent and reputable software supports you to convert MKV videos to MP4, AVI, MP3 and more others. It also converts any 4K Ultra videos to 4K /1080p HD video and others your needed. Thus, you are able to play Ultra HD video on any 4K TV like Samsung, Sony, Vizio and others, play HD video on mainstream digital devices like iPhone 12/11/XS/XR/X/8/7/SE/6, iPad, iPod, Samsung Galaxy, and more.

Below are the editing features for you to customize the MKV file:
- 1. It allows you to improve the video quality by using the excellent editing features.
- 2. It is necessary to resize the videos, rotate or flip video clips and crop the videos before any further edit of MKV videos.
- 3. Adjust the effects and filters of the video files and audio files, de-interlace the video files for a better preview experience.
- 4. In order to protect the video file, you might also need to add watermark when you edit the video files.
Step 1
Load MKV Video files
Load any MKV Video files you want to convert by choosing Add Files button to load the MKV files or the whole folder in the main interface. Or you can click the big plus button to add the MKV files.

Step 2
Choose output MP4 format
Based on the formats supported by your portable devices, you can select the output format for the movie from the drop-down list of Convert All to.
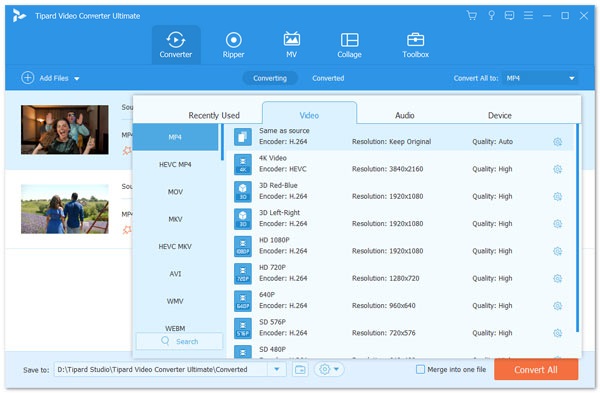
Step 3
Profile settings
Detailed video and audio settings are provided by this MKV to MP4 video converter software for you to adjust, such as video Encoder, Frame Rate, Resolution, Bitrate and audio Encoder, Channels, Sample Rate, etc., by clicking the settings icon next to the putout MP4 format. Even more, you can input your own parameters. The well-customized profile can be saved as new creation for your later use.

Step 4
Edit MKV video to create personalized MP4 format
Click the Edit option in the star image in the main interface to make any change for the MKV to MP4 videos. You can rotate or flip MKV video, crop and trim video clip, add video effects for MP4 video, add the filters, edit the background audio track and subtitle, and add watermark for MP4 video.
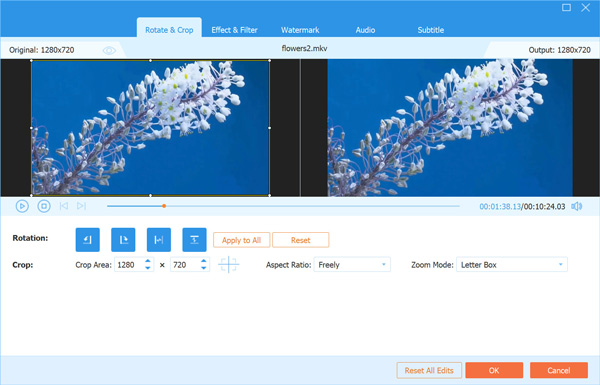
Step 5
Start conversion
Click Convert All button to start to convert MKV Video to MP4. The added files will be converted at the same time. If you want to get a combined file, you can check the box of Merge into one file. You can also adjust the order of the clips by clicking the Arrow icon in the video list. And then you can enjoy your MKV video on your portable devices anywhere.

Конвертируйте из MKV в MP4 бесплатно
Чтобы переформатировать видеозапись из МКВ в МП4 оффлайн, воспользуйтесь компьютерными редакторами. Они позволят не только перекодировать медиафайл, но и настроить видеоряд, подготовить ролик для публикации на видеоплатформах и воспроизведения на смартфонах. Программное обеспечение не зависит от интернет-соединения и может обрабатывать материал любого размера.
Movavi Video Converter
Мовави Видео Конвертер — приложение для конвертации видеороликов, которое работает на операционных системах Windows 8, 10, 7 и MacOS. Оно позволяет менять тип медиафайла и сжимать его, поворачивать кадр и склеивать несколько фрагментов. Пользователь сможет работать с AVI, MOV, AAC и другими.
Софт содержит встроенные профили экспорта, которые подготовят материал для воспроизведения на любом аппарате, например, iPhone и Samsung Galaxy. Также он предлагает опции для извлечения звуковой дорожки, регуляции уровня громкости, добавления водяного знака и многого другого.
Чтобы поменять тип видеофайла, следуйте инструкции:
1.
Скачайте редактор. Вы можете установить программу Movavi бесплатно на 7-дневный пробный период, затем ее нужно приобрести за 1290 рублей. Запустите установщик и выполните стандартные действия для инсталляции продукта.
2.
Откройте приложение и перетащите медиафайл или папку в редактор. Также можно кликнуть на значок «+» и указать путь к документу.

3.
В нижней части меню выделите МП4. Вы также можете установить соотношение сторон, битрейт, кодек и настроить аудио.

4.
Выберите папку для экспорта, затем кликните «Конвертировать».

Any Video Converter
Программное обеспечение для конвертирования видеозаписи с простым в использовании интерфейсом и высокой скоростью кодирования. Оно способно преобразовать DivX, XviD, MPEG, VOB, DVD, WMV, AVI в MPEG-4. Также вам будет доступны опции для пакетной обработки и извлечения аудиодорожки.
Эни Видео Конвертер позволяет обрезать клипы, удалять ненужные отрывки, кадрировать видеоряд, объединять фрагменты, добавлять субтитры. Также софт содержит загрузчик данных с YouTube, Facebook, Vimeo и других платформ.
Чтобы конвертировать из MKV в MP4, выполните несколько действий:
1.
Скачайте Any Video Converter с официального сайта разработчика. Запустите установщик и пройдите стандартные этапы инсталляции: укажите папку, язык и примите пользовательское соглашение.
2.
Добавьте контент с CD-диска или видеоклип. Перед форматированием видеоданных вы можете обрезать начало и конец записи, скорректировать яркость, контраст, насыщенность и разместить текст или картинку на визуальный ряд.

3.
На верхней панели вызовите список предустановок. Вы можете подготовить контент для просмотра на смартфонах iPhone, Samsung, Huawei, LG и других фирм.

4.
Если необходимо, скорректируйте параметры вывода вручную: задайте кодек, битрейт, частоту. Затем запустите преобразование.

Freemake Video Converter
Приложение для изменения типа медиафайлов, которое поддерживает более 500 профилей вывода. Вы сможете переформатировать и подготовить видеозапись для публикации на Ютуб, ВКонтакте, Вимео и других сайтах. Также софт содержит предустановки для смартфонов iPhone, Samsung, Nokia, Blackberry. Помимо перекодирования программа содержит инструменты для обрезки, объединения и кадрирования видеоклипов, добавления субтитров.
В базовой версии ПО в ролик на выходе будет добавлена заставка с логотипом софта. Чтобы ее убрать, приобретите премиум-подписку за 39.95 долларов в месяц или совершите единовременную покупку за 59.95$.
Как из MKV сделать MP4:
1.
Установите Freemake Video Converter и запустите его.
2.
Импортируйте контент, выбрав кнопку«+Video» на верхней панели инструментов. Также можно ввести URL-ссылку на видеофайл.

3.
В нижней части интерфейса выделите подходящий вариант (Для MKV это«to MP4» ). В новом окне сохраните исходные настройки или укажите подходящую предустановку. Также можно вручную ввести соотношение сторон, кодек, частоту и тип битрейта. Затем начните преобразование.

Часть 3. Часто задаваемые вопросы о преобразовании MKV в MP4
Как мне конвертировать MKV в MP4 бесплатно?
Вы можете использовать продукцию Tipard. Tipard Video Converter Ultimate можно использовать бесплатно. Шаг 1. Щелкните Добавить файлы, чтобы импортировать исходные файлы.Шаг 2. Выберите выходной формат MP4 и папку назначения.Шаг 3. Нажмите «Преобразовать все», чтобы просмотреть преобразованные файлы.
В чем разница между MP4 и MKV?
И MKV, и MP4 являются контейнерными форматами. Но с тем же качеством MKV может иметь больший размер файла, чем MP4. В первую очередь это связано со звуковыми дорожками, дорожками субтитров и другими функциями.
Как конвертировать MKV в MP4 без потери качества?
Tipard Video Converter Ultimate позволяет конвертировать файлы с исходным качеством. Добавьте ваш файл MKV в конвертер и выберите выходной формат. Вы можете выбрать То же, что и источник. Тогда вы получите видео без потерь.
Заключение
В этой статье рассматриваются 5 методов преобразования файлов MKV в MP4. Вы можете использовать один из них на Windows / Mac. Кроме того, вы также можете конвертировать MKV в MP4 онлайн. Узнав их все, вы можете выбрать подходящий и попробовать.