Создание многоуровневого списка в microsoft word 2021
Содержание:
- Многоуровневый список: нюансы исполнения
- Как создать многоуровневый список в Word
- Удаление списка (Microsoft Word)
- Как создать многоуровневый список в Word 2003?
- Как сделать маркированный список
- Списки с нумерацией
- Редактирование
- Word 2010: Работа со списками
- Как сделать списки в Ворде
- HTML-практикум ч.1: как сделать упорядоченный нумерованный список
- Редактирование
- Как создать маркированный список?
- Как настроить многоуровневый список
- Заключение
Многоуровневый список: нюансы исполнения
На что еще стоит обратить внимание? Дело в том, что в разных версиях Office списки воплощаются в жизнь разнообразными методами. Это происходит по причине изменений, которые претерпел интерфейс Word
Что же говорит о создании такого объекта, как перечень, информатика? Многоуровневый список в старых версиях «Ворда» может появляться без проблем в уже напечатанном тексте. То есть придется произвести все вышеперечисленные манипуляции. А именно:
- напечатать текст;
- выделить нужный участок;
- выбрать пункт «Список» после щелчка ПКМ по выделенной области;
- перейти во вкладку «Многоуровневый» и подобрать стиль оформления;
- нажать на «ОК» и подтвердить свой выбор.
Правда, в зависимости от выбранного стиля списка, вы увидите либо маркированные, либо просто нумерованные сточки. Это нормальное явление ведь уровень вы должны устанавливать самостоятельно.
Как создать многоуровневый список в Word

Для создания нужно выполнить следующие действия:
- Сначала необходимо расположить курсор там, где будет расположен создаваемый список. Затем нужно в этой строке напечатать информацию.
- На ленте найти кнопку для работы с иерархическими списками. Её нужно нажать.
- Будет показан экран для выбора подходящего варианта оформления. На нём предусмотрено несколько разделов. В верхней части указан текущий вариант оформления. Часто пользователь использует именно эту возможность. В средней части экрана приведены варианты, входящие в библиотеку стилей. Здесь приведены примеры оформления, облегчающие пользователю выбор. В нижней части предоставлен выбор из трёх опций: выбрать нужный вариант, создать свой способ оформления, изменить уровень вложенности строки.
- Для создания с использованием стандартного варианта оформления нужно кликнуть по изображению в верхнем разделе. Если пользователь предпочитает выбрать вариант из библиотеки стилей, он должен нажать на соответствующее изображение в средней части экрана. Одним из возможных вариантов является кнопка «Без списка», отменяющее его использование в этом месте.
После нажатия, строка, где находится курсор, станет первой в новом списке.
Если предварительно выделить несколько строк, а затем выполнить создание перечня, то каждая из включённых в выделение строк станет строкой списка, относящейся к первому уровню.
Удаление списка (Microsoft Word)
Бывают случаи, когда вы хотите удалить форматирование списка, которое вы ранее применили к некоторому тексту. Например, у вас может быть нумерованный список, который вы хотите преобразовать в обычный текст. Word предоставляет простой способ удалить форматирование списка:
- Выберите элементы списка, которые больше не должны быть частью списка. Не имеет значения, нумерованный это список или маркированный.
- Если список представляет собой нумерованный список, щелкните инструмент «Нумерация» на панели инструментов.
- Если список представляет собой маркированный список, щелкните инструмент «Маркировка» на панели инструментов.
Если вы удалите маркеры или нумерацию только из части списка, остальная часть списка сохранит форматирование списка. При необходимости Word корректирует нумерацию любой оставшейся части нумерованного списка.
Word предоставляет другой способ удаления списка: все, что вам нужно сделать, это выбрать абзацы, на которые вы хотите повлиять, и затем нажать Ctrl + Q . Этот ярлык возвращает форматирование абзаца к тому, что определено базовым стилем, примененным к абзацам.
WordTips — ваш источник экономичного обучения работе с Microsoft Word. (Microsoft Word — самая популярная программа для обработки текстов в мире.) Этот совет (1252) относится к Microsoft Word 97, 2000, 2002 и 2003. Вы можете найти версию этого совета для ленточного интерфейса Word (Word 2007 и новее) здесь: Удаление списка .
Автор Биография
Аллен Вятт
Аллен Вятт — всемирно признанный автор, автор более чем 50 научно-популярных книг и многочисленных журнальных статей.Он является президентом Sharon Parq Associates, компании, предоставляющей компьютерные и издательские услуги. Узнать больше о Allen …
Удаление страницы
Хотите удалить текущую страницу? В Word нет автоматической команды для выполнения этой задачи, но вы можете создать свою собственную …
Перемещение строк и столбцов с помощью мыши
Нравится использовать мышь для редактирования документа? Вы можете перемещать строки и столбцы таблицы с помощью мыши, используя…
Расчет IRR с переменной процентной ставкой
Вы можете задаться вопросом, как можно рассчитать IRR (внутреннюю норму доходности), когда лицо, выплачивающее ссуду, платит разные …
Проблемы с использованием слов как маркеров
Если вы знаете секрет, вы можете использовать настоящие слова как «маркеры» в маркированном списке. Встроенные маркированные списки в Word…
Продолжая нумерацию
Если у вас есть несколько нумерованных списков, разделенных абзацами обычного текста, вы можете захотеть, чтобы вторичные списки были …
Упрямое выделение
Когда вы вносите в документ обширные правки, и эти правки включают изменение форматирования нумерованных или маркированных …
Как создать многоуровневый список в Word 2003?
В старых версиях Ворда кнопка для создания многоуровневого списка на панели инструментов по умолчанию отсутствует. Чтобы создать там список, придется обратиться к верхнему меню. Выберем категорию «Формат» и отметим элемент «Список» в верхней части меню.

Откроется форма с выбором списков, доступных для создания. Остановимся на варианте «Многоуровневый».

В последующем процедура создания списка полностью аналогична описанной ранее. В дополнение к этому, точно таким же образом вы можете пользоваться кнопками «Увеличить отступ» и «Уменьшить отступ» для навигации по вложенной структуре списка.
Многоуровневые списки – важная составляющая любого цельного и сложного документа. Без них создание оглавления, к примеру, превратилось бы и вовсе в непосильную задачу.
Большинство работодателей при приёме на работу новых сотрудников интересуются их уровнем владения ПК. В отдельных случаях навыки уверенного пользователя являются одним из основных критериев при трудоустройстве. По этой причине многие пользователи желают усовершенствовать свое умение в использовании офисных приложений. В частности, пытаются узнать, как создать многоуровневый список в Word .
Самыми простыми разновидностями списков являются варианты, создаваемые на основе маркеров (специальных значков, символов или рисунков) или нумерации. Поставив перед собой цель – узнать, как создать список в Ворде , нужно начать оттачивать пользовательский навык именно с этих вариантов списочного отображения данных.
Нумерованный список
Эту разновидность можно создать как из уже созданного (набранного) текста, так и первоначально обозначив такую необходимость на чистом листе. При вводе данные сразу будут отображаться в нумерованном порядке.
Если текстовая информация уже набрана, выделяют отрывок, который необходимо пронумеровать. Далее нужно найти группу «Абзац», расположенную на строке меню, после чего перейти на неё, а уже там остановить свой выбор на желаемом списочном варианте, указанном в перечне.

При наведении курсора мышки на любой из вариантов, пользователь может предварительно оценить, как это списочное оформление будет выглядеть в тексте. В любом случае, каждый новый пункт будет отображаться с новой строки, а пред ним будет установлен порядковый номер.
Нумерованный список в Word сопровождается числами, буквами, а также теми условными обозначениями, которые выберет пользователь, редактирующий документ. Чтобы обеспечить себе такую возможность, необходимо дважды кликнуть по выставленной нумерации, вызывая контекстное меню, а затем перейти во вкладку «Формат номера».
Иногда перечисленные и пронумерованные параметры важно выставить по алфавиту. Задача абсолютно решаемая: для этого необходимо нажать на кнопку с изображением букв, находящуюся в группе «Абзац»
Кстати, удаётся не только упорядочить данные по алфавиту, но и выстроить автоматически новую нумерацию.
Маркированный список
Создание маркированного списка предполагает действия, лишь немного отличающиеся от тех, как создаётся нумерованный вариант.
Маркированный вид предполагает перечисление заданных значений, каждое из которых записывается с новой строки
Если в Word уже набрана информация, на основании которой важно сделать маркированный список, нужный фрагмент текстовой информации выделяют, переходят в группу «Абзац», а затем выбирают «Маркеры»
В качестве маркеров выступают различные символы, которые легко подобрать, используя «Библиотеку маркеров». Если предполагается создать в Ворде оригинальный текст с уникальными маркерами, можно перейти на строку «Определить новый маркер», после чего выбрать желаемый рисунок или символ.
Необходимо не только уметь создавать маркированные тексты, но и редактировать их согласно заданным критериям. В частности, многие пользователи активно интересуются, как сделать в Ворде список по алфавиту.

Первоначально необходимо выделить фрагмент, который важно отсортировать по алфавиту. Далее вновь перейти в группу «Абзац», в которой имеется небольшая пиктограмма с изображением букв «А», «Я» и небольшой стрелочкой, выступающей в качестве подсказки
Если ставится задача отсортировать список по алфавиту в Ворде в порядке возрастания, следует выбрать пиктограмму со стрелочкой, направленной вверх
Если же важно понять, как упорядочить список по алфавиту в Word в порядке убывания, выбирают пиктограмму со стрелкой, направленной вниз
Как сделать маркированный список
- Выделите текст, который вы хотите сделать в виде списка.
Как сделать список в Word – Выделение текста для создания маркированного списка
- На вкладке «Главная» нажмите стрелку раскрывающегося списка рядом с командой « Маркеры ». Появится меню стилей маркеров.
Как сделать список в Word – Маркеры
- Наведите указатель мыши на различные стили маркеров. В документе появится предварительный просмотр. Выберите стиль маркера, который вы хотите использовать.
Как сделать список в Word – Создание маркированного списка
- Текст будет отформатирован как маркированный список.
Как сделать список в Word – Маркированный список
Списки с нумерацией
Каждый элемент списка выделяется цифрой, нумерация автоматически корректируется. Чтобы создавать и редактировать списки, существует кнопка «Нумерация» в группе «Абзац». Также можно воспользоваться функцией «Нумерация» контекстного меню выбранного абзаца.
Параметры списка:
- Формат номера определяет, какой символ будет находиться возле каждого элемента.
- Стиль нумерации можно выбирать в зависимости от особенностей конкретного документа: арабские или римские цифры, прописные или и т. д.
- Поле «Начальное значение» позволяет выбрать цифру, с которой будет начинаться список.
- В том случае, когда необходимо создать аналогичный список, но пронумеровать его заново, удобно воспользоваться функцией «Начать новый список». Нужно выделить элементы и задать все параметры.
Вставлять нумерованный список можно автоматически. Для этого необходимо выполнить следующие действия:
- В начале абзаца, перед вводом текста, нужно поставить «1.», затем «Пробел» или Tab. Абзац оформится как первый пункт списка.
- Поставив перед абзацем «1)», а затем нажав «Пробел» или Tab, пользователь создаст список другого типа.
- По аналогии оформляются списки с буквами. В строках нужно ввести с точкой или скобкой. После каждого абзаца необходимо нажимать «Пробел» или Tab.
Редактирование
На этом особенности поставленной задачи не заканчиваются. Дело в том, что стили – примеры многоуровневых списков, а также нумерованных и маркированных, показанные при выборе шаблона, — можно редактировать. Даже собственные варианты можно создавать в Word!
Придется проявить внимательность и даже фантазию. Следует перейти в Word 2007 (или 2010) во вкладку «Главная», после чего отыщите там «Абзац». Теперь нажмите на небольшую стрелочку в правой нижней части иконки с маркированным списком.
Перед вами появится небольшой список готовых шаблонов. Чтобы создать собственный стиль, нажмите в нижней части окошка на надпись «Определить новый». Перед вами теперь отобразится поле, в котором придется самостоятельно настраивать стиль уровней в списке. Вы можете вставить любое изображение в виде маркера или просто использовать нумерацию в том или ином стиле.
Далее остается только создать собственный стиль будущего иерархического списка, а затем произвести форматирование текста при помощи кнопки Tab на клавиатуре. Пожалуй, это самое трудное в создании данного объекта. Примеры многоуровневых списков, приведенные на изображениях, созданы посредством готовых шаблонов. Но вы способны самостоятельно выбирать внешний вид данных перечней.
Вообще, настройку стиля можно сделать, как уже было сказано, для обычных списков: маркированных или нумерованных. В первом случае вы можете в качестве маркера установить даже фотографию. Но делать этого не рекомендуется, поскольку объект будет уменьшен до определенных размеров. А значит изображения на фото никто не увидит. Поэтому желательно пользоваться либо картинками (маленькими), либо уже готовыми шаблонами.
В статье были предложены возможные способы создания перечней, которые способны помочь как в работе, так и в повседневной деятельности рядового пользователя ПК.
Если в документе Microsoft Word Вам нужно представить информацию в виде списка, тогда можно не нумеровать его вручную – 1, 2, 3…, а сделать это с помощью встроенной в текстовой редактор функции.
В данной статье мы и рассмотрим, как сделать автоматическую нумерацию списка в Ворде, создать маркированный или многоуровневый список.
Нужные кнопки, с помощью которых все делается, находятся на вкладке «Главная». Их три: одна с маркерами, вторая с цифрами, а третья с различными маркерами на разном уровне. Соответственно, первая кнопка нужна для создания маркированного списка, вторая – нумерованного, и последняя для многоуровнего.
Word 2010: Работа со списками
Урок 10: Работа со списками
/ ru / word2010 / межстрочный интервал / содержание /
Введение
Маркированные и нумерованные списки могут использоваться в ваших документах до формат , упорядочить и выделить текст . В этом уроке вы узнаете, как изменить существующие маркеры , вставить новые маркированные и нумерованные списки , выбрать символов в качестве маркеров и отформатировать многоуровневых списков .
Использование маркированных и нумерованных списков
Если вы хотите организовать списки в Word, вы можете отформатировать их в виде маркированных или пронумерованных списков. Word предлагает множество вариантов маркеров, которые позволяют настраивать списки в соответствии с вашими потребностями.
Необязательно: вы можете загрузить этот пример для дополнительной практики.
Для создания списка:
- Выделите текст, который хотите отформатировать, в виде списка.
- Щелкните стрелку раскрывающегося списка Bullets или Numbering на вкладке Home . Команды маркеров и нумерации и стрелки раскрывающегося списка
- Выберите маркер или стиль нумерации, который вы хотите использовать, и он появится в документе.
- Чтобы удалить числа или маркеры из списка, выберите список, затем щелкните команды Bullets или Numbering .
Когда вы редактируете список, вы можете нажать Введите , чтобы начать новую строку, и новая строка автоматически будет иметь маркер или номер.Когда вы дойдете до конца списка, нажмите Дважды введите , чтобы вернуться к нормальному форматированию.
Варианты пуль
Для использования символа в качестве маркера:
- Выберите существующий список.
- Щелкните стрелку раскрывающегося списка Bullets .
- Выберите Define New Bullet из раскрывающегося меню. Откроется диалоговое окно «Определить новую марку». Диалоговое окно «Определить новую марку»
- Нажмите кнопку Symbol . Откроется диалоговое окно «Символ».
- Щелкните раскрывающийся список Шрифт и выберите шрифт. Шрифты Wingdings и Symbol — хороший выбор, потому что они содержат большое количество полезных символов. Выбор символа
- Выберите нужный символ.
- Щелкните ОК . Теперь символ появится в разделе «Предварительный просмотр» диалогового окна «Определить новую марку». Предварительный просмотр новых маркеров
- Щелкните OK , чтобы применить символ к списку в документе.
Вы можете использовать картинку как пулю. Нажмите кнопку Picture в диалоговом окне Define New Bullet, затем найдите файл изображения на своем компьютере.
Чтобы изменить цвет пули:
- Выберите существующий список.
- Щелкните стрелку раскрывающегося списка Bullets .
- Выберите Определить новую марку из списка. Откроется диалоговое окно «Определить новую марку».
- Нажмите кнопку Font . Откроется диалоговое окно «Шрифт».
- Щелкните раскрывающийся список Цвет шрифта . Выбор цвета маркера
- Щелкните нужный цвет, чтобы выбрать его.
- Щелкните ОК . Теперь цвет маркера появится в разделе «Предварительный просмотр» диалогового окна «Определить новый маркер». Предварительный просмотр нового цвета маркера
- Щелкните ОК , чтобы применить цвет маркера к списку в документе. Готовые маркеры
Многоуровневые списки
Многоуровневые списки позволяют создать схему с несколькими уровнями .Фактически, вы можете превратить любой маркированный или нумерованный список в многоуровневый, поместив точку вставки в начало строки и нажав клавишу Tab , чтобы изменить уровень для этой строки. Затем вы можете использовать команду Multilevel List , чтобы выбрать используемые типы маркеров или нумерации.
Для создания многоуровневого списка:
- Выделите текст, который нужно отформатировать, как многоуровневый список.
- Щелкните команду Multilevel List на вкладке Home .
Как сделать списки в Ворде
Итак, как сделать списки в Ворде? Чтобы их успешно создать, будем придерживаться простой инструкции:
- пишете текст в Ворде;
- далее, наводите курсор компьютерной мыши перед любым словом в тексте;
- нажимаете на раздел «Главная» и выбираете виды списков левой кнопки мыши чуть ниже раздела «Рецензирование». Или через меню правой кнопки мыши;
- после этого появятся нужные Вам списки, которые можно установить.
Эту инструкцию в создании списков, мы будем использовать на практике.
Как сделать маркированный список в Ворде
В первую очередь создадим маркированный список. Открываете документ Word с текстом. Далее, нажимаете один раз перед текстом левой кнопкой мыши. Например, в начале предложения. И выбираете правой кнопкой мыши «Маркированный список» (Скрин 1).
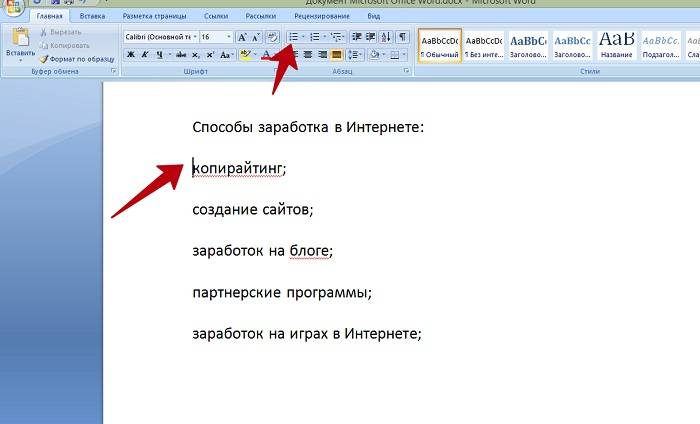
На панели управления Ворд он отображается первым из других списков. После его нажатия Вы увидите в тексте точки перед словами (Скрин 2).
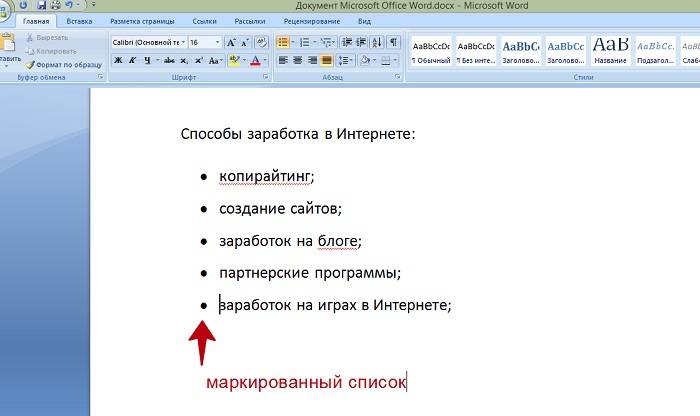
Это и будет маркированный список.
Как изменить текст в список
Текст можно изменить в список без использования списков Word. Если у Вас слова написаны в документе сплошным текстом, их можно разделить. Для этого нажимаете один раз мышкой перед словом, которого нужно опустить (Скрин 3).
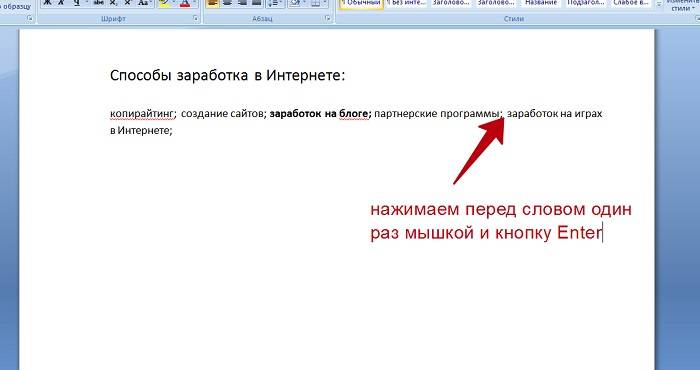
Далее, жмёте кнопку «Enter» на клавиатуре, чтобы слово опустилось вниз и превратилось в список. Также Вы можете вручную проставить цифры в начале слова или английские буквы.
Как поменять стиль маркированного списка (внешний вид)
Маркированный список можно изменить на другой вид. Чтобы это сделать, нужно выделить текст с маркированным списком. Далее, нажмите на него вверху панели управления списков и выберите подходящий вид списка (Скрин 4).
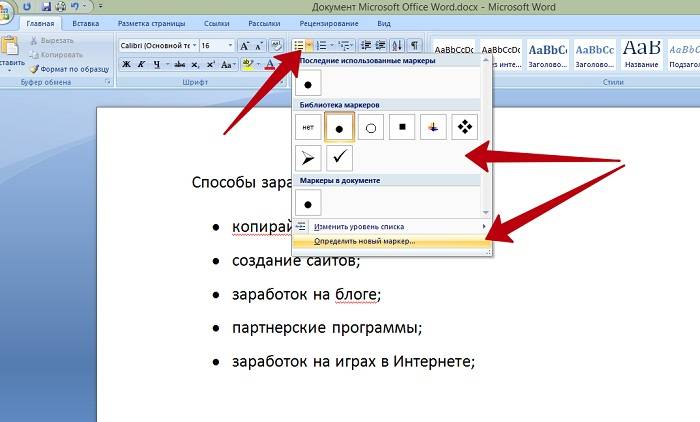
Там есть разные виды маркированного списка:
- Список в виде галочки.
- Круг.
- Квадрат.
- Множество квадратов.
- Стрелка.
И другие доступные варианты. Если нажать на кнопку «Определить новый маркированный список», в другом окне можно установить параметры списка и загрузить свою картинку с компьютера. Нажимаете на раздел «Рисунок» и загружаете новый вид списка.
Как сделать нумерованный список в Ворде
Приступим к созданию нумерованного списка в тексте. Снова выделяете место в тексте, где нужно установить нумерованный список. Далее, нажимаете вверху текстового редактора Word на нумерованный список (Скрин 5).
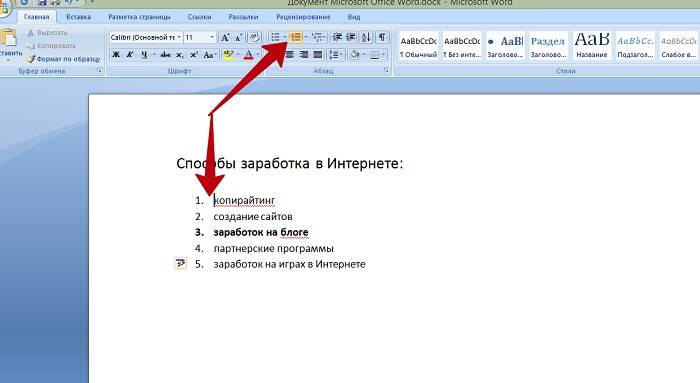
Как видно на рисунке 5 нумерованный список успешно установился. Также Вы можете воспользоваться меню правой кнопкой мыши, чтобы выбрать вид списка.
Делаем нумерованный список, порядок работы
Разберём порядок работы с нумерованным списком. Когда Вы его установили, у Вас появится одна цифра в списке. Чтобы проставить все, необходимо нажать поочерёдно перед каждым словом левой кнопкой мыши и нажимать по нумерованному списку. После этого, все слова будут пронумерованы цифрами от 1 до 5 и больше.
После каждой фразы в тексте, можно нажимать кнопку «Enter», чтобы появилась цифра на следующей строке. И после неё написать какое-либо слово, предложение – цифра появится автоматически.
Как изменить номер в списке Ворд
Изменить номер в списке Ворд довольно просто. Выделяете нумерованный список. Далее, его открываете (Скрин 6).
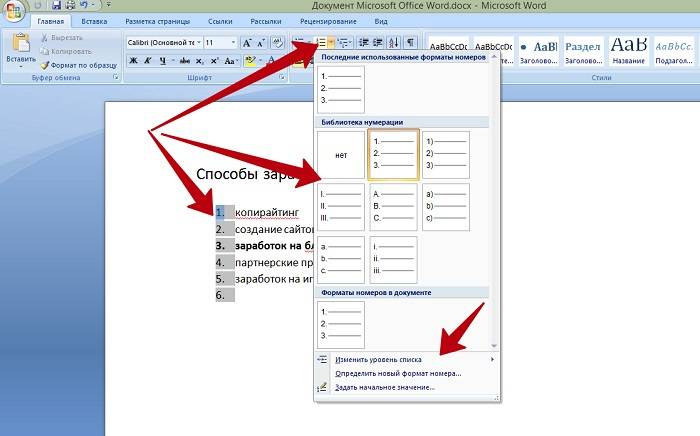
Затем, выбираете из предложенных вариантов тот номер, который Вам нужен. Форматы номеров в документе разные. Внизу списков можно выбрать другие параметры для изменения номеров:
- Изменить уровень списка.
- Определить новый формат номера.
- Задать начальное значение.
Текстовый редактор Word, предлагает пользователям широкий выбор номеров для нумерованного списка.
Как сделать многоуровневый список в Ворде, варианты
Выберем несколько вариантов создания многоуровневого списка и как вернуться в исходное состояние.
Выделяем в документе заранее заготовленный текст. Далее, нажимаем на раздел «Многоуровневый список» и устанавливаем необходимый список (Скрин 7).
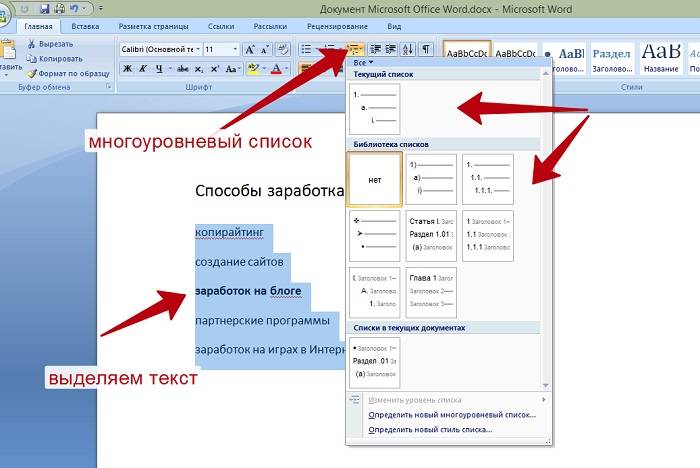
Создать многоуровневый список можно вручную. Устанавливаем курсор мыши в самом начале предложения и нажимаем клавишу на клавиатуре – «TAB» и стрелку вправо. После их нажатия, слова будут разделены на разные уровни. Вместе с тем, многоуровневый список будет выглядеть по-другому.
Чтобы вернуть текст или список в исходное состояние, выделите текст левой кнопкой мыши. И нажмите несколько раз горячие клавиши – «CTRL+Z». Все изменения со списком исчезнут и Вы можете заново начать с ним работу.
Как сделать списки в Ворде по алфавиту
В Ворде создаются списки по алфавиту. Они помогут сортировать списки по возрастанию и убыванию. Опять выделяем список в документе. Далее, нажимаем на функцию – «Сортировка» Параметры — «Абзац» и «Текст» оставляем без изменений (Скрин 8).
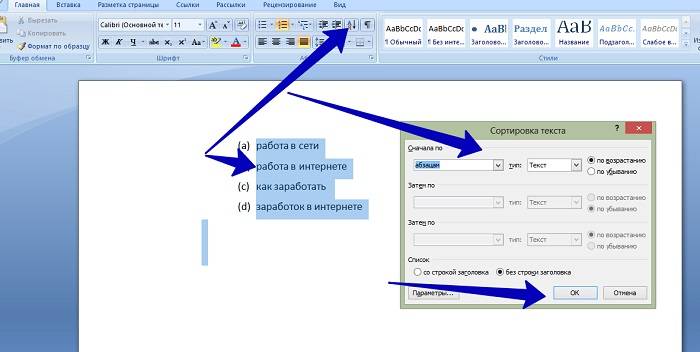
Затем, выбираете другие значения — «По возрастанию» или «По убыванию». После чего, нажимаем «ОК». Тогда Ваш список будет отсортирован по алфавиту.
HTML-практикум ч.1: как сделать упорядоченный нумерованный список
Нумерованные списки создаются при помощи тегов <ol></ol> и <li></li>, причем последний является тегом для перечисления однородных членов и помещается внутри тега <ol></ol> (ol — ordered list).
Соответственно, <li></li> — начало и конец элемента списка, а <ol></ol> — начало и конец самого нумерованного списка.
Покажу на примере. Код:
<ol>
<li>Элемент №1 нумерованного списка;<li>
<li>Элемент №2 нумерованного списка;<li>
<li>Элемент №3 нумерованного списка;<li><ol>
Результат:
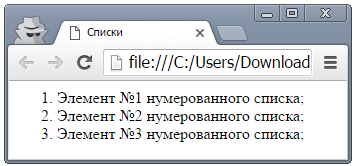
По умолчанию форматирование нумерации элементов нумерованного списка осуществляется так: 1, 2 и т.д. Стиль нумерации задается при помощи атрибута list-style-type. Смотрите, что получится, если применить стиль ко всему списку «list-style-type: upper-roman;» и затем «list-style-type: lower-alpha;».
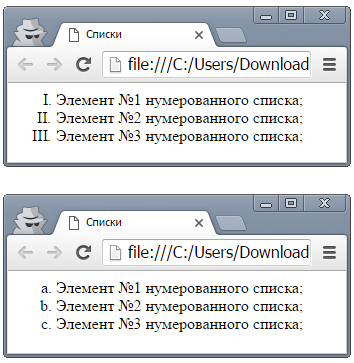
Вы также можете использовать не CSS, а напрямую прописать атрибут TYPE, вот так:
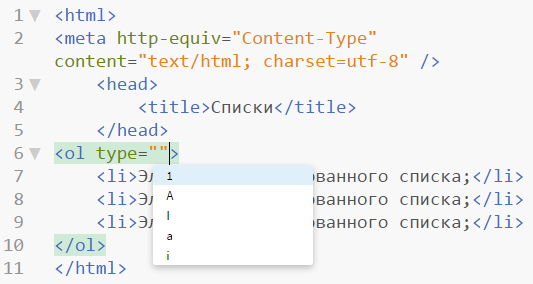
TYPE может принимать значения:
- «A» — для нумерации A, B..
- «a» — для нумерации a, b..
- «I» — для нумерации I, II..
- «i» — для нумерации i, ii..
- «1» — для нумерации 1. 2. и далее по порядку.
Есть дополнительные атрибуты «start» и «value». Start — для задания номера первого элемента списка (все последующие считаются относительно него), value — для присвоение определенного номера любому из элементов списка.
Пример кода:
<ol start=»17″>
<li>Элемент №1 нумерованного списка;<li>
<li value=»289″>Элемент №2 нумерованного списка;<li>
<li value=»18″>Элемент №3 нумерованного списка;<li>
<li>Элемент №4 нумерованного списка;<li>
<ol>
Результат:

Редактирование
На этом особенности поставленной задачи не заканчиваются. Дело в том, что стили — примеры многоуровневых списков, а также нумерованных и маркированных, показанные при выборе шаблона, — можно редактировать. Даже собственные варианты можно создавать в Word!
Придется проявить внимательность и даже фантазию. Следует перейти в Word 2007 (или 2010) во вкладку «Главная», после чего отыщите там «Абзац». Теперь нажмите на небольшую стрелочку в правой нижней части иконки с маркированным списком.
Перед вами появится небольшой список готовых шаблонов. Чтобы создать собственный стиль, нажмите в нижней части окошка на надпись «Определить новый». Перед вами теперь отобразится поле, в котором придется самостоятельно настраивать стиль уровней в списке. Вы можете вставить любое изображение в виде маркера или просто использовать нумерацию в том или ином стиле.
Далее остается только создать собственный стиль будущего иерархического списка, а затем произвести форматирование текста при помощи кнопки Tab на клавиатуре. Пожалуй, это самое трудное в создании данного объекта. приведенные на изображениях, созданы посредством готовых шаблонов. Но вы способны самостоятельно выбирать внешний вид данных перечней.

Вообще, настройку стиля можно сделать, как уже было сказано, для обычных списков: маркированных или нумерованных. В первом случае вы можете в качестве маркера установить даже фотографию. Но делать этого не рекомендуется, поскольку объект будет уменьшен до определенных размеров. А значит изображения на фото никто не увидит. Поэтому желательно пользоваться либо картинками (маленькими), либо уже готовыми шаблонами.
В статье были предложены возможные способы создания перечней, которые способны помочь как в работе, так и в повседневной деятельности рядового пользователя ПК.
Как создать маркированный список?
Инструменты списков обычно находятся на общей панели инструментов в программе.
Начало работы с маркерами:
-
Убедитесь, что курсор находится в начале строки.
Ставим курсор в начале строки
-
Нажмите кнопку «Маркеры».
Нажимаем на кнопку «Маркеры»
-
Чтобы продолжить перечисление, введите нужные данные в первом пункте и нажмите «Enter». Программа по умолчанию проставит следующий элемент списка.
Вводим текст, нажимаем «Enter»
Программа по умолчанию проставит следующий элемент списка
Внешний вид маркеров можно менять в зависимости от стиля текста:
-
Нажмите стрелку рядом с кнопкой «Маркеры».
Нажимаем стрелку рядом с кнопкой «Маркеры»
-
Выберите нужный символ из библиотеки.
В разделе «Библиотека маркеров» выбираем нужный вид маркера, щелкаем по нему
-
Если среди символов нет нужного, создайте свой стиль маркеров. Для этого ниже библиотеки нажмите кнопку «Определить новый маркер».
Если маркеры из библиотеки не понравились, нажимаем на кнопку «Определить новый маркер»
-
Нажмите кнопку «Символ» или «Рисунок» и выберите элемент из выпавшего списка.
Нажимаем кнопки «Символ» или «Рисунок», выбираем нужный маркер, нажимаем «ОК»
Для отмены функции список с последующим сохранением текста выделите всю информацию списка и зажмите кнопку «Маркеры» сортировка удалится, а информация останется.
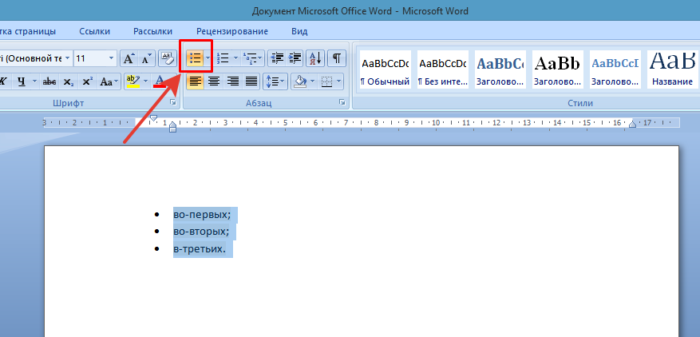
Выделяем всю информацию списка и зажимаем кнопку «Маркеры»
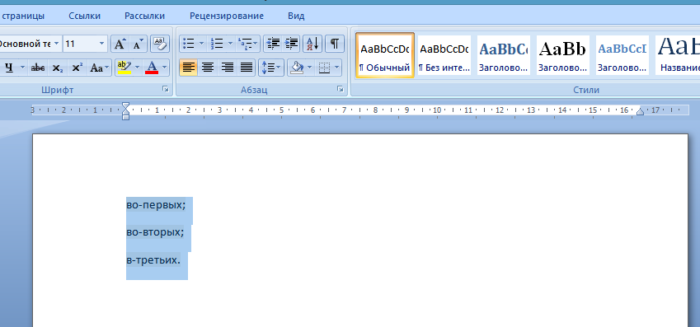
После нажатия кнопки «Маркеры» останется только текст
Чтобы удалить список вместе с содержимым, выделите текст в списке и зажмите кнопку «Delete», после чего нажмите кнопку «Маркеры».
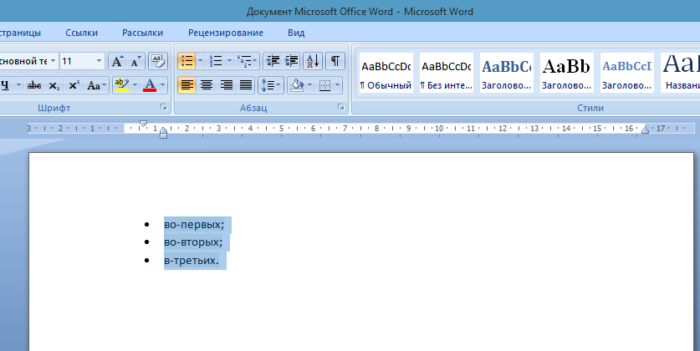
Выделяем текст, нажимаем кнопку «Delete»
Создание списка в программе на Mac требует другого алгоритма действий:
-
Поставьте курсор в начале строчки.
Устанавливаем курсор вначале строчки
-
В разделе «Главная» нажмите на стрелку рядом с маркерами.
В разделе «Главная» нажимаем на стрелку рядом с маркерами
-
Найдите нужный стиль и начните работу.
Выбираем нужный маркер, щелкаем на него
Вводим текст, после каждой строчки нажимаем «Enter»
Форматирование перечня также предполагает возможность изменения расстояния между элементами списка.
-
Выделите все пункты списка.
Выделяем все пункты списка
-
На панели инструментов выберите «Абзац».
На панели инструментов в разделе «Абзац» щелкаем на стрелочку с дополнительным меню
-
Во вкладке «Отступы и интервалы» всплывшего окна выберите значение интервалов из стандартных или введите необходимые параметры.
Во вкладке «Отступы и интервалы» выставляем свои параметры или оставляем по умолчанию, нажимаем «ОК»
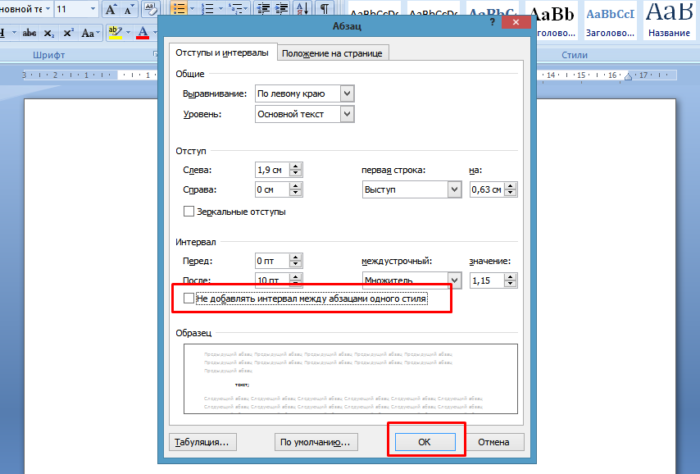
Снимаем флажок с пункта «Не добавлять интервал между абзацами одного стиля», нажимаем «ОК»
Как настроить многоуровневый список
Хотя уровень настройки в Google Docs бледнеет по сравнению с Microsoft Word, вы можете использовать цвета и уникальные маркеры для персонализации своих многоуровневых списков.
Если вы хотите добавить немного цвета, выделите строку в многоуровневом списке.
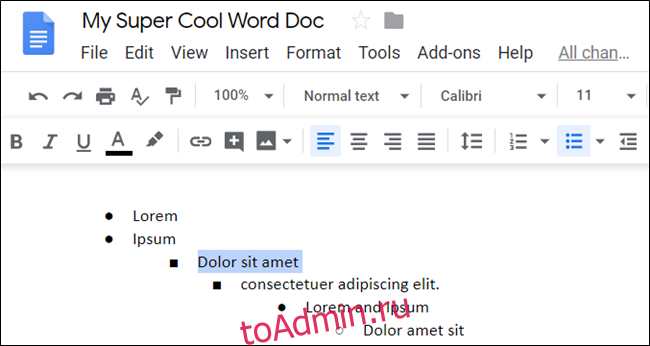
Затем щелкните значок «Цвет текста» на панели инструментов и выберите цвет из палитры.
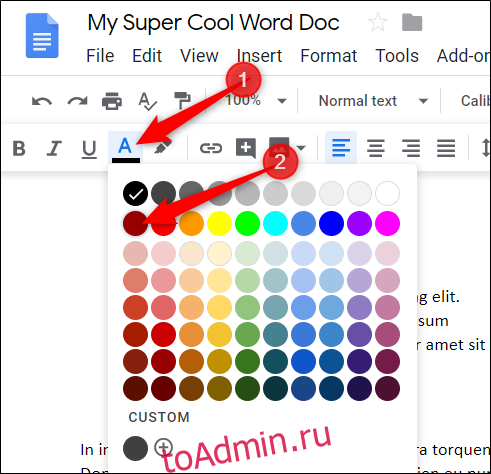
Повторите этот шаг для каждой линии, которую хотите сделать более яркой.
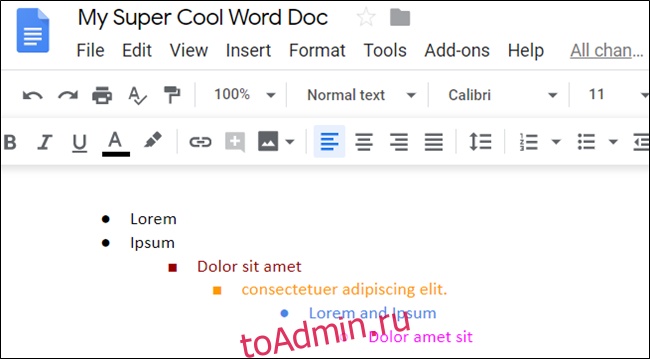
Вы также можете настроить каждый маркер в своем списке с помощью символа, специального символа, эмодзи или чего-либо еще, доступного в списке специальных символов Документов Google.
Для этого дважды щелкните маркер или номер, который вы хотите изменить, а затем щелкните его правой кнопкой мыши, чтобы открыть контекстное меню. Вы можете выбрать один из нескольких вариантов в контекстном меню или нажать «Дополнительные маркеры», чтобы увидеть полный список специальных символов.
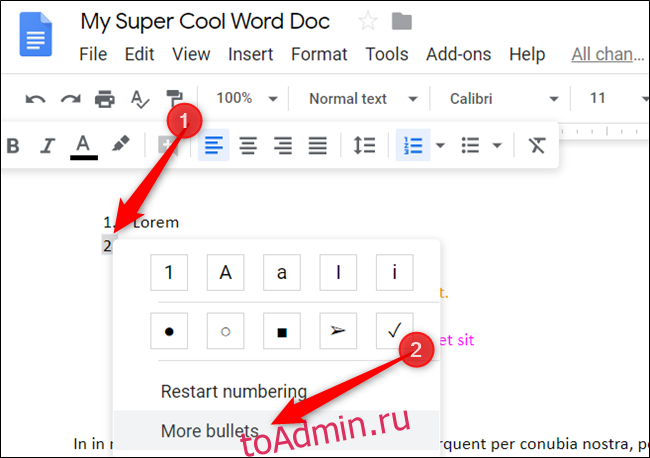
Щелкните второе раскрывающееся меню, чтобы выбрать категорию. Их много, так что будьте готовы потратить некоторое время на просмотр.
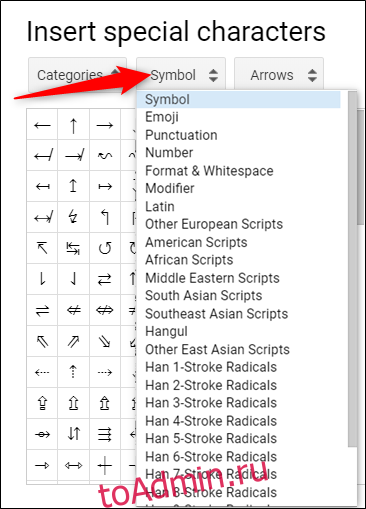
Щелкните третье раскрывающееся меню, чтобы еще больше уточнить символы.
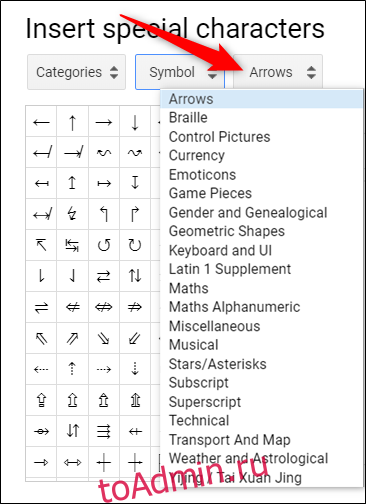
После того, как вы выбрали категории, щелкните символ, который хотите назначить новым маркером.
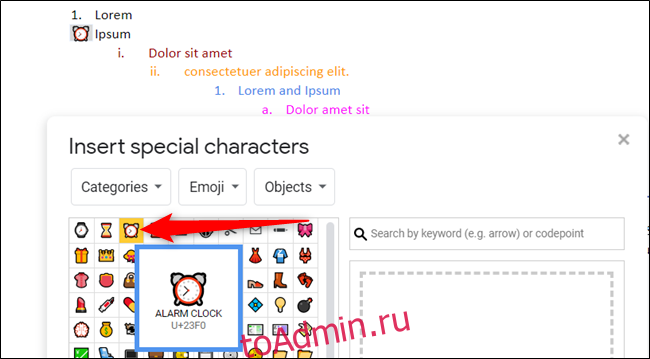
Будильник — нелепый выбор для пули, но вы можете выбрать все, что захотите.
Повторите этот процесс для каждого маркера, который вы хотите заменить, пока вы не будете удовлетворены своим многоуровневым списком.
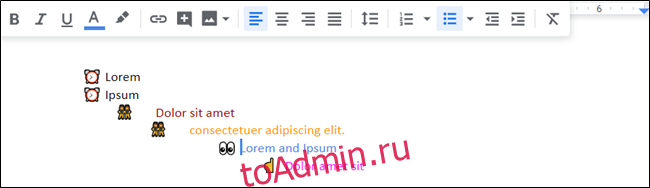
Эти настраиваемые маркеры служат новым стилем для вашего списка. Каждый раз, когда вы повышаете или понижаете уровень предмета, это будет происходить с маркером текущего уровня (при условии, что вы выбрали один для этого уровня).
Вот и все!
Заключение
P.S. Есть ещё статьи о текстовом редакторе Ворд:
(Как писать формулы в Ворде, как вставляют видео Ворд, как делать зеркальный текст в Word, создание рукописного шрифта, как вставить таблицу в Ворде).
Просмотров: 2025
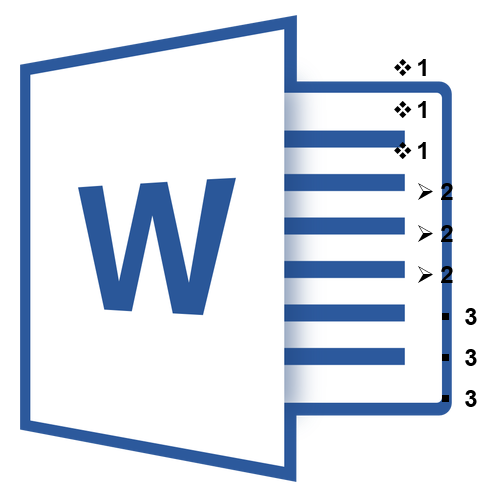
Урок: Как в Word упорядочить список в алфавитном порядке
Выбор стиля для списка со встроенной коллекции
1. Кликните в том месте документа, где должен начинаться многоуровневый список.
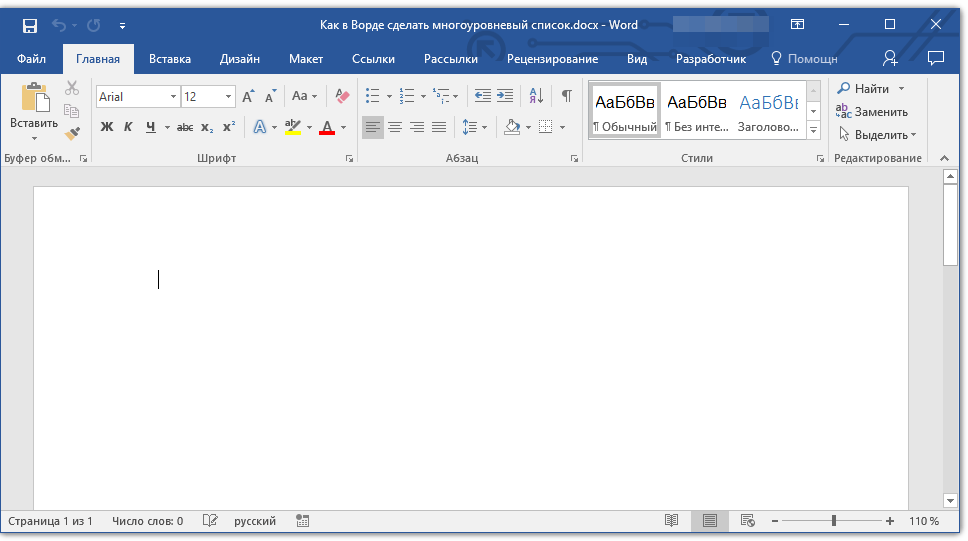
2. Кликните по кнопке “Многоуровневый список”, расположенной в группе “Абзац” (вкладка “Главная”).
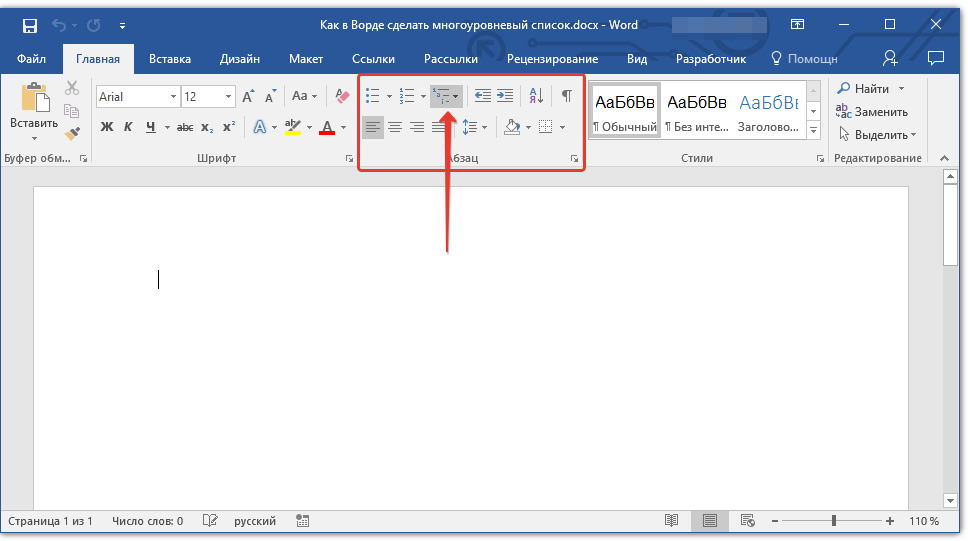
3. Выберите понравившийся стиль многоуровневого списка из тех, что представлены в коллекции.
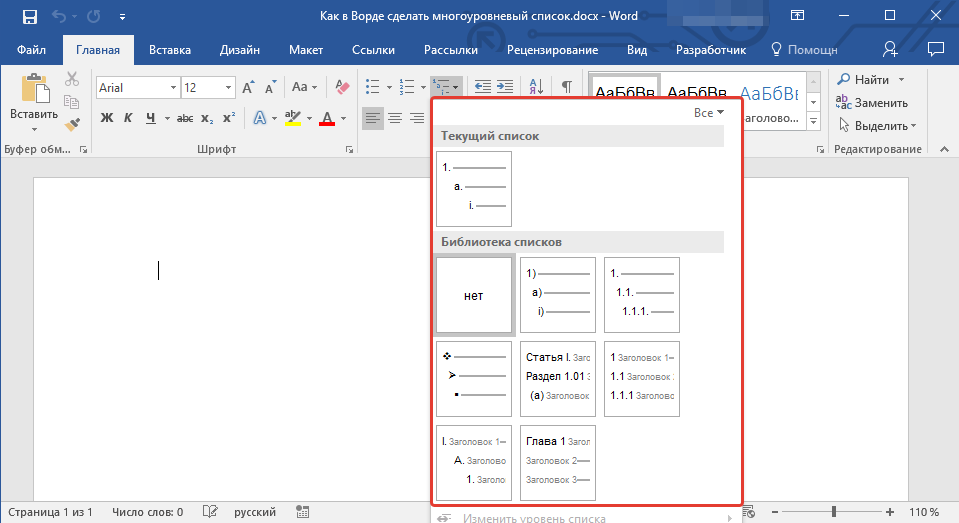
4. Введите элементы списка. Для изменения уровней иерархии элементов, представленных в списке, нажмите “TAB” (более глубокий уровень) или “SHIFT+TAB” (возвращение к предыдущему уровню.
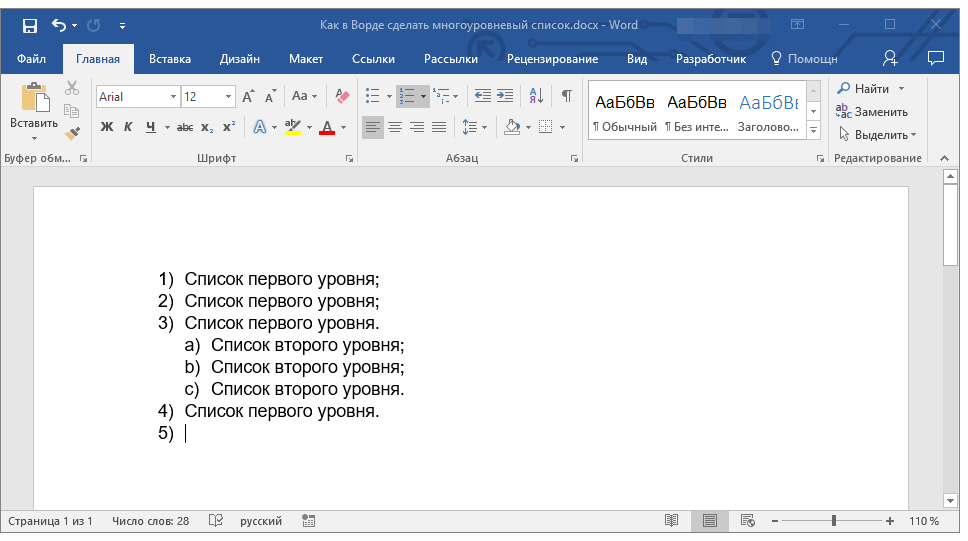
Урок: Горячие клавиши в Ворде
Создание нового стиля
Вполне возможно, что в числе многоуровневых списков, представленных в коллекции Microsoft Word, вы не найдете того, который бы вас устроил. Именно для таких случаев в этой программе предусмотрена возможность создания и определения новых стилей многоуровневых списков.
Новый стиль многоуровневого списка может быть применен при создании каждого последующего списка в документе. Кроме того, новый стиль, созданный пользователем, автоматически добавляется в доступную в программе коллекцию стилей.
1. Кликните по кнопке “Многоуровневый список”, расположенной в группе “Абзац” (вкладка “Главная”).
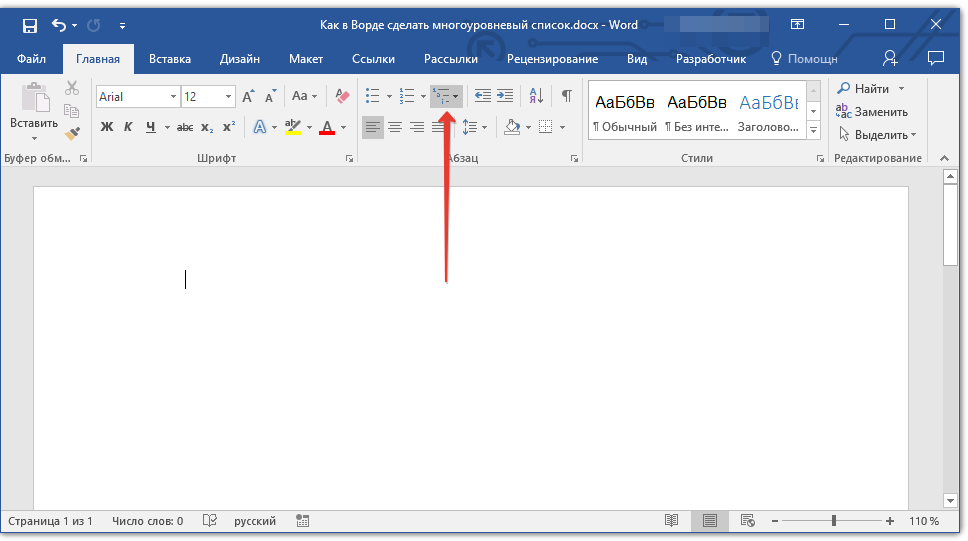
2. Выберите “Определить новый многоуровневый список”.
3. Начиная с уровня 1, введите желаемый формат номера, задайте шрифт, расположение элементов.
Урок: Форматирование в Ворде
4. Повторите аналогичные действия для следующих уровней многоуровневого списка, определив его иерархию и вид элементов.
5. Нажмите “ОК” для принятия изменения и закрытия диалогового окна.
Для перемещения элементов многоуровневого списка на другой уровень, воспользуйтесь нашей инструкцией:
1. Выберите элемент списка, который нужно переместить.
2. Кликните по стрелке, расположенной около кнопки “Маркеры” или “Нумерация” (группа “Абзац”).
3. В выпадающем меню выберите параметр “Изменить уровень списка”.
4. Кликните по тому уровню иерархии, на который нужно переместить выбранный вами элемент многоуровневого списка.
Определение новых стилей
На данном этапе необходимо пояснить, в чем заключается разница между пунктами “Определить новый стиль списка” и “Определить новый многоуровневый список”. Первую команду уместно использовать в ситуациях, когда необходимо изменить стиль, созданный пользователем. Новый стиль, созданный с помощью этой команды, обнулит все его вхождения в документе.
Параметр “Определить новый многоуровневый список” крайне удобно использовать в случаях, когда нужно создать и сохранить новый стиль списка, который в дальнейшем не будет изменяться или же будет использоваться только в одном документе.
Ручная нумерация элементов списка
В некоторых документах, содержащих нумерованные списки, необходимо обеспечить возможность ручного изменения нумерации. При этом, необходимо, чтобы MS Word правильно изменял номера следующих элементов списка. Один из примеров документов такого типа — юридическая документация.
Для ручного изменения нумерации необходимо воспользоваться параметром “Задание начального значения” — это позволит программе корректно изменить нумерацию следующих элементов списка.
1. Кликните правой кнопкой мышки по тому номеру в списке, который нужно изменить.
2. Выберите параметр “Задать начальное значение”, а затем выполните необходимое действие:
- Активируйте параметр “Начать новый список”, измените значение элемента в поле “Начальное значение”.
- Активируйте параметр “Продолжить предыдущий список”, а затем установите галочку “Изменить начальное значение”. В поле “Начальное значение” задайте необходимые значения для выбранного элемента списка, связанного с уровнем заданного номера.
3. Порядок нумерации списка будет изменен согласно заданным вами значениям.
Вот, собственно, и все, теперь вы знаете, как создавать многоуровневые списки в Ворде. Инструкция, описанная в данной статье, применима ко всем версиям программы, будь то Word 2007, 2010 или его более новые версии. Мы рады, что смогли помочь Вам в решении проблемы.Опишите, что у вас не получилось. Наши специалисты постараются ответить максимально быстро.
Помогла ли вам эта статья?
Microsoft Word 2016 имеет много нумерованных списков. Они могут принимать форму цифр или букв, которые следуют друг за другом, но они также могут быть предметом настройки. Узнайте, как создать индивидуальный список, который будет соответствовать вашим потребностям в структурировании контента.