Создание списков в word
Содержание:
- Личные списки
- Автоматическая нумерация списка
- Важность списков — уважаете ли вы это?
- HTML-практикум ч.4: вложенный многоуровневый древовидный список
- Как создать маркированный список?
- Операции со списками
- Технологии и прикладная наука
- Работа с графическими объектами. Рисование в ms Word.
- Создание маркированного списка в автоматическом режиме
- Как создать нумерованный список?
- Что такое партийные списки кандидатов?
- Как создать многоуровневый список в Word 2003?
- Как создать многоуровневый список в Word 2016, 2013, 2010, 2007?
- Заключение
Личные списки
Необходимо учитывать и свои творческие, креативные цели. В этом помогут правильно составленные личные списки.
Креативные идеи. В списке можно перечислять творческие планы по обустройству дома, оригинальные находки, интересные мысли. Креативные идеи позволяют по-особенному посмотреть на окружающий мир.
Желания
Важно составлять список всех желаний, как самых мизерных, так и масштабных. К тому же, каждую мечту можно описывать яркими, необычными словами
Если мечта будет описана ярко и подробно — она обязательно сбудется.
Места, в которых хочется побывать. Такой список можно вести по-особенному. Пригодятся иллюстрации, карты и точное описание всех мест. В обязательном порядке нужно описывать все страны, города и объекты, где хочется побывать. Возможно, это поможет реализовать давние мечты относительно туристических поездок.
То, что поднимает настроение. Можно составлять список занятий и событий, которые улучшают настроение, отвлекают от грустных мыслей.
Важные даты. В этом списке могут значиться не только дни рождения близких людей и хороших друзей, но и профессиональные праздники, премьеры фильмов, даты ожидаемых мероприятий.
Список запрещенных поступков. В этот список нужно записывать все, что крайне нежелательно делать. Если помнить об определенных запретах, можно существенно улучшить свою жизнь.
Автоматическая нумерация списка
Сначала рассмотрим, как пронумеровать текст в каждой новой строке. Такое используется чаще всего. При этом каждый новый пункт будет начинаться с цифры.
Кликните в том месте документа, где должен начинаться список. Затем кликните «Нумерация» в группе «Абзац». Она начнется с единицы. Используя маркеры на линейке можно изменить отступ от левого поля.
Чтобы начать новый пункт, в конце предыдущей строки нажмите «Enter».
Если Вам после какого-то пункта нужно вставить обычный текст, то после этого, наверняка, возникает вопрос: как продолжить нумеровать. Для этого поставьте курсор в той строке, где будет продолжение и выберите «Нумерация».
На странице появится новый список. Возле единицы кликните по стрелочке рядом с молнией и в выпадающем меню кликните «Продолжить нумерацию».
После этого, вместо единицы, будет проставлен следующий по порядку номер.
Если Вам нужно не 1,2,3, тогда кликните по любому пункту и нажмите на стрелочку возле кнопки «Нумерация». Дальше выберите один из предложенных вариантов. Если не один вид не подходит, нажмите «Определить новый формат номера».
В открывшемся окне выберите, что нужно использовать: цифры или буквы. Нажав кнопку «Шрифт», можно выбрать дополнительные параметры для выбранного формата номера. Чтобы сохранить изменения, жмите «ОК».
Если у Вас в документе есть ссылки на литературу, тогда пронумеровать все источники сразу можно следующим образом.
Выделите их и кликните по кнопке «Нумерация».
После этого веся литература будет автоматически пронумерована. Используя маркеры на верхней линейке, установите нужный отступ от левого поля.
В документах могут быть списки, как обычные, так и пронумерованные автоматически. Чтобы понять, что он автоматический, нажмите возле любого из пунктов или выделите его мышкой. Если после этого выделится не один пункт, а и все остальные номера станут светло серые – значит он автоматический.
Если же наоборот, у Вас в документе есть пронумерованные пункты и они не нужны, тогда можно легко их убрать. Для этого выделите весь список и нажмите по кнопке «Нумерация». Теперь все цифры будут удалены.
Важность списков — уважаете ли вы это?
Как я уже говорил, списки скучны. Но они экономят время, когда документ должен быть упражнением в экономике. Списки мгновенно становятся немного менее скучными, чем блоки текста.
Вы будете сталкиваться со списками в Microsoft Word почти ежедневно — от использования Word для быстрого мозгового штурма о расширенных функциях Mail Merge. другого. Или вам может просто понадобиться продемонстрировать список своих достижений в изготовленном Microsoft Word резюме
Я смею называть списки организационной основой документа. Вот почему каждый совет, который помогает нам форматировать и управлять списками в Microsoft Word, помогает. Это где вы входите.
HTML-практикум ч.4: вложенный многоуровневый древовидный список
Особенность создания многоуровнего списка с вложенными списками заключается не только в его древовидности, но и в том, что ваш список может быть комплексным. То есть сочетать в себе, как маркированные, так и нумерованные элементы вместе. Древовидные вложенные списки часто можно встретить на Википедии, в разделе где показывается содержание страницы:
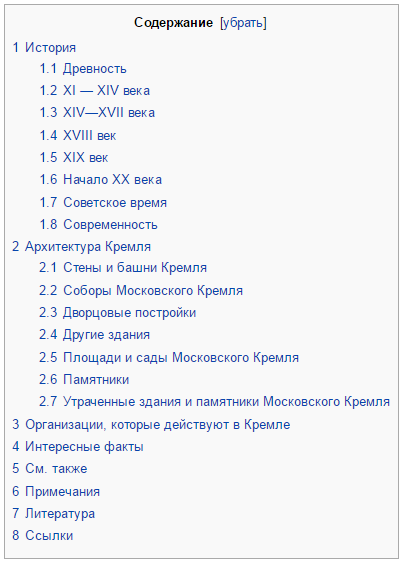
Многоуровневый список получается в результате того, что мы как бы вкладываем один список в тело другого. Далее я покажу вам как это делается на примере готового HTML кода.
Проблема только одна — не запутаться в коде. Решается она либо внимательностью, либо созданием отступов для себя: чтобы в HTML было твердо и четко все разложено по полочкам — где что находится.
Я сделаю для вас один полноценный пример, чтобы наглядно показать, что и как.
Код:
<ul style=»display: block; list-style-type: none;»>
<li><a href=»#00″><span>00<span><a><li>
<li><a href=»#01″><span>01<span><a><li>
<li><a href=»#02″><span>02<span><a><li>
<li><a href=»#03″><span>03<span><a>
<ul>
<li><a href=»#03.1″><span>03.1<span><a>
<ul>
<li><a href=»#03.1.1″><span>03.1.1<span><a>
<ul style=»list-style-type: disc;»>
<li><a href=»#03.1.1.1″><span>03.1.1.1<span><a><li>
<li><a href=»#03.1.1.2″><span>03.1.1.2<span><a><li>
<li><a href=»#03.1.1.3″><span>03.1.1.3<span><a><li>
<ul>
<li>
<li><a href=»#03.1.2″><span>03.1.2<span><a>
<ol>
<li><a href=»#03.1.2.1″><span>03.1.2.1<span><a><li>
<li><a href=»#03.1.2.2″><span>03.1.2.2<span><a><li>
<li><a href=»#03.1.2.3″><span>03.1.2.3<span><a><li>
<ol>
<li>
<ul>
<li>
<ul>
<li>
<li><a href=»#04″><span>04<span><a><li>
<li><a href=»#05″><span>05<span><a><li>
<ul>
Результат:
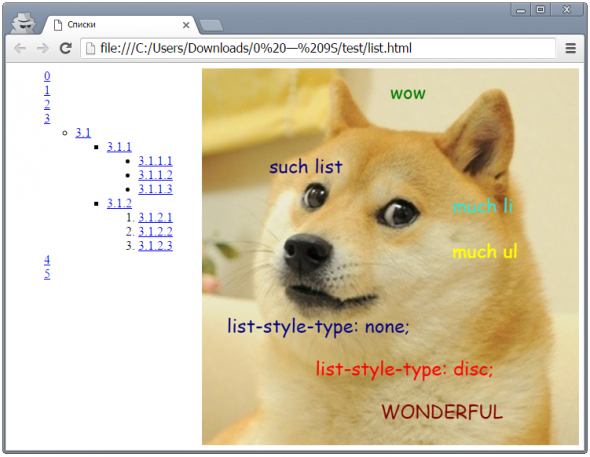
Как создать маркированный список?
Инструменты списков обычно находятся на общей панели инструментов в программе.
Начало работы с маркерами:
- Убедитесь, что курсор находится в начале строки.
Ставим курсор в начале строки
- Нажмите кнопку «Маркеры».
Нажимаем на кнопку «Маркеры»
- Чтобы продолжить перечисление, введите нужные данные в первом пункте и нажмите «Enter». Программа по умолчанию проставит следующий элемент списка.
Вводим текст, нажимаем «Enter»
Программа по умолчанию проставит следующий элемент списка
Внешний вид маркеров можно менять в зависимости от стиля текста:
- Нажмите стрелку рядом с кнопкой «Маркеры».
Нажимаем стрелку рядом с кнопкой «Маркеры»
- Выберите нужный символ из библиотеки.
В разделе «Библиотека маркеров» выбираем нужный вид маркера, щелкаем по нему
- Если среди символов нет нужного, создайте свой стиль маркеров. Для этого ниже библиотеки нажмите кнопку «Определить новый маркер».
Если маркеры из библиотеки не понравились, нажимаем на кнопку «Определить новый маркер»
- Нажмите кнопку «Символ» или «Рисунок» и выберите элемент из выпавшего списка.
Нажимаем кнопки «Символ» или «Рисунок», выбираем нужный маркер, нажимаем «ОК»
Для отмены функции список с последующим сохранением текста выделите всю информацию списка и зажмите кнопку «Маркеры» сортировка удалится, а информация останется.

Выделяем всю информацию списка и зажимаем кнопку «Маркеры»

После нажатия кнопки «Маркеры» останется только текст
Чтобы удалить список вместе с содержимым, выделите текст в списке и зажмите кнопку «Delete», после чего нажмите кнопку «Маркеры».

Выделяем текст, нажимаем кнопку «Delete»
Создание списка в программе на Mac требует другого алгоритма действий:
- Поставьте курсор в начале строчки.
Устанавливаем курсор вначале строчки
- В разделе «Главная» нажмите на стрелку рядом с маркерами.
В разделе «Главная» нажимаем на стрелку рядом с маркерами
- Найдите нужный стиль и начните работу.
Выбираем нужный маркер, щелкаем на него
Вводим текст, после каждой строчки нажимаем «Enter»
Форматирование перечня также предполагает возможность изменения расстояния между элементами списка.
- Выделите все пункты списка.
Выделяем все пункты списка
- На панели инструментов выберите «Абзац».
На панели инструментов в разделе «Абзац» щелкаем на стрелочку с дополнительным меню
- Во вкладке «Отступы и интервалы» всплывшего окна выберите значение интервалов из стандартных или введите необходимые параметры.
Во вкладке «Отступы и интервалы» выставляем свои параметры или оставляем по умолчанию, нажимаем «ОК»

Снимаем флажок с пункта «Не добавлять интервал между абзацами одного стиля», нажимаем «ОК»
Операции со списками
В редакторе Word можно преобразовать любой список. Виды списков выбираются через главную панель или через правый клик. Нужно выделить текст, который вы хотите представить в подобном виде, и нажать правую клавишу мыши.
Выбрать можно как нумерованный, так и маркированный список.
Кроме этого есть возможность задать начальную позицию отсчета. Например, вам нужно вывести пункты с 10-го по 12-й. Но по умолчанию список будет с 1-го пункта. Для этого вам нужно задать начальное значение «10».
Как видите, редактор позволяет менять еще и отступы.
Если выделить только 3-й пункт и нажать правую клавишу мыши, то появится возможность начать нумерацию заново, с единицы.
В любой момент из простого списка можно сделать многоуровневый. Для этого нужно встать на нужный вам пункт и опять сделать правый клик мыши. Далее перейти к пункту меню «Нумерация» и в самом низу нажать на «Изменить уровень списка».
На самом деле тут ничего сложного нет. Все пункты меню созданы продуманно. Контекстное меню (при нажатии правой клавиши) всегда меняется и зависит от того, на что именно вы нажали (список, ссылка, картинка и так далее).
Технологии и прикладная наука
Здания
- Списки аэропортов
-
Списки зданий и сооружений
-
Перечисленные здания в Англии
Памятники категории II * в Девоне
-
Перечисленные здания в Англии
-
Список замков
- Список замков по странам
- Списки замков Северной Америки
-
Списки соборов
Списки соборов Соединенного Королевства
- Списки куполов
-
Список музеев
Список музеев по странам
- Список недвижимости в Дубае
- Списки отелей
- Списки городищ
-
Списки маяков
Список маяков в Соединенном Королевстве
-
Списки перечисленных зданий в Шотландии
Списки памятников архитектуры Шетландских островов
- Списки королевских резиденций
- Списки торговых центров
- Списки самых высоких зданий Нью-Йорка
- Списки произведений Шарпа, Пали и Остина
Энергия
-
Списки тем по возобновляемой энергии
- Списки гидроэлектростанций
-
Список ветряных мельниц в Соединенном Королевстве
- Списки ветряных мельниц в Сассексе
- Списки ветряных мельниц в Йоркшире
- Списки о возобновляемых источниках энергии
- Списки оффшорных ветряных электростанций по странам
- Списки оффшорных ветроэлектростанций по акватории
- Списки водохранилищ и плотин
- Списки солнечных электростанций
-
Списки ветряных ферм
Списки ветряных электростанций по странам
- Список генерирующих станций в Канаде
Медицина
- Список списков, связанных с каннабисом
- Список препаратов
-
Списки больниц
- Списки больниц в Африке
- Списки больниц Азии
- Списки больниц Европы
-
Списки больниц в Северной Америке
Списки больниц в США
- Списки больниц в Океании
- Списки больниц Южной Америки
- Списки медицинских эпонимов
Морской
- Списки парусных фрегатов
-
Списки кораблей
- Списки Имперских кораблей
- Список кораблей Свободы
- Списки кораблей ВМС Турции
- Списки кораблекрушений
- Списки подводных лодок
- Списки типов гидроциклов
Военный
- Списки происшествий и инцидентов с участием военных самолетов
- Списки боевых бронированных машин
- Список артиллерии
- Списки пистолетных патронов
-
Списки военных самолетов по странам
Списки болгарских военных самолетов
-
Списки военной техники
Списки активной военной техники по странам
- Списки военных объектов
- Списки военно-морских флагов
- Списки мечей
- Списки оружия
- Списки военной техники Второй мировой войны
Технология
-
Списки статей об автомобилях
Списки автомобилей по характеристикам
- Списки космонавтов
- Списки искусственных объектов, отправленных в космос
-
Списки компьютеров
- Списки мобильных компьютеров
- Списки микрокомпьютеров
- Списки кодов стран
- Списки кодов регионов Северной Америки
- Списки ядерных катастроф и радиоактивных инцидентов
- Списки языков программирования
- Списки программного обеспечения
- Списки сайтов
Работа с графическими объектами. Рисование в ms Word.
Графические объекты в MS Word включают автофигуры, схемы, кривые, линии и объекты WordArt. Эти объекты являются частью документа MS Word. Для изменения этих объектов, а также цветов, заливок, границ и других параметров служит панель инструментов Рисование.
Панель инструментов «Рисование»
Для того чтобы Включить/выключить панель инструментов Рисование можно на панели инструментов Стандартная нажатием на кнопку
При включенной команде, как правило, внизу открытой программы Word появляется панель инструментов Рисование.
Рисунок. Панель инструментов «Рисование»
Основные команды, используемые на панели инструментов подписаны и везде имеются подсказки для чего они нужны.
Что можно нарисовать с помощью панели инструментов Рисование?
Автофигуры, окружности, прямоугольники, линии, стрелки. Причем каждая из фигур может изменять свой цвет, толщину, иметь прозрачность, тень и т.д.
Отдельной темы требует вставка WordArt (графическое изображение текста), но как правило, компании редко используют в своих отчетах и документах подобный шрифт.
Для того чтобы нарисовать какой-либо объект, например, стрелки необходимо нажать на команду и удерживая левую кнопку мыши провести в том месте документа, где нужна стрелка. После этого команда на панели инструментов отключается, т.е. выполняется единожды.
Совет: для того чтобы Вам можно было нарисовать несколько стрелок в документе, выполните двойной щелчок на команде стрелки (это действие выполнимо для любого другого инструмента, например, линии, окружность и др.). Тогда после рисования одной стрелки, Вы тут же сможете нарисовать и вторую и третью и т.д.
MS Exсel.
Создание маркированного списка в автоматическом режиме
Автоматическая функция маркирования упрощает задачу писателю, экономит время на выполнение лишних действий.
Настройка включения/выключения автоматической функции:
- Нажмите кнопку «Файл» и выберите параметры. В версии Word 2007 года вместо «Файл» находится кнопка «Office».
Нажимаем на кнопку «Файл» или «Office», переходим в «Параметры Word»
- Во вкладке «Правописание» нажмите на «Параметры автозамены».
Во вкладке «Правописание» нажимаем на «Параметры автозамены»
- Найдите раздел «Применять при вводе» и выберите стили маркированных списков.
Находим раздел «Применять при вводе», ставим галочки на нужные параметры, нажимаем «ОК»
- Подтвердите действие нажатием «ОК».
Для начала автоматического списка:
- Установите курсор на месте будущего списка. Ставим курсор в начале строки
- Поставьте пробел или звездочку.
Ставим пробел или звездочку
- Нажмите пробел.
Единоразовая отмена функции возможна при нажатии выпадающей панели «Параметры автозамены».
Как создать нумерованный список?
Для пошагового перечисления действий, выделения важности, очередности вместо маркированного используется нумерованный список. Работа с числовыми перечнями полностью повторяет оформление маркеров
Разница заключается только в кнопке, которая запускает данную функцию. Она называется «Нумерация» и находится справа от маркеров
Работа с числовыми перечнями полностью повторяет оформление маркеров. Разница заключается только в кнопке, которая запускает данную функцию. Она называется «Нумерация» и находится справа от маркеров.

Ставим курсор вначале строки, нажимаем на кнопку «Нумерация»
Как изменить номер в списке:
- Нажмите на стрелку справа от «Нумерации».
Нажимаем на стрелку справа от «Нумерации»
- Выберите определение нового формата чисел.
Выбираем пункт «Определить новый формат номера»
- Измените настройки в нужной строке, после чего нажмите «ОК».
Меняем настройки в нужной строке, после чего нажимаем «ОК»
Что такое партийные списки кандидатов?
Другая половина депутатов и в Госдуму, и в АКЗС избирается как раз по таким спискам.
Суть в том, что избиратель может проголосовать не просто за конкретного кандидата, который предлагает довериться его имени, личным качествам и т.д., но и за партию, то есть за определенную идеологию и систему политических взглядов. А партия уже сама определяет, кого направить в парламент. То есть избиратель доверяет партии в выборе конкретных ее представителей.

07 июля, 8:51
Спикер АКЗС заявил о задумках, о которых еще не знает вице-премьер правительства
Председатель парламента Алтайского края считает, что региональному заксобранию можно добавить дополнительных полномочий
Например, «Единая Россия» на выборах в Госдуму объединила в один округ Алтайский край и Республику Алтай. И для этой территории сформировала свой список кандидатов.
На региональных выборах партийные округа чаще всего совпадают с одномандатными, это удобнее.
Избиратель, ставя галочку напротив партии, автоматически голосует за предложенный список кандидатов.
С определением победителей тут сложнее, чем на округах. Во-первых, имеет значение, сколько партия набрала в целом, – от этого зависит, сколько мандатов она получит всего. Если грубо, то кресла распределяются между партиями, набравшими более 5% голосов, пропорционально полученному результату.
Как создать многоуровневый список в Word 2003?
В старых версиях Ворда кнопка для создания многоуровневого списка на панели инструментов по умолчанию отсутствует. Чтобы создать там список, придется обратиться к верхнему меню. Выберем категорию «Формат» и отметим элемент «Список» в верхней части меню.

Откроется форма с выбором списков, доступных для создания. Остановимся на варианте «Многоуровневый».

В последующем процедура создания списка полностью аналогична описанной ранее. В дополнение к этому, точно таким же образом вы можете пользоваться кнопками «Увеличить отступ» и «Уменьшить отступ» для навигации по вложенной структуре списка.
Многоуровневые списки – важная составляющая любого цельного и сложного документа. Без них создание оглавления, к примеру, превратилось бы и вовсе в непосильную задачу.
Большинство работодателей при приёме на работу новых сотрудников интересуются их уровнем владения ПК. В отдельных случаях навыки уверенного пользователя являются одним из основных критериев при трудоустройстве. По этой причине многие пользователи желают усовершенствовать свое умение в использовании офисных приложений. В частности, пытаются узнать, как создать многоуровневый список в Word .
Самыми простыми разновидностями списков являются варианты, создаваемые на основе маркеров (специальных значков, символов или рисунков) или нумерации. Поставив перед собой цель – узнать, как создать список в Ворде , нужно начать оттачивать пользовательский навык именно с этих вариантов списочного отображения данных.
Нумерованный список
Эту разновидность можно создать как из уже созданного (набранного) текста, так и первоначально обозначив такую необходимость на чистом листе. При вводе данные сразу будут отображаться в нумерованном порядке.
Если текстовая информация уже набрана, выделяют отрывок, который необходимо пронумеровать. Далее нужно найти группу «Абзац», расположенную на строке меню, после чего перейти на неё, а уже там остановить свой выбор на желаемом списочном варианте, указанном в перечне.

При наведении курсора мышки на любой из вариантов, пользователь может предварительно оценить, как это списочное оформление будет выглядеть в тексте. В любом случае, каждый новый пункт будет отображаться с новой строки, а пред ним будет установлен порядковый номер.
Нумерованный список в Word сопровождается числами, буквами, а также теми условными обозначениями, которые выберет пользователь, редактирующий документ. Чтобы обеспечить себе такую возможность, необходимо дважды кликнуть по выставленной нумерации, вызывая контекстное меню, а затем перейти во вкладку «Формат номера».
Иногда перечисленные и пронумерованные параметры важно выставить по алфавиту. Задача абсолютно решаемая: для этого необходимо нажать на кнопку с изображением букв, находящуюся в группе «Абзац»
Кстати, удаётся не только упорядочить данные по алфавиту, но и выстроить автоматически новую нумерацию.
Маркированный список
Создание маркированного списка предполагает действия, лишь немного отличающиеся от тех, как создаётся нумерованный вариант.
Маркированный вид предполагает перечисление заданных значений, каждое из которых записывается с новой строки
Если в Word уже набрана информация, на основании которой важно сделать маркированный список, нужный фрагмент текстовой информации выделяют, переходят в группу «Абзац», а затем выбирают «Маркеры»
В качестве маркеров выступают различные символы, которые легко подобрать, используя «Библиотеку маркеров». Если предполагается создать в Ворде оригинальный текст с уникальными маркерами, можно перейти на строку «Определить новый маркер», после чего выбрать желаемый рисунок или символ.
Необходимо не только уметь создавать маркированные тексты, но и редактировать их согласно заданным критериям. В частности, многие пользователи активно интересуются, как сделать в Ворде список по алфавиту.

Первоначально необходимо выделить фрагмент, который важно отсортировать по алфавиту. Далее вновь перейти в группу «Абзац», в которой имеется небольшая пиктограмма с изображением букв «А», «Я» и небольшой стрелочкой, выступающей в качестве подсказки
Если ставится задача отсортировать список по алфавиту в Ворде в порядке возрастания, следует выбрать пиктограмму со стрелочкой, направленной вверх
Если же важно понять, как упорядочить список по алфавиту в Word в порядке убывания, выбирают пиктограмму со стрелкой, направленной вниз
Как создать многоуровневый список в Word 2016, 2013, 2010, 2007?
Итак, открываем Word и нажимаем соответствующую кнопку на ленте, позволяющую создать многоуровневый список.
Теперь выбираем один из шаблонов, который мы желаем применить для списка. Как вы сами увидите, тут будут представлены списки как с цифровой, так и с буквенной нумерацией в строго заданной иерархии, так что выбор здесь довольно широк.

Если вы желаете создать свой собственный список на основе заданных вручную параметров, выберите элемент меню «Определить новый многоуровневый список». Откроется форма для задания параметров списка.

На этой форме вы можете изменить любой иерархический уровень и его представление в документе, указать для него нумерацию и формат номера, а также задать такие параметры, как выравнивание и отступ. Чтобы получить доступ к дополнительным параметрам, нажмите кнопку «Больше» в нижнем левом углу.

В частности, среди таких вспомогательных настроек есть связка уровня списка со стилем заголовка. Воспользоваться ей будет особенно актуально, если вы находитесь в процессе создания структуры разделов документа и после этого планируете в автоматическом порядке создать оглавление.

Теперь несколько слов о том, как работать с многоуровневым списком. Чтобы перейти на новый вложенный уровень, установите курсор в соответствующую строку списка и нажмите кнопку «Увеличить отступ». В результате в списке будет сгенерирован новый подуровень, то есть элемент списка будет смещен на один уровень вниз. Чтобы вернуться на один уровень назад в иерархии, нажмите кнопку «Уменьшить отступ».

Заключение
P.S. Есть ещё статьи о текстовом редакторе Ворд:
(Как писать формулы в Ворде, как вставляют видео Ворд, как делать зеркальный текст в Word, создание рукописного шрифта, как вставить таблицу в Ворде).
Просмотров: 2025
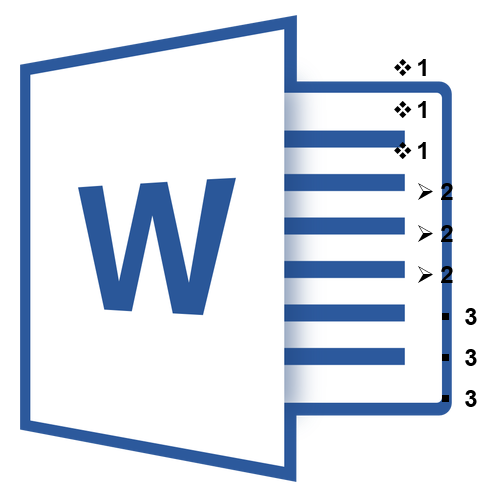
Урок: Как в Word упорядочить список в алфавитном порядке
Выбор стиля для списка со встроенной коллекции
1. Кликните в том месте документа, где должен начинаться многоуровневый список.
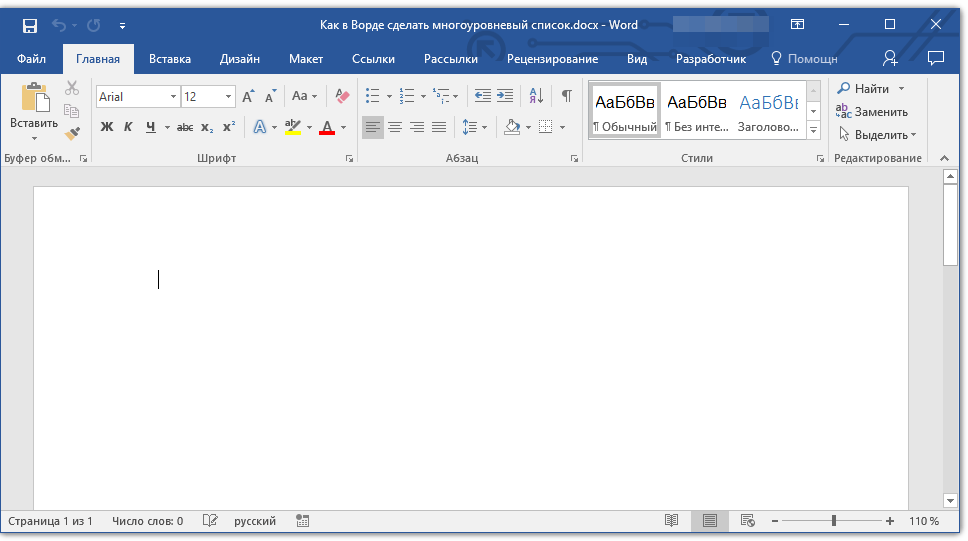
2. Кликните по кнопке “Многоуровневый список”, расположенной в группе “Абзац” (вкладка “Главная”).
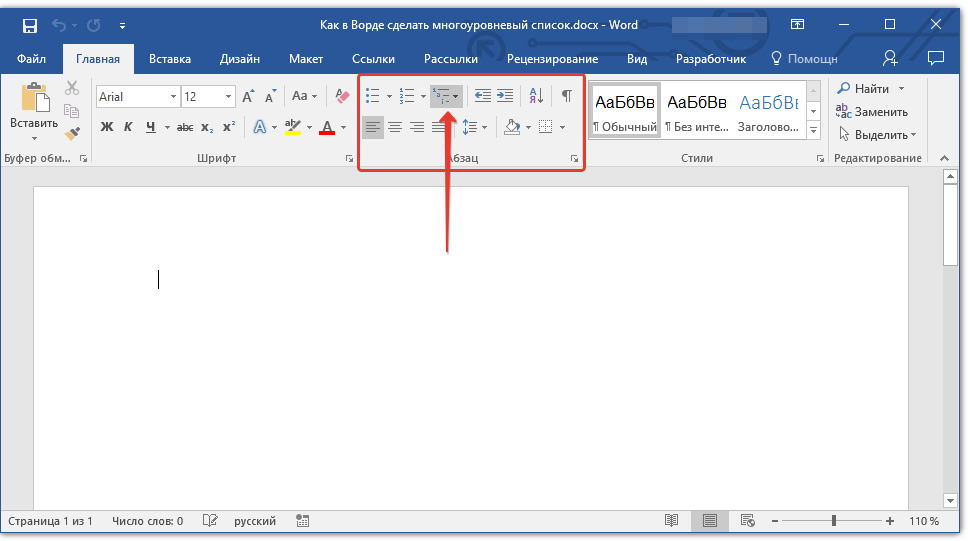
3. Выберите понравившийся стиль многоуровневого списка из тех, что представлены в коллекции.
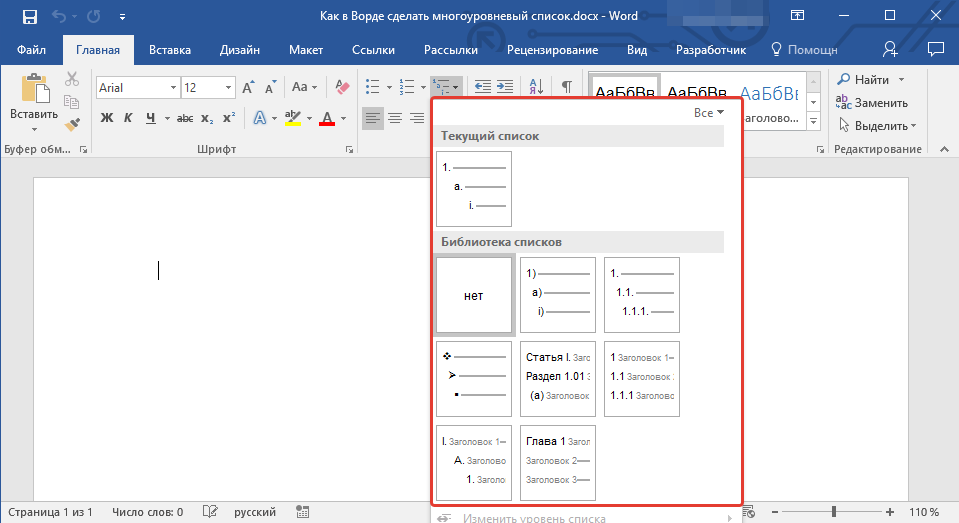
4. Введите элементы списка. Для изменения уровней иерархии элементов, представленных в списке, нажмите “TAB” (более глубокий уровень) или “SHIFT+TAB” (возвращение к предыдущему уровню.
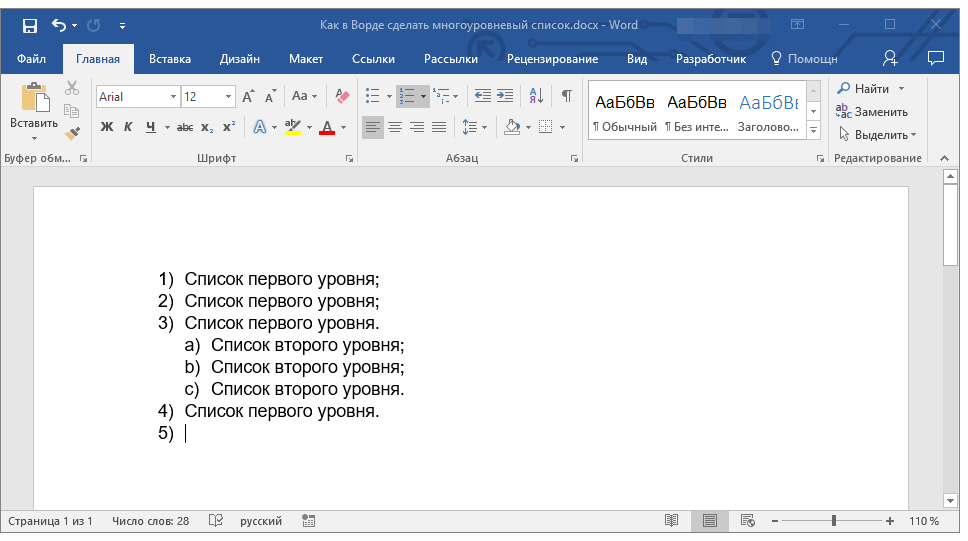
Урок: Горячие клавиши в Ворде
Создание нового стиля
Вполне возможно, что в числе многоуровневых списков, представленных в коллекции Microsoft Word, вы не найдете того, который бы вас устроил. Именно для таких случаев в этой программе предусмотрена возможность создания и определения новых стилей многоуровневых списков.
Новый стиль многоуровневого списка может быть применен при создании каждого последующего списка в документе. Кроме того, новый стиль, созданный пользователем, автоматически добавляется в доступную в программе коллекцию стилей.
1. Кликните по кнопке “Многоуровневый список”, расположенной в группе “Абзац” (вкладка “Главная”).
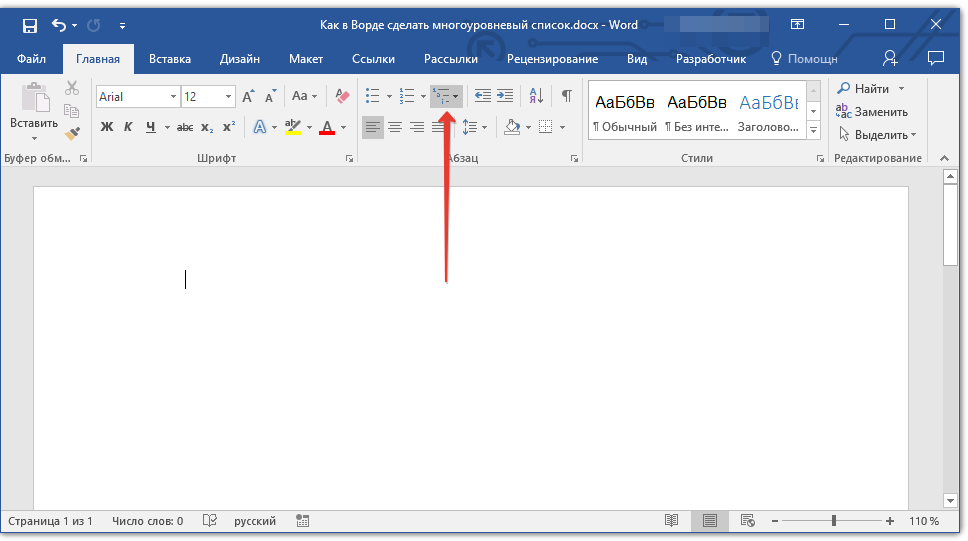
2. Выберите “Определить новый многоуровневый список”.
3. Начиная с уровня 1, введите желаемый формат номера, задайте шрифт, расположение элементов.
Урок: Форматирование в Ворде
4. Повторите аналогичные действия для следующих уровней многоуровневого списка, определив его иерархию и вид элементов.
5. Нажмите “ОК” для принятия изменения и закрытия диалогового окна.
Для перемещения элементов многоуровневого списка на другой уровень, воспользуйтесь нашей инструкцией:
1. Выберите элемент списка, который нужно переместить.
2. Кликните по стрелке, расположенной около кнопки “Маркеры” или “Нумерация” (группа “Абзац”).
3. В выпадающем меню выберите параметр “Изменить уровень списка”.
4. Кликните по тому уровню иерархии, на который нужно переместить выбранный вами элемент многоуровневого списка.
Определение новых стилей
На данном этапе необходимо пояснить, в чем заключается разница между пунктами “Определить новый стиль списка” и “Определить новый многоуровневый список”. Первую команду уместно использовать в ситуациях, когда необходимо изменить стиль, созданный пользователем. Новый стиль, созданный с помощью этой команды, обнулит все его вхождения в документе.
Параметр “Определить новый многоуровневый список” крайне удобно использовать в случаях, когда нужно создать и сохранить новый стиль списка, который в дальнейшем не будет изменяться или же будет использоваться только в одном документе.
Ручная нумерация элементов списка
В некоторых документах, содержащих нумерованные списки, необходимо обеспечить возможность ручного изменения нумерации. При этом, необходимо, чтобы MS Word правильно изменял номера следующих элементов списка. Один из примеров документов такого типа — юридическая документация.
Для ручного изменения нумерации необходимо воспользоваться параметром “Задание начального значения” — это позволит программе корректно изменить нумерацию следующих элементов списка.
1. Кликните правой кнопкой мышки по тому номеру в списке, который нужно изменить.
2. Выберите параметр “Задать начальное значение”, а затем выполните необходимое действие:
- Активируйте параметр “Начать новый список”, измените значение элемента в поле “Начальное значение”.
- Активируйте параметр “Продолжить предыдущий список”, а затем установите галочку “Изменить начальное значение”. В поле “Начальное значение” задайте необходимые значения для выбранного элемента списка, связанного с уровнем заданного номера.
3. Порядок нумерации списка будет изменен согласно заданным вами значениям.
Вот, собственно, и все, теперь вы знаете, как создавать многоуровневые списки в Ворде. Инструкция, описанная в данной статье, применима ко всем версиям программы, будь то Word 2007, 2010 или его более новые версии. Мы рады, что смогли помочь Вам в решении проблемы.Опишите, что у вас не получилось. Наши специалисты постараются ответить максимально быстро.
Помогла ли вам эта статья?
Microsoft Word 2016 имеет много нумерованных списков. Они могут принимать форму цифр или букв, которые следуют друг за другом, но они также могут быть предметом настройки. Узнайте, как создать индивидуальный список, который будет соответствовать вашим потребностям в структурировании контента.