Msi afterburner для windows 8
Содержание:
- Стоит ли разгонять видеокарты на ноутбуках?
- Шаг 3. Центральная панель
- Настройки MSI Afterburner
- Скриншоты и видеозахват
- Как включить FPS в MSI Afterburner
- Main Features of MSI Afterburner V4.6.3
- Функционал
- Интерфейс программы MSI Afterburner
- Как правильно разогнать видеокарту
- How to use MSI Afterburner Application
- Недостатки msi afterburner
- Для чего она может пригодиться?
- Параметр Core Clock
- Как сохранить настройки видеокарты в профиль в MSI Afterburner
- Что Делает MSI Afterburner?
- Как настроить и использовать MSI Afterburner
- Скачать MSI Afterburner
Стоит ли разгонять видеокарты на ноутбуках?
MSI Afterburner – программа для повышения рабочих характеристик дискретных графических карт, встроенные не поддерживает. Она позволяет опустить вольтаж и частотные характеристики видеокарты для снижения энергопотребления и, соответственно, тепловыделения. Если хотите выжать из ноутбука больше, или наоборот, охладить его при работе в не ресурсоёмких приложениях, эта утилита поможет.
Геймерский дизайн окна приложения.
Перегрев процессора и троттлинг – наиболее распространённая причина неполадок с ноутбуком. Это подтвердят в любом сервисном центре. После повышения частот прирост производительности не порадует, а вероятность термических повреждений растёт по экспоненте.
Если владеете геймерским ноутбуком, который греется и троттлит, по возможности, выполните следующие действия:
- разберите корпус, почистите его содержимое и вентиляторы от пыли, паутины, прочего мусора;
- при возможности – замените термопасту на процессоре и видеокарте;
- позаботьтесь о подставке с вентилятором для улучшения теплообмена между устройством и внешней средой;
- обновите графический драйвер до последней версии.
После подготовки обязательно поищите на форумах опыт разгона аналогичной модели ноутбука.
Шаг 3. Центральная панель
Рассмотрим все параметры центральной панели.

Главные показатели здесь – это Core Clock (МГц), частота видеоядра, и Memory Clock (МГц), частота видеопамяти. Разгон видеокарты осуществляется с помощью этих ползунков.
За скорость кулера отвечает параметр Fan Speed, который выражен в %. Однако Вы не сможете двигать данный ползунок, если видеоадаптер не оснащен микросхемой для управления кулером или управляемой системой охлаждения.

Также можно поставить прямую зависимость между температурой и скоростью оборотов вентилятора видеокарты в «Настройках» → вкладка «Кулер». Для этого ставим галочку у опции «Включить программный пользовательский авторежим». На графике можно менять эту зависимость, двигая в разные стороны контрольные серые точки. Данная опция полезна при сильном разгоне, когда требуется задействовать кулер по максимуму. В остальных случаях ее можно не трогать. Ни в коем случае не ставьте 100 %! Кулер просто не выдержит и сломается.

Core Voltage (напряжение ядра), Power Limit (предел энергопотребления) и Tem. Limit (предел температуры) изначально недоступны. В данном примере мы можем разблокировать лишь Core Voltage. Для этого необходимо зайти в «Настройки» → вкладка «Основные» → раздел «Свойства совместимости» → ставим галочку напротив опции «Разблокировать управление напряжением». Power Limit, Core Voltage и Tem. Limit могут быть доступны лишь в том случае, если видеокарта поддерживает управление этими характеристиками. Наша карта не из их числа.
Настройки MSI Afterburner
Для вызова настроек кликните по пиктограмме шестерёнки или воспользуйтесь комбинацией Ctrl + S.
Вкладка с общими настройками интерфейса, поведения Afterburner и совместимости.
Общие настройки интерфейса.
Настройки кулера
Параметры автоматической регулировки оборотов вентилятора посредством изменения кривой. По горизонтали задаётся температура графического ядра, по вертикали – частота кулера в процентах от пиковой. Здесь указывается период обновления скорости вращения (по умолчанию – 5 секунд).
Настройки вращения кулера.
Настройка параметров мониторинга в MSI Afterburner
Включение-отключение графиков на панели мониторинга кликом по галочке возле их названия, настройка их внешнего вида, установка предельных значений. Здесь задаются пределы: минимальное и максимальное значения (например, температуры). При выходе параметров за которые сработает тревога, появится окно с предупреждением.
Настройка параметров мониторинга/
ОЭД – оверлейный экранный дисплей
Информационная панель со сведениями о фреймрейте в играх. Это частоты, температура, загруженность (оперативной и графической памяти, центрального и видео ядра).
Оверлейный экранный дисплей
Кнопка «Дополнительно» откроет настройки RivaTuner Statistic Server – окно с параметрами наложения. Только в том случае, если RTSS установлен.
Настройки RivaTuner Statistic Server.
Настройки бенчмарка
Программирование клавиш для запуска и прекращения работы встроенного бенчмарка, просмотра результата тестов, переноса каталога для их хранения.
Программирование клавиш для запуска и прекращения работы встроенного бенчмарка/
Захват скриншотов, запись видео
В первой вкладке – параметры создания скриншотов в двухмерных и трехмерных приложениях: путь сохранения, формат, качество, горячие клавиши для срабатывания спуска.
Захват скриншотов.
В следующей вкладке настраивают параметры видеозахвата. В ней изменяют клавиши для запуска и остановки записи, указывают характеристики видеофайла: разрешение, способ (рабочий стол, 3D), формат видео, используемый для его хранения контейнер, частоту кадров. Ниже выбирают источник звука – Afterburner пишет только одну аудиодорожку.
Настройки захвата видео.
Профили сохранения разгона
Корректировка содержимого ячеек с шаблонами – настройками разгона, которых в Afterburner пять штук. Для активации каждого пресета можете задать глобальную комбинацию клавиш, привязать слот профиля с режимом работы видеокарты: 2D либо 3D.
Настройки интерфейса
В разделе отключают всплывающие подсказки, изменяют язык локализации, единицу измерения температуры, формат вывода времени. Ниже меняют сами темы (скины), уровень прозрачности окна Афтербернер.
Интерфейс программы так же можно настроить.
Скриншоты и видеозахват
Последняя функция Afterburner MSI, которая будет рассмотрена в данной статье — её способность сохранять скриншоты или видео. Скриншоты настраиваются во вкладке настроек Скриншоты:
Там можно включить эту опцию, назначив для неё клавишу, настроить папку, куда будут сохраняться скриншоты и формат, в котором они будут сохраняться. Так же всё обстоит и с видеозахватом.
Он настраивается во вкладке «Захват Видео» и там можно настроить большое количество свойств видеозахвата. Например, нужно настроить звук, с микрофона он будет писаться, с колонок или оттуда и оттуда сразу, качество, формат видео и папку, куда оно будет сохраняться.
Как включить FPS в MSI Afterburner
- Откройте свойства программы MSI Afterburner нажав на шестеренкунастроек.
- В открывшемся окне перейдите во вкладку Мониторинг найдите пункт Частота кадров.
- Активируйте пункт Частота кадров установив галочку и ниже отметьте Показывать в ОЭД.
- Напротив текущего пункта выберите значение Текст или График, который и будет отображать количество кадров в секунду.
Во вкладке мониторинг можно также включить другие параметры, которые пользователь считает нужными для отображения на мониторе во время игры
Обратите внимание что различные параметры загрузки графического ядра или же температуры доступны в программе MSI Afterburner без дополнительного компонента RivaTuner Statistics Server. Если же у Вас отсутствуют настройки мониторинга частоты кадров, тогда убедитесь что RivaTuner Statistics Server был установлен вместе с MSI Afterburner. Включение нужных настроек мониторинга рекомендуем настроить горячие клавиши, которые позволят во время игры переключить видимость, показать, спрятать текущие показатели мониторинга
Включение нужных настроек мониторинга рекомендуем настроить горячие клавиши, которые позволят во время игры переключить видимость, показать, спрятать текущие показатели мониторинга.
- Откройте свойства программы MSI Afterburner нажав комбинацию клавиш Ctrl+S.
- Дальше перейдите во вкладку ОЭД и установите значения для пунктов Показать ОЭД и Спрятать ОЭД.
Последним шагом будет настройка внешнего вида оверлейного экранного дисплея. Можно выбрать один из доступных стилей или же просто настроить шрифты и цвета под себя.
Доступны настройки стилей в свойствах MSI Afterburner. Достаточно перейти в закладку Мониторинг и выделив нужный график мониторинга нажать кнопку Выбор стиля Оверлейного Экранного Дисплея в виде трёх точек возле пункта Показывать в ОЭД.

В открывшемся окне достаточно выбрать понравившейся активный стиль отображения или настроить текущий стиль изменив его свойства.
А также дополнительные настройки отображения Оверлейного Экранного Дисплея можно найти в утилите RivaTuner Statistics Server. Достаточно на прямую открыть утилиту RivaTuner Statistics Server или же в свойствах MSI Afterburner перейти во вкладку ОЭД и нажать кнопку Дополнительно.

MSI Afterburner является мощным средством для управления и мониторинга параметров графического адаптера. Пользователю достаточно скачать и установить программу MSI Afterburner с официального сайта. Возможность выбора русского языка интерфейса есть сразу же после установки программы.
MSI Afterburner позволяет включить мониторинг игр, а именно включить отображение количества кадров в секунду (FPS). Ранее мы рассматривали программы показывающие FPS в играх, хоть и программа MSI Afterburner не попала в список, но она также может выводить счетчик количества кадров в секунду и не только. Ещё смотрите как пользоваться программой SpeedFan 4.52, поскольку она больше подходит для новичков и также контролировать скорость кулеров подключенных к материнской плате.
Начинающие геймеры неоднократно замечали в обзорах игр техническую информацию, находящуюся в углу экрана. Она включает в себя сведения о загруженности системы, частоту обновления кадров и т.д. Эту функцию реализует одно очень интересное приложение — RivaTuner Statistics Server. Что это за программа и как ее настроить давайте выясним в этой статье.
Main Features of MSI Afterburner V4.6.3
- New NVIDIA Ampere GPU architecture has been added
- New OC scanner API support and new fan 3.0 API support has been added to the latest version
- With the help of NVIDIA OC Scanner, you can access third-party software via NVAPI
- This new MSI Overclocking scanner can support both NVIDIA OC Scanner API
- New automates has been added for both memory clocks and core
- A new Revert button has been added in the latest version, through which you can revert the memory clock and overclocked curve to their default position
- NVIDIA GeForce RTX 30*0 graphic cards and voltage control adjustment has been added
- Drerex design has introduced new ampere and indigo skin of MSI Afterburner as below
- Now it will also support 10th generation CPUs of Intel
- A new temperature monitoring feature has been implemented
- RivaTuner has been upgraded to version 7.3.0
- Beta 5 of MSI Afterburner V4.6.3 is upgraded for AMD 6800/6900 users. In this version, tuning control has been upgraded from manual to automatic.
Released Date: 3rd March 2021
Version: 4.6.3
Requirements: Windows XP/Windows 8/ Windows 7/Vista/Windows 10
Download V 4.6.3
Функционал
MSI Afterburner может:
- изменять напряжение питания видеопамяти и видеокарт,
- мониторить температуру, частоту видеопамяти и ядра,
- настраивать работу охлаждающей системы в зависимости от текущей температуры,
- создавать и активировать с помощью горячих клавиш до пяти штук профилей разгона,
- мониторить частоту кадров даже в тех приложениях, которые выполнены в 3D формате,
- проверять переключения между режимами 3D и 2D.
Кроме того, при желании вы сможете сменить оформление утилиты, так как в базе представлено несколько тем. Если же они вас не устраивают, то на официальном сайте разработчика можно скачать новые.
Достоинство утилиты в том, что можно скачать MSI Afterburner (МСИ Афтербернер) бесплатно. Не удивительно, что она пользуется популярностью в среде оверлокеров.
Современные игры предъявляют особые требования к железу. Так, например, без мощного графического чипсета, сильного процессора и объемного RAM многие игры просто не запустятся. Ведь небольшое отклонение от заданных параметров — и игра подвиснет или вообще не загрузится.
Поэтому геймерам и требуются инструменты, которые позволили бы мониторить состояние системы и настраивать ее в зависимости от потребностей. Например, полезными функциями являются контроль за температурой графического ядра, управление кулером для охлаждения температуры, изменение производительности ПК и настройка напряжения.
С учетом того, что программа создавалась русскоязычным разработчиком, то здесь учтены особенности русского менталитета. Поэтому интерфейс простой и понятный настолько, что даже малоопытный пользователь без проблем разберется.
А между тем данная программа отличается гибкостью. Благодаря автоматизации некоторых алгоритмов ее можно применять на любом видеоадаптере.
Так, например, программа не только «считает» все показатели, но и может вывести их на экран, чтобы вы с ними ознакомились. Таким образом, вам не придется отвлекаться от игры, зато вы сможете оперативно узнать, насколько заданные вами параметры эффективны для разгона.
Утилита поддерживает 64 и 32-разрядные системы. Подкупает то, что можно скачать MSI Afterburner на русском языке бесплатно.
Если вы хотите похвастаться своей игрой с друзьями, то можно воспользоваться функцией Predator Video Capture.С помощью нее можно записать игровой процесс, сохранив запись в формате AVI или WMV. Перед записью есть возможность настроить размер и качество видео.
Интерфейс программы MSI Afterburner
Знакомство с программой MSI Afterburner начнем с разбора ее интерфейса. В зависимости от выбранного скина он может выглядеть по-разному, но список доступных настроек всегда одинаковый. В данной статье мы будем использовать стандартный скин под названием «Default MSI Afterburner v3 skin», который выглядит вот так:
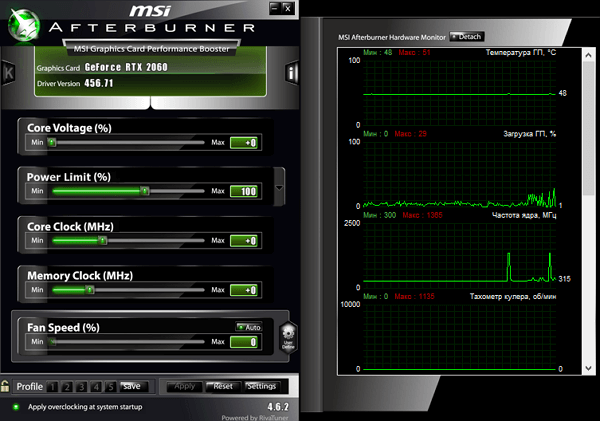
Если в вашем случае интерфейс MSI Afterburner выглядит иначе, значит у вас другой скин. Для того чтобы поменять скин на стандартный нужно зайти в настройки (кнопка с шестеренкой).
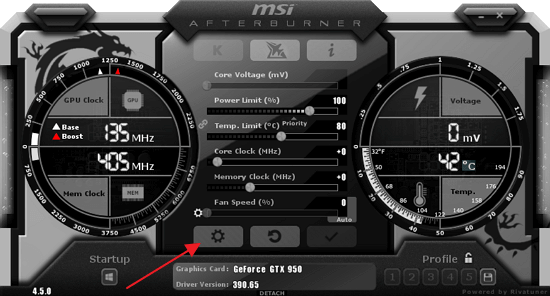
Открыть вкладку «Интерфейс», выбрать «Default MSI Afterburner v3 skin» и применить настройки.
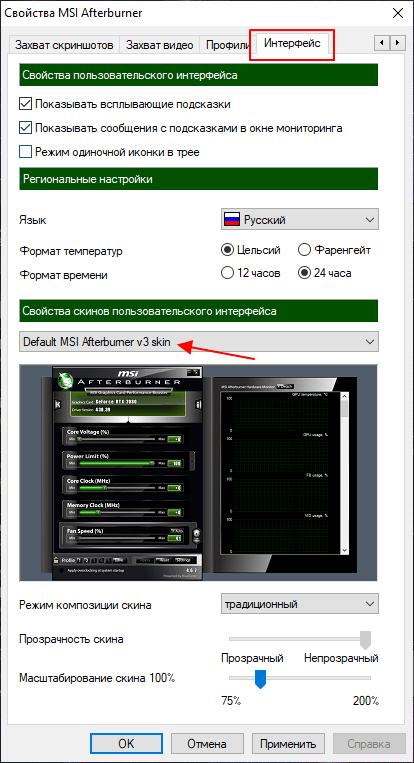
Основное окно MSI Afterburner состоит из двух частей. В левой части находится блок с настройками видеокарты. Здесь доступны следующие опции:
- Core Voltage – напряжение на графический процессор (GPU).
- Power Limit – максимальное энергопотребление видеокарты.
- Temp Limit – максимальная температура графического процессора (GPU).
- Core Clock – тактовая частота графического процессора (GPU).
- Memory Clock – тактовая частота видеопамяти.
- Fan Speed – скорость вращения кулеров на видеокарте.
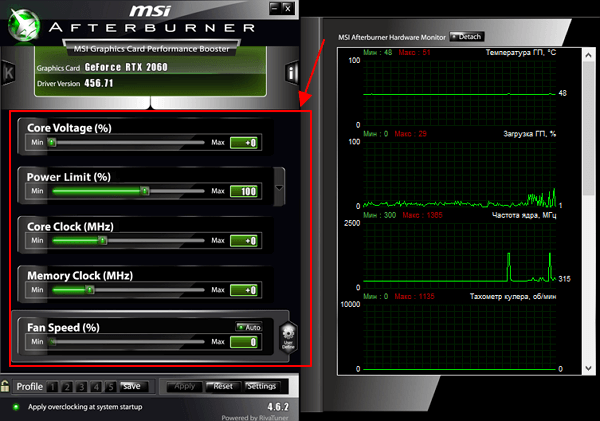
В правой части окна MSI Afterburner находятся графики, отображающие текущее состояние видеокарты. Здесь могут отображаться самые разные параметры, от частоты и температуры графического процессора до частоты кадров (FPS). Конкретный список отображаемых здесь параметров зависит от настроек программы.
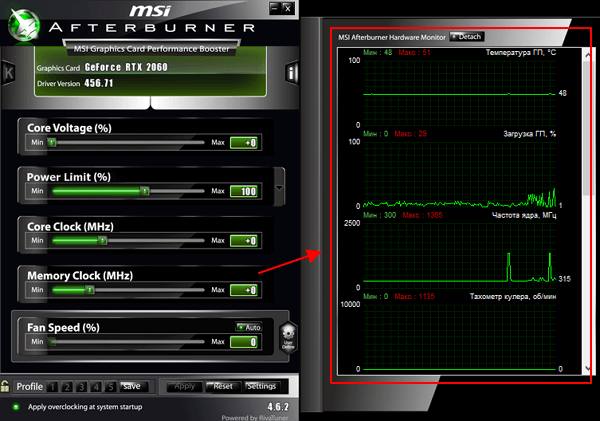
В нижней части окна находится ряд кнопок:
- Profile – список профилей с сохраненными настройками видеокарты.
- Save – кнопка сохранения профиля с настройками видеокарты.
- Apply – применение выбранных настроек видеокарты.
- Reset – сброс настроек видеокарты до стандартных.
- Settings – переход к настройкам самой программы MSI Afterburner.
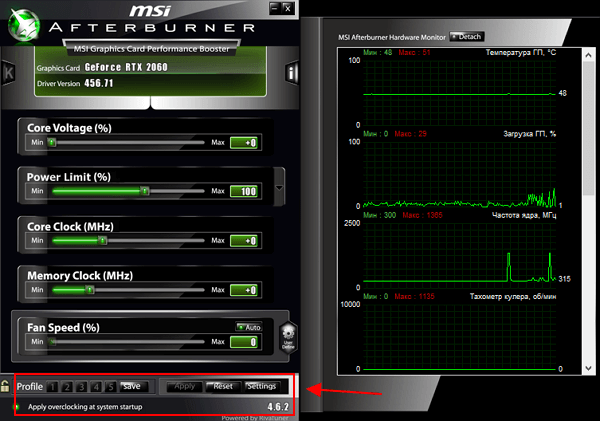
Как правильно разогнать видеокарту
Самой популярной программой для разгона видеокарты является MSI Afterburner. Скачать ее можно на официальном сайте производителя MSI, она абсолютно бесплатна. Затем ее необходимо установить в Windows или другую поддерживаемую операционную систему. Запустите MSI Afterburner и следуйте дальнейшим инструкциям.
Интерфейс программы с годами меняется, поэтому какое-то время спустя может отличаться от описанного в данной статье, но это не имеет значения, так как сам процесс разгона остается тот же.
Откройте Настройки (значок Шестеренка) в программе, перед вами появился окно “Свойства MSI Afterburner” – “Основные“.

В заголовке “Выбор ведущего графического процессора” отметьте видеокарту, которую собираетесь разгонять. Поставьте галочки в необходимых местах, как указано на скриншоте и сохраните настройки кликнув ОК. Если программа предложит перезапустить MSI Afterburner, нажмите Да.
Теперь немножко ознакомимся с нужными нам функциями интерфейса:

- Core voltage (mV) – напряжение графического ядра. У вас будет не активен, это нормальное явление.
- Core Clock (MHz) – показывает частоту графического процессора в мегагерцах. Отвечает за скорость обработки информации видеокартой и имеет прямое отношение к FPS.
- Memory Clock (MHz) – частота видеопамяти в мегагерцах. Используется 3D-программами, чем выше частота памяти, тем больший объем задач за один раз может решить видеокарта.
- Применить измененные настройки.
- Сохранить изменения.
- Выбор слота профиля для сохранения.
- Возврат настроек до заводского состояния.
Далее эти символы A, B, C, D будут использованы для указания дальнейших действий в процессе Overсlock.
Перед началом разгона сохраните действующие настройки в профиле. Для этого нажмите B – C (слот 1).
Этап 1. Настраиваем Core Clock (MHz). Двигаете ползунок в право или указываете нужно значение в ячейке и жмете Enter. На первом шаге рекомендуется увеличивать на 50 MHz. После чего жмите A.
Запустите FurMark или требовательную игру, гоняйте видеокарту в течении двух часов. Если очень жалко тратить такое время, то можете 30 минут, но гарантий корректности работы нет. И так, если на экране не выскочили различные артефакты или другие искажения, то увеличьте частоту Core Clock еще на 20-30 MHz, нажмите А. И так по кругу, пока не подберете оптимальные настройки между производительностью и температурой. Если на каком-то этапе на экране появились искажения, то возвращаетесь к предыдущему значению MHz, на которых компьютер работал корректно. По окончанию подбора нужного значения Core Clock, нажмите A – B – C (слот 2).
Этап 2. Настраиваем Memory Clock (MHz). Аналогично этапу 1. После заключительного выбора необходимых параметров, нажмите последовательно A – B – C (слот 2).
Этап 3. Теперь нам необходимо, чтобы эти настройки автоматически использовались при загрузке компьютера. Для этого в интерфейсе программы откройте Настройки (значок Шестеренка), в шапке с правой стороны кликайте по стрелочке вправо пока не появится “Профили“, откройте его.

Внизу в подзаголовке “Автоматическое управление профилями” в строке “2D профиль” выберите Слот 1 с заводскими значениями, в “3D профиль” – Слот 2 с разогнанными параметрами. Нажмите ОК.
Если пойдет что-то не так, вы всегда сможете сбросить ваши параметры до заводского значения нажав D.
В какой-то момент ваши ползунки могут упереться в предел, их можно расширить с помощью специальной команды, но описывать их я не буду, так как дальнейший разгон может привести к выходу из строя видеокарты. Если вы все же хотите большего от вашего видеоадаптера, то на других сторонних сайтах вы можете ознакомиться с обходом ограничений настроек MSI по разгону видеокарты.
How to use MSI Afterburner Application
- Download MSI Afterburner full latest version for windows from the provided link.
- You will get a zip file so extract it on your computer using any tool.
- After extracting, you will get the setup file.
- Double click on setup file & installation window will open.
- Complete the installation with default settings.
- Now open the MSI Afterburner app from desktop or start menu icon.
- You will get lots of settings and detailed information about your graphics card.
- Now you can change any settings as you want by going to the respective tab.
- Now you will able to overclock your graphics card as well as your CPU.
- Change any settings you want according to your game requirements and enjoy playing any game on your laptop or computer.
Недостатки msi afterburner
На некоторые компьютеры актуальная версия приложения почему-то устанавливается не сразу. Особенно это касается обладателей новейшей операционной системы Windows 10.
После установки программы изначально не двигается ползунок Core Voltage. Сделано это в целях безопасности, однако, как заставить его двигаться, нигде не сказано. Для этого нужно перейти в «Настройки-Основные» и поставить галочку рядом с «Разблокировать напряжение». После подтверждения msi afterburner 32 bit перезапустится и нужная опция заработает.
Аналогичная ситуация происходит и с ползунками для разгона. Для их активации необходимо снова перейти в «Настройки-Основные» и подтвердить пункт «Неофициальный разгон». Приложение отобразит, что разработчики не несут никакой ответственности за последствия манипуляций с видеокартой. Поэтому все изменения вносятся на свой страх и риск.
Для чего она может пригодиться?
Многим тестирование видеокарты представляется весьма рискованным занятием. Широко распространено мнение, что выход за пределы допустимых настроек вызовет повреждение оборудования и неисправимую поломку. На самом деле оказывается все совсем не так печально. Благодаря MSI Afterburner можно с легкостью манипулировать всеми функциями графической системы компьютера и избежать нежелательных последствий.
Контролируя частоту вращения вентилятора, можно добиться самого подходящего соотношения между производительностью и температурой оборудования
Но важно следить не только за этим и аппаратный мониторинг, предоставляемый MSI Afterburner, будет помогать следить за стабильностью системы при запуске видеоигр и во время разгона
Вся необходимая информация предоставляется в режиме реального времени. Она включает в себя не только температуру, но и уровень загрузки, частоту работы и напряжение питания. Вести наблюдение за этими величинами можно даже в процессе игры, так что не стоит беспокоиться, что какие-либо неполадки уйдут от внимания.
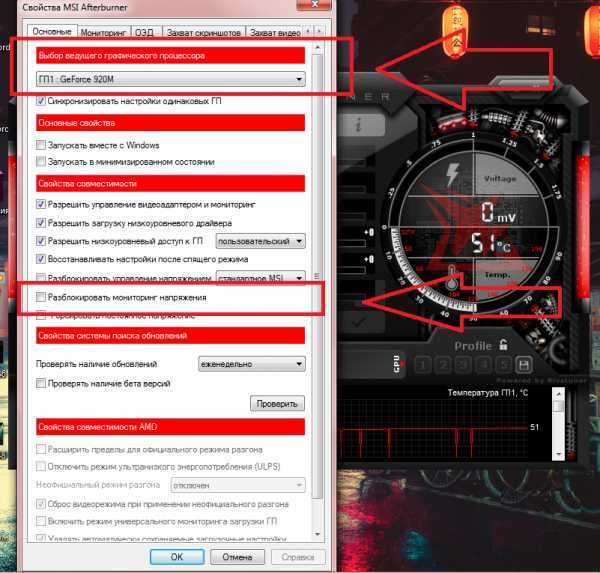
Параметр Core Clock
Еще один важный показатель, который демонстрирует частоту работы ядра видеокарты. Разумеется, для повышения производительности, вам также предстоит изменить текущее значение на значения в допустимых пределах. Обычно, при разгоне данного компонента ползунок напротив параметра выставляется на максимум, что соответствующим образом отражается в графике, а кроме того на производительности и потреблении энергии. Также, при перемене значений, вы сможете наблюдать увеличение напряжения, что приведет к более быстрому нагреву видеокарты. Именно поэтому, рекомендуется вводить значения постепенно, планомерно повышая частоту работы ядра устройства, чтобы не перейти рамки максимально допустимых значений, и как следствие не вывести карту из строя раньше ее заложенного ресурса.
Как сохранить настройки видеокарты в профиль в MSI Afterburner
После применения настроек их можно сохранить в профиль. Это бывает удобно, если вы разгоняете видеокарту и тестируете ее с разными настройками или просто хотите переключаться между разными режимами работы.
Для сохранения настроек нужно нажать на кнопку «Save» и выбрать на один из 5 профилей.
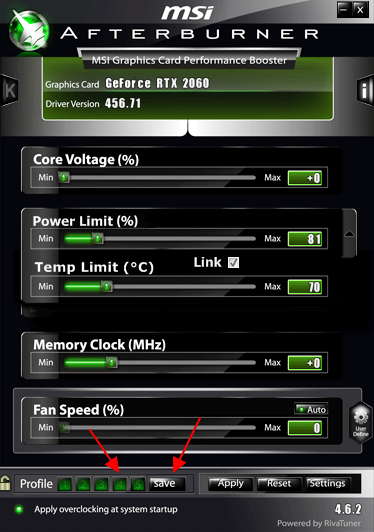
После сохранения настроек в профиль, кнопка с данным профилем станет активной.
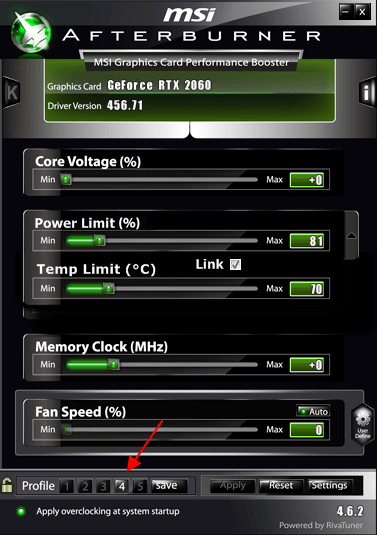
Теперь, для того чтобы загрузить старые настройки из сохраненного профиля, нужно просто нажать на кнопку с профилем и применить изменения кнопкой «Apply».
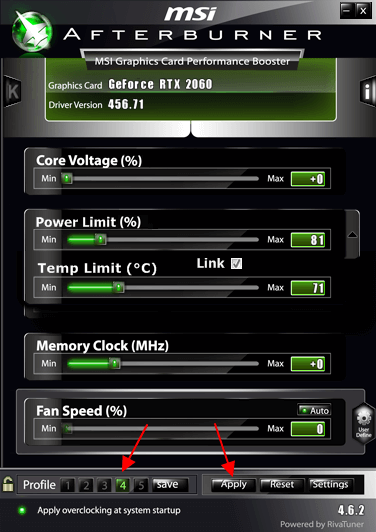
В результате настройки из профиля будут загружены и применены.
Что Делает MSI Afterburner?
Самый простой способ понять, что делает MSI Afterburner, — разбить возможности утилиты на категории.
Ниже приведены основные функции, из которых состоит это программное обеспечение и именно то, что они предлагают.
Разгон
Для многих разгон — это непростая задача, которая подразумевает тонкую грань между лучшей производительностью и поломкой оборудования.
MSI признает это и создала собственную утилиту разгона в Afterburner, которая упрощает этот процесс.
Функция разгона обеспечивает точные настройки, которые позволяют максимально использовать потенциал видеокарты, одновременно защищая ваше оборудование от необратимых повреждений.
Тактовые частоты, напряжение ядра, ограничение мощности
Программное обеспечение может настраивать практически все аспекты видеокарты, включая тактовые частоты, напряжение ядра, ограничение мощности, ограничение температуры, тактовую частоту памяти и скорость вращения вентилятора.
Afterburner предоставляет вам все необходимые инструменты для настройки вашего GPU в соответствии с вашими спецификациями, чего нет в других программных приложениях.
Чтобы Afterburner работал вместе со всеми доступными видеокартами, он использует OC Scanner, утилиту, которая использует алгоритм, разработанный Nvidia, для определения любой модели видеокарты (будь то 960 или 2080 Ti).
Как только сканер OC определит, какую карту вы используете, он установит самые высокие и самые стабильные параметры разгона для этой конкретной карты.
Затем он применяет изменения к вашей карте для мгновенного увеличения производительности.
Управление вентиляторами
Afterburner также позволяет пользователям точно настраивать профиль их вентиляторов, позволяя выбрать индивидуальную кривую скорости вращения вентилятора, которая изменяется в зависимости от температуры вашего видеокарты.
Чем выше температура, тем быстрее будет вращаться вентилятор, чем ниже температура, тем медленнее. Все довольно просто.
Все ваши профили разгона могут быть сохранены в программном обеспечении и переключаться одним нажатием кнопки.
Найдите нужные настройки, сохраните их и играйте!
Как настроить и использовать MSI Afterburner
Сменить скин интерфейса
Стандартный скин интерфейса со временем устарел. Он уже не совсем понятен и удобен для новичков. Для обычного пользователя процесс использования программы кажется сложным. Всё из-за устаревшего и по умолчанию выбранного скина интерфейса.
Перейдите в расположение программы Настройки > Интерфейс. В разделе свойства скинов пользовательского интерфейса выберите, например, MSI Cyborg Afterburner skin by Drerex Design или MSI Mystic Afterburner skin by Drerex Design (это два самых удобных скина).
Важно! При необходимости можно выбрать русский язык интерфейса. Всё очень просто. Не нужно искать русскую версию программы
В ней уже встроена нужная пользователю локализация. Язык меняется непосредственно в вышеуказанном расположении ПО
Не нужно искать русскую версию программы. В ней уже встроена нужная пользователю локализация. Язык меняется непосредственно в вышеуказанном расположении ПО.
Настроить кулера видеокарты
Для быстрой настройки найдите параметр Fan Speed (%) и отключите автоматический режим кнопкой Авто. Теперь можно вручную перетянуть ползунок скорости (в процентах) в нужное значение. Для применения изменений нужно нажать кнопку Сохранить.
Тонкая настройка заключается в ручной коррекции графика температуры. Перейдите в Настройки > Кулер и отметьте Включить программный пользовательский авторежим. Установите несколько значений скоростей кулера в зависимости от температур.
Включить мониторинг в играх
Перейдите в раздел Настройки > Мониторинг. Выделите нужный параметр, например, Частота кадров и установите отметку Показывать в ОЭД. Ещё укажите отображать как Текст или График.
Теперь в разделе ОЭД обязательно установите сочетание клавиш Показывать ОЭД и Спрятать ОЭД. Например, не используемые в системе клавиши F7 и F6. По умолчанию не заданы, и включить мониторинг не получится.
Включайте все полезные данные, которые нужно видеть во время игры. Значения загрузки или температуры графического процессора недоступны без компонента RivaTuner Statistics Server. Он по умолчанию устанавливается вместе с программой MSI Afterburner.
Правильно разогнать видеокарту
На примере GeForce GTX 970 уже рассматривали безопасный разгон видеокарты. Нас интересуют основные параметры Power Limit, Core Clock и Memory Clock. Для лёгкого разгона можно оставить значение параметра Fan Speed в положении Auto.
Перетянув вправо ползунок Power Limit, снимаем ограничения мощности. Видеокарта не должна занижать свои частоты в соответствии со своими заявленными характеристиками. Теперь можно перейти непосредственно к повышению частот.
Для разгона нужно поднимать значение Core Clock на 20—60 МГц и применять изменения кнопкой Apply. Запускайте стресс тестирования видеокарты или бенчмарки, например, FurMark для проверки её стабильности в разгоне. Обязательно контролируйте рабочие температуры.
Подопытная видеокарта на отметке +120 МГц зависала на некоторое время. В таком случае лучше нажать кнопку Reset для сброса всех значений по умолчанию. Стоит уменьшить частоту разгона до +90 МГц и проверить стабильность работы. Думаю алгоритм разгона понятен.
Захват скриншотов и видео
В расположении Настройки > Захват скриншотов и Захват видео нужно выбрать глобальные горячие клавиши. Можно настроить даже функцию предзаписи видео (Авто или Вручную). При необходимости указываем свою папку для сохранения и формат.
Стресс-тестирование видеокарты
Тестирование видеокарты происходит с использованием программы MSI Kombustor. Это опциональный отдельно загружаемый и устанавливаемый модуль для стресс-тестирования видеоадаптера, базирующийся на технологии FurMark. Нужно нажать кнопку K-Kombustor.
Эта кнопка не активна если MSI Kombustor не установлен. Пожалуйста, помните, что тестирование стабильности — это неточная наука. Используйте Kombuster в качестве вспомогательно инструмента при разгоне или оценки работоспособности видеокарты.
Заключение
MSI Afterburner — это программа, которая действительно заслуживает внимания пользователей. Её используют для мониторинга в играх, повышения производительности, записи игрового процесса, тонкой настройки скорости вентиляторов и даже в майнинге.
С новыми более современными скинами приятно использовать MSI Afterburner. Она поддерживает все нужные языки интерфейса. Процесс установки не является чем-то сложным. Если Вы ищете, как пользоваться и настроить, тогда думаю с установкой Вы уже разобрались.
Скачать MSI Afterburner
1. Установка Kombustor в MSI Afterburner
В утилите MSI Afterburner теперь появится кнопка K — Kombustor. Нажмите на нее, чтобы запустить настройки бенчмаркинга. Настройте параметры для теста и нажмите на «RUN stress test», чтобы запустить тест. Это даст вам представление о том, как ваша видеокарта работает на базовом уровне.
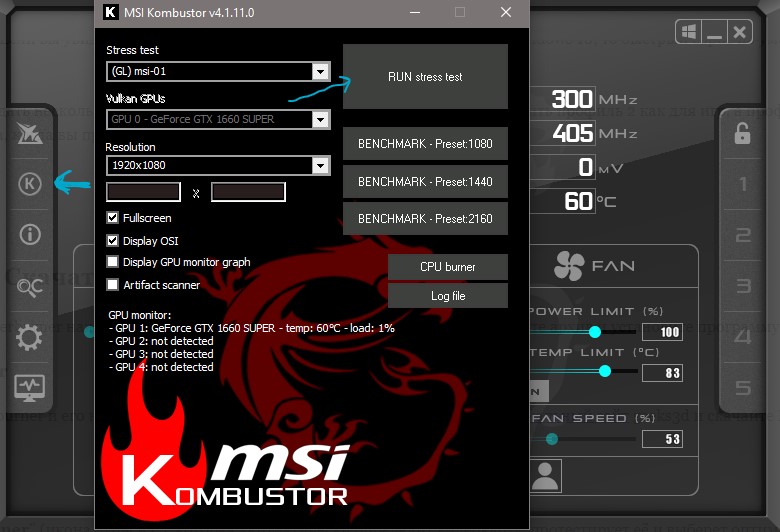
2. Автоматический разгон
Запустите программу Afterburner и нажмите на «Scaner» (икона лупы и C), которая автоматически определит видеокарту, протестирует её и выберет оптимальные параметры разгона.
- Нажмите на иконку лупы, чтобы запустить Scaner. В появившимся окне нажмите Scan. Процесс может длится от 30 минут до 1 часа.
- После теста вы увидите «Scan succeeded, average core…», что будет означать окончание теста.
- Закройте окно, и снизу в программе нажмите «Применить». (иконка в виде галочки).
Примечание: Вам будет показаны оптимальные параметры разгона в графе «Scan succeeded…». В моем случае это +117 Мгц для Core Clock и +200 Мгц для Memory Clock.
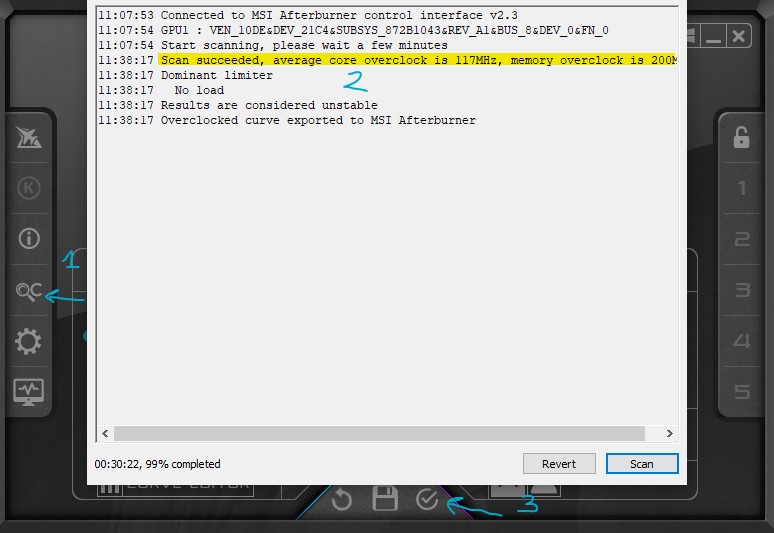
3. Ручной разгон
Тут нам поможет запуск Kombustor в фоновом режиме, чтобы отследить улучшения работы видеокарты и предел её возможностей всякими мерцаниями, вылетами, квадратами на изображении и лагами. Я наблюдал у себя прирост в +7 FPS при добавлении +65 Мгц. Мой придел был +179 Mгц, так как, если больше, то тест вылетал и иногда показывал квадраты. Это связано из-за охлаждения, так как видеокарта у меня GTX1660 Supre с одним вентилятором.
- В графе FAN выставьте на максимум ползунки «Power limit» и «Temp limit», после чего нажмите применить.
- В графе «Core Clock» выставляйте каждый раз по +20 Мгц.
- Нажимайте каждый раз «Применить», после каждого добавления.
Примечание: Когда появятся вылеты, лаги и сбои при тесте, но начинайте снижать Core Clock по -5 Мгц, пока сбои не устранятся.
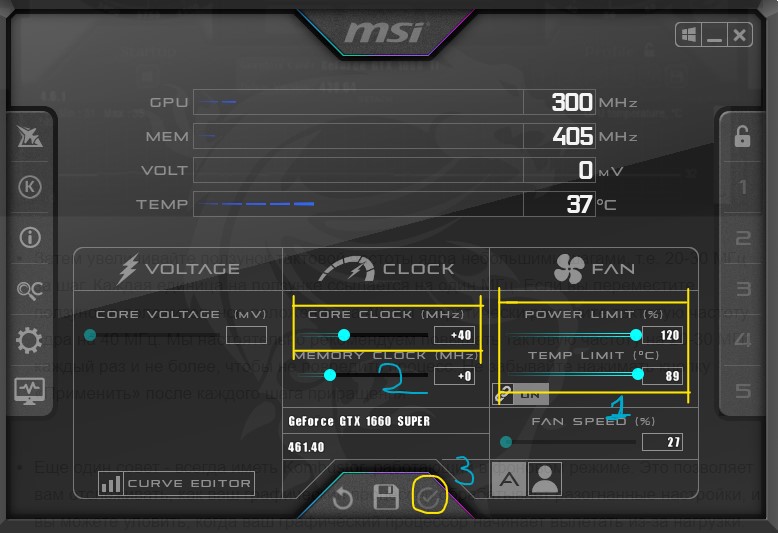
Я определил оптимальную частоту ядра Core Clock для своей карты, теперь можем добавить частоту памяти «Memory clock».
- Добавляйте «Memory clock» по +100 Мгц каждый раз, нажимая применить. Когда вы дойдете для глюков, вылетов, мерцания или торможения в Kombustor, то начинайте снижать по -10 Мгц пока не устранятся сбои.

Рекомендация: Советую подождать минимум минут 10 теста в Kombustor, чтобы понять, будут ли сбои при добавлении параметров разгона видеокарты.
4. Отображение FPS и других параметров в игре
Если желаете, чтобы параметры как FPS, нагрузка на GPU, температура GPU и т.п, отображались во время игры, то нажмите на иконку в виде шестеренки и перейдите во вкладку «Мониторинг». Здесь вы сможете настроить конкретный параметр, который будет отображаться во время игры, настроить его показ в виде текста или графика.
- Выберите нужный вам параметр для отображения в игре.
- Снизу установите галочку на «Показывать в ОЭД».
- Вы также можете настроить цвет и показ в виде текста или графика.
- Если вы установите галочку «Показывать в иконке панели задач», то выбранные параметры будут отображаться и на панели задач Windows.

5. Настройка вращения кулера
Если вы переживаете за высокие температуры вашей видеокарты при минимальной нагрузке, то можно увеличить вращение кулера. Нажмите «Параметры» и перейдите во вкладку «Кулер», после чего установите галочку «Включить программный пользовательский авторежим».
У вас появится в график, где вы вручную можете установит скорость вращения кулера при определенной температуре. К примеру, я выставил скорость кулера на 90% при 60 °C.
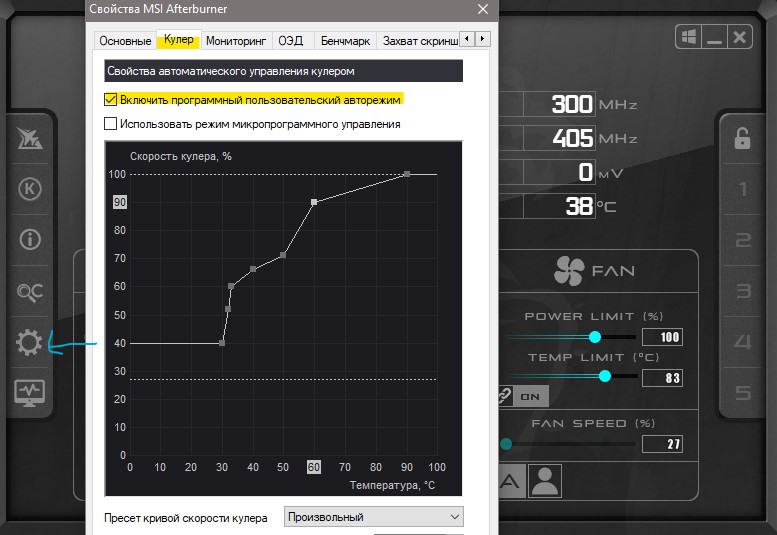
Смотрите еще:
- Регулировка скорости вращения вентилятора на ПК
- Планирование GPU с аппаратным ускорением в Windows 10
- Выбрать другой GPU для разных приложений в Windows 10
- Узнать, какие приложения используют GPU в Windows 10
- Мониторинг CPU, GPU и RAM без программ в Windows 10
Загрузка комментариев
Канал
Чат