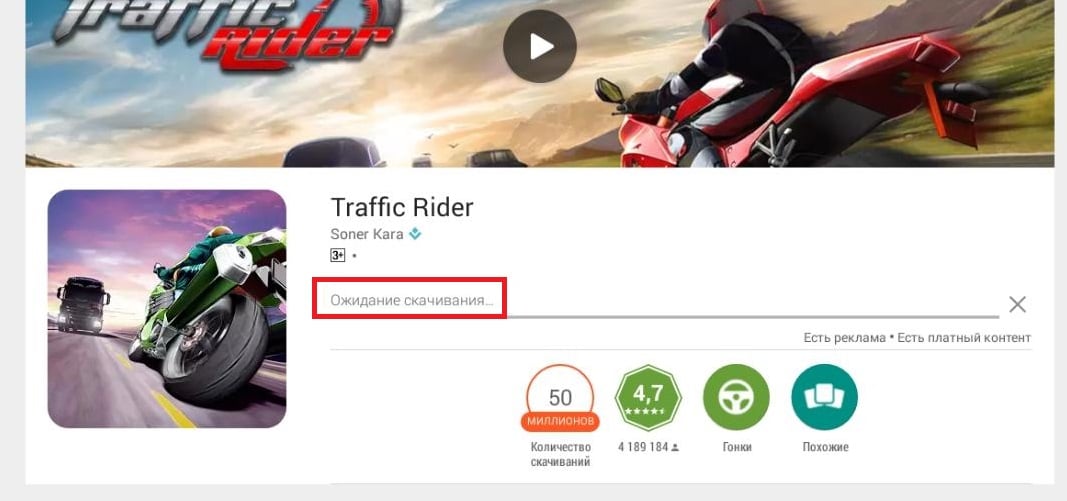Не обновляются сервисы гугл плей
Содержание:
- Как обновить Play Market вручную
- Как обновить
- Способ 2: Ручная установка APK
- Исправляем проблему с загрузкой приложений в Google Play
- Дополнительные способы устранения неполадок в Google Play
- Ошибки при обновлении и способы их устранения
- Ошибки в обновлении и работе сервисного ПО от Google – причины и решения
- Сброс Android устройства до заводских настроек
- Обновление сервисов Google Play
- Как обновить сервисы Google Play на Андроид?
- Недостаток свободной памяти на устройстве
- Что будет, если не обновлять приложения Android
- Почему не обновляется
- Вывод
Как обновить Play Market вручную
По умолчанию Плей Маркет настроен на автоматическое получение обновлений. Но не исключено, что в результате сбоя в работе ОС Андроид обновление этого ПО может не произойти.
Решение проблемы – проверить и установить новую версию прошивки Плей Маркет вручную. Для этого необходимо выполнить следующие действия:
запустить программу Play Market;
нажать в правом верхнем углу на иконку в виде трех горизонтальных черточек;
выбрать раздел «Настройки»;
кликнуть по пункту «Версия сборки»;
если на экране появилось сообщение о наличии новой версии прошивки – запустить процесс нажатием кнопки «Ок».
Еще один способ принудительно запустить апгрейд этой программы – удалить текущую версию.
Для этого нужно сделать следующее:
открыть «Настройки»;
нажать на раздел «Приложения»;
перейти на вкладку «Все»;
найти в списке Play Market;
нажать «Удалить обновления»;
подтвердить действие нажатием кнопки «Ок»;
- дождаться, пока завершится процесс удаления;
- запустить Плей Маркет и снова нажать на «Номер сборки».
Если удалил обновления, но проблема не решена, нужно попробовать другой способ решения — очистить кэш программы. Сделать это можно следующим образом:
- открыть раздел «Приложения»;
- перейти во вкладку «Все»;
- найти и запустить Play Маркет;
- нажать на кнопку «Очистить кэш» или «Стереть данные»;
перезагрузить девайс, и заново запустить обновление программы.
Если обновление Гугл Плей не выполняется и после этих манипуляций — можно стереть учетную запись. Выполнить это действие можно таким способом:
- Щелкнуть в настройках системы на пункт «Аккаунты» или «Учетные записи» (на различных версиях Андроид этот пункт может по-разному называться).
- Выбрать в списке пункт «Google».
- Кликнуть по наименованию аккаунта.
- В правом верхнем углу нажать на иконку в виде трех точек.
- Нажать «Удалить аккаунт».
- Подтвердить удаление.
- Открыть Гугл плей.
- Ввести логин и пароль от учетной записи, и запустить обновление вручную через раздел «Версия сборки».
Как обновить
В данной статье мы рассмотрим два основных способа обновления сервисов:
- с помощью магазина приложений;
- без использования Play Market.
Иначе говоря, через специализированное ПО и напрямую.
Через Плей Маркет
Этот способ не вызывает трудностей, потому как все обозначенные действия делаются довольно просто. Скорее всего, у вас уже установлен Гугл Плей – его можно найти на рабочем столе или в меню приложений. Чтобы начать скачивать приложения и устанавливать/обновлять сервисы, потребуется авторизация под аккаунтом Google – вы можете там же создать новый профиль или воспользоваться уже имеющимся.
При первом использовании смартфона система сама переносит вас на соответствующую страницу, чтобы активировать профиль или создать новый. Если же по каким-то причинам этого не произошло, и вы не знаете, как войти, следуйте инструкции:
- Зайдите в настройки устройства и найдите пункт «Аккаунты».
- Выберите опцию «Добавить аккаунт».
- Среди списка выбирайте нужный сервис, в нашем случае – «Google».
- Произведётся проверка вашего устройства, после чего остаётся последний шаг – заполнение данных профиля.
После выполнения входа вы сможете пользоваться всеми описанными выше функциями и выполнить апдейт сервисного ПО.
Обновления из магазина приложений можно разделить на два вида:
- автоматические, проводимые системой и самим Play Market;
- пользовательские, совершаемые вами лично.
В первом случае, если вы ставили галочку напротив функции «автообновление» в настройках Маркета, новые версии установленных приложений будут скачиваться и устанавливаться системой автоматически. Обычно процесс обновления происходит сразу же при подключении быстрого интернет-соединения – Wi-Fi или же пока пользователь сам не зайдёт в магазин.
Для того чтобы включить функцию автообновления, нужно зайти в Плей Маркет, и пошагово выполнить инструкцию:
- Откройте боковую вкладку главного меню Маркета с помощью свайпа вправо и зайдите в пункт «Настройки».
- В открывшемся окне в первую очередь покажутся общие настройки, где и находится пункт «Автообновление».
- Нужно настроить опцию, поменяв значение на «Всегда» или «Только через Wi-Fi».
Теперь, настроив функцию автообновления, система сразу после подключения к Wi-Fi начнёт обновлять существующее ПО, включая сервисные приложения и Google Play Services. Если же у вас нет желания или времени устанавливать все имеющиеся апдейты, можете самостоятельно дать команду Маркету загрузить новую версию именно Google. Для этого необходимо произвести установку вручную:
- Введите в поиске Маркета «Сервисы Google».
- На странице приложения нажмите на кнопку «Обновить».
Если этой функции нет, и вы видите только варианты «Удалить» и «Открыть», значит у вас уже имеется самая последняя версия сервисного ПО. В таком случае обновление не требуется.
В новых версиях Android сервисы нельзя найти вручную – это решение самого разработчика. Если вы не можете найти нужное ПО, вам стоит воспользоваться другими способами или же скачать для этого специальные утилиты в магазине приложений. При наличии новых версий система может оповестить вас об этом соответствующим уведомлением в статус-баре. При нажатии на него вас автоматически перенесут на страницу с загрузкой и попросят обновиться.
Установка из стороннего источника
Это крайний случай и к нему стоит обращаться, если по каким-то причинам ваш стандартный Play Market не работает должным образом либо смартфон остался без интернета, и вы не смогли выполнить обновление через предыдущий способ. Решить проблему всегда можно, скачав бесплатный APK файл и проведя его установку. Скачивание можно произвести и через компьютер, после чего файл следует перенести на телефон по Bluetooth или через USB-кабель.
Перед тем, как проводить установку без Play Market, нужно обратить внимание на источник, с которого вы собираетесь устанавливать/обновлять сервисы. Некоторые сайты могут предлагать файлы APK с вирусом, поэтому для обеспечения безопасности лучше проверить инсталлятор на наличие угроз
После успешной проверки и сообщения об отсутствии вредителей, можно начинать процесс установки.
Как отключить Т9 на Android
Инсталлировать программу вы не сможете, если на вашем устройстве запрещена установка приложений из непроверенных источников. Для продолжения необходимо:
- Зайти в настройки смартфона или планшета.
- Зайти во вкладку «Приложения» или «Безопасность».
- Поставить галочку напротив «Неизвестные источники».
После этого вы сможете запустить APK-файл без ошибок. Соглашайтесь со всеми пунктами установки и ожидайте, когда процесс инсталляции подойдёт к концу. По завершении в меню приложений вы сможете увидеть значок от Google Services.
Способ 2: Ручная установка APK
На смартфонах и планшетах некоторых производителей, а также на девайсах с отличной от оригинальной прошивкой, Google Play Маркет может отсутствовать. Вместо него обычно присутствует альтернативный магазин цифрового контента, обновить ту или иную программу в котором, повторимся, можно по аналогии с представленной выше инструкцией. Если же такового нет (например, в кастомных версиях ОС) или просто требуется установить апдейт вручную, необходимо выполнить следующее:
- Самостоятельно отыщите на просторах интернета APK-установщик приложения, соответствующий функционирующей на мобильном девайсе версии ОС Android и его аппаратной платформе (архитектуре).
Подробнее: Как узнать версию ОС Андроид
Сами же АПК-файлы можно отыскать как на специализированных веб-ресурсах и форумах, так и на официальных сайтах некоторых Андроид-разработчиков.
-
Поместите загруженный файл во внутреннюю память смартфона или планшета. Если поиск и скачивание осуществлялись через мобильный браузер, найти его можно будет в стандартной папке «Загрузки».
-
Используя любой файловый менеджер, перейдите к расположению APK и коснитесь его для запуска установки.
Если появится уведомление о блокировке установки приложений из неизвестных источников, следуя инструкциям на экране, предоставьте разрешение на выполнение этой процедуры в настройках ОС.
Коснитесь надписи «Установить» и дождитесь, пока поверх используемой вами версии приложения будет установлена новая
Такой метод обновления мобильных программ хорошо подходит не только для тех случаев, когда рассматриваемую процедуру невозможно выполнить через Гугл Плей Маркет или его аналоги, но и когда требуется установить не последнюю, а какую-то конкретную версию.
Исправляем проблему с загрузкой приложений в Google Play
Метод №1 Простая перезагрузка устройства
Порой, чтобы разрешить проблему с зависшим сообщением «Ожидание скачивания» в Google Play, вам нужно всего лишь попробовать перезагрузиться. Перезапустите свое устройство на Андроид, а затем снова попробуйте войти в Google Play и скачать что-либо от туда. Такой метод работает довольно редко, но некоторые пользователи утверждают, что порой помогает.
Метод №2 Остановка загрузки в Google Play
Если простая перезагрузка не помогла, то давайте вручную попытаемся остановить зависшую загрузку в Google Play. Для этого, соответственно, запустите приложение Google Play, сделайте свайп справа налево и перейдите в раздел «Мои игры и приложения». Нажмите на загружаемое приложение, а затем нажмите еще раз на крестик рядом с ним, чтобы прекратить его загрузку.
Во идее, сообщение «Ожидание скачивания» в Google Play должно будет исчезнуть, после чего можно будет повторить загрузку еще раз. Однако, отмечаются случаи, когда обычное прекращение загрузки попросту не помогало. Если у вас тот же случай, то давайте двигаться дальше.
Метод №3 Отключиться от сети
Очевидно, что во время загрузки вам нужно подключить свое устройство к сети. Большинство из пользователей используют для своих нужд подключение к Wi-Fi. Пройдите в Google Play, чтобы отследить изменение сообщения «Ожидание скачивания».
Затем отключите свой Wi-Fi модуль. Бесконечное ожидание загрузки должно смениться сообщением о том, что приложение не удалось скачать, а это означает решение проблемы с «Ожидание скачивания» в Google Play. Попробуйте снова загрузить нужное вам приложение.
Если же ситуация повторилась даже после отключения устройства от Интернета, то давайте перейдем к следующим, более радикальным методам решения.
Метод №4 Очистка кэша и данных Play Market/Загрузки
Если все предыдущие метода вам не помогли, то вот этот точно сможет все исправить. Сейчас мы попытаемся остановить попытку загрузить приложение в принудительном порядке, очистив кэш и данные таких приложений в системе Андроид, как Google Play и Загрузки. Как только вы это сделаете, все приложения с сообщением «Ожидание скачивания» должны будут прекратить свою загрузку.
Вот что вам нужно сделать:
- Пройдите в Настройки своего устройства.
- Перейдите в раздел «Приложения» или же «Менеджер приложений».
- Перейдите во вкладку «Все».
- Найдите приложение Google Play и нажмите на него.
- В свойствах Google Play, нажмите на опции «Очистить кэш» и «Удалить данные».
- Тоже самое проверните и для приложения Загрузки.
Ок, теперь зайдите в Google Play и проверьте, не исчезло ли сообщение «Ожидание скачивания» на страничке приложения в магазине.
80
237
Дополнительные способы устранения неполадок в Google Play
Если у вас есть проблемы с использованием Google Play, выполните указанные ниже действия.
Проверьте количество свободного места
Если на Вашем устройстве не хватает места, оно может перестать загружать и устанавливать приложения. Если отображается уведомление о количестве свободного места или после проверки окажется, что его меньше, чем 1 ГБ, то это означает, что на устройстве не хватает места.
Проверьте соединение с интернетом
Убедитесь, что у вас стабильное подключение для передачи данных. Лучше всего, если вы можете подключиться к сети Wi-Fi. Если вы не имеете к ней доступа, убедитесь, что у вас есть стабильное подключение к мобильной передачи данных. Затем попробуйте повторно загрузить контент.
Проверьте карту SD
Карты памяти SD могут вызвать проблемы, если не настроены правильно. Если ваше устройство имеет SD-карту, извлеките её и вставьте снова.
Очистите кэш и удалите данные Диспетчера загрузки
- На телефоне или планшете Android откройте приложение Настройки.
- Нажмите Приложения и уведомления → Просмотр всех приложений или О приложении.
- Прокрутите страницу вниз и нажмите Google Play Маркет.
- Нажмите Карта SD и память телефона → Очистка кэш-памяти.
- Затем нажмите Очистить данные.
- Откройте Магазин Google Play и загрузите содержимое.
Удалите и повторно установите обновления Google Play Маркет
- Убедитесь, что у вас есть стабильное подключение к сети Wi-Fi.
- На телефоне или планшете Android откройте приложение Настройки.
- Нажмите Приложения и уведомления → Просмотр всех приложений или О приложении.
- Прокрутите страницу вниз и нажмите Google Play Маркет.
- В верхней части экрана нажмите Ещё → Удалить обновления.
- Если появится вопрос, хотите ли вы восстановить приложение Магазин Play до версии производителя, нажмите ОК.
- Откройте Магазин Google Play и снова попытайтесь загрузить контент.
Проверьте наличие обновлений системы Android
Актуальная версия Android обеспечивает правильную работу таких приложений, как Google Play. Способ проверки наличия обновления зависит от устройства.
Выполните эти действия:
- На телефоне или планшете Android откройте приложение Настройки.
- На вкладке Общие в разделе «Система» нажмите Центр обновлений → Обновление ПО.
- Проверьте, доступно ли обновление.
Удалите аккаунт Google с устройства и добавьте его заново
Выполнение этих действий приведет к удалению вашей учетной записи Google с устройства и повторному добавлению.
Примечание: если вы удалите свой аккаунт, некоторые данные будут удалены с устройства. Информация, связанная с вашей учетной записью Google, которая хранится в облаке, будет по-прежнему доступна. При повторном добавлении учетной записи большинство данных будет снова доступно на вашем устройстве. Прежде чем выполнять этот шаг, не забудьте создать резервные копии всех важных данных.
Сначала удалите свою учетную запись:
- На телефоне или планшете Android откройте приложение Настройки.
- Нажмите Аккаунт.
- Нажмите учетную запись, которую хотите удалить → Удалить учетную запись.
- При необходимости, введите графический ключ, PIN или пароль, чтобы завершить процесс удаления вашей учетной записи.
Затем добавьте учетную запись ещё раз:
- На телефоне или планшете Android откройте приложение Настройки.
- Нажмите Аккаунт → Добавить учетную запись → Google.
- Следуйте инструкциям на экране, чтобы добавить свою учетную запись.
- Откройте приложение Магазин Google Play.
- Нажмите Меню.
- В верхней части экрана найдите имя и адрес электронной почты учетной записи, которую вы используете.
- Нажмите стрелку вниз, затем выберите учетную запись, которую вы хотите использовать.
- Попробуйте снова загрузить файл.
Ошибки при обновлении и способы их устранения
Чаще всего ПО перестает нормально функционировать из-за вмешательства владельца устройства, к примеру, установки приложений с вредоносными файлами. Иногда инструменты перестают работать и по вине поискового гиганта. Давайте разбираться.
Не запускается Play Market
Решение: Перезагрузите телефон и затем воспользуйтесь инструкциями, которые описаны выше. Причин может быть множество, к примеру, заполненный кеш или некорректная работа операционной системы. В крайнем случае можно использовать «Сброс настроек до заводских».
Если у Вас остались вопросы или есть жалобы — сообщите нам
Ошибка с кодом RPC: S-3
Причина: некорректная привязка кредитной карты или конфликты в данных устройствах.

Решение: Откройте «Настройки» и перейдите в раздел «Приложения». Последовательно выполните действия «Остановить», «Удалить данные», «Очистить кеш» для следующих программ: Сервисы Гугл, Плей Маркет и Services Framework.
Ошибка 506
Причина: Неисправность в памяти устройства, вызванная системными сбоями.
Решение: Откройте «Настройки» и перейдите в раздел «Память», где нужно выбрать «Предпочтительно место инсталляции». Здесь нас интересует вариант «На усмотрение системы». Попробуйте повторно установить программу, которая выдает текст с Error 506.
Ошибка 491
Причина: конфликты в учетных записях Гугл.
Решение: На смартфоне или планшете зайдите в «Настройки» и выберете меню «Учетные записи» или «Аккаунты». Выполните вход в профиль и удалите его. Перезагрузите устройство и откройте вкладку «Сервисы Гугл Плей», расположенную в разделе «Приложения». Очистите данные и остановите работу программы.
Ошибка 413
Причина: использование VPN и отдельных прокси-серверов.
Решение: отключите утилиту с VPN. Очистите кэш браузера, которым вы чаще всего пользуетесь. Удалите данные и остановите работу Сервисов Google, процесс описан в наших инструкциях.
Ошибка 492
Причина: серьезные сбои в работе файловой системы Android.
Решение: Если есть ROOT-права, необходимо удалить dalvik-кеш в режиме Recovery (вход зависит от конкретной модели смартфона или планшета). Если ROOT-прав нет, придется произвести factory reset/data wipe через режим Recovery
Все данные будут удалены с устройства, поэтому заранее выполните перенос важной информации
Ошибка 927
Причина: некорректный процесс апдейта.
Решение: подождать пару минут, возможно проблема исчезнет самостоятельно. Этого не произошло? Останавливаем и очищаем данные в «Сервисах Гугл Плей» и «Плей Маркет».
Ошибка 941
Причина: конфликт в работе системных программ.
Решение: Выполните действия из второй инструкции для приложений «Play Market» и «Диспетчер загрузок». Сообщение по-прежнему выскакивает? Удалите обновления для Плей Маркет, затем перезагрузите устройство.
Ошибки в обновлении и работе сервисного ПО от Google – причины и решения
Если установщик в ОС Андроид не работает, вы не можете использовать магазин приложений либо результатом инсталляции приложений является системное сообщение об ошибке, необходимо выполнить один из указанных ниже способов исправления.
Очистка данных программы
Откройте окно приложения в настройках телефона и нажмите на кнопку . Это действие позволяет удалить всю информацию, которую ПО использовало на вашем устройстве ранее. Все ошибочные исполнения кода будут удалены.
Для продолжения работы с сервисами Гугл следует повторно авторизоваться в системе Google+. Информация обо всех установленных приложениях и их апдейтах сохранится.

Рис.9 – очистка данных
Превращаем свой телефон в при помощи инженерного меню Андроид
ТОП-30+ лучших приложений для Android на все случаи жизни
Лучшие смартфоны 2017 года стоимостью до 20000 рублей
Ошибка с кодом RPC:S-3
Если при попытке обновления появляется сообщение с кодом , необходимо удалить существующий аккаунт Google, создать новую страницу и привязать её к телефону.
Тематические видеоролики:
- https://androfon.ru/article/kak-obnovit-servisyi-google-play
- https://geekon.media/kak-obnovit-servisy-google-play-na-android/
- http://droidov.com/obnovit-play-market-na-androide
- https://upgrade-android.ru/stati/stati/3628-kak-obnovit-google-play-na-android.html
- http://geek-nose.com/kak-obnovit-servisy-google-play/
Сброс Android устройства до заводских настроек
Самый действенный вариант, когда ничего уже не помогает, в этом случае сброс к заводским настройкам «реанимирует» ваше Android устройство. Нужно помнить что при откате к базовым настройкам удаляются данные, приложения, поэтому предварительно сохраните необходимую информацию на ПК или SD карте.
Как сделать сброс к заводским настройкам:
- Откройте приложение «Настройки».
- Перейти в раздел «Восстановление и сброс»
- Запустите удаление и сброс к заводским настройкам.
После возврата к начальным настройкам вам необходимо провести базовые настройки Android устройства включая добавление местоположения, подключение к Wi-Fi, добавление Google аккаунта и т.д. После всех настроек вы можете смело заходить в Google Play и скачивать нужные вам приложения. В 96% процентах случаев это помогает в решении многих ошибок включая длительное ожидание скачивания.
Теперь вы знаете как исправить сбой установки или обновления, когда пишет ожидание скачивания. Запомните этот способ и при повторном случае вы уже будите знать что делать. В любом случае сохраните нашу статью в закладки и пользуйтесь советами при случае.
Обновление сервисов Google Play
По умолчанию утилита должна обновляться автоматически, но иногда из-за программного сбоя или неграмотного вмешательства пользователя в систему во время этого процесса возникают ошибки. В таком случае сервисы необходимо обновить принудительно одним из следующих способов.
Как обновить сервисы на Android через Play Market
Использование встроенного магазина приложений – самый простой и быстрый метод. Для начала потребуется найти значок приложения на рабочем столе или в главном меню устройства. Затем авторизоваться в системе – использовать уже имеющуюся учётную запись или создать новую.
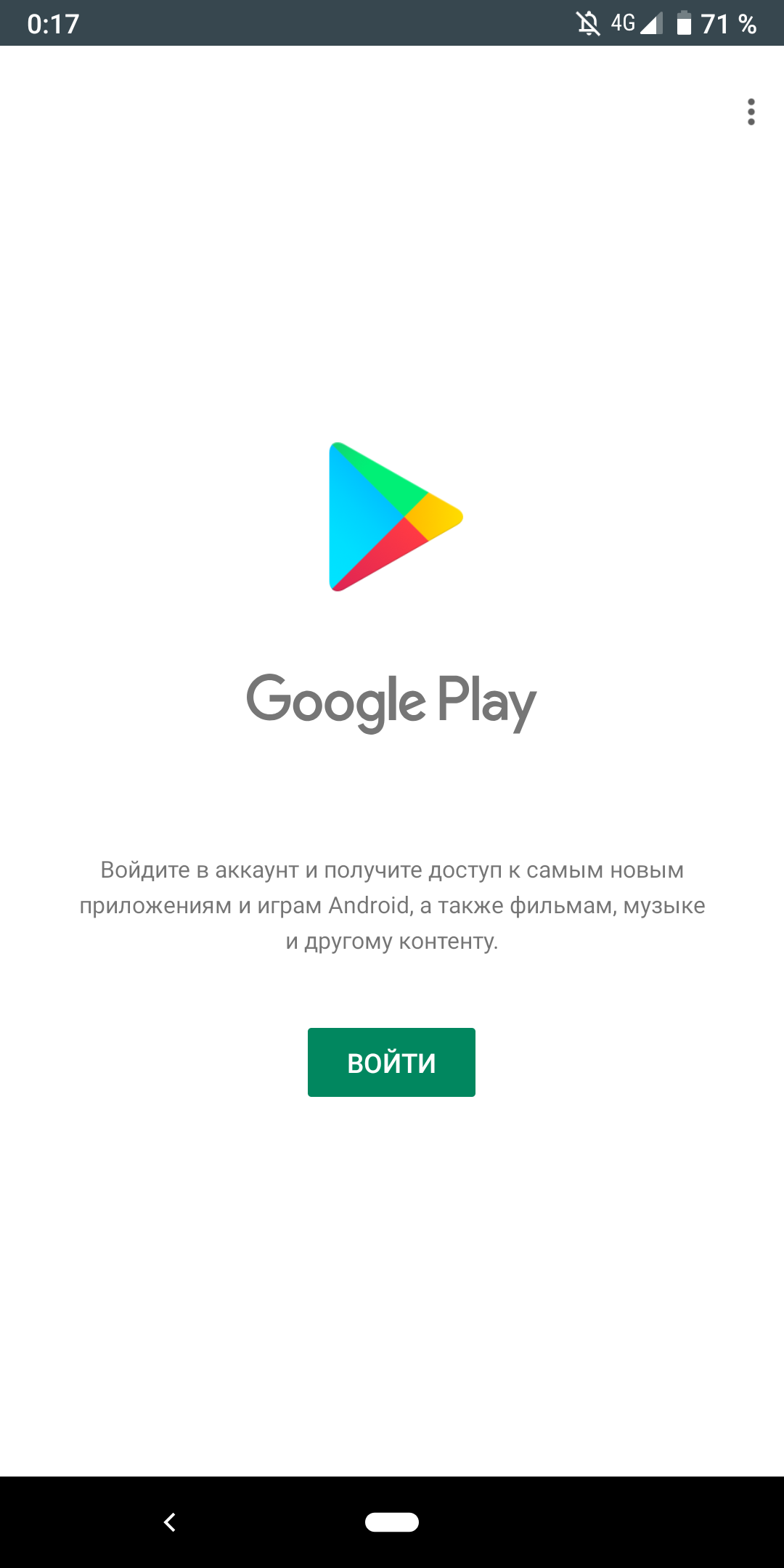
Вход в Google Play
Дополнительная информация! Если использование гаджета происходит впервые, а система сама не предлагает активировать профиль, нужно войти в «Настройки» → «Аккаунты» → «Google» и заполнить пустые поля.
После входа в Гугл-аккаунт можно приступать к обновлению. Из магазина приложений оно может выполняться двумя методами: автоматическим и пользовательским.
Автоматическое обновление
В этом случае система сама загружает и устанавливает новые версии для всех или выборочных программ на устройстве. Как правило, этот процесс запускается в тот момент, когда смартфон подключается к скоростному интернету.
Чтобы настроить автоматическое обновление, нужно:
- Запустить Play Market.
- Свайпом вправо открыть вкладку главного меню.
- Войти в раздел «Настройки».
- Открыть «Общие параметры» и выбрать пункт «Автообновление».
- Отметить галочкой вариант «Только через Wi-Fi» или «Всегда». Чтобы не исчерпать лимит мобильного интернета и избежать лишних трат, лучше выбирать первый вариант.
После этого система сможет обновить сервисы Гугл Плей как только подключится к Wi-Fi.
Пользовательское
Такой метод подразумевает запуск обновления лично пользователем, позволяет ему отслеживать появление новых версий и контролировать их загрузку.
Для обновления сервисного ПО вручную нужно:
- Открыть приложение Плей Маркета.
- Сверху, в строке поиска ввести «Сервисы Google».
- На открывшейся странице нажать кнопку «Обновить».
Важно! Если такая опция отсутствует и есть только варианты «Удалить» и «Открыть» – на девайсе установлена самая актуальная версия сервисного ПО, а значит обновлять его не требуется
Как обновить сервисы Google Play повторной переустановкой
Если Play Market не работает, компоненты файла устанавливаются некорректно или в процессе обновления возникает ошибка, необходимо вернуть ПО к заводской версии и запустить установку снова.
Алгоритм действий:
- Открыть «Настройки» в меню устройства.
- Найти и выбрать раздел «Приложения».
- Кликнуть на вкладку «Все» и в открывшемся списке найти «Сервисы Google».
- Нажать на кнопку «Остановить», затем «Удалить обновления». Также рекомендуется удалить все связанные с утилитой файлы, нажав «Стереть данные» и «Очистить кэш».
- Перезагрузить устройство.
- Зайти во встроенный магазин приложений и обновить сервисы описанным выше способом.
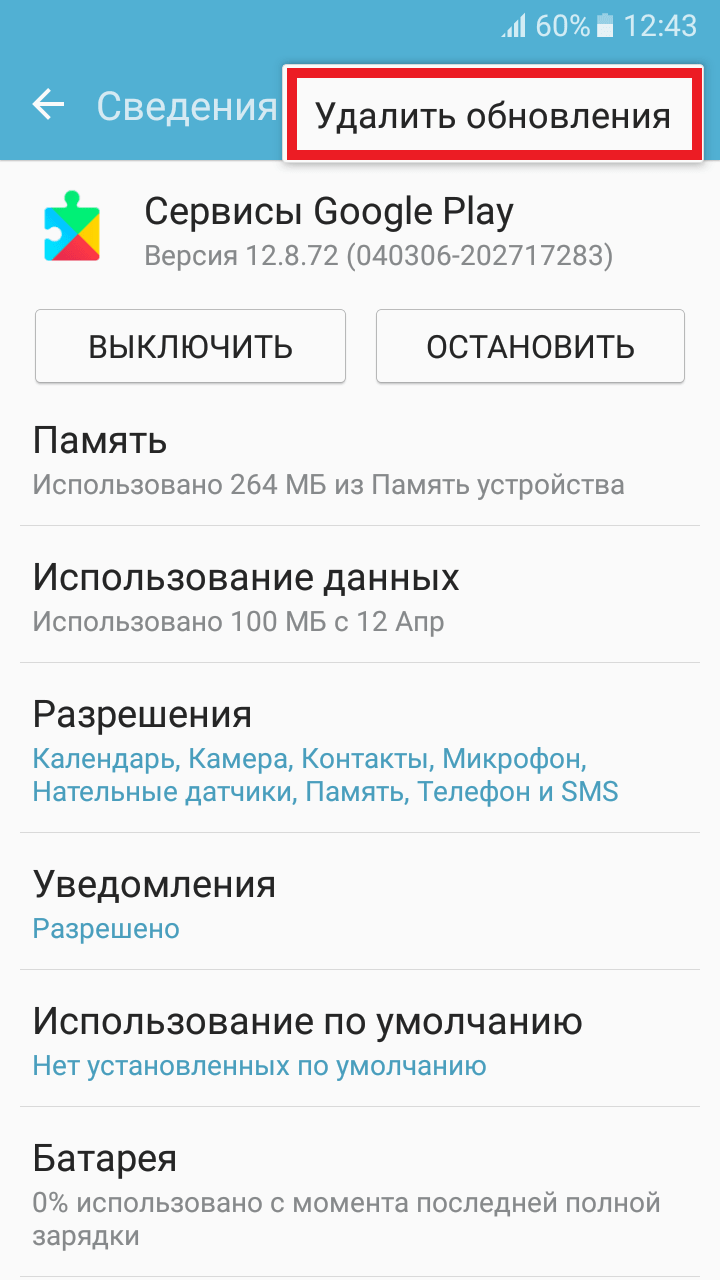
Удаление обновлений и данных Google Play
Как обновить Гугл Плей при помощи сторонних источников
Данный метод является радикальным и рекомендуется только в том случае, если первые два способа не помогли, сервисы удалены с гаджета или никогда не были на него установлены. Чтобы решить эту проблему, утилиту нужно скачать со стороннего источника, а после установить как обычное приложение, следуя данной инструкции:
- Если сервисы есть на смартфоне, удалить их обновления по методике, описанной выше.
- Ввести в строку поиска браузера нужный запрос и перейти по одной из ссылок.
- Убедиться в том, что сайт предлагает именно последнюю версию GooglePlayServices и загрузить файл. Сделать это можно напрямую с устройства или через компьютер: найти и загрузить файл, а затем через USB-кабель перенести его на смартфон или планшет. Также с помощью флеш-накопителя или жесткого диска можно загрузить и установить обновление на телевизор.
- При наличии сомнений в безопасности объекта, можно просканировать его антивирусным ПО.
- Если устройство имеет прошивку Android 7 или ниже, надо зайти в «Настройки», найти пункт «Безопасность», в строке «Неизвестные источники» разрешить установку, переключив ползунок.
- Если установлена восьмая версия Android или выше, зайти в меню «Настройки», найти раздел «Безопасность и конфиденциальность», в открывшемся списке выбрать папку «Файлы» и разрешить инсталляцию.
- Открыть APK-файл и дождаться завершения процесса.
Внимание! Если не убрать запрет на установку приложений, запустить утилиту будет невозможно
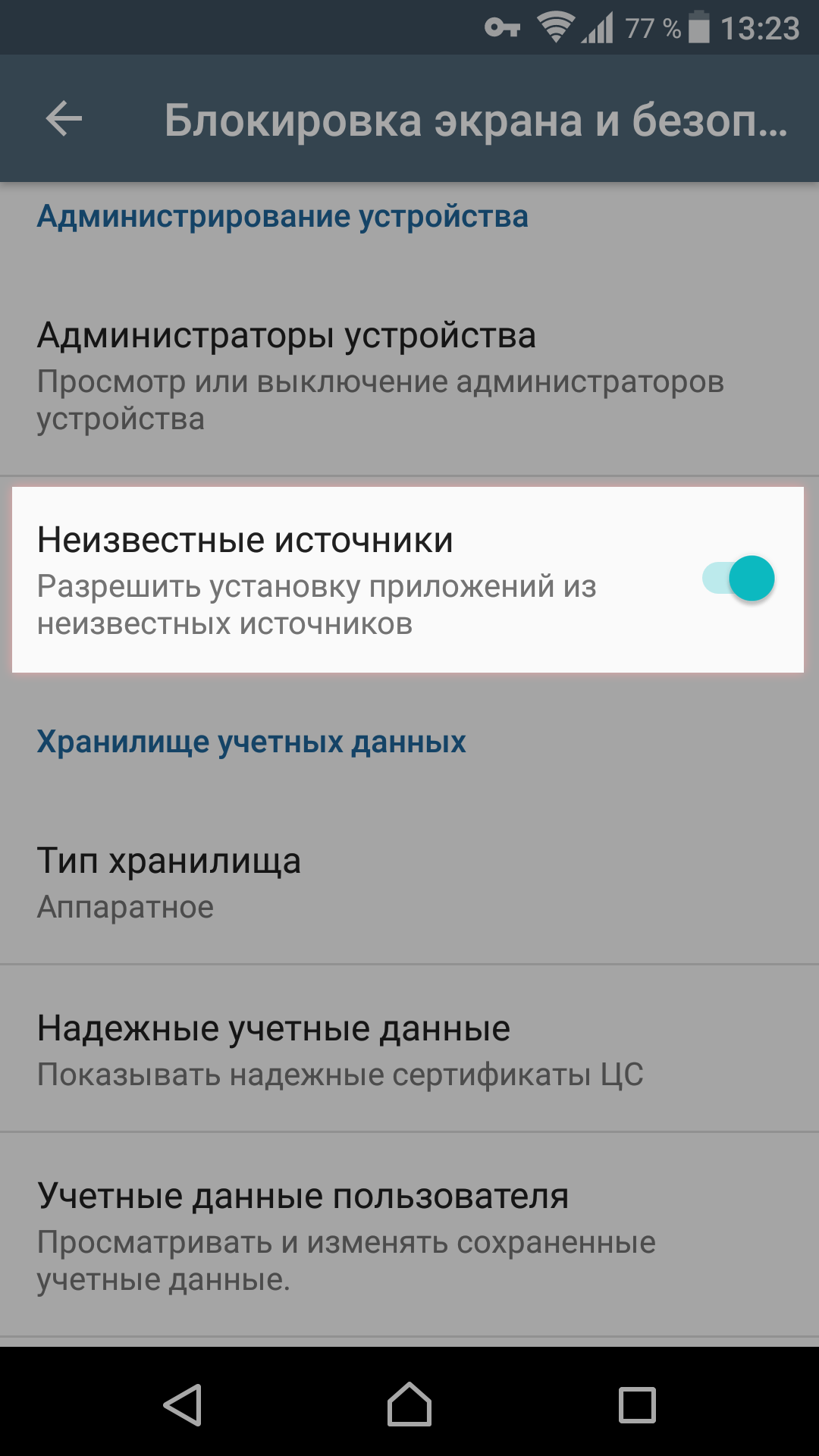
Разрешение установки из неизвестных источников
Как обновить сервисы Google Play на Андроид?
В большинстве случаев, сервисы и службы от Google Play также обновляются автоматически. Что делать, если этого не происходит и старая версия сервисов не дает вам обновлять приложения и устанавливать новые?
- Запускаем Плей-маркет и открываем «Мои приложения и игры»;
- В появившемся списке можно посмотреть весь установленный софт;
- Листайте страницу вниз, если напротив определённой программы найдёте надпись «Обновить», значит для неё есть свежая версия;
- К Google-сервисам относится много интересных утилит, в том числе: Гугл Диск, Календарь, Музыка, Фильмы, Книги, Фото, Синтезатор речи и так далее;
- При необходимости, обновляйте нужные компоненты.
Также можно проверить настройки устройства, посетив раздел с приложениями. Вы могли случайно отключить либо удалить тот или иной сервис. Если напротив интересующего вас объекта есть надпись «Отключено», тапните по нему. Чтобы настроить автообновления, достаточно нажать кнопку «Включить».
Недостаток свободной памяти на устройстве
Основная причина того, что не обновляются приложения, заключается в нехватке свободного места. Отображается состояние памяти в соответствующей категории в настройках смартфона.
Способы очистки памяти
- Удалить неиспользуемые приложения и игры.
- Подчистить папки Temp и Download.
- Очистить смс переписки.
- При наличии Root прав, удалить логи в директории Data.
- Установить дополнительные утилиты для очистки памяти.
Специальные приложения для очистки памяти
Таких программ существует огромное множество, но разберем самые распространенные из них.
Clean Master. Сперва он удаляет системный мусор и чистит кэш, после этого предлагает расширенную очистку. Будьте осторожны при полном удалении, стирайте только те файлы, которые действительно вам больше не нужны.
CCleaner. Позволяет удалять ненужные и неиспользуемые файлы, пустые папки, историю браузеров, временные файлы и прочее.
Link2SD. Особенность этой утилиты – она сливает карту памяти и внутреннюю память устройства в одну. К сожалению, для ее использования обязательны Root права. Перед ее установкой следует сделать резервное копирование и отформатировать внешний накопитель в файловой системе Ext3.
Что будет, если не обновлять приложения Android

Если не обновлять приложения, то ничего страшного не произойдет. Иногда это даже полезно.
Никаких последствий не будет. Приложения будут предлагать обновиться, а вы можете просто отказаться. Практически все апдейты можно пропустить, за исключением тех приложений, где пользователя ставят перед фактом, что для дальнейшего использования надо обязательно обновиться. Для этого лучше отключите автоматическое обновление на смартфоне — проверяйте обновления вручную, какие устанавливать, а что лучше оставить как оно есть. Как правильно обновить старое устройство? Об этом и многом другом рассказываем — не забудьте подписаться!
Почему не обновляется
В некоторых случаях пользователь выполняет необходимые действия чтобы осуществить обновление, однако обновление не осуществляется. Такое иногда встречается и возникает чаще по следующим причинам:
- Проблемы с интернет-соединением. Если используете недостаточно хорошее интернет-соединение, которое постоянно прерывается, то у вас могут возникнуть проблемы при обновлении как вручную, так и в автоматическом режиме. Единственным выходом из этого положения является использование нормального интернет-соединения.
- Функция автоматического обновления отключена в настройках устройства. В том случае если в настройках смартфона или планшета отключена функция автоматического обновления, как не сложно догадаться не будет осуществляться. Вы всегда можете включить её, воспользовавшись инструкцией описанной выше.
- Установлен не официальный Google Play Market скачанный со стороннего ресурса. Если вы установили на своё андроид-устройство не официальный Google Play Market, который вы скачали с какого-либо сайта в интернете, в таком случае есть большая вероятность того что оно не будет автоматически обновляться. Лучше всего так вовсе не делать, так как это может нести угрозу для вашего устройства в виде вирусов и других неприятностей, к тому же установить официальный Google Play Market можно в любое удобное время.
- Сбои на серверах Гугл. Иногда установке обновления мешают сбои в работе серверов гугл. Решить такую проблему невозможно, поэтому необходимо подождать определённое время пока сбои прекратятся, и вы сможете без проблем осуществить обновление Google Play Market, после чего начать пользоваться всеми его возможностями.
Вам будет интересно: Причины почему на телефоне не работает Wi-Fi
Вывод
Чаще сервисы Google Play перестают работать из-за вмешательства пользователя. Это объясняется тем, что сервисы активно используют ресурсы мобильного устройства – оперативную память и заряд батареи. Поэтому владельцы, в первую очередь слабых смартфонов и планшетов, предпочитают всячески препятствовать работе сервисов: выключать автоматическое обновление, удалять или отключать сервисы в диспетчере приложений.
В результате быстродействие улучшается, но нарушается функциональность. Поэтому разумно не препятствовать работе сервисов поискового гиганта, а задуматься об оптимизации работы устройства, особенно если имеется нехватка свободных ресурсов.
Post Views: 2 099