4 способа сделать скриншот на компьютере
Содержание:
- Как сделать скриншот экрана на компьютере с помощью средств Windows?
- Стандартные приложения Windows 7-10
- I Как сделать скриншот в Windows с помощью PrnScr
- Стандартные средства Microsoft
- «Ножницы»
- Программы для создания скриншотов
- Альтернативные клавиши для функции PrtScr
- Создание снимка экрана в Windows 7
- Скриншотер – просто нажми кнопку 🙂
- Почему не работает Print screen?
- Как сделать красивый и полезный скриншот
- Как исправить ошибку с созданием скриншота на Андроид
Как сделать скриншот экрана на компьютере с помощью средств Windows?
Итак, для начала я вам покажу, как сделать скриншот экрана в Windows с помощью клавиатуры.
Для того чтобы делать снимок экрана, достаточно нажать на клавишу PrtScr, которая находиться правее кнопки F12. Еще бывает эта клавиша подписана так: Psc или PrtSc, но произноситься она так – Print Screen.

После того как вы нажмете на эту клавишу, Windows сделает снимок экрана в буфер обмена. Но как сделать снимок экрана компьютера так, чтобы он сохранился как изображение? Для этого, после нажатия по клавише Print Screen, нужно перейти в графический редактор Paint (Пуск-> Все программы -> Стандартные -> Paint, либо просто нажмите Пуск и в поиске введите Paint), после чего нажмите на слово Правка -> Вставить или просто нажмите Ctrl+V на клавиатуре.
После того как изображение вставиться, можете его сохранить, Файл -> Сохранить, выбираете место, формат изображения и название. Теперь можете перейти в место, куда вы сохранили картинку и проверить её.
Еще перед сохранением картинки можно на нем же сделать различные пометки или подчеркивания или выделения. Можно также вырезать нужный фрагмент экрана, но можно и сразу сделать скриншот части экрана, об этом напишу ниже. Все это есть в стандартном Paint. После этого уже сохраняем по схеме описанной выше.
В Windows есть еще один вид снимка экрана, это снимок активного окна. В каких случаях нужна эта функция? Она нужна тогда, когда необходимо сделать снимок не всего экрана, а лишь какого-нибудь небольшого окна программы. Например, как показано на картинке ниже:!!!
Конечно же, можно было сначала снять весь экран, а потом урезать все лишнее в том же Paint. Однако если можно сделать проще, почему бы этим и не воспользоваться? Для того чтобы снять отдельное окно, вначале нужно сделать его «активным». Что обозначает это страшное слово? Активное окно – это то окно, в котором вы работаете на данный момент, если вдруг вы не уверенны, то нажмите в этом окне, левой кнопкой мыши, на любое место, например, на область, которая находиться чуть левее кнопок свернуть, развернуть и закрыть (Кнопка свернуть). После чего зажмите кнопку Alt и, не отпуская ее, нажмите на клавишу Print Screen.
Ну а после идете в Paint, и проделываете туже процедуру, которую я описал выше.
Достоинства и недостатки снятия скриншотов с помощью Windows:
Достоинства:
Самое важное достоинство это то, что снимок можно сделать моментально. Тут уж все зависит от вашей реакции, т.е
от того как быстро вы нажмете на кнопку Print Screen.
Не нужно устанавливать каких-либо специальных программ.
Недостатки:
- Не быстрое сохранение. После снятия, нужно отдельно открывать графический редактор и вставлять туда снимок.
- Можно делать снимок только всего экрана или выделенного окна. Снять какой-либо маленький кусочек не возможно.
- Если вдруг нет клавиатуры (как получилось со мной), снимок проблемно сделать.
Это основные плюсы и минусы, остальные вы увидите сами, когда начнете этой функцией пользоваться.
Стандартные приложения Windows 7-10
В любой версии операционной системы Виндовс сделать скрин экрана можно стандартными утилитами и программами. Таких способов – два. Рассмотрим подробно каждый.
Клавиша “Print Screen”
Очень популярный способ, тем более, все программы для этого, сразу установлены в любой версии операционной системы Windows.
Скриншот всего экрана
Расположите на рабочем столе необходимые окна, далее на клавиатуре находим клавишу Print Screen, нажимаем ее. Готово, но пока его не видно, так как он временно находится в буфере обмена.

Скриншот активного окна
Бывает необходимость делать скриншоты только активного окна, т.е. окна в котором сейчас работаете. Для этого открываем программу, папку или файл и нажимаем сочетание клавиш ALT – Print Screen. Также скриншот попадает в буфер обмена.

После того как сделали скриншот, его необходимо сохранить, разберем несколько способов: с помощью графического редактора Paint, документа Word и презентации PowerPoint.
Графический редактор Paint
Если необходимо получить скриншот в виде файла с расширением .jpg, то лучше воспользоваться графическим редактором Paint. Он также присутствует на всех версиях Windows по умолчанию.
Сделали скрин экрана, открываем Paint.

Нажимаем кнопку Вставить и потом еще раз Вставить.

Затем меню Файл, выбираем пункт Сохранить как и далее щелкаем по нужному формату изображения. Доступны следующие: .png, .jpeg, .bmp, .gif.

Далее указываем имя файла, место сохранения и нажимаем кнопку Сохранить.

Все скрин будет сохранен и с ним можно дальше работать.
Документ Word и презентация PowerPoint
Бывают случаи, когда нет необходимости сохранять скрин отдельным файлом, а нужно сразу поместить в презентацию или документ, для этого также выбираем объект для скрина нажимаем клавишу Print Screen, открываем презентацию или документ и любом месте вызываем контекстное меню (щелчок правой кнопкой мыши) и выбираем Вставить.
Далее уже встроенными функциями презентации или документа можно доработать скриншот.


Аналогично использовать скриншоты можно в любых подобных программах.
Приложение Набросок на фрагменте экрана
Еще одно стандартное приложение Виндовс 10 – Набросок на фрагменте экрана. Это приложение похоже на приложение Ножницы, только улучшено и изменен дизайн приложения.
В поиске вводим название приложения и открываем его.

Приложение достаточно простое, сразу активна одна кнопка Создать.

Доступны следующие варианты:
- создать фрагмент сейчас;
- создать фрагмент через 3 секунды;
- создать фрагмент через 10 секунд.

Выбираем подходящий вариант и нажимаем его.

После нажатия экран темнеет и нам нужно выбрать вариант скриншота.
- Прямоугольник – область выделения будет прямоугольная.
- Произвольная форма – сами рисуете форму для будущего скриншота.
- Окно – нужно выбрать окно и будет создан скриншот.
- Весь экран – скриншот всего экрана.
- Закрыть – отменить скрин.
Выбрав нужный элемент, делаем скриншот и автоматически возвращаемся в редактор, где можем внести изменения, например, нарисовать или написать текст.

Доступные инструменты:
- рукописный ввод;
- ручка;
- карандаш;
- маркер;
- ластик;
- линейка и транспортир – изменить наклон линейки и размер транспортира можно колесиком мышки;
- обрезать – можно обрезать ненужные детали изображения;
- сохранить как – сохраняем готовый результат;
- копировать – копировать скрин в буфер обмена;
- поделиться – поделиться скриншотом в социальные сети или другие приложения;
- подробнее – здесь находятся настройки приложения, можно открыть скриншот с помощью другой программы, распечатать его, посмотреть подсказки и советы по программе.
В параметрах программы Набросок на фрагменте экрана – можно назначить открытие этой утилиты по нажатию кнопки Print Screen или оставить по умолчанию сочетание Shift+Windows+S.

Еще назначать открытие программы Набросок на фрагменте экрана на клавишу Print Screen можно через меню Параметры – Специальные возможности – Клавиатура.

Для быстрой работы в программе присутствуют “горячие” клавиши.

Простое и удобное приложение, не требующее дополнительной установки и настройки.
I Как сделать скриншот в Windows с помощью PrnScr
Этот способ является универсальным, подходит для всех операционных систем Windows, точнее: Windows XP, Windows Vista, Windows 7, Windows 8. Его суть заключается в использовании клавиши «PrnSrc», которая обычно располагается в правой верхней части клавиатуры, после клавиш F1-F12. Если смотреть на верхний ряд клавиатуры слева направо, то на большинстве клавиатур увидим следующее расположение клавиш:
<Esc> <F1> <F2> <F3> … <F10> <F11> <F12> <Num Lock> <Prt Scr>
«PrnSrc» – это сокращение от «Print Screen, переводится как «печать экрана». Эта клавиша есть на отдельно подключенной к компьютеру клавиатуре. Также есть и на клавиатуре ноутбука.
На некоторых клавиатурах PrnSrc обозначается как PrtSc или PrtScn.
1) При нажатии на клавишу «PrnSrc» автоматически происходит захват содержимого экрана, а полученное изображение также автоматически помещается в буфер обмена.
Далее нужно «вытащить» это изображение из буфера обмена и сохранить в виде файла. Файл и будет скриншотом.
2) Для сохранения этого изображения в виде файла пользователю необходимо будет открыть любой графический редактор, например, знакомый всем «Paint» (рис. 1):
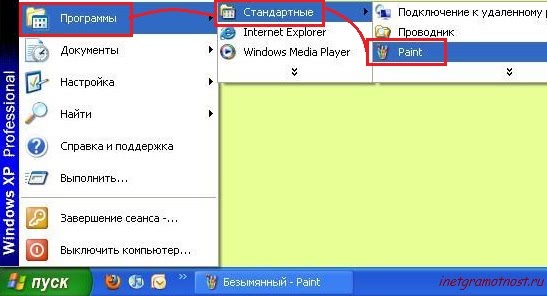 Рис. 1 Как найти Paint
Рис. 1 Как найти Paint
3) Далее достаточно лишь вставить изображение в редактор Paint одним из трех способов:
- После открытия Paint нажмите комбинацию клавиш «Ctrl+V».
- Открыв Paint, нажмите ПКМ (на правую кнопку мыши). Откроется меню, в котором кликните по команде «Вставить».
- В верхнем меню редактора Paint найдите команду «Вставить» (рис. 2) и кликните по ней:
Рис. 2 Команда Вставить в меню Paint
В результате изображение из буфера обмена переместится в редактор Paint.
4) Осталось самое главное – сохранить файл (рис. 3):
Рис. 3 Команда “Сохранить как” в Paint
Лучше всего, сохранять файл, выбрав тип файла .jpg. Тогда размер файла будет наиболее подходящим для отправки по почте.
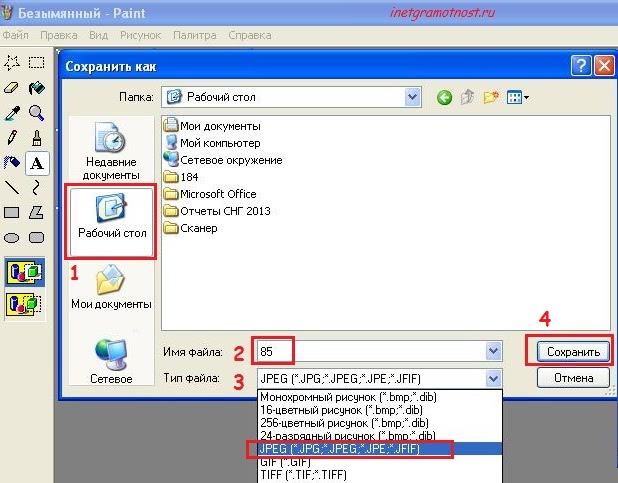 Рис. 4 Как сохранить скриншот в формате jpg
Рис. 4 Как сохранить скриншот в формате jpg
На рис. 4 показано, что:
- сначала выбираем место для сохранения файла (это может быть Рабочий стол или любая папка на компьютере) – цифра 1 на рис. 4;
- печатаем имя файла – цифра 2 на рис. 4;
- выбираем тип файла, лучше выбрать JPEG – цифра 3 на рис. 4;
- финальный аккорд состоит в клике по кнопке «Сохранить» – цифра 4 рис. 4.
Чтобы сделать скриншот активного окна, а не всего экрана, тогда для этого следует воспользоваться комбинацией клавиш <ALT> и <PrtScr>, то есть, сначала нажать клавишу <ALT>, а затем, не отпуская ее, одновременно нажать на <PrtScr>.
Для того, чтобы сделать скриншот в Windows 8, надо использовать комбинацию двух клавиш: <Windows> и < PrtScn>. Скриншот можно будет найти в библиотеке Изображений, в папке «Снимки экрана».
Стандартные средства Microsoft
В верхней левой части клавиатуры находится кнопка Print Screen
.

На разных устройствах она может выглядеть по-разному: «Print Screen», «PrtScn», «PrntScrn», «PrtSc» или «PrtScr».
Для того чтобы сделать скриншот экрана на компьютере просто, необходимо:
1. Нажать на кнопку Print Screen
;
2. Зайти в программу Paint
(она есть на ОС Windows);
3. Нажать «Вставить»
(изображение появится в программе);


5. Ввести имя файла и выбрать путь для сохранения изображения.
На некоторых моделях ноутбуков одновременно нужно удерживать две кнопки «Print Screen» и «Fn»
. Чаще всего она находится на клавиатуре слева снизу.

Еще одним вариантом сделать скрин с помощью стандартных средств Windows является программа «Ножницы»
. Этот вариант считается более удобным, чем первый.
Чтобы сделать скрин, нужно:
1. Нажать на кнопку «Пуск»
;
2. В строку поиска ввести слово «ножницы»
(откроется программа);
Чтобы сделать скриншот экрана, нужно:
- Нажать на кнопку Print Screen
, скопировав нужное изображение (для ноутбука – Print Screen+Fn
). - Затем перейти на онлайн-сервис и одновременно нажать на Ctrl+V
(изображение вставится в окно сайта). - Чтобы сохранить файл на ПК, необходимо нажать правой кнопкой мыши на изображение и выбрать пункт сохранить изображение как.
- Высветится окно, в котором можно переименовать файл, выбрать формат и путь сохранения.

Преимуществом данного способа является возможность сохранить изображение на экране без установки сторонних программ на компьютер.
«Ножницы»
Windows 10 порадует своих обладателей простой и полезной программой для работы со скриншотами, которая поможет сохранить любой фрагмент экрана в виде снимка. Можно сделать полноэкранный скриншот, снимок отдельного участка или выбранных окон.
- Открываем приложение через поиск по системе, оно называется «Ножницы».
-
Переходим в «Режим», где выбираем инструмент для создания снимка области дисплея. Для скриншотов подойдет:
- Прямоугольник – позволяет выбрать произвольную область экрана;
- Окно – для сохранения снимка одного из открытых окон;
- Весь экран – соответственно, сделает снимок всего экрана.
- После выбора режима программа автоматически перейдет в состояние готовности сделать снимок экрана, для чего достаточно кликнуть по нужной области или выбрать произвольный фрагмент. Готовый снимок будет показан в окне приложения. Теперь его можно подкорректировать, добавить надписи, отправить по почте или сохранить в нужную папку. Программа очень простая и удобная для постоянного пользования.
- Чтобы сделать новый снимок нужно щелкнуть «Создать» в меню программы.
Программы для создания скриншотов
Я уже говорил, что программы, которые перехватывают эту функцию у клавиши PrintScreen, могу мешать работать данной кнопке. Но, они же и могут помочь нам решить данную проблему. Самой распространённой программой, создающей скриншоты, является Lightshot. Я также пользуюсь данной программой.
Скачать Lightshot
-
Итак, устанавливаем данный софт на ПК. После этого, нужно открыть трей в панели быстрого запуска и отыскать в нём ярлык в виде розового пера. Нажимаем на него ПКМ, чтобы создать скриншот. Для создания скриншота, этот софт забрал на моём компьютере данную функцию с клавиши PrintScreen (в настройках программы можно задать другую клавишу), и теперь, когда я нажимаю на неё, включается данная программа (Если по-честному, мне это совершенно не мешает, так как Lightshot более удобная программа, чем системный PrintScreen). Кроме этого, можно просто перенести ярлык данной программы на панель быстрого запуска (не в трей), и при нажатии на него, будет создаваться скриншот (это более удобно);
-
После того как мы кликнули по ярлыку программы, экран становится тусклее, и нам нужно мышкой выделить ту область экрана, которую мы решили скопировать. Над выделенной областью появляется панель инструментов, где линия является чертой, квадрат квадратом. Затем идут карандаш, буква т – означает буквы, красный треугольник – цвета и дискета – сохранить. Кроме того, чтобы сохранить, можно нажать Ctrl+S;
- После этого, у нас появится окошко «Проводник», с помощью которого мы сможем выбрать место, где сохранить изображение и появится возможность дать название снимку;
-
Также в программе Lightshot применяются горячие клавиши. Чтобы правильно их настроить, нужно кликнуть по розовому перу, и в восходящем меню выбрать «Настройки»;
-
После этого, нам нужно войти в меню «Горячие клавиши». Как видно из скриншота, у меня основной горячей клавишей является как раз PrintScreen. Но, это дело поправимое. В данную строку можно вписать другую кнопку, к примеру — F11 и затем нажать ОК.
После этого, наша задача будет решена, и кнопка PrintScreen освободится от влияния на неё программы Lightshot.
Альтернативные клавиши для функции PrtScr
В качестве альтернативы вы можете настроить другие клавиши для исполнения функции принтскрин.
Таким образом, если не действует Print Screen на компьютере, выполните следующее:
- Перейдите на softwarelabs.com и загрузите инструмент «Screen Print Platinum»;
- Установите программу на ПК и запустите её;
- Затем выберите в верхнем меню Setup (Настройка), и там активируйте опцию «ScreenPrint»;
-
На следующем экране кликните внизу на «Hotkeys» (Горячие клавиши);
Опция «Hotkeys» в Screen Print Platinum
- Далее поставьте галочку рядом с опцией «Enable Hotkeys», а также рядом с опциями «Ctrl» и «Alt»;
-
Нажмите на «Save» внизу для сохранения настроек;
Сохраните настройки
Данная программа закрепит за комбинацией Ctrl + Alt + P функцию клавиши PrtScr.
Останется нажать на Ctrl + Alt + P когда вы захотите сделать нужный вам скриншот.
Создание снимка экрана в Windows 7
Стандартное создание экранного снимка любой ОС Виндовс практически одинаково. Windows 7 в этом не исключение.
Однако, эта операционная система имеет такой интересный инструмент, как «Ножницы». Давайте рассмотрим подробнее.
Превью программы «Ножницы»
Для начала необходимо открыть данную программу. Для этого зайдите в меню ПУСК и выберите пункт Все программы.
После этого перейдите на вкладку со стандартными программами.
Среди присутствующего списка выберите «Ножницы».
Когда вы запустите эту программу — на экране появится небольшого размера окно.
На нем расположены следующие кнопки меню:
- создать;
- отмена;
- параметры.
Остальная область экрана монитора становится слегка затуманенной.
Нажмите на кнопку Создать, которая содержит выпадающий список.
Здесь присутствуют следующие инструменты:
- произвольная форма;
- прямоугольник;
- окно;
- весь экран.
Варианты создания снимка
При выборе пункта «Произвольная форма» вы сможете указателем мыши нарисовать на экране любую замкнутую область. Из нее и будет создан скриншот.
Если выбрать вариант «Прямоугольник» — то при помощи мыши можно сделать прямоугольное выделение.
Меню «Окно» даст возможность сделать скрин того, что активно сейчас.
Чтобы скопировать все изображение — воспользуйтесь опцией — «Весь экран»
Итак, если выбран вариант с произвольной формой — то все, что от вас потребуется — это зажать левую кнопку мыши и начать рисовать. Курсор в это время примет вид натуральных ножниц.
Соединив начальную и последнюю точки произвольной фигуры, вы создадите область, подлежащую копированию.
Она сразу же отобразится в окне программы «Ножницы».

Программа «Ножницы»
Здесь вам будут доступны некоторые средства для начального редактирования созданного изображения.
Окно программы содержит следующие пункты меню:
- Создать —с помощью данной опции вы сможете создать новую область копирования
- Сохранить — выбрав эту кнопку, вы сможете сохранить созданный фрагмент на своем компьютере. Для этого в открывшемся окне укажите имя файла и предпочтительное расширение;
- Копировать — позволяет сохранить изображение в буфере обмена для последующей вставки в любую другую программу (например, Фотошоп);
- Отправить фрагмент. Существует возможность отправки скриншота по почте;
- Инструменты. Пункт содержит небольшой набор инструментов для рисования и редактирования. Также можно удалить ненужный фрагмент;
- Маркер — позволяет закрасить желтым цветом задний фон;
- Резинка. Позволяет удалить нарисованное вами изображение.

Меню программы
Проведя все необходимые изменения сохраните созданный скриншот в любое удобное место, в графический редактор Paint или Microsoft Word.
Скриншотер – просто нажми кнопку 🙂
При установке можно отключить загрузку элементов Яндекса:
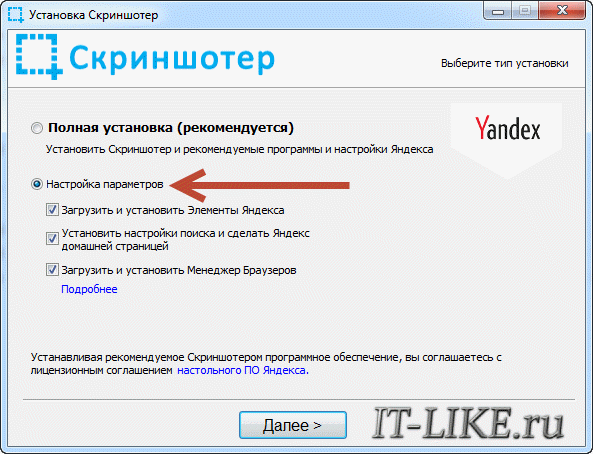
Сразу после установки открывается окошко с настройками программы, нажимаем «Сохранить», о них я расскажу чуть позже.
Теперь чтобы отправить другу ссылку на скрин экрана достаточно просто нажать кнопки Ctrl+PrtScr (если кто не знает, то на стандартной клавиатуре кнопка PrtScr находится справа от F12. Характерный щелчок и секундное затемнение экрана будет означать что в вашем буфере обмена уже есть ссылка на изображение! Проверьте, вставив её в адресную строку браузера:

Всё так просто! А если нужно сделать снимок определённой части экрана, то нажмите только кнопку PrtScr и выделите область. Когда отпустите мышку – ссылка на снимок будет в Вашем буфере обмена!
У скриншотера есть ещё пару козырей в кармане, которых нет у других конкурентов. Если до клавиатуры тянуться «далеко» или лень, то можно просто кликнуть по значку программы в системном трее, что равносильно нажатию кнопки PrtScr:
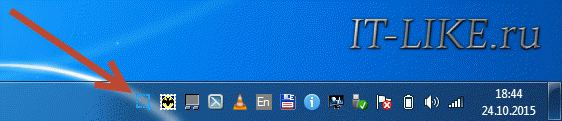
А кому-то будет удобнее кликнуть правой кнопкой по любому пустому месту на рабочем столе и в контекстном меню выбрать подходящее действие:

А всё так просто, потому что программисты начинали делать программу чисто для себя, чтобы получить функционал, который есть на «макинтошах» — быстрое создание снимков экрана. И, хочу сказать, получилось на отлично.
Немного о настройках
При каждом запуске программы появляется окно с настройками:
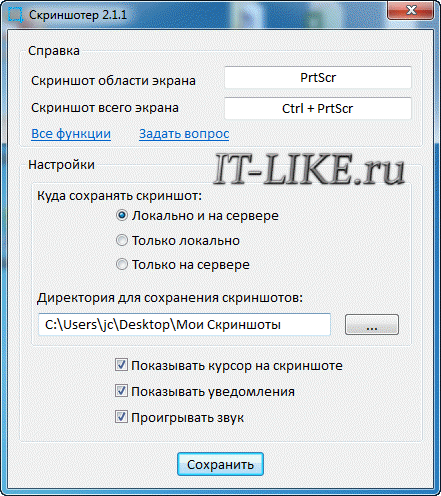
По умолчанию, кнопки для создания снимка всего экрана: Ctrl+PrtScr, для произвольной области: PrtScr. В настройках можно указать свои кнопки, если, например, эти уже используются для другого софта.
Далее можем определить куда сохранять скриншоты. По умолчанию, картинки сохраняются на жёсткий диск и загружаются на собственный сервер скриншотера (чтобы вы могли получить и отправить ссылку). Можно ограничить только жёстким диском (локально) или только сервером. Заметьте, никаких ограничений на количество, отправляемых на сервер, файлов нет.
Папку, в которую будут сохраняться файлы на компьютере, можно указать чуть ниже. Кстати, ярлык на неё уже есть на вашем рабочем столе.
И последние несколько настроек:
- Показывать курсор на скриншоте – оставляет стрелку мышки на картинке, в противном случае стрелка не останется
- Показывать уведомления – для отображения сообщений об успешных действиях над иконкой скриншотера
- Проигрывать звук – думаю, понятно для чего
В общем-то и всё, на самом деле даже чайник разберётся, всё до абсурда упрощено. После установки программа попадает в автозапуск и запускается при каждом включении компьютера или ноутбука (благо, окно настроек при этом не появляется). Если вам это не нужно, то посмотрите статью об отключении из автозапуска в Windows. Кстати, могли бы эту опцию включить в настройки, как это делает большинство разработчиков.
Почему не работает Print screen?
Персональные компьютеры обладают большими возможностями, о которых многие пользователи даже не догадываются. В данной статье будет рассматриваться функция для снятия скриншотов экрана на примере операционной системы windows. Также вы найдете ответ на вопрос о том, почему не работает Print screen.
Общие сведения
Скриншот – это снимок экрана. Данная функция позволяет сохранить некоторые рабочие моменты системы. Как правило, он сохраняется в графическом формате. Чтобы сделать снимок экрана, необходимо нажать клавишу «PrtSc». После этого скриншот попадает в буфер обмена системы. Чтобы увидеть снимок, нужно открыть любой графический редактор (например, Paint) и нажать кнопку «Вставить». После этого сохраните файл в любом удобном для вас месте. Именно так все должно происходить в идеальном случае. Но многие пользователи сталкиваются с проблемой, когда не работает Print screen. Далее будут предоставлены общие рекомендации для решения этой проблемы.
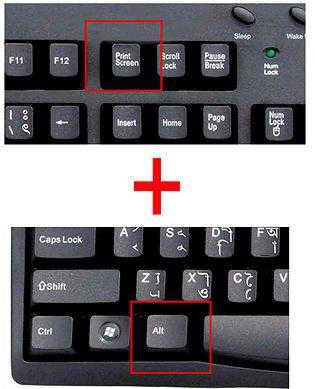
Решение
Для начала нужно определиться с тем, из-за чего не работает Print screen. Вот возможные причины:
- Механическая поломка. Возможно, была повреждена клавиатура. И вследствие этого кнопка «PrtSc» перестала работать. Чтобы проверить работоспособность всех клавиш вашей клавиатуры, можно воспользоваться вспомогательными программами, например, KeyboardTest. Интерфейс этого софта интуитивно понятен, поэтому с ним не должно возникнуть каких-либо проблем. Либо можно подключить клавиатуру к другому компьютеру и протестировать ее на нем.
- Техническая поломка. Если вы проверили вашу клавиатуру, и тест показал, что все клавиши находятся в рабочем состоянии, тогда проблема заключается в системе компьютера. В этом случае нужно проверить все установленные программы на вашем ПК, так как некоторые из них имеют функцию для перехвата скриншотов. В основном это программы для снятия снимков, которые имеют автоматизированный интерфейс. Удалять все и сразу, конечно же, не надо. Можно просто отключить их через программу «Диспетчер задач».
Дополнительные сведения
Рассмотрим другие случаи, когда не работает Print screen. Win 7 на сегодняшний день занимает первые строчки самых популярных операционных систем. Как правило, он устанавливается на многие ноутбуки. А в этих устройствах встроенная клавиатура отличается от обычной. В ней присутствует специальная системная клавиша «Fn», которая необходима для изменения настроек компьютера. Возможно, чтобы снять скриншот, нужно одновременно нажать эту клавишу и кнопку «PrtSc». Кстати, в windows 7 можно использовать альтернативную встроенную программу «Ножницы», которая способна помочь в случае, если не работает Print screen. XP система в некоторых устройствах использует комбинацию клавиш «Alt + PrtSc». Также вы можете обратиться в службу поддержки вашего устройства, которая обязана предоставить инструкцию для снятия снимков экрана.
Заключение
Если не работает Print screen, попытайтесь сначала выяснить, в чем именно заключается проблема. Если это механическая поломка, то придется покупать новую клавиатуру. Если системная ошибка, то достаточно проверить все установленные программы. Вы всегда можете найти справку именно по вашему устройству. Это особенно спасает, когда у вас нестандартная раскладка клавиатуры или компьютер с не совсем обычной операционной системой.
Как сделать красивый и полезный скриншот
1. Не мельчите
. Важные элементы, ради которых делается скриншот, должны быть заметны и понятны без лупы и пристального разглядывания.
2. Отсекайте лишнее.
Ярлыки, посторонние окна и вкладки браузера отвлекают от сути. Старайтесь убирать из кадра такие вещи или хотя бы обрезайте и размывайте наиболее отвлекающие элементы.
3
Акцентируйте внимание на важном
Используйте стрелки и выделения.
4. Делайте аккуратно.
На скриншотах не должно быть обрезанных кусков контента, а все стрелки и выделения лучше делать в едином стиле.
5. Убирайте конфиденциальную информация.
Не забудьте скрыть все персональные данные, если планируете выложить изображение в сеть. Хорошо для этого подходит инструмент «Размытие».
6. Думайте о цели.
Сначала подумайте, зачем делаете скриншот, что хотите показать с его помощью. Когда понятна цель, легче сделать скриншот правильно.
Как исправить ошибку с созданием скриншота на Андроид
Устранить проблему с сохранением скриншота на Android довольно просто. В первую очередь потребуется проверить, имеется ли достаточное количество места на носителе, на который происходит сохранение скриншотов. Это можно сделать в любом файловом менеджере (в том числе и стандартном). Если накопитель заполнен под завязку, то понадобится удалить какие-нибудь файлы, чтобы освободить место. Для этого можно проверить систему на мусор приложением CCleaner или удалить кэш приложений («Настройки» – «Приложения» – «Очистить кэш»). Также можно удалить пару ненужных файлов или программ.
Если на накопителе достаточно свободного места (для создания скриншота его требуется немного), то, вероятно, проблема заключается в отсутствующей папке. В таком случае, чтобы устранить проблему с тем, чтобы сделать скриншот потребуется выполнить следующий ряд действий:
- Зайти в файловый менеджер;
- Найти папку Pictures и открыть ее;
- Проверить, есть ли в ней директория Screenshots;
- Если папка Screenshots отсутствует, то потребуется ее создать;
- Перезагрузить устройство.
После выполнения всех этих манипуляций должно заработать создание снимков экрана штатными средствами системы. Если Андроид по-прежнему сообщает об ошибке «Не удалось сохранить скриншот. Возможно, накопители заняты», тогда попробуйте, например, сделать любую фотографию. Если она сохранится, то проблема не с памятью и можно с облегчением выдохнуть. Дело в том, что флеш-память телефона (и, в особенности, карты памяти) иногда ломаются, из-за чего система и не может на нее записать новые файлы.
Следующий шаг – это зайти в Google Play Market и загрузить из него любое понравившееся приложение для создания скриншотов. Ознакомьтесь с инструкцией, описывающей, как пользоваться программой, и делайте снимки экрана при помощи нее. Это самый простой и гарантированно рабочий способ, позволяющий создавать скриншоты, когда соответствующая стандартная функция Android не работает.
Скриншот (с англ. Screenshot, screen — экран, shot — выстрел) — снимок экрана. Но если точнее, то это видеосигнал, секундный кадр, сохранённый в формате изображения. На любом мобильном устройстве Андроид его можно сделать простым сочетанием клавиш. Есть и другие способы. Возможно, более удобные для вас. Разберём их все.