Как сделать скриншот экрана на ноутбуке асус: 4 способа
Содержание:
- Стандартные варианты создания скриншотов
- Способ 1. Делаем скрин на Toshiba с возможностью редактирования
- Какие необходимо использовать кнопки
- Как сделать скриншот экрана на ноутбуке или компьютере Асус
- Универсальный способ сделать скриншот на любом компьютере: ФотоСКРИН
- Ремонт Asus в сервисном центре ASUS
- Способы создания
- Как Сделать Скриншот Экрана с Помощью Приложений на Асус?
- Запуск и основные функции Lightshot
- Приложения для притскринов
Стандартные варианты создания скриншотов
Сделать скриншот экрана ноутбука без стороннего софта возможно на любой операционной системе Windows. Это действие можно выполнить тремя способами. Рассмотрим каждый из них.
С помощью клавиш «win» + «PrtSc»
Неопытным пользователям виндовс 7 и других модификаций стоит подсказать, что клавиша «win» — это кнопка с нарисованным флажком, которая расположена в нижнем ряду клавиатуры. Для создания скрина делаем следующее: нажимаем одновременно обе клавиши; открываем «Этот компьютер» (ярлык расположен на рабочем столе), в новом окне переходим в папку «Изображения», и открываем папку «Снимки экрана». Выполнив эти действия, вы найдете принтскрин в формате png.
Используя клавишу «PrtSc» и графический редактор «Paint»
В нужный момент нажимаем на клавишу «PrtSc», снимок уже находится в буфере обмена. Чтобы открыть «Paint» на компьютере нужно:
- нажать на «Пуск»;
- выбрать пункт «Все программы»;
- в новом списке ищем и заходим в раздел «Стандартные»;
- нажимаем на иконку «Paint».
В открывшейся графический редактор вставляем скрин — нажав комбинацию «Ctrl» + «V». Изображение можно редактировать, после чего сохранить в одном из предложенных вариантов. Для этого переходим в раздел «Файл», выбираем пункт «Сохранить как», указываем имя скриншота и формат для сохранения.
Выбрав функцию «Ножницы»
Данная функция доступна не только на Виндовс 10, но и на предыдущих операционных системах Microsoft. Особенность заключается в том, что выбрав этот инструмент, можно сделать скрин не всего экрана ноутбука полностью, а только указанной области. Инструмент «Ножницы» находится в одном разделе с редактором «Paint» и найти их не составит труда. Выбрав данный инструмент, и нажав в появившемся меню «Создать», курсор превратится в крестик, которым нужно нарисовать прямоугольник вокруг области, которую нужно заскринить. Далее программа предложит вам выбрать адрес для сохранения снимка.
Способ 1. Делаем скрин на Toshiba с возможностью редактирования
Самый универсальный вариант создать скриншот на компьютере – установить специальный софт
Если вы хотите сфотографировать монитор и сразу отредактировать картинку, обратите внимание на программу ФотоСКРИН. Это русскоязычное приложение для создания снимков всего экрана, определенного участка, а также активных окон
Инструменты редактирования включают в себя добавление текста и списков, наложение стрелок, линий и прямоугольников, размытие выбранной области. Также можно рисовать на созданном фото, подчеркивать и обрисовывать фрагменты снимка.
Шаг 1. Установка ПО
Скачайте инсталлятор скриншотера на ПК. Приложение полностью бесплатно и не требует регистрации. Чтобы распаковать инсталлятор, отыщите скачанный файл в папке «Загрузки» и дважды кликните по нему. Для завершения инсталляции следуйте инструкциям мастера установки.
Шаг 2. Создайте скрин
Создавать снимки можно вручную или комбинацией кнопок, что пригодится тем, кто смотрит видео или играет в игры в полноэкранном режиме. В первом случае вызовите скриншотер, кликнув по иконке в трее уведомлений, и курсором обрисуйте участок, который вы хотите сохранить как фото.
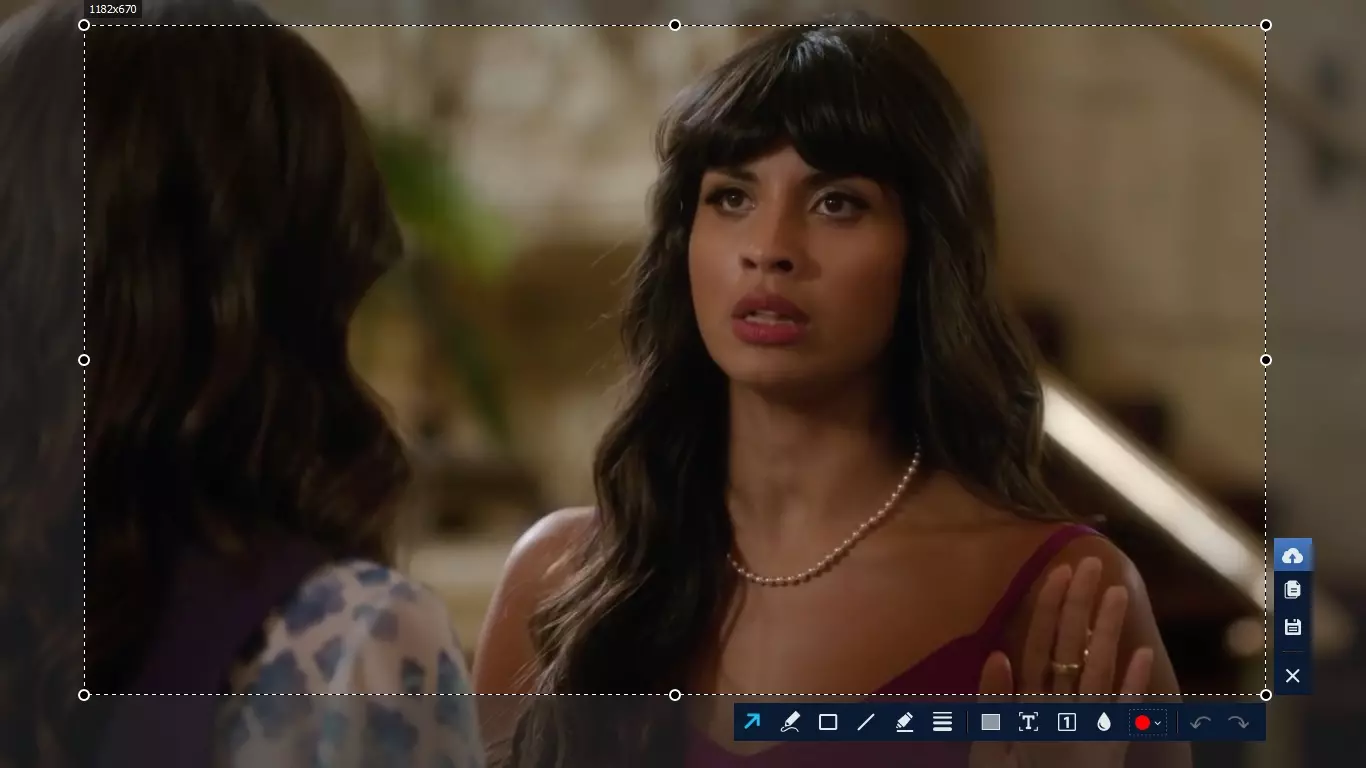
Софт позволяет изменять размер и передвигать область захвата
Если вы работаете в полноэкранном режиме, воспользуйтесь следующими комбинациями:
- Alt + Print Screen – фотографирует активное окно.
- Alt + Enter – захватывает участок небольшого размера.
- Shift + Prtscr (Print Screen) – выводит полноэкранное окно захвата.
В любом варианте можно регулировать размер вручную, передвигая границы. Также вы можете сместить область захвата, для этого захватите его курсором и перетащите на любое другое место.
Шаг 3. Отредактируйте фото
Вокруг созданного скрина появятся две панели с функциями. Горизонтальная строка содержит инструменты для обработки рисунка. Чтобы добавить новые элементы, нажимайте на соответствующие иконки и затем кликайте по скрину.
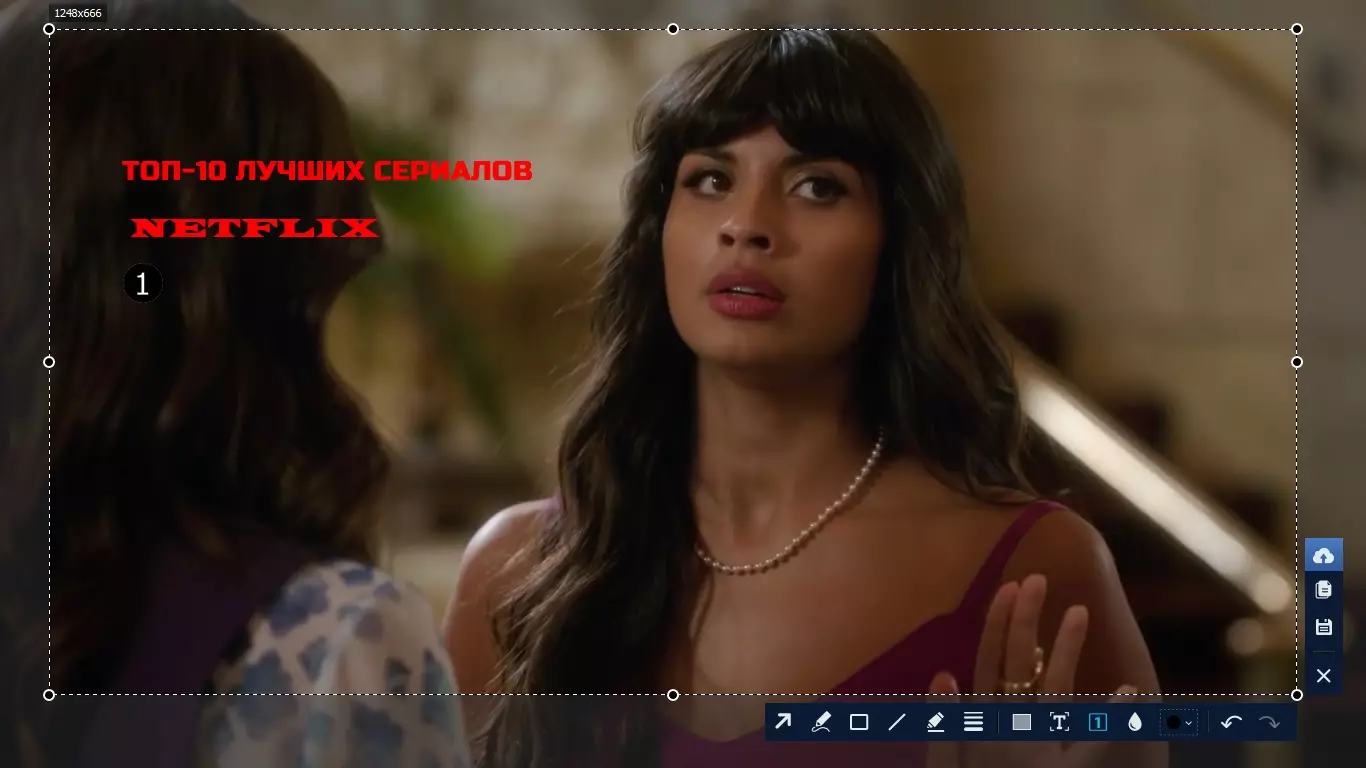
На скрин можно добавить текст, нумерацию, стрелки и многое другое
Обратите внимание, что большинство инструментов предлагают дополнительные настройки, так что вы можете настроить их вид так, как вам требуется
Шаг 4. Сохраните изображение
Теперь осталось лишь сохранить изображение. Это делается при помощи боковой панели. Нажмите на иконку в виде дискеты, чтобы отправить фото на жесткий диск, или на кнопку-облачко для загрузки в интернет. Также фотографию можно скопировать в буфер обмена, для этого кликните по второй иконке со страничками.
В какую папку сохраняются скрины
Мы рассмотрели, как сделать скриншот на Тошиба с помощью ФотоСКРИН, но куда сохраняются созданные фото? Когда вы откроете окно экспорта, то можете сами выбрать директорию сохранения. Для этого выделите подходящую папку в левой колонке-проводнике или укажите нужный вам путь в адресной строке.
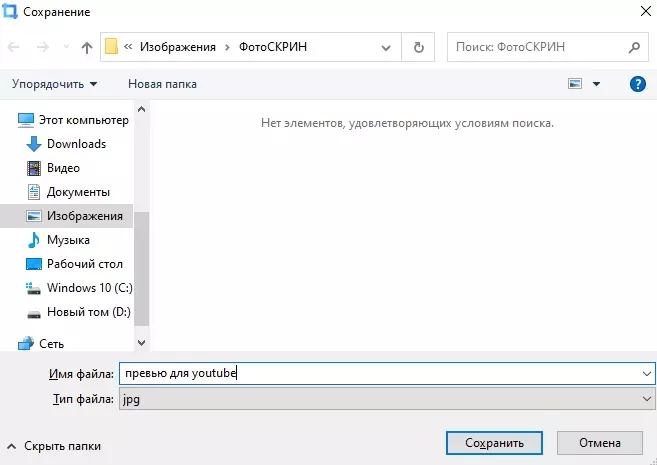
Директория для сохранения снимка
Вы также можете просто нажать «Сохранить» без изменения настроек. После этого картинка экспортируется в папку «ФотоСКРИН» в директории «Изображения».
Какие необходимо использовать кнопки
Сделать скриншот без стороннего софта реально на любой операционной системе Windows. В первую очередь стоит зафиксировать сам снимок. Выполнить эту операцию можно при помощи следующих сочетаний клавиш:
- «win» + «PrtSc» (на некоторых ноутбуках клавиша «win» оформлена в форме кнопки с нарисованным флажком, которая находится в нижнем ряду клавиатуры (на одном уровне с пробелом);
- «Print Screen/Sys Rq» (её можно найти рядом с клавишей F12, но автоматического сохранения тут нет, нужно обязательно сохранить скрин в каком-то редакторе);
Справка! Если необходима картинка лишь отдельного элемента, то вместе с клавишей Print Screen/Sys Rq стоит нажать Alt. Тогда вы получите скрин не целого экрана Asus, а только того окна, с которым на данный момент работаете.
«Print Screen/Sys Rq» + «Fn» (служит дополнительным методом, если вышеописанные схемы не работают или блокируются настройками сайта).
Далее нужно переходить к следующему этапу – искать подходящее место для сохранения, ведь пока скриншот по факту нигде не остался среди документов.
Как сделать скриншот экрана на ноутбуке или компьютере Асус
Скриншот — это снимок экрана монитора или ноутбука, который можно сохранить в формате png или jpeg. Сделать это можно как с помощью стандартных возможностей операционной системы Windows, так и установив дополнительные программы. В данной статье будет описано, как сделать скриншот на ноутбуке asus всеми возможными способами.
Стандартные варианты создания скриншотов
Сделать скриншот экрана ноутбука без стороннего софта возможно на любой операционной системе Windows. Это действие можно выполнить тремя способами. Рассмотрим каждый из них.
С помощью клавиш «win» + «PrtSc»
Неопытным пользователям виндовс 7 и других модификаций стоит подсказать, что клавиша «win» — это кнопка с нарисованным флажком, которая расположена в нижнем ряду клавиатуры. Для создания скрина делаем следующее: нажимаем одновременно обе клавиши; открываем «Этот компьютер» (ярлык расположен на рабочем столе), в новом окне переходим в папку «Изображения», и открываем папку «Снимки экрана». Выполнив эти действия, вы найдете принтскрин в формате png.
Используя клавишу «PrtSc» и графический редактор «Paint»
В нужный момент нажимаем на клавишу «PrtSc», снимок уже находится в буфере обмена. Чтобы открыть «Paint» на компьютере нужно:
- нажать на «Пуск»;
- выбрать пункт «Все программы»;
- в новом списке ищем и заходим в раздел «Стандартные»;
- нажимаем на иконку «Paint».
В открывшейся графический редактор вставляем скрин — нажав комбинацию «Ctrl» + «V». Изображение можно редактировать, после чего сохранить в одном из предложенных вариантов. Для этого переходим в раздел «Файл», выбираем пункт «Сохранить как», указываем имя скриншота и формат для сохранения.
Выбрав функцию «Ножницы»
Данная функция доступна не только на Виндовс 10, но и на предыдущих операционных системах Microsoft. Особенность заключается в том, что выбрав этот инструмент, можно сделать скрин не всего экрана ноутбука полностью, а только указанной области. Инструмент «Ножницы» находится в одном разделе с редактором «Paint» и найти их не составит труда. Выбрав данный инструмент, и нажав в появившемся меню «Создать», курсор превратится в крестик, которым нужно нарисовать прямоугольник вокруг области, которую нужно заскринить. Далее программа предложит вам выбрать адрес для сохранения снимка.
Самые используемые программы для скриншотов
Все программы описанные ниже без проблем установятся на ноутбуки asus с ОС виндовс 7 и выше.
LightShot
Будет удобно, если после установки этой программы, оставить ее в списке автозагрузки — по умолчанию она туда попадает автоматически. Это позволит сэкономить время: не нужно искать ярлык для запуска и сворачивать открытые окна других программ. Чтобы сделать скрин экрана ноута, нужно просто нажать «PrtSc». С помощью курсора вы сможете выделить нужную область или весь экран. В том же окне будет меню, с помощью которого можно сохранить скрин на жесткий диск своего ПК. Также есть возможность загрузить снимок на удаленный сервер: программа предоставит ссылку на ваш скриншот, которую можно вставить в текст или отправить по нужному адресу. Все возможности данного софта бесплатны.

Ashampoo Snap
Это более продвинутая программа в сравнении с конкурентами. Создавать четкие снимки экрана — это неглавная функция данной программы. Ashampoo Snap также позволяет распознавать текст на сделанном скриншоте. Снимок можно отредактировать благодаря широкому выбору функций: цветокоррекция, свободное рисование. Скринить можно открытую интернет-страницу от верхней ее части и до нижней, а не только фрагмент, поместившийся на экране. Но главной особенностью можно считать функцию записи видео. Отснятый ролик можно редактировать с помощью встроенного функционала этой программы.
В отличие от LightShot, данный софт платный, но имеет пробный период с ограниченным числом функций.
В сети находится огромное количество программ, с помощью которых можно сделать снимок экрана ноутбука. Нет смысла описывать их все, ведь основные функции у них схожи.
Анализируя все описанные способы, можно сделать вывод: операционные системы Windows предоставляют удобный функционал для создания скриншотов, и при нечастом использовании этой возможности, нет потребности в установке дополнительного софта на ноутбук или персональный компьютер. Программы для создания скринов подойдут тем пользователям, которым нужен дополнительный функционал, например, быстрая загрузка снимка в социальные сети, редактирование снимка до его сохранения, загрузка на удаленный сервер с целью получения ссылки.
Универсальный способ сделать скриншот на любом компьютере: ФотоСКРИН
ФотоСКРИН — это многофункциональное средство для создания скринов на ПК и на ноутбуках HP, Леново, Acer, Asus, Samsung и других фирм. Отличием программы является расширенное редактирование, благодаря чему картинку можно подготовить для любой цели, например, добавить пометки, скрыть ненужные фрагменты, наложить графические элементы. Созданные рисунки можно отправить на жесткий диск или загрузить онлайн и создать общедоступную ссылку.
Софт позволяет захватывать рабочий стол несколькими способами: части экрана, всей области и активного окна. Делать это можно вручную или горячими клавишами, благодаря чему вы можете захватывать действия, будь то полноэкранные компьютерные игры или цельный длинный скриншот страницы веб-сайта.
Установка ПО
Скачайте ФотоСКРИН — это полностью бесплатно и не требует регистрации. Чтобы установить скриншотер, запустите инсталлятор двойным щелчком и следуйте подсказкам установщика.
Создание скрина
Чтобы сделать скриншот на ПК, запустите софт и кликните по его иконке в панели задач. Курсор приобретет вид плюсика. Зажмите левую кнопку мыши и обрисуйте на экране кусочек, который нужно будет сохранить как изображение.

Захват выбранного участка в программе ФотоСКРИН
Если вы работаете в полноэкранном режиме, можно сделать снимок экрана на компьютере сочетанием Shift + Print Screen. Таким образом вы сфотографируете весь монитор. Чтобы в этом режиме создать обрезанный скрин, передвигайте границы окна захвата. Также вы можете запустить ручной режим, нажав принтскрин.
Активное окно
Alt
+
PrtSc
Область экрана
PrtSc
Весь экран
Shift
+
PrtSc
Как редактировать и сохранить скриншот
Когда вы разобрались, как сделать скриншот экрана на компьютере, можно приступать к редактированию. Чтобы внести изменения, воспользуйтесь горизонтальной строкой, на которой расположены иконки инструментов.

Встроенный редактор позволяет подготовить изображение для любых целей
- Если вы хотите встроить стрелку, линию или прямоугольник, выделите нужную иконку и щелкните по созданному скрину. Чтобы изменить толщину границ, кликните по иконке в виде горизонтальных линий и передвиньте ползунок.
- Рисуйте на скрине курсором, чтобы добавить пометки маркером или карандашом.
- Прямоугольник с заливкой отлично подойдет для создания «подложки» под заголовок или текстовые заметки.
- Для добавления текста выберите букву Т и нажмите на нужный участок фото. Доступны дополнительные настройки: шрифт, размер, подчеркивание, зачеркивание, курсив.
- Цифра 1 добавляет на картинку нумерацию в порядке возрастания.
- Иконка в виде капли размывает любой участок изображения. Эта функция пригодится, если вы хотите скрыть логотип или другую конфиденциальную либо ненужную информацию.
- Красный прямоугольник выводит цветовую палитру. Таким образом вы можете изменять оттенок любых добавляемых элементов.
Когда вы закончите редактирование, нажмите на кнопку в виде дискеты в столбце сбоку. Выберите формат экспорта: JPG, PNG или BMP и щелкните «Сохранить».

Вы можете переименовать рисунок или оставить название по умолчанию
Где найти скриншоты на компьютере
ФотоСКРИН разрешает самостоятельно указать папку для сохранения. Для этого выделите нужный пункт в левой колонке-проводнике. Если вы примените сохранение без указания места экспорта, фото отправится в подпапку ФотоСКРИН в системной папке Изображения.
Ремонт Asus в сервисном центре ASUS
Как сделать снимок экрана
Скриншот с помощью специальных клавиш ноутбука
Для такого вида сохранения не нужно устанавливать никаких специальных программ. Все, что вам нужно, это открыть на экране необходимую вкладку (которую вы хотели бы сохранить) и нажать клавишу Print Screen/Sys Rq (найдете вы ее рядом с клавишей F12). Затем открываете Paint (он есть во всех версия новых версиях Windows – 7, 8, 10 и в более ранних версиях) и вставляете необходимый скрин (ctrl+v либо же функция «Вставить» в контекстном меню). Затем сохраняете изображение с необходимым вам форматом (советуем сохранять в формате jpeg, если вы хотите позже иметь возможность загрузить изображение в Интернет). Таким образом, вы можете сохранить скриншот всего экрана ноутбука. Если же вам необходимо изображение только отдельного элемента (например, папки или видеопроигрывателя), то вместе с клавишей Print Screen/Sys Rq нажимаете Alt. Дальше все так же. Так, вы можете избавиться от копотливой иногда работы редактирования изображения и сохранить его в необходимом уже для вас виде.
Что делать, если клавиша Print Screen/Sys Rq не работает? Стоит попробовать ее в комбинации с клавишей Fn (нижний ряд клавиш), а дальше следовать изложенной выше инструкции и вставить скриншот в редактор.
Кстати, ремонт клавиатуры ноутбуков Asus профессионально осуществляет наш сервисный центр, подробнее можно узнать тут.
Специальные программы для создания скриншотов
Среди стандартных программ на некоторых ноутбуках можно выделить программу «Ножницы» (найти программу можно в меню Windows ПУСК во вкладке «Стандартные»). С помощью нее вы можете сделать скриншот именно той части экрана, которая вам необходима, независимо от границ программ и других приложений. После выбора фрагмента, сохраните изображение в необходимом вам формате и в необходимую для вас папку.
Среди популярных сейчас программ можно выделить приложение UVScreenCamera. Программа не только проста в установке и использовании, но и чрезвычайно удобна и полезна, благодаря множеству доступных ей функций. С помощью UVScreenCamera вы можете не только сохранить изображение, но и легко запишите все происходящее на экране (ваши действия, видео, геймплей игры и т.д.). Программе доступны множество форматов видео и фото, доступно так же редактирование видеозаписи. Очень удобной будет такая программа для тех, кто хочет создать видеоинструкцию для пользователей ноутбуков.
Сейчас в Интернете можно найти много полезных программ, которые будут удобны именно вам и вашему ноутбуку. Но будьте осторожны, ведь вместе с приложением можно скачать и много разнообразных вирусов. Пользуйтесь только проверенными сайтами или покупайте лицензионные программы. Хороших вам скриншотов!
Помогла ли вам статья?
Способы создания
На сегодняшний день компьютерная и интернет индустрия предлагает несколько возможностей для получения скриншота: от самого примитивного способа до специальных продвинутых приложений, которые предлагают всевозможные варианты редактирования различных снимков.
Существует два варианта, использование которых позволяет получать скриншоты:
Получение снимков изображения, используя возможности операционной системы на компьютерном устройстве.
- не требует дополнительной установки специальных программ.
- обязательное использование компьютерного приложения Paint.
Получение скринов при использовании специальных приложений, который и предназначен для выполнения данной функции.
- не требуется прибегать к использованию графического редактора;
- программное обеспечение может быть вредоносным;
- требует дополнительные мегабайты памяти при установке.
Если Вас интересует, зависит ли качество от использования того или иного способа получения скринов, то особых различий нет, если смотреть на конечный результат. И первый, и второй способы оперативно и качественно выполняют функцию скриншота.
Сочетание клавиш
Если у Вас нет установленной специальной программы, позволяющей делать копию с изображения, тогда предлагаем Вам воспользоваться возможностями самой операционной системы.
Самым простым и наиболее доступным способом создания скрина является клавиша «Print screen»
(Принт скрин ). Ее дословный перевод с английского означает «Печать экрана». Такой кнопки на клавиатуре нет потому, что эта клавиша имеет совсем иной вид и зависит от креативности дизайнеров. Все современные ноутбуки могут иметь два вида клавиатуры. Это стандартная клавиатура и клавиатура расширенная (за счет использования боковых цифр).
Поэтому клавиша может быть изображена на клавиатуре в виде следующих надписей Print screen
илиPrt Sc ,PrtScr ,PrtScn .
Чтобы получить скриншота с монитора устройства предлагаем Вам выполнить ряд действий:
- откройте на экране нужный объект (фото, видеоряд, картинка и др) с которого необходимо сделать скрин;
- нажмите PrtScn (она обычно расположена вверху справа или рядом с клавишей Backspace (выше, правее или левее, в зависимости от модели ноутбука)). При выполнении действий ничего не происходит;
- если необходимо сделать снимок не всего монитора, а лишь активного окна, тогда следует использовать уже сочетание двух кнопок «Alt+Print screen»;
- откройте любую из: Miсrosoft Word, Exel, Paint, Power Point или графический редактор Adobe Photosop, т.е. ту, в которой планируете работать дальше (это может быть);
- вставьте полученный объект;
можно нажать:
при необходимости редактируйте полученный фрагмент;
Наиболее адаптированной и более функциональным вариантом для редактирования скриншотов является Paint (графический редактор), который представлен Miсrosoft Office и уже установлен в ноутбуке. Благодаря Paint Вы можете вырезать, сохранять, рисовать, вставлять, изменять данные. В общем, воплощать в реальность все Ваши креативные идеи.
далее выбираете «Файл» и «Сохранить или сохранить как» или нажимаете комбинацию клавиш «Crtl+S»;
Приложение «Ножницы»
Если на Вашем ноутбуке уставлена версия Windows 7 или более поздняя, то сделать фото можно, воспользовавшись приложением «Ножницы».
Предлагаем Вам выполнить ряд действий по следующему алгоритму:
- нажмите «Пуск»;
- кликните на строку «Все программы»;
- прокрутите окно вниз, и нажмите «Стандартные»;
- откройте строку «Ножницы»;
- откройте приложение. Перед Вашими глазами появится окно;
- нажмите «Параметры». С их помощью Вы можете менять настройки. После внесенных изменений нажмите ОК;
- выберите функцию «Создать». Данная функция позволяет выделять нужную область и редактировать ее по желанию;
- после выполненных операций нажмите «Файл» и «Сохранить как».
Редактор «Ножницы» – основное средство для редактирования, позволяющее сохранять отснятое изображение в нескольких графических форматах. Благодаря приложению можно вставлять снимок в абсолютно любой софт и отправлять по электронной почте.
Как Сделать Скриншот Экрана с Помощью Приложений на Асус?
Не во всех смартфонах есть функция моментального редактирования скриншота. А поделиться снимком можно только через галерею. Это занимает много времени и создает неудобства.
Чтобы облегчить процесс создания скринов, разработчики создали несколько многофункциональных приложения. Благодаря этому можно быстро запечатлеть снимок экрана, изменить и отправить другу.
Существует несколько удобных и экономичных приложений для создания скриншотов. Сначала рассмотрим примеры программ для смартфонов на Android.
«Скриншот Легкий»
Программа разработана компанией для устройств с операционной системой Android. позволяет сделать скриншот и видеосъемку экрана на смартфоне, планшете или компьютере.
Важно! Для прокручивания полных экранов и создания длинных снимков есть некоторые ограничения. Например, нельзя снимать платежные системы Google Pay и Samsung Pay.. Приложение для создания скриншотов предназначено для версии Android 4,0 и выше, работает на устройствах с root и на некоторых не rooted устройствах
Приложение для создания скриншотов предназначено для версии Android 4,0 и выше, работает на устройствах с root и на некоторых не rooted устройствах.
- удерживать кнопку питания и «Уменьшить громкость» в течение 2 секунд;
- нажимать на клавишу «Домой» 2 секунды;
- щелкнуть на иконку уведомления;
- встряхнуть устройство;
- длинное удержание кнопки поиска оборудования;
- использование ярлыка;
- Widget;
- подключить/отключить питание.
«Скриншот Pro»
Популярное приложение, которое позволяет сфотографировать весь экран или определенную часть изображения. В есть графический редактор. С его помощью можно сделать простую редакцию:
- написать текст;
- добавить дату и время;
- вставить рисунок;
- использовать маркеры;
- закрасить данные.
«Screenshot Capture»
С помощью этой программы можно сделать скриншот экрана и заснять видео в реальном времени. Через приложение легко поделиться полученным изображением или роликом. Можно отправить файл друзьям через приложение электронной почты и мессенджеры.
Сделать скрин можно несколькими способами:
- нажать на кнопку в панели уведомления;
- встряхнуть смартфон;
- зайти в приложение;
- воспользоваться индивидуальной функцией устройства.
Приложение дополнено функцией создания эффектов:
- рельеф;
- сепия;
- эскиз;
- виньетка;
- шум.
Начинка Screenshot Capture облегчает пользователям задачу по редактированию скриншотов.
Важно! Программа бесплатная, но во время работы всплывает реклама.
«Screen Master»
Программа не требует root-прав и проста в использовании. Но при этом Screen Master имеет расширенные функции, отличающиеся от перечисленных выше приложений.
Как и в других программах, здесь можно отредактировать скрин с помощью простых инструментов: надписей, рисунков, фигурок. Но разработчики добавили несколько фишек:
- можно вставить смайлики;
- включить графические файлы соответствующего формата.
«Screenshot Touch»
В регулируется расширение и частота кадров, а также разрешение видео. Файлы сохраняются в отдельные папки по категориям. Например, скрины из Инстаграм или Фейсбук.
«Awesome Screenshot»
Встроенное управление скриншотами подходит для большинства пользователей. Но есть приложения с расширенными функциями.
Awesome Screenshot.
Важно! После скачивания программы на рабочем столе не появится иконка. Приложение является лишь дополнением браузера
Чтобы запустить Awesome Screenshot нужно открыть Safari.
Как сделать скриншот:
- в открытом браузере перейти в раздел «Действия»;
- нажать на значок Screenshot.
На изображении можно сделать обрезку, написать текст и изменить тон.
Activator из Cydia
Данная утилита расширяет функционал iPhone позволяет создавать свои комбинации для скриншота. Программа доступна только на устройствах с Jailbreak, который позволяет пользователю открывать и менять системные файлы.
Важно! Activator можно установить на iPhone с операционной системой iOS не ниже 9 версии.
Запуск и основные функции Lightshot
Как только вы установите программу для скриншота на панели задач внизу у Вас появится ярлык с изображение пера. Нашли? Отлично. Давайте вместе разберем основные фишки.

Интерфейс очень понятный поэтому я думаю, что вы все поймете.

В меню входит:
Сделать скриншот функция работает в двух режимах
- Режим при нажатии клавиши Print Screen
- Работает при нажатии на ярлык пера.
Оба режима удобно использовать.
В остальных режимах честно говоря я не был, да и смысла не вижу.
Рекомендую зайти в настройки программы и настроить для себя как Вам удобно, там есть важные параметры, я их не использую поэтому двигаюсь дальше.
Приложения для притскринов
Если пользователь не может сделать фото дисплея, из-за того что он не знает, как делать скрин на смартфоне Андроид при помощи сочетаний клавиш, тогда единственный выход – скачать специальную программу через Google Play или Play Market. Работают они на всех планшетах и мобильниках одинаково, единственное ограничение – версия Android.
На заметку!В некоторых приложениях, использующихся для скриншотов, есть одна функция – выбор способа фото дисплея. Можно просто нажать на клавишу камеры или встряхнуть мобильник
Важно, что многие программы можно установить на своем смартфоне бесплатно
Приложение «Скриншот Capture»
Эту программу владелец смартфона может загрузить через магазин Play Market бесплатно, наличие root-доступа не требуется. Как с ее помощью сделать принтскрин на смартфоне Андроид в Вайбере:
- Включить доступ к мультимедиа на мобильнике или планшете. Раскрыть список меню и зайти в «Триггеры».
- Кликнуть «Старт», для активации фоновой службы.
- На дисплее появится иконка программы. Виджет можно двигать на усмотрение пользователя.
- Зайти в Вайбер. Кликнуть по нему, чтобы отрыть создание фото или видео.
- После скриншота, выйдет редактор. Владелец смартфона с его помощью может обрезать фото, дополнить его стикерами или рисунком.
Для просмотра нужно открыть интерфейс и зайти в меню, где в Андроиде хранятся скриншоты: «Изображения» или «Video» в зависимости от захвата дисплея. Также можно сделать картинку переписки и скинуть диалог в группу Вайбер.
Приложение для моментальных снимков ADB Run
Посредством данного интерфейса можно моментально сделать фото экрана. Утилиты для программы скачиваются в магазине. После запуска приложения на дисплее появятся меню настроек. Все команды вводятся при помощи клавиатуры. Пользователь должен активировать режим отладки по USB-каналу на телефоне и подсоединить его к ПК. Затем зайти в приложение:
- Меню «Скриншот/record»: вписать в строчке Input номер 14;
- Проставить 1, чтобы принтскрин отобразился в папке «ADB RUN Скриншот», которая создается сразу же после скачивания программы;
- Зайти в подраздел, отредактировать полученную картинку.
Можно воспользоваться и другой программой – MyPhoneExplorer. После скачивания приложения на компьютер необходимо выполнить следующий алгоритм действий:
- После активации кликнуть на пункт «Внести пользователя»;
- Указать подключение по USB, подтвердить выбранное действие;
- Подождать когда программа подключится к гаджету, кликнуть «Разное», «Клавиатура смартфона/скачать фото дисплея»;
- На мониторе ПК отобразится окно, аналогичное экрану мобильника, нажать на дискету для сохранения информации;
- Задать фото название, скинуть ее в любую папку на компьютере.
Внимание!Основное преимущество этих приложений – скрины сразу же копируются на жесткий диск ПК, и при необходимости их проще отредактировать, внести соответствующие корректировки для дальнейшего использования