Как самостоятельно сделать скриншот экрана на ноутбуке
Содержание:
- Как сделать скриншот на ноутбуке с помощью специальных программ?
- PrintScreen
- Запуск и основные функции Lightshot
- Программы для снятия скриншотов
- С помощью клавиши Print Screen
- Способ 3: Функция внутри программ
- Специальные возможности ОС Windows
- LightShot
- Дополнительные программы для создания скриншотов
- Игровая панель Windows 10
- Способ 2: Сторонняя программа
- “Ножницы” в Windows
- Онлайн сервисы
- Стандартный способ сделать скриншот — Print Screen
Как сделать скриншот на ноутбуке с помощью специальных программ?
Существуют и специальные программы, позволяющие создавать скриншоты. Они отличаются тем, что в них уже встроена функция редактирования и ничего не надо никуда вставлять, потому что после создания изображения, оно сразу же открывается в программе.
Lightshot

Lightshot
Это простенькое приложение для создания скриншотов. Оно работает с любыми областями экрана. Утилита отличается очень простым в обращении интерфейсом и наличием кучи настроек, что позволяет быстро создавать нужные изображения. Встроен тут же и простенький редактор, которого не всегда хватает. Так что функционал немного расстраивает.
Среди достоинств можно выделить быструю скорость работы, простой интерфейс на русском языке, возможность редактирования фото и отправка его в облачное хранилище. Недостатков, в принципе, нет, но функций хотелось бы побольше.
Lightshot вполне справляется со своими функциями, но при этом, с ним вряд ли получится отметить нужные вещи, пронумеровать что-то или сделать другие символы на изображении. Если вам обязательны такие функции, то лучше выберите другую программу.
Snagit

Snagit
Если вы часто делаете скриншоты, на которых приходится показывать, что вы делаете, то есть создавать справочный материал, то идеальным помощником в этом деле может стать Snagit. Представленная программа может сделать скриншот всего, что только можно представить.
Можно отдельно выделить окно, меню, любую область экрана даже окно прокрутки. При этом, достаточно сделать всего пару кликов и снимок будет готов!
Самым главным достоинством программы можно считать мощный и функциональный редактор, имеющий кучу инструментов. Программа умеет даже записывать видео. Несмотря на это, есть и один существенный для многих недостаток — за программу нужно платить.
Благодаря Snagit вы полюбите работать со скриншотами. Причем даже несмотря на то, что для использования всех функций приходится платить, менее популярной она не становится.
Как видите, сделать скриншот на ноутбуке не сложно. Это позволяют делать возможности системы, так и разные программы. Первый вариант подойдет для тех, кому не нравится устанавливать что-то лишнее на компьютер. Среди сторонних программ лучшей по праву считается Snagit, потому что ни одно другое предложение не способно предложить ничего подобного.
PrintScreen
На борту практически каждой классической клавиатуры есть кнопка PrintScreen. На ряде моделей в угоду уменьшения габаритов надписи сокращают. К примеру, некоторые лэптопы бренда «Тошиба» идут с ужатым маркером – PrtSc. Поэтому не все могут разглядеть в нём полноценную клавишу PrintScreen.
Аналогичная ситуация наблюдается и у ноутбуков «Асер», где название кнопки сокращено до PrntScrn. Клавиша располагается, как правило, в верхнем функциональном ряду по соседству с F12. Реже кнопка находится в цифровом блоке рабочей зоны. Такое размещение иногда практикует бренд HP. За редким исключением кнопка на клавиатуре отсутствует вовсе.
Чтобы сделать скриншот на ноутбуке, кликаем по PrintScreen, после чего рисунок оказывается в кэше.
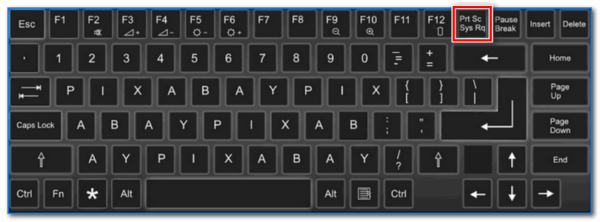
Затем переходим в штатный редактор Paint или текстовый Word. Вызываем вспомогательное меню и выбираем пункт «Вставить» либо нажимаем комбинацию Ctrl + V.
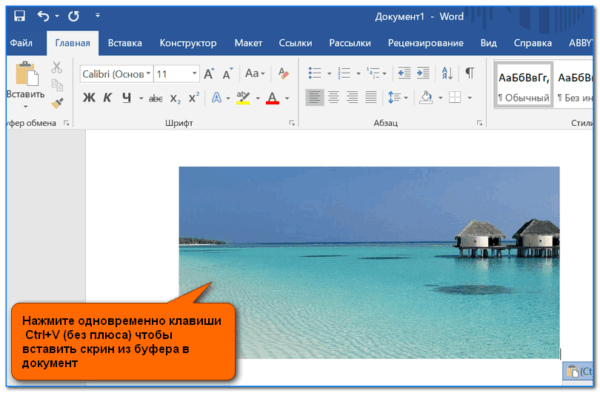
Запуск и основные функции Lightshot
Как только вы установите программу для скриншота на панели задач внизу у Вас появится ярлык с изображение пера. Нашли? Отлично. Давайте вместе разберем основные фишки.

Интерфейс очень понятный поэтому я думаю, что вы все поймете.

В меню входит:
Сделать скриншот функция работает в двух режимах
- Режим при нажатии клавиши Print Screen
- Работает при нажатии на ярлык пера.
Оба режима удобно использовать.
В остальных режимах честно говоря я не был, да и смысла не вижу.
Рекомендую зайти в настройки программы и настроить для себя как Вам удобно, там есть важные параметры, я их не использую поэтому двигаюсь дальше.
Программы для снятия скриншотов
Во многих случаях, бывает необходимо сделать скриншот с курсором, например при создании обучающих курсов. В этом случае можно воспользоватся специальными программами предназначенными для снятия и обработки скриншотов. Одной из такой программ является ScreenHunter, бесплатную версию программы ScreenHunter Free, можно скачать по этой ссылке >>
Для того, чтобы программа захватывала курсор, в настройках должна стоят галочка на против пункта «Mouse pointer» («курсор мыши») — по умолчанию эта галочка уже установлена.

Программа ScreenHunter позволяет захватывать курсор
Даже бесплатная версия программы ScreenHunter обладает широким возможностями:
- Захват как всего экрана так и выделенной области;
- Захват курсора;
- Сохранение скриншота одновременно в форматах GIF, JPEG и BMP — естественно, можно выбрать только один формат для сохранения скринов;
- Выбор места для сохранения скриншотов;
- Быстрый захват при нажатии настроенной клавиши — по умолчанию «F6».
Это все, что мы планировали рассказать по поводу снятия скриншотов. В качестве дополнительной информации скажем, что если ваш ноутбук или нетбук работает под управлением операционной системы семейства Линукс, например Ubuntu, то после нажатия клавиши Print Screen сразу можно сохранить скриншот в выбранном формате. В этом плане Линукс более удобна чем Windows.
С помощью клавиши Print Screen
И так, как сказал уже выше, практически на любой клавиатуре (классического типа) предусмотрена клавиша для создания скриншотов. Называется она, обычно, “Print Screen”.
Но на ноутбуках, чаще всего, можно встретить некоторые ее сокращения “Prnt Scrn”, “Prt Sc” и прочие производные! Возможно поэтому, многие начинающие просто не осознают, что “Prt Sc” — это и есть “Print Screen”…
И так, чтобы сделать скриншот — просто нажмите один раз по этой кнопке! Все, что было на экране, будет сохранено в буфер (т.е. в память компьютера). См. пример ниже.

Нажмите Prt Sc
Чтобы “увидеть” заснятый скриншот — откройте программу Paint или Word, и после нажмите сочетание кнопок Ctrl+V (это операция “вставить”).

Вставка скрина в документ…
Обратите внимание!
При работе на ноутбуке для помещения скриншота в буфер, далеко не всегда достаточно нажать одну кнопку “Prt Sc” (на некоторых устройствах работа этой клавиши ограничивается в настройках BIOS).
Поэтому, если у вас не получилось сделать скрин первым способом, попробуйте одновременно нажать кнопки: “Fn + Prt Sc” (прим.: без плюса и кавычек). Пример ниже .

Нажмите Prt Sc и Fn
Далее аналогично запустите Word или Paint и попробуйте выполнить операцию “вставка”.
Кстати, также обратите внимание, что для того, чтобы не снимать весь экран, а только одно активное окно — можно использовать сочетание “Fn + Alt + Prt Sc”. Пример ниже

Нажмите Prt Sc, Fn и Alt
Способ 3: Функция внутри программ
Если вас не интересует постоянное создание скриншотов, однако это необходимо делать в какой-то определенной программе, например в игре или в браузере, узнайте, есть ли такая возможность внутри конкретного софта. Допустим, обладатели игровых клиентов могут создавать скриншоты через них — это освобождает от необходимости установки дополнительных программ или вызова системных приложений. В том же Steam можно установить собственную горячую клавишу и затем без труда просматривать свои скриншоты локально или загружать их в личный профиль для того, чтобы поделиться в сообществе, с друзьями или просматривать их лишь самому. В альтернативных клиентах создание скриншотов — так же одна из основных функций, имеющая собственный уровень возможностей.
Подробнее: Как сделать скриншот в Steam
При использовании какого-либо редактора или другого софта вы также можете поискать возможность создания скриншота либо среди кнопок основного интерфейса, либо среди настроек.
Браузеры
Кого-то интересует создание скриншотов исключительно в браузерах, и для этого есть сразу два выхода: использование расширения или установка веб-обозревателя с поддержкой данной функции. Расширения доступны для установки из Google Webstore, Opera Addons или Firefox Addons — в зависимости от используемого браузера. Из наших рекомендаций — Lightshot и Joxi, чьи браузерные и десктопные версии этих программ практически ничем отличаются.
В некоторых браузерах, таких как Opera, Vivaldi или Microsoft Edge есть функция создания скриншота. Покажем на этих трех примерах, как ее найти.
Opera
В Opera процесс создания скриншотов самый независимый и удобный.
- Для вызова функции найдите значок фотоаппарата в адресной строке и нажмите на него.

Выберите вариант захвата: всей страницы, участка или сохранение в PDF.

Рассмотрим захват определенной области. Указав ее при помощи выделения (доступна прокрутка страницы вниз), используйте кнопку «Копировать и закрыть», если достаточно поместить изображение в буфер обмена, а кнопку «Захват», если хотите отредактировать и сохранить файл.

Здесь есть несколько инструментов для редактирования, в числе которых стрелка, размытие, выделение, добавление стикера. С готовым изображением можно поделиться, скопировать в буфер обмена или сохранить на ноутбук.

Vivaldi
У Vivaldi, в противовес Opera, вообще нет встроенного редактора — можно лишь сохранить выбранный участок страницы.
- Кнопка с камерой расположена на нижней панели веб-обозревателя.

Нажатие по ней позволяет выбрать варианты захвата и расширение изображения.

Выделив область, щелкните по единственной доступной кнопке.

После созданного скриншота веб-обозреватель сразу же предложит сохранить его на накопитель ноутбука (при условии, что был выбран именно такой формат получения снимка) — никакого редактирования не предусмотрено.

Microsoft Edge
В стандартном веб-обозревателе Windows 10 также есть функция создания и сохранения снимка.
- Для вызова используйте сочетание клавиш Ctrl + Shift + S или вызовите меню, из которого выберите пункт «Снимок веб-страницы».

Укажите область, которая будет захвачена, при необходимости прокручивая страницу вниз, если кадр не помещается на экране. После выделения отобразятся две кнопки: первая переносит изображение в буфер обмена, а вторая открывает его в своем редакторе.

Редактор здесь не как в Opera, а совсем скудный: разрешено лишь выделить нужный участок при помощи цветного маркера или использовать рукописный ввод на лэптопах с поддержкой пера. С картинкой можно поделиться, поместить ее в буфер обмена или сохранить на жестком диске. Последний вариант и выделен ниже.

Такая же функция есть и в менее известных браузерах типа UC Browser или Maxthon.
Нестандартной заменой расширениям для браузера или использования конкретных веб-обозревателей можно считать онлайн-сервисы, позволяющие разными путями делать аналогичные снимки экрана, но, естественно, в пределах активного окна.
Подробнее: Как сделать скриншот онлайн
Опишите, что у вас не получилось.
Наши специалисты постараются ответить максимально быстро.
Специальные возможности ОС Windows
Клавиатуры некоторых моделей лэптопов расширены для работы с платформой «Виндовс». В нижнем левом углу рабочей зоны должен быть фирменный значок Windows 10. По нажатию на Win + PrintScreen снимок сохраняется не только в кэше, но и в галерее, что гораздо удобнее.

Найти скриншот можно в папке «Изображения» и отредактировать его в любой графической утилите.
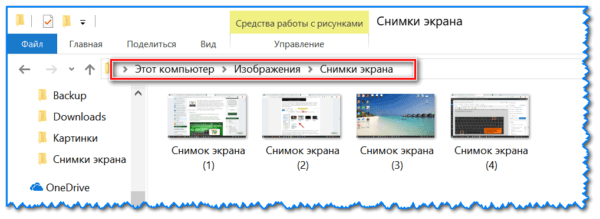
Начиная с 2017 года, на платформе Windows появилась возможность выделения отдельных областей нажатием Win +S+Shift.

Изображение сохраняется только в промежуточном кэше. То есть, извлечь его можно с помощью того же Paint или Word нажатием Ctrl + V. На «Виндовс 8» данный способ не работает.
LightShot
LightShot – это программа, предназначенная для редактирования, мгновенной публикации в интернет скриншотов. Имеет расширенный функционал в сравнении с Paint.

Вам достаточно скачать программу с официального сайта и установить ее.

После установки Вы можете сразу приступить к созданию скриншотов, но мы рекомендовали бы Вам зайти в настройки программы и задать горячие клавиши.

Все достаточно просто, в области уведомлений кликаем правой кнопкой мыши на ярлык программы и находим пункт «Настройки». Переходим и настраиваем горячие клавиши, для создания скриншота. После всех действий обязательно сохраняем настройки.


Перечислим их, они могут оказаться очень полезными:
- возможность загрузить скриншот в сеть;
- сохранить у себя в документах;
- отредактировать;
- добавить текст или описание;
- печать;
- рисование с помощью карандаша.

При необходимости вы можете отредактировать свой скриншот и сохранить.









После того, как Вы залили ваш снимок в сеть, у Вас появляется ссылка, которую можно кому-либо отправить или сохранить для себя.

Дополнительным плюсом программы является то, что если Вы осуществите вход с помощью Facebook или Google+, то Ваши скриншоты сохранятся на сервере, к которому у вас появляется круглосуточный вход.


В целом, возможностей сделать скриншот очень много и Вы вправе использовать любую по Вашему желанию. Все способы достаточно просты в применении. Вам не составит труда создать и сохранить необходимый снимок.

Дополнительные программы для создания скриншотов
Microsoft Snip
Этот менеджер скриншотов является бесплатным. Его можно скачать с официального сайта компании Майкрософт.
Он позволяет делать снимки как отдельных окон и всего экрана, так и выборочных фрагментов.
с его помощью вы сможете записывать даже видео с отображением различных пометок.
Это очень полезно при создании обучающих видеороликов и различного рода презентаций.
К ним можно добавлять и звуковое сопровождение.

Рабочее окно приложения Microsoft Snip
Скачать
Lightshot

Рабочее окно сервиса Lightshot
«Лайтшот» поможет без труда сделать скриншот.
После скачивания и установки в правой нижней части экрана появится логотип программы в виде пера.
Теперь после нажатия клавиши Print Screen она будет автоматически запускаться.
Экран монитора немного потемнеет, а вам останется лишь обвести сохраняемую область.
Для этого установите курсор в какое-либо место на экране и, зажав левую кнопку мыши, растяните пунктирное выделение.
Обозначенный участок можно изменять в размере, а инструмент выделения можно произвольно перенести по экрану монитора.
После того, как вы отпустите кнопку мыши, на границе выделения появится панель с инструментами и доступными действиями.
Благодаря этим инструментам вы сможете добавить к скрину рисунок, фигуру или текст.
Выбрать для них цвет, если нужно — отмените свои предыдущие действия.
Из возможных действий вам будет доступно следующее:
Программа очень простая и не требует специальных навыков.
Скачать
FastStone Capture

Назначение кнопок рабочей панели
Простая в использовании программа позволяет делать снимки экрана, а также записывать видео.
После запуска откроется рабочая панель с инструментами.
Созданный скриншот можно открыть в редакторе программы для последующей коррекции и сохранения.

Редактор FastStone
Скачать
Приложение SnagIt

Редактор программы
Замечательно подходит для создания скринов как всей области экрана, так и его отдельных участков.
Позволяет применять к изображению различные эффекты.
Можно добавить различные фигуры, рамки и иконки, а также включать или выключать тень.
Имеет свой собственный встроенный редактор.
Скачать
Инструмент для создания снимков Screenshot Captor

Окно программы
Позволяет делать различные скриншоты — всего экрана, активного окна, произвольной формы и многое другое.
Имеет много полезных настроек. С ее помощью вы без труда сможете делать скрины сразу нескольких экранов.
Полученное изображение можно редактировать, применив к нему обрезку, изменение размера и имеющиеся эффекты.
Скачать
Игровая панель Windows 10
Делать скриншоты в Windows 10 можно и с помощью встроенной утилиты, вызываемой сочетанием кнопок Win+G. Вообще, эта игровая панель в первую очередь предназначена для записи видео с экрана, но и с функцией создания снимков программа справляется на ура. Все, что нужно сделать, это нажать на кнопку с иконкой фотоаппарата и скриншот будет готов.

Найти его можно по адресу Компьютер – Изображения – Снимки экрана.

Сюда же отправляются скриншоты после использования комбинации клавиш Win+Prt Sc, которую можно применять даже без запуска рассматриваемого приложения, т.е. абсолютно в любой момент вашего нахождения за экраном ноутбука. Создание скриншота в этом случае сопровождается кратковременным потемнением дисплея.
Способ 2: Сторонняя программа
Несмотря на разнообразие встроенных в Windows приложений для реализации поставленной задачи, ни одно из них не удовлетворяет пользовательский запрос в полной мере, если тому необходимо качественно обрабатывать скриншоты, а не просто создавать их и кое-как подчеркивать. В этой ситуации лучшим выбором станут специальные программы, которые предлагают расширенный инструментарий и более удобный процесс оформления. Таких программ довольно много, поэтому каждому пользователю следует подбирать софт, исходя из своих предпочтений и видения того, как будет выглядеть законченный вариант. Разберем 3 популярные программы, а в конце этого способа предоставим ссылку на статью с нашей подборкой программ для создания скриншотов на случай, если разобранные решения вам не понравились.
Lightshot
Одно из самых популярных приложений — Lightshot — заслуженно считается оптимальным среди пользователей, кому не нужен профессиональный уклон, но при этом не хватает стандартных возможностей. Большим плюсом программы является ее свободное распространение и возможность загружать скриншот на собственный сервер для того, чтобы потом можно было быстро поделиться ссылкой в соцсетях или мессенджерах.
“Ножницы” в Windows
«Родной» инструмент Windows поможет как заскринить весь экран, так и любую его часть. Большинство пользователей предпочитает это приложение привычному сочетанию кнопок на клавиатуре, поскольку здесь можно создать изображение любой формы, а также отредактировать картинку.
- Найдите утилиту через “Пуск”: в поисковую строку введите “ножницы” и кликните по названию приложения.
- В открывшемся окне приложения выберете опцию “Создать”, чтобы появилось опциональное меню.
- Кликните на одну из представленных опций, чтобы выбрать формат выделения и создать скрин. В этом случае допустимы вариации формы скрина: она может быть прямоугольной, произвольной, на целый экран. Картинка откроется в окне программы.
- Воспользовавшись инструментом “Перо” – подпишите изображение, выбрав “Маркер” – выделите текст, если необходимо.
- С помощью “резинки” сотрите ненужные области рисунка.
- Нажав кнопку “Сохранить как”, выберете место и формат изображения. В этом приложении можно создавать рисунки в JPG, GIF и PNG.
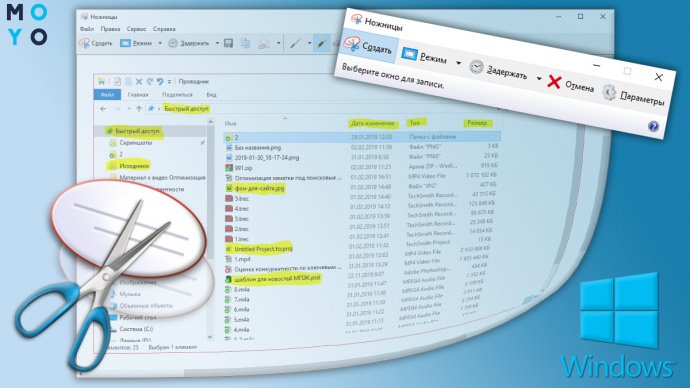
Онлайн сервисы
Делать скрин на ноутбуке удобнее всего кнопками, но случается так, что по каким-то причинам нет редактора изображений, установленного на ПК. В таком случае можно воспользоваться онлайн сервисами, которые позволяют отредактировать захваченную картинку и сохранить в формате PNG. Наиболее удобными сервисами для таких задач считаются:
- ru
- pastenow.ru
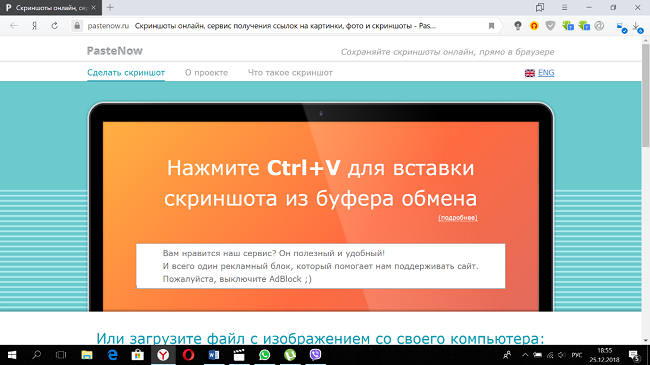
Чтобы отредактировать на таких сайтах скриншот, достаточно сделать его любым способом и сохранить в буфер обмена. После этого следует просто открыть один из указанных выше сайтов и нажать «ctrl+V». Появится изображение и инструменты для работы с ним.
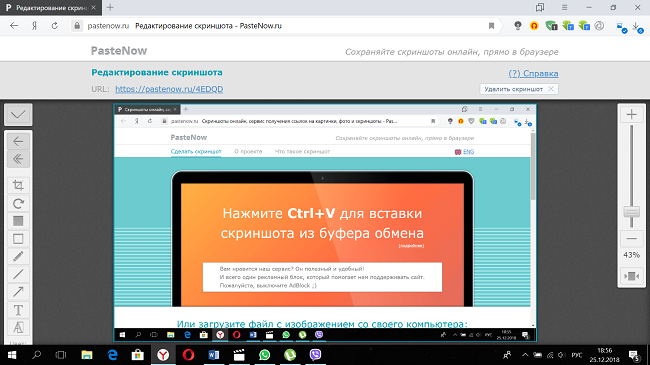
Еще один полезный англоязычный ресурс для создания скриншота всего сайта – snapito.com. Несмотря на то, что сайт не переведен на русский язык, разобраться с ним очень просто. Необходимо ввести адрес той страницы, которую нужно заскринить. После обработки запроса пользователь увидит результат и сможет сохранить его в формате PDF.
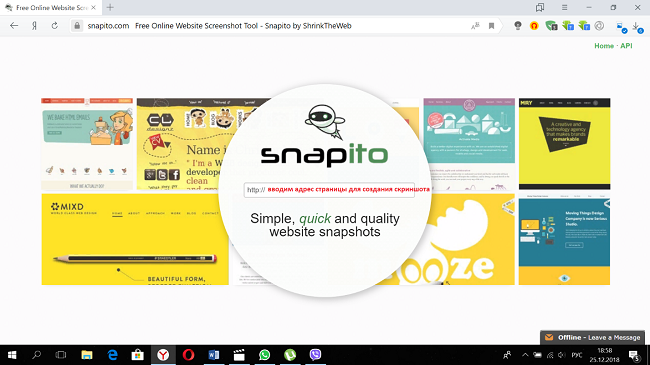
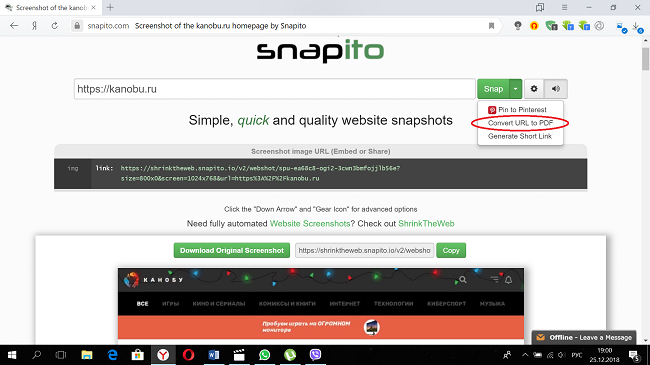
Стандартный способ сделать скриншот — Print Screen
Самый крутой и я бы даже сказал самый правильный способ сделать скриншот экрана на ноутбуке – это воспользоваться сочетанием клавиш Print Screen. Давайте расскажу более подробно, как им правильно пользоваться.
Сначала откройте окно, скриншот которого вы хотите сделать. Это может быть папка, браузер или любая программа. Теперь найдите на клавиатуре клавишу Print Screen и нажмите на неё один раз (клавиша расположена в правой части клавиатуры и может именоваться как PrtSc).

После нажатия клавиши Print Screen скриншот наполовину сделан и нам остаётся его сохранить. Запустите программу Paint или Фотошоп.

Теперь нажмите по документу правой кнопкой мыши и выберите пункт Вставить.

Сделанный на ноутбуке скриншот вставится.

Останется его сохранить, нажав меню Файл – Сохранить.

Если у вас возникла проблема и скриншот не вставляется в Paint, то возможно у вас на ноутбуке нужно использоваться немного изменённою комбинацию. Вам нужно найти на клавиатуре ещё клавишу Fn.

Зажимаем Fn и только после этого клацаем по Print Screen. Потом возвращаемся в paint и вставляем сделанный скриншот.
Кстати, ещё один момент! При создании скриншота можно зажать клавишу Alt и тогда будет сделан скриншот только активного окна. Попробуйте и вы всё поймёте.

Главный плюс этого способа заключается в том, что нам не нужно устанавливать никаких дополнительных программ. И это очень удобно.