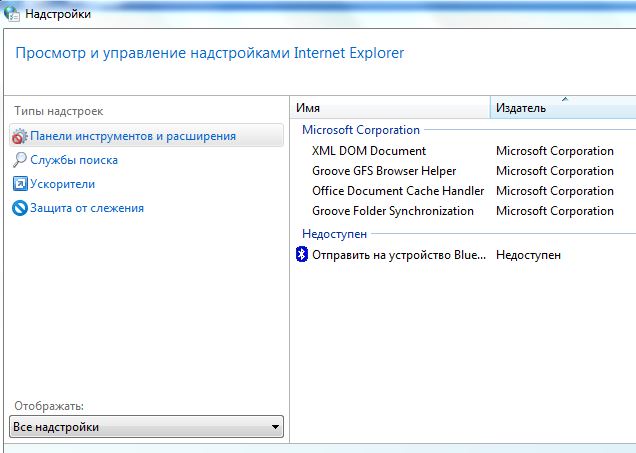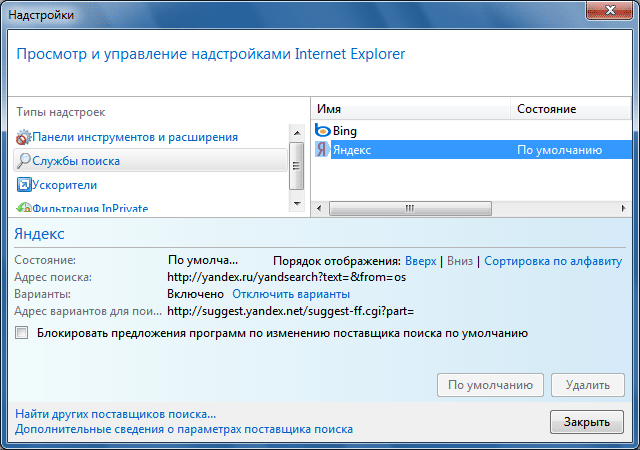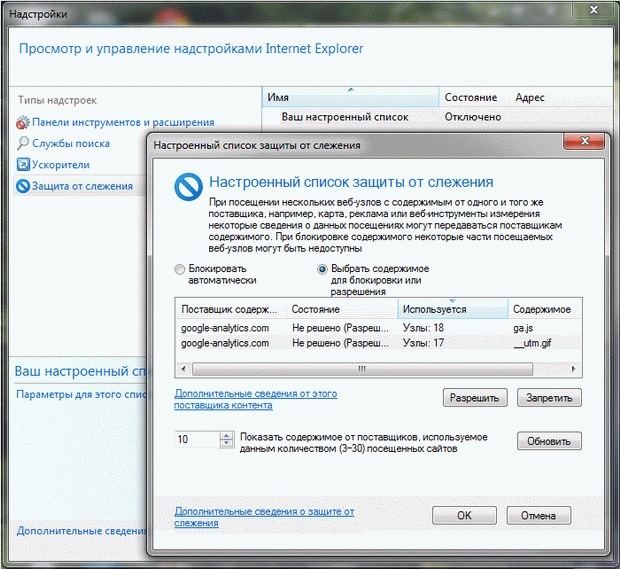Скачать internet explorer (интернет эксплорер) бесплатно на русском языке
Содержание:
- Безопасность в Эксплорер 9
- Блог молодого админа
- Обновление браузера и Windows через Центр обновления
- Как обновить Internet Explorer
- Обновления до актуальной версии
- Убедитесь, что у вас установлены необходимые обновления
- Как установить Internet Explorer 9
- Windows 7, 8.1, 10
- Что следует учитывать перед тем, как перейти к маршруту ручной установки
- Возможности браузера Internet Explorer 11 Windows 7
- Через Центр Обновления Windows
- Где можно запустить браузер?
- Как пользоваться Интернет Эксплорер на Виндовс
- Internet Explorer 11 для Windows скачать бесплатно
- Подводим итоги
Безопасность в Эксплорер 9
Microsoft повысила безопасность для этой версии. Он включает в себя инструменты, которые защищают вашу онлайн-активность от отслеживания, а фильтр SmartScreen помогает вам держаться подальше от сомнительных страниц, проверяя сертификат безопасности каждого посещаемого вами сайта.
Internet Explorer 9 — первая версия классического браузера, в котором есть система вкладок. Для пользователей, которым не нравится открывать сразу несколько окон, это отличное обновление. Кажется странным, что Microsoft так долго ждала, чтобы реализовать такую универсально нужную функцию, но, по крайней мере, теперь они наконец-то догнали эталонные браузеры.
Конечно, тот факт, что IE является одним из старейших браузеров, также означает, что у него есть интригующие и полезные опции. Вы можете изменить языковые настройки, чтобы веб-сайты отображались на любом выбранном вами языке. Это полезно для тех, кто часто выезжает за границу, или для тех, кто просто хочет видеть веб-страницы на другом языке, кроме английского.
Браузер имеет встроенную функцию поиска и, конечно же, по умолчанию использует Bing. К счастью, вы можете изменить поисковую систему по умолчанию на то, что вам больше нравится. Одна из областей, где программа, как известно, дает сбой, — это расширения, но в IE 9 такой проблемы нет.
Эта версия имеет достаточное количество плагинов для оптимизации вашего соединения, а центр производительности расширений предлагает просмотр ресурсов, используемых различными плагинами, в режиме реального времени. Вы можете найти плагины, замедляющие работу вашего программного обеспечения, и удалить их.
Internet Explorer 9 является значительным улучшением предыдущих версий программного обеспечения, которое ещё не завершилось. В браузере есть ряд функций, которые требуют настройки и оптимизации. Поддержка плагинов, дополнительные параметры безопасности и конфиденциальности, а также центр производительности ставят в один ряд с другими эталонными браузерами.
Данный веб-браузер, разработан корпорацией Microsoft специально для 64-битных версий операционных систем Windows. К счастью, IE9 существенно отличается от своего предшественника, и большинство этих изменений являются положительными. Девятая версия браузера может стать лучшим браузером в семействе IE. Выдерживает ли браузер конкуренцию со стороны Mozilla, Google и даже самой Microsoft? Возможно, но давайте для начала рассмотрим браузер.
Блог молодого админа
Браузер Internet Explorer (IE) впервые увидел свет еще в далеком 1995 году и был выпущен в комплекте с операционной системой Windows. Несмотря на то, что доля обозревателя уменьшается относительно конкурентов, именно IE до сих пор является самым популярным браузером в мире, согласно Википедии. В России, правда, он находится лишь на пятом месте.
В былое время IE можно было установить даже на такие операционные системы, как Linus или Mac, однако с некоторых пор поддержка продукта была прекращена. Тем не менее, на других ОС браузер все-таки можно установить с помощью эмуляционной среды WinAPI Wine.
В интернете можно встретить много страшилок, в которых рассказывается, какой плохой браузер этот IE. Так ли это? Смотря о чем идет речь. Специалисты ведущих компаний не раз заявляли, что данный обозреватель действительно хуже сопротивляется различным вредоносным фалам и ПО, а кроме того, работает намного менее производительно, чем конкуренты. Наконец, он далеко не самый удобный для использования. По этим и не только причинам пользователи выбирают обозреватели других компаний и я нахожусь в их числе. Тем не менее, в нашей стране огромное количество людей, предпочитающих IE и статья, которую вы сейчас читаете, посвящена именно им — я расскажу о том, как провести обновление данного обозревателя.
На текущий момент вышла 11 версия Internet Explorer. В отличии от других обозревателей, IE пока нельзя обновить непосредственно через интерфейс, поэтому первым делом нужно зайти на сайт компании Microsoft по адресу https://windows.microsoft.com/ru-RU/internet-explorer/products/ie/home. Перед вами откроется окно, в котором в верхней части экрана будет красоваться кнопка «Скачать». Нажмите на нее и начнется загрузка файла.

После того, как он будет загружен, просто запустите его.

Следуйте всем необходимым инструкциям, которые появляются на экране. Возможно, система попросит вас закрыть все программы, так или иначе связанные с установкой браузера. Закройте их самостоятельно, после чего продолжайте установку.
Вам стоит также помнить о том, что в зависимости от версии обозревателя он либо полностью скачивается на компьютер, либо сначала загружается лишь небольшой файл, который после запуска начнет скачивать необходимые файлы для установки с сервера Microsoft. В этом случае установка может несколько затянуться, так как она полностью зависит от скорости вашего соединения.
Кроме того, опасность может поджидать в самом неподходящем месте — последние версии IE не поддерживают некоторые версии операционных систем Windows. Например, не поддерживается Windows 7 без пакета обновлений SP1. Получить его можно, включив автоматическое обновление ОС.
Напоследок необходимо перезагрузить компьютер для начала использования IE.
Стоит отметить, что последние версии данного обозревателя получились не только интересными внешне, но и достаточно удобными. Правда, долго ими пользоваться я не рискнул, памятуя о не самых приятных словах, высказанных об этом браузере.
Обновление браузера и Windows через Центр обновления
Если пользователь заранее позаботился о настройках и включил автообновление в ЦО, то это значит, что IE уже обновлен до последней версии. Также автонастройки можно включить и в самом браузере. Для этого достаточно поставить галочку в строке «Установить новые версии автоматически».
Для того чтобы понять, есть у пользователя обновление до последней версии, или же его нет, нужно запустить браузер и посмотреть последнюю версию. Для этого входим в меню, которое располагается в правом верхнем углу и выглядит как шестеренка.
Далее в меню выбираем строку «О программе».
При открытии появляется информация о браузере – в том числе и его новая версия.
Если браузер последней версии, а ЦО установлено на автообновление, то больше ничего делать не придется.
Как проверить ЦО на автообновление
Для того чтобы обновить интернет эксплорер через ЦО, нужно установить автообновление. Для этого входим в Пуск и выбираем «Панель управления».
Откроются «Настройки параметров компьютера». Выбираем строку «Центр обновления Windows».
В левой части меню выбираем строку «Настройки параметров».
Ищем всплывающие строки. Чтобы скачать последнее обновление, у нас должна быть выбрана строка «Устанавливать обновления автоматически». Если вы этого до сих пор не сделали – выберите данную строку и нажмите на клавишу «Ок». Здесь же можно выбрать конкретное время, в течение которого должна проходить установка.
Если до сих пор у пользователя была выбрана другая строка – нужно установить критические обновления и обновить браузер. Для этого опять же в левой части меню выбираем строку «Поиск обновлений».
Система начнет поиск критических документов. После того, как файл с IE будет найден – останется только нажать на «Установить».
Как обновить Internet Explorer
Вы можете обновить Internet Explorer, загрузив и установив его из Microsoft:
Загрузить Internet Explorer
Найдите свой язык из списка на своем сайте (например, на русском языке), а затем нажмите 32-разрядную или 64-разрядную ссылку, чтобы получить эту версию для своего компьютера.

Важно: вы должны обновлять Internet Explorer только от Microsoft! Несколько легитимных веб-сайтов предлагают загрузки Internet Explorer, но многие не очень-то законные веб-сайты также работают. Лучше всего обновить IE непосредственно от разработчика браузера — Microsoft
Это действительно все, что нужно. Internet Explorer автоматически обновит (или обновит), сохраняя все ваши избранные, файлы cookie, историю форм и сохраненные пароли совершенно неповрежденными.
Инкрементные обновления для Internet Explorer, такие как те, которые вы можете увидеть в Patch Tuesday, которые исправляют небольшие ошибки или исправляют проблемы безопасности, всегда лучше всего получать через Центр обновления Windows.
Обновления до актуальной версии
Как известно, многие разработчики программного обеспечения с разной периодичностью выпускают обновления для своих продуктов. Чаще всего это делается в связи с добавлением определённых функций программы, адаптацией под новое оборудование, а также исправлением тех или иных ошибок. Но иногда возникают ситуации, при которых выход нового обновления обусловлен прекращением поддержки со стороны разработчиков старых версий программ. Это справедливо и для браузера Internet Explorer, поддержка старых версий которого компанией Microsoft была полностью завершена. Кроме того, не обновившие браузер пользователи лишаются и критически важных обновлений безопасности и совместимости для актуальных версий операционных систем.
Последней и актуальной на сегодняшний день версией Internet Explorer является v. 11, доступная пользователям операционных систем Windows 7, 8.1 и 10 (обладатели Windows XP имеют возможность обновиться максимум до восьмой версии, работающим же в среде Windows Vista придётся довольствоваться девятой).
В некоторых случаях браузер получает актуальные апдейты вместе с обновлениями самой Windows. Это происходит при активированной опции «Автоматическое обновление» в Центре обновлений Windows. В этой ситуации от пользователя не требуется никаких действий, поскольку самая свежая версия браузера всегда готова к работе. А вот в ситуациях, при которых автоматическая загрузка обновлений отключена либо отсутствует постоянное подключение к интернету, обновлять программу приходится вручную (часто браузер самостоятельно напомнит о необходимости загрузки очередного апдейта).
Для разных версий Windows имеются различные же подходы к обновлению Internet Explorer.
Убедитесь, что у вас установлены необходимые обновления
В процессе установки вы можете получить следующее сообщение об ошибке:
Internet Explorer 11 пытается установить необходимое программное обеспечение и компоненты автоматически. Если эта установка не удается, Internet Explorer останавливает процесс установки. В этой ситуации необходимо установить обязательное программное обеспечение вручную, прежде чем установить Internet Explorer 11.
Дополнительные сведения см. в предварительных обновлениях для Internet Explorer 11, чтобы получить необходимые обновления для Internet Explorer 11 для Windows 7.
Кроме того, вы можете просмотреть файл IE11_main.log в папке Windows (например, C:\Windows), чтобы узнать, какое необходимое обновление не установлено правильно.
Как установить Internet Explorer 9
Для установки 9 версии программы нужно выполнить несколько простых шагов. Однако при этом обязательно соответствие устройства системным требованиям приложения. Устанавливать его можно только на следующие версии Виндовс:
- Windows Vista, обладающую 2 пакетом обновлений, на 32 и 64 бита.
- Windows 7 или более поздние версии на 32 или 64 бита.
- Windows Server 2008, также обладающая вторым пакетом обновлений, для 32 и 64 битов.
- Windows Server 2008 R2 только на 64-битной основе.
Прочие системные требования и аксессуары, которыми должен обладать ПК:
- Свободное место на жестком диске. Этот показатель составляет 70 МБ для Висты и 7 на 32 бита, 120 МБ – на 64 бита. Windows Server потребует от 150 до 200 МБ свободного пространства.
- Оперативная память, минимальная для стабильной работы программы. – 512 МБ.
- Процессор с рабочей частотой от 1 ГГц.
- Мышь.
- Устройство для чтения дисков (если производится установка с диска).
- Дисплей с поддержкой 256 или более цветов и разрешением не менее 800 на 600 пикселей.
Установка производится в несколько последовательных этапов:
- Если программа скачивается из интернета, то необходимо открыть страницу с загрузкой и выбрать нужную версию программы, системы, а также язык, необходимый для работы.
- После окончания загрузки в менеджере скачиваний нужно запустить выполнение программы.
- В появившемся окне согласиться на установку.
- Ожидать окончания.
- После окончания систему необходимо перезагрузить. В окне появятся две кнопки. Одна из них предложит выполнить перезагрузку прямо сейчас, а вторая выполнить ее позже и позволит перейти к дальнейшей работе.
Справка! Рекомендуется первый вариант, так как работа без перезагрузки можно привести к различным конфликтам внутри системы и нестабильной работе браузера.
Как удалить Internet Explorer 9
Удаление 9 версии также не составит большого труда. Для этого нужно:
- В Панели управления выбрать раздел с программами и компонентами.
- Выбрать здесь раздел для просмотра обновлений.
- Выбрать «Удаление обновлений».
- Далее в списке нужно найти 9 версию IE и щелкнуть по ней.
- После этого нужно подтвердить необходимость удаления.
- Далее необходимо выбрать: перезагрузить компьютер сразу или после. Рекомендуется первый вариант для защиты от конфликтов и сбоев внутри системы и браузера.
Важно! После удаления 9 версии не требуется установка другого браузера, так как автоматически станет доступна более ранняя версия.
Windows 7, 8.1, 10
Для Win 7 существует два способа обновления браузера Internet Explorer.
Через Центр обновлений
Если настроено автоматическое обновление, то ничего делать не нужно, в остальных случаях в разделе «Поиск обновлений для компьютера» необходимо нажать кнопку «Проверка обновлений», после чего ОС выведет на экран список доступных апдейтов, а у пользователя появится возможность выбрать требуемые. При этом критические для безопасности и функционала операционной системы обновления будут помечены как «Важные», однако решение в итоге всё равно принимает сам пользователь.
С помощью страницы загрузки Microsoft
Нужно перейти в специальный раздел сайта Майкрософт, расположенный по адресу https://support.microsoft.com/ru-ru/help/17621/internet-explorer-downloads, после чего выбрать версию Windows, а затем соответствующий разрядности операционной системы установочный файл (разрядность можно узнать в свойствах системы). При таком способе обновления принудительное удаление предыдущей версии программы не требуется: инсталлятор произведёт все необходимые действия сам.
Следует иметь в виду, что установить 11 версию Internet Explorer удастся только тем, чья версия WIndows 7 уже обновлена до Service Pack 1. Если по тем или иным причинам это обновление в системе не установлено, а последняя версия браузера при этом нужна, поможет Центр обновлений, через который требуемые файлы можно загрузить на компьютер.
В Win 8 браузер последней версии не поддерживается. Сначала необходимо проапгрейдить систему до 8.1, и только после этого приступать к установке IE 11. Скорее всего, большинству пользователей никаких действий производить не придётся, поскольку мало кто готов был работать в довольно неоднозначной Windows 8, и при первой же возможности обновлялся до 8.1. Тем же, кто этого не сделал, для пользования всеми преимуществами одиннадцатой версии браузера Майкрософт обновить систему всё же придётся (без этого установка браузера просто не запустится).
Производится всё это в несколько этапов.
- Нужно запустить Центр обновлений и установить все актуальные обновления операционной системы, обозначенные пометкой «Важные». В процессе установки компьютер может быть несколько раз перезагружен.
- После того, как все важные обновления будут установлены, можно приступать к установке Windows 8.1. Эта операция доступна из Магазина Windows.
- Завершив установку апдейта Win 8.1, пользователь также получает в своё распоряжение и полнофункциональную версию браузера Internet Explorer 11 версии.
- С помощью Windows Update можно как в автоматическом, так и в ручном режиме произвести загрузку и установку всех имеющихся обновлений как для самой операционной системы, так и для браузера.
В Windows 10 разработчиками изначально планировалась полная замена устаревшего IE, однако некоторые вопросы совместимости вынудили их всё же, на радость многим пользователям, Internet Explorer из состава операционной системы не убирать. Поэтому на текущий момент пользователи Windows 10 могут воспользоваться двумя предустановленными браузерами от компании Майкрософт.
Microsoft Edge — новейший браузер, призванный в будущем окончательно заменить устаревший Internet Explorer, но являющийся неотъемлемой частью операционной системы уже сейчас.
Сам Internet Explorer финальной одиннадцатой версии. Все актуальные его обновления можно получить с помощью службы Windows Update. Причём по умолчанию в Windows 10 автообновление включено постоянно, и привычными большинству пользователей методами отключить его нельзя.
Что следует учитывать перед тем, как перейти к маршруту ручной установки
Убедитесь, что обновления не устанавливаются и перезапуск не ожидается
Internet Explorer 9 не может автоматически устанавливать необходимое программное обеспечение и компоненты, если одно из следующих условий является верным:
- Продолжается установка других обновлений.
- Система ожидает перезагрузки.
Чтобы проверить, являются ли эти вещи причиной проблемы, сделайте один из следующих действий:
- В Windows 7 нажмите кнопку Начните, нажмите панель управления и нажмите кнопку Windows Update.
- В Windows Vista нажмите кнопку Безопасность в панели управления и нажмите кнопку Windows Update.
Если установка обновления продолжается, перед установкой Internet Explorer 9 необходимо завершить установку. Если обновления установлены, но система еще не перезапущена, перезапустите компьютер перед установкой Internet Explorer 9.
Кроме того, обратите внимание, что в случае перезапуска можно получить следующее сообщение об ошибке:
Убедитесь, что вы не работаете с предварительной версией Windows
Если вы используете предварительную версию Windows, эти обновления не будут устанавливаться. И вы получите сообщения об ошибке, которые не были применимы к обновлениям. При приеме этого сообщения об ошибке убедитесь, что на компьютере запущена выпущенная подлинная копия Windows 7 или Windows Vista Пакет обновления 2 (SP2).
Если вы не уверены, какая Windows установлена, выполните следующие действия:
-
Нажмите кнопку Начните, введите msinfo32 в поле Start Search или Search programs and files, а затем нажмите кнопку Ввод.
-
Найдите операционную систему рядом с названием ОС и тип архитектуры системы рядом с System Type.
Возможности браузера Internet Explorer 11 Windows 7
Производительность браузера имеет решающее значение для запуска современных веб-сайтов и приложений. IE11 работает быстро, обеспечивая улучшенное аппаратное ускорение и движок Chakra JavaScript поддерживаемый на Windows 7. Мы продолжаем фокусироваться на улучшении реальной производительности сайтов, и признание лидерства в этой области многими тысячами пользователей по всему миру.
Вы можете на собственном опыте испытать лучшую производительность с новыми возможностями на сайте IE Test Drive с примерами аппаратного ускорения рендеринга в 3D-визуализации Aston Martin для высокой частоты кадров, а также интерактивности, сенсорного ввода и мультимедиа с Audio Explosion.
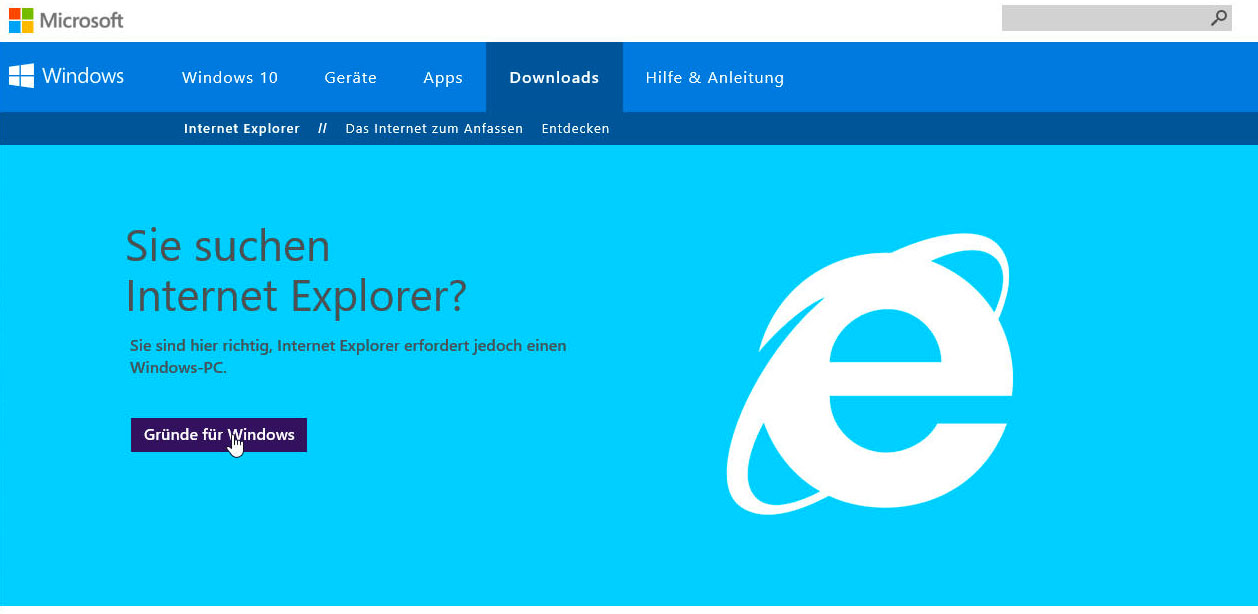
Тест-драйв Мандельброта — еще один пример того, как браузер быстро запускает реальные сайты, особенно сайты с ресурсоемким JavaScript и графикой. В этой демонстрации вы можете перейти к подробным представлениям набора Мандельброта и посмотреть, сколько времени требуется для расчета представления и сколько итераций рассчитывается в секунду.
Через Центр Обновления Windows
Ищем в меню Пуск Центр обновления Windows

Если у вас отключено автоматическое обновление — необходимо его включить. Это повысит уровень безопасности компьютера в целом. Microsoft постоянно дорабатывает свои операционные системы выпуская обновления. Можно не устанавливать все обновления, но важные — обязательно. Жмем Включить автоматическую установку обновлений

Сразу произойдет поиск обновлений (ждем). Если у вас включено автоматическая установка обновлений, то нажмите в левой панели Поиск обновлений

Выбираем Важные обновления

Для того чтобы обновить Internet Explorer для Windows достаточно оставить только одну галочку на этом пункте. Если вы хотите повысить уровень безопасности своей системы — рекомендую оставить все галочки на важных обновления. Жмем ОК

Жмем Установить обновления

Если вы выбрали установку всех важных обновления (так же как и я) то необходимо будет принять лицензионное соглашение для Средства удаления вредоносных программ. Принимаем и жмем Готово

Произойдет создание точки восстановления, чтобы можно было откатиться если вдруг будут проблемы со стабильной работой Windows. Восстановление системы это мощная штука для реанимации компьютера. Подробно об этом можно прочитать тут.

После создания точки восстановления пойдет установка обновлений среди которых будет Internet Explorer

Когда обновления успешно установятся закрываем все открытые окна и жмем Перезагрузить сейчас

Снова нужно подождать пока произойдет настройка обновлений Windows.

Когда Windows загрузится запускаем Internet Explorer и в окошке Настройки жмем ОК

Чтобы проверить получилось ли обновить Internet Explorer жмем на шестеренку и выбираем О программе

Видим, что у нас успешно установился Internet Explorer 11. Устанавливаем галочку чтобы браузер и дальше автоматически обновлялся. Жмем Закрыть

Браузер от Microsoft успешно обновлен.
Если возникают ошибки при обновлении Windows — сморите эту статью.
Где можно запустить браузер?
Вы можете запустить Internet Explorer на любом компьютере под управлением Windows. Ранее он был доступен для некоторых игровых консолей, но недоступен на устройствах Android и iOS.
Есть ли лучшая альтернатива?
Эта версия Internet Explorer не та, что была десять лет назад. Когда люди думают об этом браузере, они думают, что он устаревший, медленный и скучный. По правде говоря, Internet Explorer 11 для Windows — это свежий глоток воздуха по сравнению с тем, чем он был раньше. С учетом сказанного, если вам нравится удобство наличия большого каталога расширений, IE может быть не тем, что вы ищете. В этом случае идеально подойдет Chrome, поскольку у него есть расширение практически для всего, о чем вы можете подумать. Если у вас Mac, Safari также отлично подходит для всех ваших основных потребностей. Пользователь, который просто хочет просматривать веб-страницы, делать покупки и смотреть YouTube, не будет иметь проблем с Internet Explorer.
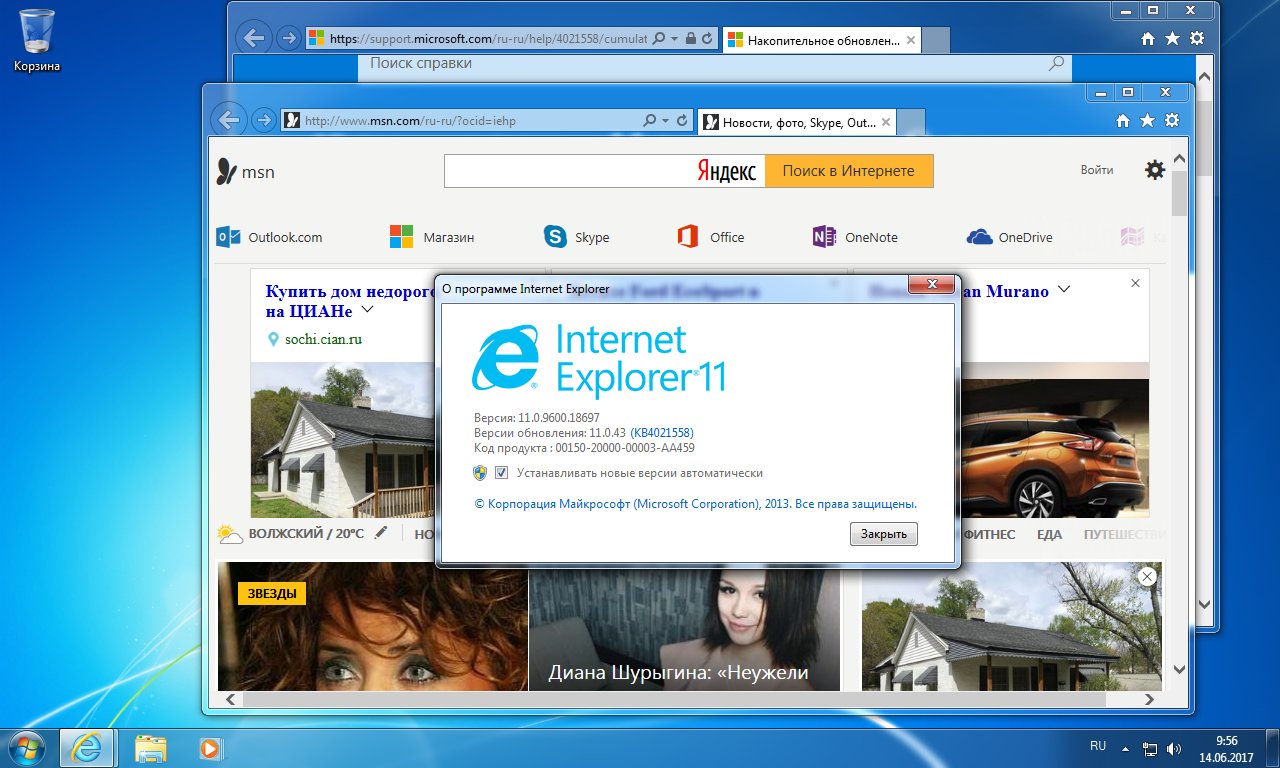
Наше мнение об IE
Explorer для Windows — простой удобный браузер. Никаких новомодных надстроек или расширений, никаких наворотов. Если бы мы могли описать это одним словом, это было бы «стандартное». Он может обрабатывать поиск, закладку, видео с приличным разрешением и некоторые легкие браузерные игры. Не старайтесь делать с этим браузером слишком много, кроме поверхностных действий, таких как исследование, чтение и периодическая загрузка небольших файлов.
Вывод: cтоит ли скачать Internet Explorer для Windows x64/x32?
Вам следует скачать Интернет Эксплорер на Виндовс, если вы очень простой пользователь Интернета. Если вы предпочитаете бумажные книги и написание писем текстовым сообщениям, этот браузер будет вам на помощь. Избегайте веб-сайтов с большим количеством рекламы и графики, так как это может привести к сбою IE. Этот браузер прошел долгий путь с точки зрения скорости: большинство сайтов загружаются примерно за три секунды или меньше. С учетом сказанного, есть множество вещей, которые вам будут не доступны, для них есть Firefox или Chrome.
Как пользоваться Интернет Эксплорер на Виндовс
После быстрой настройки вы попадете на домашнюю страницу MSN. На этой странице вы можете просматривать заголовки последних новостей, видеть мировые новости, новости вашего города и многое другое. Вверху страницы есть значки, направляющие вас к другим программам и приложениям Microsoft, таким как магазин Microsoft, Outlook, One Drive и Microsoft Office Suite. Ввод чего-либо в строку поиска MSN перенаправляет вас в поисковую систему Bing. Интерфейс невероятно прост: четыре значка в правом верхнем углу открывают меню для избранного и истории, значок для инструментов, один для настроек и один для возврата на главную страницу. Здесь нет беспорядка, а вкладки довольно аккуратные — даже удобнее, чем у некоторых конкурентов.
Есть несколько функций, которые мы считаем действительно интересными, и одна из наших любимых — возможность закреплять веб-сайты. Если есть веб-сайт, который вы часто посещаете, просто перетащите вкладку вниз на панель задач и бац — веб-сайт закреплен! С этого момента щелчок по значку вызывает страницу в Internet Explorer и изменяет внешний вид вкладки — стрелки навигации теперь имеют цвет значка сайта (например, голубой для Twitter или розовый для Instagram), а логотип находится в крайнем левом углу, адресной строки.

Вернемся к конфиденциальности, которая находится в верхней части нашего списка важных вещей, которые нужно знать о браузерах. Компания Microsoft очень открыта в отношении безопасности и данных, которые они собирают от пользователей. В зависимости от ваших настроек Microsoft сохраняет данные о продуктах и функциях, которые вы используете через их службы. Некоторые из этих данных требуются по закону, а некоторые из них принимаются в обмен на использование их продуктов, но в большинстве случаев это основная информация, такая как ваше имя и адрес электронной почты. Если вам это не нравится, есть способы ограничить сбор данных, посетив страницу отказа Microsoft и очистив некоторые из того, что вы найдете на панели мониторинга конфиденциальности Microsoft, например данные о вашем местоположении и историю поиска.
Internet Explorer 11 для Windows скачать бесплатно
| Версия | Платформа | Язык | Размер | Формат | Загрузка |
|---|---|---|---|---|---|
| * Бесплатный браузер! | |||||
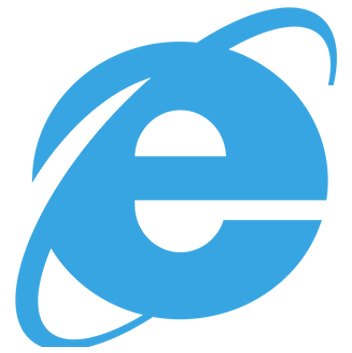 Internet Explorer 11 |
Windows |
Русский | 34.8MB | .exe | |
|
Internet Explorer 11 x64 |
Windows | Русский | 61.1MB | .exe |
Скачать |
Обзор браузера Internet Explorer 11
Internet Explorer (Интернет Эксплорер) – бесплатный обозреватель, входящий в состав ОС Windows. Обеспечивает полноценную работу в сети, позволяет комфортно общаться с друзьями, смотреть видео в высоком качестве, безопасно совершать платежи и пользоваться рядом других возможностей.
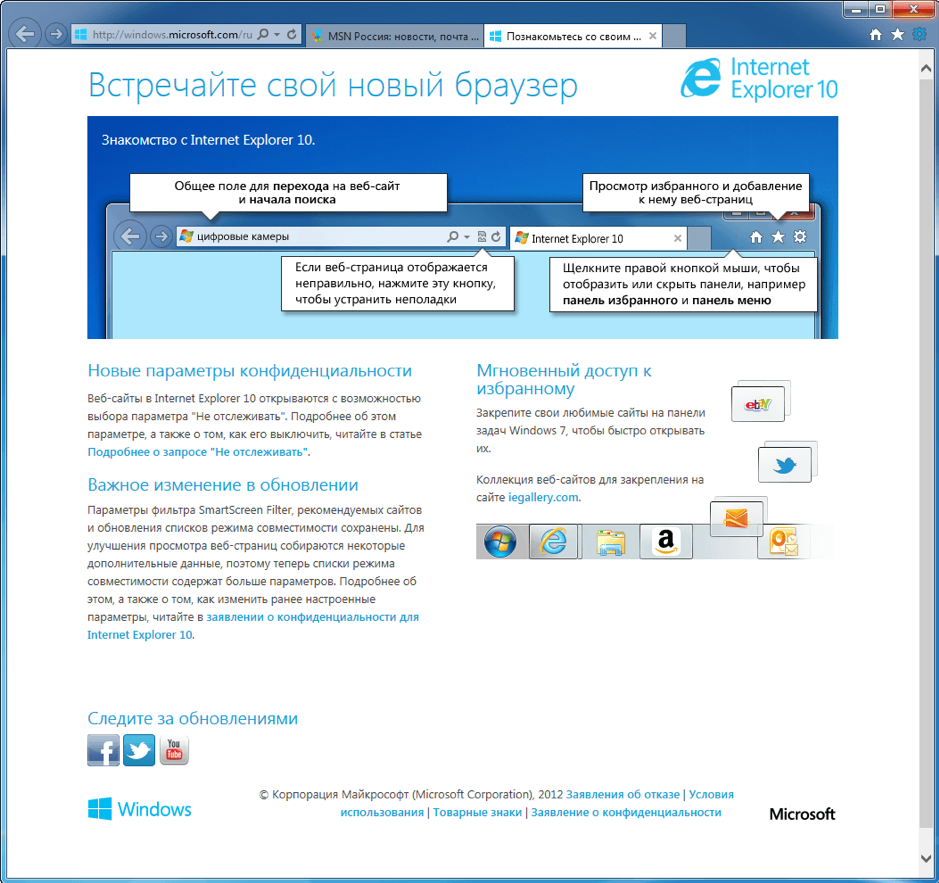
Особенности приложения
Браузер обладает простым и удобным интерфейсом, содержит полный набор опций, необходимых для современного пользователя. Приложение нетребовательно к системным ресурсам и пригодно для использования на любых компьютерах.
-
– Блокировка спама
Браузер эффективно блокирует всплывающие окна и прочий рекламный мусор, повышает скорость и безопасность интернет серфинга.
-
– Вкладки
Одновременно может быть открыто множество вкладок, которые работают отдельно друг от друга, при зависании одной из них работоспособность других не нарушается.
-
– Безопасность
Использование специальных программных механизмов позволяет надежно шифровать данные, предотвращая к ним несанкционированный доступ.
-
– Режим просмотра
Существует возможность изменять размер шрифта и читать текст в наиболее удобном для себя виде.
-
– Менеджер паролей с шифрованием данных
Предусмотрена опция запоминания паролей, ускоряющая доступ к электронной почте, соцсетям, форумам и прочим сайтам. Хранение личных данных в зашифрованном виде делает информацию недоступной для шпионов.
-
– Защита от внешних угроз
Браузер содержит встроенные опции, предотвращающие проникновение в систему вирусов. Фишинг-фильтры ограждают компьютер от действий злоумышленников.
-
– Закладки
У пользователя есть возможность создавать вкладки и облегчать доступ к часто посещаемым сайтам.
-
– Удобный поиск
Поисковая система настраивается пользователем самостоятельно путем выбора подходящего варианта из предложенного списка. При вводе запроса в строке поиска появляются подсказки в виде нескольких возможных вариантов, из которых можно выбрать наиболее подходящий и не тратить время на введение полного слова или словосочетания. Запросы обрабатываются мгновенно, с последующей выдачей на экране искомой информации.
Браузер постоянно обновляется и совершенствуется, при выходе очередной версии пользователю приходит уведомление. Принять предложение об обновлении или и отказаться от него, пользователь решает самостоятельно. Специалисты рекомендуют не отказываться от установки, поскольку в каждую последующую версию добавляются новые возможности, постоянно расширяется функционал, устраняются ошибки.
Браузеры
| Opera Opera Opera для Windows Opera для Android Opera для Mac OS Opera для Linux Google Chrome для Android Google Chrome для Linux Google Chrome Mozilla Firefox для Windows Mozilla Firefox для Android Mozilla Firefox для Mac OS Mozilla Firefox для Linux Яндекс.Браузер для Mac OS Яндекс.Браузер для Android Яндекс.Браузер для Windows Яндекс.Браузер для Linux Tor Browser для Mac OS Tor Browser для Linux Tor Browser для Windows Tor Browser для Android Chromium для Mac OS Chromium для Linux Chromium для Windows Chromium для Android |
Google Chrome Opera Яндекс.Браузер Mozilla Firefox Edge Internet Explorer Chromium Tor Browser |
Подводим итоги
Обновить Internet Explorer до последней версии можно в Центре обновления Windows, используя встроенные средства от производителя. Получение актуальной версии для ОС выше седьмого поколения производится в автоматическом режиме. На официальном сайте Microsoft можно скачать программное обеспечение только для Windows 7, выбрав инсталлятор для 32- или 64-разрядной системы.
Браузер Internet Explorer по-умолчанию входит в состав каждой операционной системы Windows, что делает его одним из самых популярных браузеров в мире. Однако, на компьютере, как правило установлена устаревшая версия Internet Explorer. Связано это с тем, что на компьютер ставиться версия актуальная на момент выхода операционной системы и не всегда пользователи скачивают рекомендованные обновления Windows в автоматическом режиме.
Использование устаревшего браузера крайне опасно, так как он уязвим к вирусами и при этом не поддерживает новые функции. Таким образом современные сайты не будут на нём правильно отображаться.
В этой статье вы узнаете, как обновить браузер Internet Explorer до актуальной версии и сделать так, чтобы он обновлялся автоматически.
Для различных операционных систем Windows доступны разные версии Internet Explorer. Для Windows XP последней поддерживаемой версией является Internet Epxlorer 8, для Windows Vista — Internet Explorer 9, для Windows 7 и старше — Internet Eplorer 11.
Чтобы узнать какая у вас текущая версия браузера IE на компьютере откройте Intrernet Explorer и нажмите «Сервис» (или комбинацию клавиш ALT+X) и кликните «О программе». Всплывет окно в котором будет написана ваша версия Windows.

В моём случае на Windows 7 установлен браузер Internet Explorer 10 и как было написано выше, последней версией для этой операционки является 11 версия, так что её нужно обновить. Кстати, выбрав галку «Устанавливать новые версии автоматически», браузер Internet Explorer будет автоматически обновляться, если на компьютере настроена установка обновлений Windows. Но вернёмся к теме обновления.
Для обновления браузера Internet Explorer перейдите на страницу загрузки IE на сайте Майкрософт и нажмите Cкачать Internet Explorer 11 (для пользователей операционной системы ниже Windows 7 будет предлагать 9 или 8 версию браузера.

После скачивания установщика запустите его. Начнется установка последней доступной для вашей версии Windows браузера Internet Explorer. В моём случае это Internet Explorer 11.
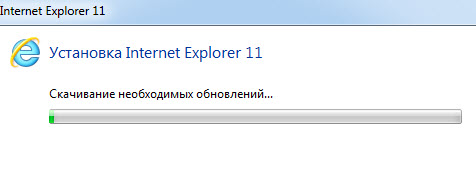
В случае, если у вас Windows 7 и программа не смогла обновиться до 11 версии, скорее всего вам не хватает глобального обновления Service Pack 1 для Windows 7.
Зайдите в меню Пуск — Панель управления — Система и безопасность — Центр обновления Windows — Проверка обновлений. Поставьте все необходимые обновления после их обнаружения. После этого попробуйте установить Internet Explorer еще раз.
В конце установки вам будет предложено перезагрузить компьютер.

На этом обновление Internet Explorer завершено.
Рекомендую вам также ознакомиться с видео-инструкцией ниже, по обновлению браузера Internet Explorer.