Ворд онлайн — работать онлайн без регистрации
Содержание:
- Коды ошибок от движка Гугл
- Лучшие онлайн сервисы для перевода голоса в текст
- Если печатающее устройство не установлено
- Microsoft Word Online
- Как напечатать текст на компьютере и распечатать на принтере
- Microsoft Office Online
- Требуется наборщик текстов на дому
- Веб-сервисы и приложения для голосового ввода
- Zoho Writer
- Онлайн сервисы для набора текста голосом
- Расширение для браузера VoiceNote 2
- Что такое голосовой набор текста?
- Dragon Dictation
- Способ №4. Онлайн-расширения для браузера Chrome
- Gfto.ru – онлайн-инструмент для создания красивого шрифта
- Проверка и настройка микрофона
- Все способы распечатать текст на принтере
Коды ошибок от движка Гугл
Так как голосовой блокнот использует движок распознавания речи Google, то и ошибки, которые высвечиваются в поле уровень распознавания присылает Google через свои сервисы.
Наиболее частые ошибки: blocked, no speech, network error, audio capture error.
Error blocked получается, если при первом посещении сайта пользователь, увидя всплывающую панель с просьбой разрешить использовать микрофон, нажал на кнопку нет. Решение этой проблемы описано в .
Error no speech возникает, когда по какой-нибудь причине нет сигнала с микрофона. В этом случае рекомендуется проверить включен ли микрофон и достаточен ли уровень сигнала. Иногда эта ошибка вызывается просто длительной тишиной. Может оказаться, что используемый микрофон не подключен в браузере. Чтобы проверить какой микрофон подключен к браузеру нужно перейти на chrome://settings/content и прокрутить окошко до установок микрофона.
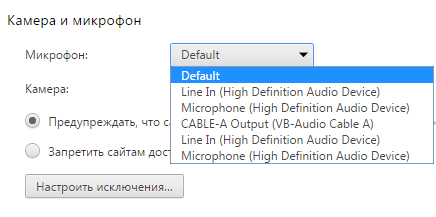
Network error означает отсутствие интернет соединения и невозможность передать звук на серверы Google и получить оттуда текст. Эта же ошибка может быть вызвана накапливанием текста в предварительном буфере (видимо в этом случае по сети гоняется слишком много данных). Накопление в буфере может быть вызвано невнятной речью или использованием виртуального аудио кабеля при транскрибировании. Для борьбы с переполнением буфера, нужно либо улучшить дикцию, либо уменьшить его размер (см. ).
Error audio capture означает, что движок распознавание речи Chrome не может обработать ваш голос. Это может быть связано с тем, что он уже обрабатывает чей-то запрос (голос), например, в другом окне. Существует и одна особенность в операционных системах XP, когда эта ошибка возникает при включенном индикаторе микрофона. Для решения этой проблемы можно перезагрузить Chrome. Oшибка Error audio capture стала появляться в windows 10 при включении настройки: активация голосом. Отключите эту настройку.
Language-not-supported по идее должна сигнализировать о неподдерживаемом языке голосового ввода. На практике возникает при попытке включить Speechpad в Яндекс Браузере.
Лучшие онлайн сервисы для перевода голоса в текст
Преобразование речь в текст можно осуществлять онлайн. Для этого используются специальные сервисы, перейти в которые вы можете при помощи поисковой строки в Яндексе и Гугле. Главным условием является только наличие доступа к сети интернет.
Какие есть программы для набора текста по голосу онлайн? Мы рассмотрим самые популярные сервисы, к которым вы можете обратиться в случае возникновения необходимости оцифровки аудиофайла в текстовый формат.
Спичпад
Speechpad – это голосовой блокнот, возможностями которого можно воспользоваться при помощи браузера Гугл Хром. Следовательно, как вы уже могли догадаться, для начала вам необходимо установить эту программу на свой компьютер. Хотя она вполне успешно функционирует и на телефоне, и на планшете.

Как установить данный голосовой блокнот онлайн? Для этого вы можете загрузить его прямо в свой браузер, либо перейти непосредственно на сайт https://speechpad.ru/. Далее можете переходить непосредственно к работе с сервисом. Алгоритм действий следующий:
- Выберите язык записи в блокноте для речевого ввода Спичпад. По умолчанию в программе установлен русский язык, но при необходимости вы можете его поменять.
- После осуществления основных настроек вы можете переходить непосредственно к озвучиванию текста голосом онлайн. Нажмите кнопку «Включить запись», после чего начинайте произносить текст, который необходимо трансформировать в печатный вариант.
Важно! Во избежание множественных ошибок, старайтесь максимально четко озвучивать каждое слово. Если необходимо поставить знак препинания, назовите его словом (например, «запятая», «двоеточие», «тире» и пр.)
Когда работа в речевом блокноте будет закончена, просто остановите запись и перепроверьте текст на наличие ошибок. Когда вы это сделаете, просто скопируйте запись с текстового редактора программы и перенесите его в нужный файл.
Голосовой ввод текста онлайн при помощи Спичпад в Google можно осуществлять не только на компьютере. Через планшет или смартфон это расширение тоже работает довольно успешно.
August4u

Для преобразования голоса в текст выберите язык, нажав на значок флага. Также вам нужно настроить функцию пунктуации: для этого на панели инструментов есть отдельная кнопка. Чтобы сделать запись, нажмите на кнопку с микрофоном, и начинайте говорить. После окончания процесса нажмите на кнопку с микрофоном повторно – и запись прекратится.
Talk Typer
Записать речь в тексте онлайн можно и при помощи данного сервиса. К слову, он был разработан зарубежными программистами, и пользуется довольно большой популярностью у российских пользователей. Работу с этим сервисом можно осуществлять через любой браузер.

Онлайн набор текста под диктовку с помощью этого приложения происходит практически по тому же алгоритму, который характерен для предыдущих программ.
Dictation.io

На заметку. Если вам необходимо удалить текст из формы, нажмите Clear. Для сохранения файла в текстовом формате нажмите Save.
Поисковая строка Гугл
Если вам необходимо срочно что-то найти в интернете, вы можете воспользоваться голосовым набором текста на устройстве, работающим на базе Андроид. И сделать это можно при помощи поисковой строки Гугл.
Практически все современные портативные девайсы имеют встроенные Гугл сервисы, включающие Гугл Карты, браузер Гугл Хром, Гугл Диск и прочие функции. В мобильном браузере Google Chrome имеется уже настроенная функция голосового поиска. Вам только необходимо нажать на значок микрофона, который находится рядом с поисковой строкой, и продиктовать ваш запрос. Он автоматически будет переведен в текстовый формат, и в считанные секунды вы получите результат в поисковой системе.
Гугл документы
Это еще один способ голосового ввода – Гугл документы. Чтобы открыть сервис, вам необходимо перейти во вкладку «Инструменты», после чего выбрать «Голосовой ввод». Это расширение очень легко в использовании, принцип которого практически ничем не отличается от всех ранее рассмотренных приложений.
Войснот 2
Это отличный способ голосового набора текста на компьютере или любом другом современном портативном устройстве. Данный сервис нужно устанавливать в браузер Гугл Хром, после чего он автоматически появится в списке сервисов. Вот ссылка на дополнение.
Чтобы начать или закончить запись, вам нужно нажать на значок микрофона.
Если печатающее устройство не установлено
Ранее мы рассматривали ситуацию, при которой принтер уже был соединен с «компом», настроен и готов к печати. Но так бывает не всегда. В некоторых случаях эти действия нужно выполнить самостоятельно. Первым делом аппарат следует подключить, установить на него программное обеспечение, а потом настроить.
Подключение
Если принтер новый и будет использован только на одном компьютере, то подключение логично произвести через USB кабель. В комплекте с техникой его может не оказаться, потому не удивляйтесь. Не составит проблем купить шнур отдельно в любом магазине. Воткните один конец провода в гнездо на корпусе устройства, а второй — в USB разъем на задней крышке компьютера или ноутбука.
А также возможны такие способы подключения:
- Через Wi-Fi сеть при наличии ее поддержки самим принтером.
- Через Ethernet (сетевую) розетку, что больше характерно для офисов, где обустроена локальная сеть.
Все способы подключить принтер к ПКДетальная инструкция по установке печатающей техники.
Установка драйвера
Вторым действием будет установка специального программного обеспечения, что позволит компьютеру «общаться» с принтером на понятном им языке. Больше известно название «драйвера». Их инсталляция может быть простой и даже незаметной или долгой и проблемной.
Если Вы используете ЮСБ подключение, а на «компе» есть Интернет, то шансы на успех очень высоки. Операционная система Виндовс вполне способна выполнить все что нужно самостоятельно. Подождите 5–10 минут пока пройдет процесс (о его начале и конце будет уведомление в нижнем правом углу). По завершении ОС должна сообщить пользователю о результате. Но можно и самому проверить наличие новых установленных устройств.
- Зайдите в панель управления.
- Оттуда в раздел «Устройства и принтеры».
- Найдите в списке свою модель.

- Если автоматическая установка завершилась неудачно, то стоит воспользоваться установочным диском. Именно такими комплектуется вся новая техника.
- Если диска нет или принтер старый, то примените инструкцию по установке принтера без установочного диска.
Настройка
- Последним этапом будет настройка устройства для правильной печати. Первым делом стоит назначить его главным по умолчанию. Если этого не сделать, то выбирать свою модель придется при каждом распечатывании. Это попросту неудобно и отнимает немало времени.Способы установить принтер по умолчаниюВсе варианты сделать это быстро и гарантировано.
- А также есть возможность незначительно настроить качество печати и другие параметры. Для этого нужно зайти в настройки техники. Первым делом откройте раздел панели управления с принтерами. Найдите свой и в контекстном меню пункт «Настройка печати». В открывшемся окне можно изменять нужные в данный момент параметры. Для отмены к заводским установкам используйте кнопку «По умолчанию».
Microsoft Word Online
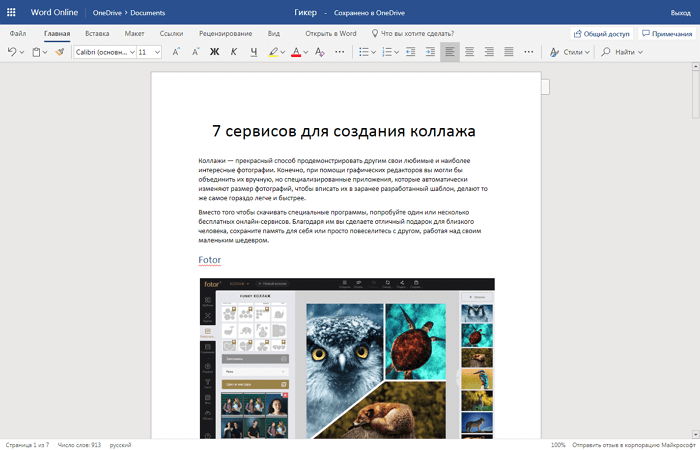
Обработка текста традиционно ассоциируется с Microsoft Word. Поэтому онлайн редактор Word Online занял первое место в списке вполне заслуженно. Чтобы начать им пользоваться, вам нужна лишь бесплатная учетная запись Microsoft.
Интерфейс хорошо знаком тем, кто уже пользовался настольной версией программы Microsoft Office. Word Online — это упрощенная версия приложения для ПК, поэтому количество функций в ней уменьшено, хотя основные возможности сохранены. Вы можете сохранять файлы только в формате DOCX. Но доступен просмотр и редактирование документов в других форматах MS Office.
Можно выбирать шрифт, его размер и цвет. Уже набранный текст выровнять по краям или центру. Установить междустрочный интервал или особый отступ. При необходимости, добавить колонтитулы или пронумеровать страницы. Есть вкладка рецензирования на которой можно проверить орфографию или посмотреть статистику документа по количеству слов и символов.
Как напечатать текст на компьютере и распечатать на принтере

Напечатать и распечатать текст с компьютера на принтере не будет большой проблемой для опытных пользователей, но эта простая процедура часто вызывает трудности у начинающих юзеров. Некоторые из них даже не знают, где можно набрать текстовый документ и как правильно называется программа для печатания на «компе» или ноутбуке.
В этом материале мы подробно расскажем, как печатать в «Ворде» и «Вордпаде». Отдельно упомянем об оформлении текста в этих редакторах. Ну и, конечно же, детально будет рассмотрена распечатка на принтере с ПК или флешки. Вы научитесь подключать технику, устанавливать драйвера к ней и настраивать в Windows 7 и 10, если это еще не было сделано ранее.
Microsoft Office Online

Рис. 3 Microsoft Office Online
Перейти!
Детали
Текстовый редактор от Microsoft пользуется высокой популярностью в мире и вполне заслужено, так как форматы документов, создаваемые им, универсальны, открываются и обрабатываются большинством программ.
Несколько лет назад компания выпустила онлайн-версию популярного редактора Microsoft Office Online.
Именно в этой программе большинство браузеров по умолчанию открывают документы.
Плюсы:
- Очень широкий функционал, сопоставимый с десктопной версией программы.
- Большая распространенность и универсальность форматов.
- Хорошая кроссплатформенность – Офис Онлайн открывается с любых устройств, как мобильных, так и стационарных, и всегда удобен для работы.
- Привычный интерфейс для большинства пользователей.
- Качественная поддержка исходного форматирования документа – строки не «съезжают», неизвестные шрифты не представляются кодировками и т. п.
- Бесплатное официальное использование.
- Широкая распространенность.
- Помимо текстового редактора, в облачном офисе открываются и другие типы офисных программ Майкрософт.
- Возможность коллективной работы с документами, хранения их в облаке.
- Возможность быстрой правки и отправки документа по указанному адресу электронной почты.
- Наличие кроссплатформенного мобильного приложения.
- Периодически проводит автосохранение документа без специальных настроек, поэтому вы не потеряете большого объема работы в случае технического сбоя.
Минусы:
- Не всегда стабильная и быстрая работа. Довольно ресурсоемкий сайт долго загружается, долго сохраняет изменения и т. п.
- Довольно значительная нагрузка на аппаратные ресурсы компьютера или мобильного устройства за счет высокой ресурсоемкости сервиса.
- Сниженное и нестабильное качество работы сервиса на мобильных устройствах, особенно если использовать мобильное приложение.
- Командная работа над файлом неудобная – опция чрезмерно усложнена.
- Опять же, опасность потенциального попадания документа в чужие руки при хранении в облаке. Хотя сертификаты безопасности Майкрософт защищают конфиденциальные данные очень надежно.
Требуется наборщик текстов на дому
Очень часто мы не справляемся с большим наплывом заказов. Поэтому нам нужна помощь в наборщиках. Но мы не стремимся предложить постоянную и высокооплачиваемую работу.
Ведь цены у нас самые низкие среди конкурентов, которые предлагают аналогичные услуги. Мы не гарантируем, что если Вы отошлете резюме,
то мы сразу дадим Вам возможность заработать, но шанс устроиться, есть
Мы никогда не требуем перечислить деньги
ни перед началом (ни после) сотрудничества.
Деньги перечисляем только мы!
Никогда не пересылайте деньги мошенникам, которые требуют от Вас перечислить некую сумму, прежде чем начать – ЭТО ОБМАН! Мы не принимаем ни каких платежей от работников,
мы сами им платим после выполнения заказа.
Процент вознаграждения
работнику 30 % от дохода
Выплата вознаграждения
происходит через сбербанк,
киви, яндекс и т.д..
Все налоги мы платим
за Вас самостоятельно
Если Вы подойдете, мы попросим прислать только номер Вашего ИНН и СНИЛС, чтобы была возможность перечислять в ПФР отчисления и налоги на прибыль наборщика текстов на дому.
(Если у Вас нет ИНН или Вы не резидент РФ, то налоги Вам придется платить самостоятельно).
Веб-сервисы и приложения для голосового ввода
Для использования голосового ввода от случая к случаю можно обойтись без установки на компьютер специальных программ. Скорее всего, вам будет достаточно возможностей веб-сервисов и расширений для браузера.
Google Docs
Простой инструмент голосового ввода есть в Google Docs — сервисе для работы с текстовыми документами. Для его использования достаточно иметь аккаунт почты Gmail.
Как пользоваться голосовым вводом в Google Docs:
- Откройте сайт поисковой системы Google.
- Авторизуйтесь под своей учётной записью Google или зарегистрируйте новый профиль.
- Кликните по квадрату из точек, чтобы раскрыть меню с сервисами.
- Нажмите «Ещё», чтобы увидеть полный список.
- Перейдите в «Документы».
- В поле «Создать документ» нажмите «Пустой файл».
На экране появится текстовый редактор Google. Чтобы включить голосовой ввод, раскройте меню «Инструменты» и выберите соответствующую опцию. Слева появится виджет с микрофоном. Выберите в нём язык, на котором вы будете говорить, а затем нажмите на иконку микрофона, чтобы включить распознавание. Значок должен стать красным. Если браузер запросит разрешение на использование микрофона, дайте его.
Запуск голосового ввода доступен также с помощью сочетания клавиш Ctrl+Shift+S. Функция запускается с языком, установленным по умолчанию.

После настройки начинайте говорить — Google Docs будет распознавать речь и превращать её в текст. Знаки препинания и новую строку проговаривайте словами, чётко произносите окончания слов — в противном случае исправлять текст придётся очень долго.
Speechpad
Speechpad — бесплатный сервис, который работает только в браузере Chrome. Выше мы рассказали, как настроить его интеграцию с Windows. Однако для набора небольшого фрагмента текста в этом нет необходимости — с задачей отлично справится веб-интерфейс голосового блокнота.
- Откройте сайт Speechpad.ru.
- Пролистните главную страницу до окна редактора.
- Выберите язык ввода.
- Нажмите на кнопку «Включить запись» и разрешите использование микрофона.
- Диктуйте текст.

Возле кнопки «Включить запись» вы увидите поле предварительного показа. В нём отображается то, что будет добавлено в документ.
Расставлять знаки препинания и переходить на новую строку можно голосом или кнопками, которые находятся между полем предварительного просмотра и редактором. При наведении на каждую кнопку появляется текст голосовой команды, к которой она применяется — например, «вопросительный знак» или «открыть скобку».
Итоговый документ доступен для скачивания в формате TXT.
VoiceNote
VoiceNote — ещё один сервис для преобразования голоса в текст, который работает только в Google Chrome. При попытке запустить его в другом браузере появляется сообщение об ошибке.
Для голосового ввода через VoiceNote можно использовать Live Demo или отдельное приложение для Chrome.
Как пользоваться VoiceNote:
- Откройте редактор.
- Нажмите на значок в виде земного шара и выберите язык ввода.
- Кликните по иконке микрофона.
- Разрешите использование записывающего устройства.
- Диктуйте текст.

Правила ввода здесь стандартные: знаки препинания можно проговаривать словами, а также голосом отправлять текст на новую строчку.
Полученный документ доступен для сохранения в формате TXT.
TalkTyper
TalkTyper — онлайн-редактор для голосового ввода. Главное его достоинство — поддержка 37 языков. Однако TalkTyper, как и предыдущие сервисы, работает только в Google Chrome.

Принцип ввода текста в этом редакторе не отличается от других: вы указываете язык, нажимаете на значок микрофона и разрешаете его использование. Знаки препинания и новая строка проговариваются словами.
Результат обработки текста в TalkTyper можно сохранить в виде документа в формате TXT, скопировать в буфер обмена, распечатать, отправить по почте, твитнуть и перевести на другой язык.
Voice Notepad
Voice Notepad — ещё один сервис для преобразования голоса в текст, работающий только в Chrome. Он поддерживает больше 120 языков ввода. В остальном функциональность у него такая же, как у сервисов, перечисленных выше: расстановка знаков препинания голосом, сохранение документа в формате TXT, копирование в буфер обмена, отправка по почте или на печать и т.д.

Особенность онлайн-сервисов заключается в том, что все они работают только в Google Chrome. Это связано с тем, что в их основе лежит лицензионная гугловская технология распознавания речи. Другие браузеры её не поддерживают или поддерживают с ограничениями. Например, Speechpad можно запускать в Яндекс.Браузере, однако в чужеродной среде он часто работает с ошибками. Так что если вы не пользуетесь Google Chrome, проще всего установить одну из программ для голосового ввода на компьютер и забыть про неудобства.
Zoho Writer
Отличный высококачественный продукт, который часто сравнивается с продуктами от Майкрософт. И это логично: у обоих ресурсов удобное и приятное оформление, мощный ассортимент опций и инструментов для редактирования текста. Редактор легко справится с удаленным программным обеспечением для файлов типа Office и написанием кода программ. Здесь можно использовать текстовый процессор, а также создавать таблицы, рекламные буклеты и прочее онлайн.

Для работы обязательна регистрация. Можно авторизироваться через Фейсбук или другие соцсети. В панели управления есть несколько вкладок, с помощью которых можно работать с рисунками, шрифтами и прочим.
Есть возможность быстро опубликовать свой текст в блогах WordPress, создать электронную подпись, защищающую авторские права, преобразовывать текст в таблицу и многое другое. Плюсы:
- во-первых, похож на полноценные программы для ПК;
- во-вторых, распространяется бесплатно;
- в-третьих, синхронизируется с Облаком;
- в-четвертых, интерфейс на русском языке;
- наконец, есть подсказки, упрощающие работу с ресурсом.
Вот только не все веб-обозреватели мобильных устройств смогут поддерживать мощный функционал сервиса. Так что следует пользоваться свежими версиями Опера и Хром, или деактивировать в браузерных настройках показ полноценной версии сайта.
Каждый текстовый редактор, работающий онлайн, описанный в этой статье, обладает своими преимуществами. С ними удобно и легко работать, так что если не хочется, или нет возможности воспользоваться программой, скачанной на компьютер, можно использовать качественный онлайн сервис.
Онлайн сервисы для набора текста голосом
На данный момент есть очень большой выбор сервисов и программных приложений для голосового набора команд и управления.
Голосовой блокнот speechpad.ru
Преимущества:
Для использования онлайн версии следует перейти на сайт https://speechpad.ru/, пролистать страницу вниз, включить запись и получить готовый текст. Для браузера потребуется скачать и установить расширение.
Инструкция по использованию:
- Кликните по кнопке «Включить запись». (если Вы первый раз это делаете, то в правом верхнем углу возникнет всплывающее уведомление о том, что нужно разрешить доступ сервису к микрофону).
- Постарайтесь как можно четче и ближе к микрофону произносить слова. Стоит учитывать, что проговариваемый текст будет появляться там, где находится курсор. А если случайно перед этим был выделен текст, то он затрется.
- Можно активировать опцию «Отключить управление заглавными буквами» и тогда Google не будет обновлять регистр в зависимости от пунктуации. А для изменения необходимо будет воспользоваться кнопкой с текстом А/а, она увеличит или уменьшит размер той буквы рядом с курсором.
- Для удаления действия нужно нажать кнопку «Отменить».
- Для расстановки знаков препинания есть специальные кнопки на панели, активировать кликом левой кнопки мыши. Также Вы можете отметить для использования функцию «Заменять слова пунктуации» и тогда сможете голосом расставлять знаки препинания.
- Для того, чтобы поменять язык, необходимо нажать на данное поле и появится выпадающий список, в котором следует найти и выбрать требуемый. При условии, что нет нужного, необходимо зарегистрироваться и добавить в личном кабинете.
- Чтобы давать команды сервису при помощи голоса, активируйте пункт «Выполнять команды».
- Также вывод текста можно делать не только в поле на сайте сервиса, но и в буфер обмена после выбора использования такой функции на странице и установке расширения для блокнота.

Голосовой ввод текста в Гугл документах
Преимущества и возможности:
- Запись, редактирование и форматирование информации голосом.
- Удобство: нет необходимости устанавливать программу на устройство.
- Мультиязычность.
Пошаговая инструкция применения:
- Перейти в браузере в раздел «Инструменты».
- Откройте из предложенных пунктов «Голосовой ввод».
- Активируйте кликом иконку микрофона (разрешите использование).
- Начинайте громко и четко произносить то, что следует записать.
Расширение для браузера Войснот II

Достоинства:
- Удобство.
- Интуитивно понятный интерфейс: достаточно простое управление.
- Есть возможность создать ярлык для быстрого доступа к сервису.
- Мультиязычность.
- Исправление написания слов при нечетком или неправильном произношении.
- Сохранение информации в браузере, кэше, буфере обмена.
Инструкция использования:
- Установка:
- Перейти в магазин расширений Google: http://goo.gl/oMx8Xx;
- Установить и разрешить использование микрофона.
- Создание ярлыка на рабочем столе:
- Перейти на страницу расширений, которые установлены.
- Нажать на иконку Войснот.
- Выбрать в появившемся меню «Создать ярлык».
- Запуск/остановка:
- Нажать на кнопку с изображением микрофона.
- Или активировать сочетание клавиш Ctrl+Пробел.
- Запись текста предполагает расставление знаков препинания с учетом правил русского языка и пауз в процессе диктовки.
- Чтобы отредактировать, следует воспользоваться панелью инструментов: стереть, сохранить, скопировать, исправить регистр букв, добавить недостающие знаки пунктуации, перейти на новую строку.
Распознавание речи в браузере TalkTyper

Преимущества:
- Бесплатный сервис;
- Мультиязычность.
- Исправление написания слов при нечетком или неправильном произношении.
Инструкция:
Голосовой блокнот August4u

Достоинства:
- Простота использования.
- Является уникальной разработкой.
- Высокий уровень качества и скорости распознавания.
- Использовать можно бесплатно.
Инструкция:
- Перейти на страницу сервиса: https://august4u.net/?speech2text.
- Можно выбрать один из 6 языков.
- Нажать на иконку микрофона и разрешить доступ к устройству.
- Автоматически включена расстановка знаков препинания, но нажав на кнопку с текстом «.,!» можно отключить данную функцию.
- По окончании диктовки можно сохранить, копировать, отправить на электронную почту полученный текст и очистить поле, нажав на иконку с крестиком.
Расширение для браузера VoiceNote 2
Еще одно расширение, но уже с другими свойствами и набором инструментов — VoiceNote 2. Это голосовой блокнот. Он отличается от предыдущего расширения тем, что представляет собой средство определения голоса и преобразования его в текст со встроенным небольшим редактором. Чтобы очередной раз не вставлять длинную ссылку, вы сможете найти его в том же магазине расширений для браузера Chrome.

После его установки на панели инструментов появится небольшой значок. Он запускает окно редактора. Для начала голосового ввода нужно нажать справа на панели желтый значок с микрофоном. Начните говорить в подключенный к компьютеру микрофон и результат будет отображаться в редакторе. Чтобы в предложениях было меньше ошибок, старайтесь диктовать громче и произносить слова четко. Иначе нужно будет подправлять некоторые слова при помощи клавиатуры. Чтобы вставить текст с голосового ввода в документ Word из онлайн-редактора, выделите его и скопируйте.
Что такое голосовой набор текста?
Мы привыкли к тому, что если нужно что-то напечатать на компьютере, то без клавиатуры не обойтись. А если нужно напечатать быстро? Тогда можно просто этому научиться. Сейчас есть масса платных и бесплатных тренажеров слепой быстрой печати. Да и курсы всякие имеются на эту тему. Было бы желание и время… И время… Если с желанием обычно нормально, то со временем часто не очень. Нужно около месяца на реальное убыстрение печати. А времени обычно нет. Как всегда, нужно уметь быстро печатать “всегда”. И еще.. Для быстрой печати очень часто нужно покупать специальную клавиатуру. Далеко не каждая “штатная” подходит для этого дела. Ну это так, к слову.
Ладно. Если учиться быстро печатать долго, то нет ли других технических способов убыстрить этот процесс? Ведь на дворе XXI век! Конечно же есть. Если Вы умеете быстро писать обычной ручкой, то есть смысл рассмотреть покупку “умной” ручки. Что это такое? Это ручка с умной электронной начинкой. Вы можете писать или на специальном блокноте, или даже на обычной бумаге, а умная ручка сразу же запоминает Ваши каракули к себе в память. И переводит их в электронный текст. И потом можно выгрузить готовую статью в любой текстовый редактор. Немного “подрихтовать” ее… И готово! Кстати, стоят такие “чудо-девайсы” не очень дорого. В районе 10 000 – 15 000 рублей (на момент написания данной статьи).
Что такое голосовой набор текста? Вкратце это выглядит так. Вы просто говорите текст в микрофон. При этом не забыв запустить специальную программу, открыв сайт или приложение на смартфоне. Ваши слова тут же отображаются в виде текста в окне программы. Потом можно отредактировать этот текст и сразу же копировать в текстовые редакторы. Кстати, в некоторых сервисах можно не только говорить самому, а подключить например Ютуб. Или загрузить аудиофайл. И сервис перевода голоса в текст тоже все прочитает и расшифрует.
Dragon Dictation
Это приложение, которое распространяется бесплатно для мобильных устройств от компании Apple.
Программа может работать с 15 языками. Она позволяет редактировать результат, выбирать из списка нужные слова. Нужно четко проговаривать все звуки, не делать лишних пауз и избегать интонации. Иногда возникают ошибки в окончаниях слов.
Приложение Dragon Dictation используют обладатели яблочных гаджетов, например, чтобы, перемещаясь по квартире, надиктовать список покупок в магазине. Придя туда, они могут посмотреть на текст в заметке, и не надо слушать.
Только так можно будет получить безукоризненный текст без ошибок.
Способ №4. Онлайн-расширения для браузера Chrome
Также следует упомянуть расширения «Голосовой ввод текста» и «Голосовой набор текста» для браузера Хром. После их установки в веб-навигатор вы можете в любой момент активировать их и надиктовать текст в нужном поле браузера, текстового редактора или другого инструмента вашей ОС.
Для работы с расширением вначале необходимо выбрать язык голосового ввода (обычно доступен в настройках расширения). Затем установите курсор в место, где должен быть ваш текст, нажмите ПКМ, после чего активируйте опцию запуска функционала расширения (например, «Speech pad»). Останется надиктовать нужные предложения и сохранить их (отправить получателю).
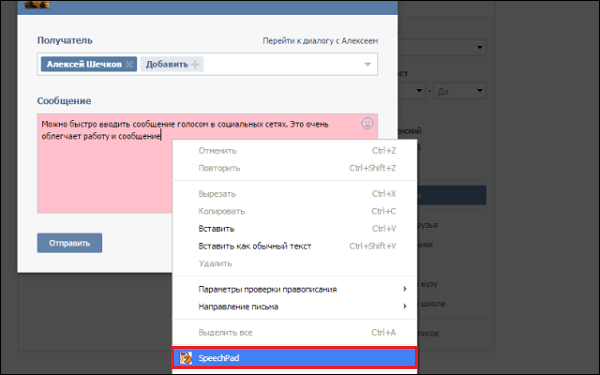
Для активации возможностей расширения нажмите ПКМ и выберите опцию запуска функционала расширения
Gfto.ru – онлайн-инструмент для создания красивого шрифта
Вторым популярным русскоязычным ресурсом для генерирования текста красивым шрифтом онлайн является gfto.ru. Данный ресурс предназначен для выполнения разнообразных визуальных задач – конструирования открыток и баннеров, добавления фотоэффектов, генерации текстов и логотипов. Сайт имеет простой, удобный и главное бесплатный интерфейс, и мы можем воспользоваться его возможностями для генерации красивых надписей.
Порядок действий:
- Запустите gfto.ru;
- Выберите понравившийся шрифт и фон среди представленных на ресурсе;
- В специальном поле наберите ваш текст, выберите ширину и высоту его области;
- Нажмите на «Создать надпись», а затем на «Сохранить текст» для сохранения полученного результата на ПК.
Проверка и настройка микрофона
Прежде всего подключите микрофон к компьютеру. Если вы хотите использовать встроенное устройство ноутбука или веб-камеры, то ничего подключать не надо. Затем найдите на панели уведомлений значок динамика. Он может быть спрятан под галочкой.

Кликните по значку динамика правой кнопкой и выберите пункт «Записывающие устройства». Это откроет список оборудования, которое можно использовать для записи звука. В этом списке должен быть и ваш микрофон вне зависимости от того, подключен он отдельно или встроен в ноутбук.

Если в списке записывающих устройств пусто, кликните на свободном месте правой кнопкой мышки и отметьте пункты «Показывать отключенные устройства» и «Показывать отсоединенные устройства». После того как микрофон появится в списке, откройте правым кликом его меню и выберите опцию «Включить». Также убедитесь, что он назначен устройством по умолчанию.

Удостовериться в том, что система воспринимает звук с микрофона, очень просто: скажите в него что-нибудь. Если справа появляются зелёные полосы, значит всё готово к голосовому вводу. Попробуйте говорить тише или громче — вы заметите, как количество зелёных полос меняется в зависимости от громкости голоса.

При желании можно попробовать изменить стандартные параметры микрофона, добившись некоторого улучшения качества записи. Для этого:
- Кликните правой кнопкой по микрофону.
- Откройте его свойства.
- Перейдите на вкладку «Уровни».
- Поставьте максимальные значения громкости и усиления.
- Откройте вкладку «Улучшения».
- Включите подавление шума и эхо.
Количество опций для улучшения зависит от того, какая звуковая карта установлена на вашем компьютере. К сожалению, некоторые из них не имеют вообще никаких параметров для настройки, кроме управления громкостью и усилением. Но для голосового ввода это не критично — главное, чтобы система в принципе воспринимала звук через микрофон.
Все способы распечатать текст на принтере
Отметим, что способов отправить документ на распечатывание существует несколько. В предыдущих разделах мы упоминали и пользовались ими. Сейчас немного структурируем эту информацию, чтобы отложить ее в своей памяти. Вы же сможете выбрать более всего подходящий вариант для себя.
Сочетание клавиш
Если Ваша клавиатура работает и удобней ею пользоваться, а не мышкой, то для вывода на печать можно применить специальную комбинацию клавиш. Одновременно нажмите «CTRL»+”P”.

Результатом таких действий будет вывод окна с настройками печати. В итоге Вы увидите уже знакомое окно с настройками, которые можете изменить.

Панель быстрого запуска
Во многих программах кнопка быстрой печати часто находится непосредственно на основной панели управления или в меню. Не исключением стал редактор «Word». Поищите пиктограмму принтера в верхней части основного окна. Следует помнить, что при нажатии документ будет сразу распечатан на принтере. Вносить настройки предложено не будет.

Если у Вас такого значка нет, то его можно добавить. Для этого запустите настройку «Панели быстрого запуска».

Потом слева в перечне функций найдите пункт «Быстрая печать» и кнопкой по центру перенесите направо. Подтвердите свои действия кнопкой «OK».

Теперь нужный значок будет на панели.
Контекстное меню файла
Если текст ранее уже сохранен в файле и Вы на 100% уверены, что с ним все в порядке и тот готов быть сразу напечатанным, то можно использовать возможности контекстного меню. Как это сделать:
- Найдите файл на диске или флешке.
- Левой кнопкой мышки кликните по нему и выделите.
- Нажатием правой вызовите контекстное меню.
- В списке выберите пункт «Печать».

Черно-белая и цветная печать
Цветные принтеры поддерживают два типа печати: черно-белую и цветную. Если стоит задание распечатать документ с текстом, то нет смысла применять цветные краски. Тем самым мы будем экономить недешевые расходники. В настройках следует сделать нужные изменения.
- Откройте свой документ, а затем перейдите в раздел печати.
- Возле принтера нажмите на ярлык «Свойства».
- В окне, которое открылось о для ч/б распечатывания или настройте качество цветной печати.
- В зависимости от модели устройства дизайн окна и названия пунктов могут отличаться. Ищите схожие по смыслу.
