Ворд онлайн
Содержание:
- Как в Ворд онлайн работать бесплатно
- Quip
- Доступ к Word онлайн в Outlook.com
- OnlyOffice
- Редактирование документа в Word Online
- Для чего нужен в онлайне?
- Что это такое?
- Как открыть документ «Word»?
- Google Docs — редактирование Ворд с сервиса Гугл
- Топ-5 онлайн-редакторов Word
- Создать документ Ворд на Яндекс Диске
- Преимущества использования
- Функционал Word онлайн
- Ворд онлайн в OneDrive
- Редактировать Ворд онлайн в Zoho Docs
- Открыть документ редактора Ворд онлайн с помощью Google Docs
Как в Ворд онлайн работать бесплатно
Программа Ворд онлайн работает на серверах Microsoft. Для доступа к функциям онлайн сервиса необходимо иметь интернет-соединение на своем компьютере.
Для создания документа Word, пользователь заходит на веб-страницу сервиса Word Online, или получает бесплатный доступ к Word онлайн из веб-интерфейса других сервисов корпорации Microsoft: облачного хранилища OneDrive или электронной почты Outlook.com. Редактор Ворд онлайн интегрирован в российские облачные хранилища Яндекс Диск и Облако Mail.Ru, поэтому пользователи могут создать документ Ворд онлайн непосредственно из веб-интерфейса облачного хранилища.
Использовать Ворд онлайн без регистрации не получится, потому что потребуется вход по учетной записи Майкрософт или по логину Skype. В случае использования сервиса из облачного хранилища, все равно понадобится войти в облачное хранилище, введя учетные данные.
Создайте учетную запись Майкрософт, это совсем нетрудно. Другой вариант: войдите в облачное хранилище для того, чтобы выполнить редактирование Ворд онлайн бесплатно, без ввода данных учетной записи Microsoft. Поступайте так, как вам более удобно.
Сторонние компании имеют бесплатные онлайн сервисы, поддерживающие работу с документами в вордовских форматах «.docx» и «.doc». Их использование мы не рассматриваем в этой статье, потому что сейчас нас интересует оригинальный сервис, а не его аналоги.

Quip
Quip – еще один виртуальный офис для совместной работы, созданный в виде корпоративного «сайта» (своего у каждой команды пользователей). «Сайт» представляет собой изолированное рабочее пространство с набором офисных программ и хранилищем файлов. Здесь есть всё необходимое для работы с текстовыми документами, таблицами и слайдами (презентациями), а также планировщик задач и встроенный чат для переписки с коллегами.
Поскольку Quip ориентирован на бизнес-пользователей, за доступ к его инструментам нужно платить. Стоимость подписки зависит от набора функций. За минимальный пакет – Starter, куда и входит текстовый редактор, придется отдавать $10 в месяц на каждого юзера. Кстати, только на стартовом тарифе есть бесплатный пробный период.
Интерфейс Quip русифицирован на 95%, на английском открываются только некоторые подсказки, шаблоны и ответы виртуального помощника.
Возможности текстового редактора Quip
Большой набор разнообразных заготовок, которые для облегчения поиска разделены на тематические группы: шаблоны руководителя, продаж, HR, маркетинга, продуктов и т. д.
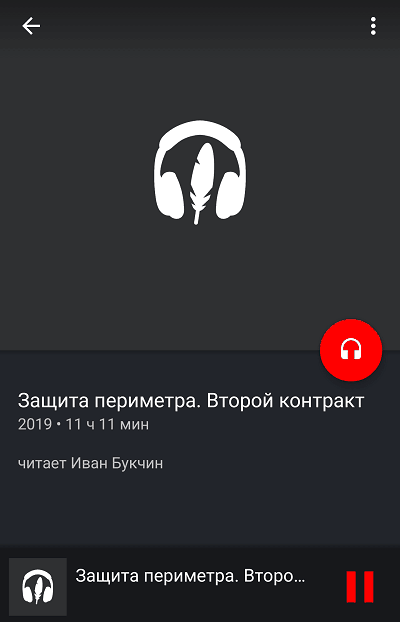
- Режимы редактирования и просмотра документа.
- Командная работа совместно с другими пользователями, зарегистрированными от вашей организации.
- Несколько стилей заголовков, списков, цитат.
- Поддержка эффектов шрифтов.
- Поддержка нескольких тем оформления документа, которая заменяет отсутствующую здесь функцию выбора шрифта.
- Вставка изображений, календарей, блоков кода, таблиц, опросов, досок с заданиями, ссылок, мультимедиа, контрольных списков, прогресс-баров и многого другого.
- Разделение текста на несколько колонок.
- Ведение истории изменений фвйла.
- Печать.
- Экспорт документа в формат Microsoft Word, PDF, HTML, разметки Markdown.
- Сохранение в облачных папках и скачивание на компьютер.
Файлы, создаваемые в редакторе Quip, – это больше, чем просто страницы с текстом. Это могут быть многофункциональные веб-объекты с программным кодом, интерактивными кнопками, элементами интеграции со сторонними сервисами, в частности, CRM Jira, Salesforce и т. д.
Помимо браузерной версии, Quip выпускается в формате мобильных приложений для Android и iOS, которые доступны платным подписчикам.
Удачи в работе!
Доступ к Word онлайн в Outlook.com
Электронная почта Outlook.com тесно связана с другими приложениями Microsoft. Из электронной почты можно получить доступ к средствам Office online.
- Войдите в свою электронную почту Outlook.com.
- В левом верхнем углу нажмите левой кнопкой мыши на значок в форме плитки «Приложения».
- После этого откроются доступные онлайн сервисы, среди них Word онлайн.

- Нажмите на значок, приступите к работе с документом.
По умолчанию, в Word онлайн открыт упрощенный интерфейс. Для изменения внешнего вида ленты, войдите в меню «Вид», снимите флажок, напротив пункта «Упрощенная лента». Лента примет привычный вид, как в приложении.
OnlyOffice
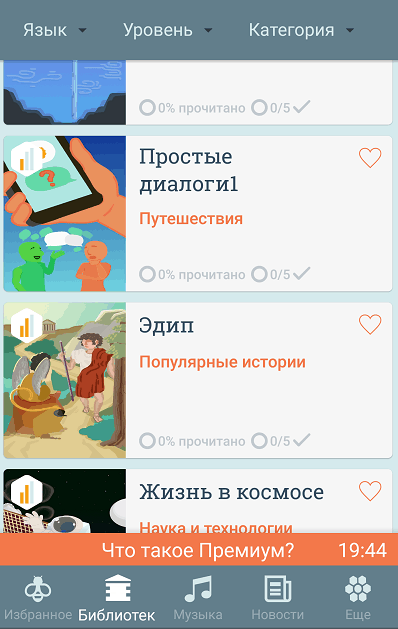
OnlyOffice – это многофункциональный сервис работы с документами для малого и среднего бизнеса, поэтому несложно догадаться, что он платный. Облачная версия OnlyOffice – тот самый аналог Ворда онлайн, доступна бесплатно лишь 30 дней. Если появится желание юзать ее дальше, придется оформить подписку, цена которой начинается от 130 рублей за одного пользователя в месяц. Вместе с доступом к редактору подписчики получают 20 и более Гб дискового пространства в фирменном облаке.
Впрочем, если вы – некоммерческая организация или школа, OnlyOffice будет для вас бесплатным.
Текстовый редактор этого сервиса полностью совместим с форматами Microsoft Word. Кроме того, он интегрирован с другими онлайн-приложениями для офисной работы – деловым календарем, почтой, CRM, средством проектирования бизнес-задач и корпоративной соцсетью.
Работа в пробной версии начинается с регистрации аккаунта с подтверждением по номеру телефона. После нее открывается доступ ко всему набору программ, включая Word, который здесь называется «Документы».
Функции и возможности OnlyOffice:
- Создание новых документов в формате DOCX и сохранение в форматах DOCX, PDF, PDF/A, ODT, TXT, OTT, RTF и HTML.
- Произвольная настройка рабочей области.
- Большой набор шрифтов, многие из которых есть в Windows. Поддержка стилей оформления текста, заголовков, колонтитулов, сносок, цитат.
- Вставка картинок (из файла, из Интернета, из хранилища), таблиц, диаграмм, фигур, гиперссылок, комментариев (примечаний), надписей и текстовых арт-объектов, символов и формул, элементов управления. Поддержка обтекания изображений текстом, чего нет в большинстве бесплатных онлайн-редакторов.
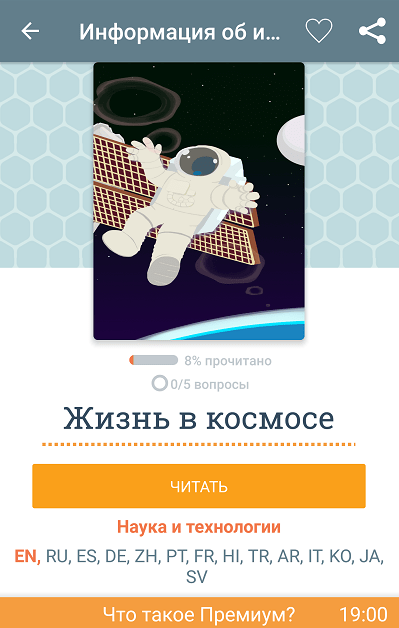
- Настройка всех параметров текста, включая межсимвольные и межстрочные интервалы, абзацные отступы, эффекты шрифтов (зачеркивание, подчеркивание и т. д.), табуляцию и многое другое.
- Поддержка всевозможных вариаций макетирования – от настройки ширины полей и разбиения текста на колонки до управления расположением объектов документа относительно друг друга переноса на передний/задний план, группировки и т. п.
- Создание оглавления и закладок.
- Совместная работа с разграничением прав доступа к файлу. 2 режима совместного редактирования – быстрый и строгий. Мониторинг изменений. Встроенный чат для общения с коллегами.
- Создание пользовательских макросов.
- Поддержка плагинов с функциями экспорта файла в WordPress, загрузки клипартов (базы изображений), распознавания сканированных текстов, озвучивания и перевода написанного на другие языки, вставки видео из YouTube. А также – инструментов для работы с кодом и фоторедактора.
- Печать.
- Защита документов с помощью шифрования.
Онлайн-сервис OnlyOffice ничуть не уступает продвинутым текстовым редакторам, которые устанавливают на компьютер, а некоторые даже превосходит. Кстати, он тоже выпускается в установочных версиях – кроссплатформенной десктопной и мобильной. Все вместе они образуют единое рабочее пространство.
Редактирование документа в Word Online
Работа с документами Ворд в режиме онлайн проходит в следующем порядке:
- Пользователь открывает браузер, а затем входит непосредственно на сайт Word online, или получает доступ к сервису через электронную почту Outlook.com, или в веб-интерфейсе облачных хранилищ OneDrive, Яндекс.Диск, Облако Mail.Ru.
- Происходит создание и редактирование документа Word.
- Созданный документ автоматически сохраняется в облачном хранилище. Пользователь может скачать файл в формате «DOCX» на компьютер, или скачать на компьютер копию этого файла в форматах «PDF» или «ODT».
Сейчас я покажу, как это происходит, на примере сервиса Word Online:
- Введите данные от учетной записи Майкрософт. Если у вас нет учетной записи, создайте ее, это не займет много времени.
- В окне «Word Online» нажмите на «Новый документ».
- После этого, откроется страница текстового редактора, на которой можно создать, отредактировать, а затем сохранить документ Ворд.

После завершения работы с документом Word, щелкните по меню «Файл».
В выпадающем меню выберите «Сохранить как».
В окне «Сохранить как» предложено несколько вариантов для сохранения документа:
- Сохранить как — сохранение копии в OneDrive, связанным с вашим аккаунтом.
- Переименовать — переименование файла.
- Скачать копию — скачивание копии документа на компьютер.
- Скачать в формате PDF — скачивание копии документа на компьютер в формате «PDF».
- Скачать в формате OTD — скачивание копии документа на компьютер в формате «ODT».

Обратите внимание, что здесь нет кнопки «Сохранить», так как документ Word сохраняется автоматически.
Выберите подходящий вариант для сохранения документа.
Для чего нужен в онлайне?
Зачем же может потребоваться такой онлайн сервис? Программы Майкрософт Офис теперь не входят в стандартный пакет предустановленного софта. Официальный пакет программ Офис от разработчика необходимо покупать.
Демо-версию тоже можно скачать и установить, не оплачивая, но тогда каждый запуск офисной программы будет сопровождаться окном, сообщающим, что программа не активирована. Это достаточно неудобно.
Кроме того, могут быть некоторые «притормаживания» в работе и ограничения в некоторых функциях (например, создание резервных файлов восстановления).
В стандартный пакет Microsoft Office входят программы
- Word, Excel;
- OutLook;
- Power Point;
- Access;
- InfoPath;
- Publisher;
- Visio;
- OneNote;
- Picture Manager;
- Project и другие.
Кроме того, полный пакет офисных программ весит достаточно много и занимает на компьютере немало памяти. При этом, так сложилось, что большинством этих программ российские юзеры не пользуются вовсе, так как им есть более удобные и производительные альтернативы. Да и собственно Вордом регулярно пользуются далеко не все.Таким образом, скачивая официальный пакет софта или даже один только Ворд пользователь получает неиспользуемые в большинстве своем программы, занимающие много места. По этой причине использование их онлайн версий может быть более удобным.
Что это такое?
Ворд представляет собой текстовый файл, который создан в утилите Word Майкрософт. В настоящее время данный продукт считается самым популярным, многие юзеры платят за установку официальной версии от производителя. Созданный в этой программе файл, является полной имитацией обычного документа, напечатанного на бумажном листке, так что работать с ним просто. Здесь можно писать тексты, редактировать, делать таблички и вставлять графические изображения.
Интернет сегодня есть почти в любой точке мира, поэтому острая необходимость в установке офисных приложений на компьютер отпала. К тому же с онлайн сервисами не придется думать об обновлении ПО, об отсутствии подходящего шрифта, создании бэкап версии в случае зависания устройства. Удаленные приложения легко справляются со своими задачами.
Как открыть документ «Word»?
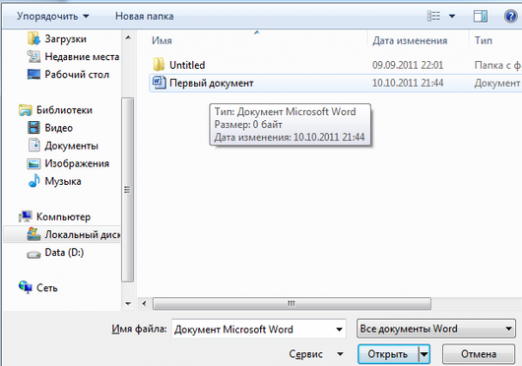
Открываем документ «Word»
Как известно, текстовой редактор «Word» очень популярен, им пользуются в том числе и профессионалы. Для открытия документа «Word» необходимо, как обычно, дважды кликнуть мышкой по файлу. Но бывают ситуации, когда документ не открывается по тем или иным причинам.
Мы приведем способ, с помощью которого документ «Word» можно будет открыть, если это не получается сделать стандартным способом. Дело в том, что при установке программы может случиться так, что файлы «Word» не ассоциируются с ней, поэтому их невозможно открыть.
Чтобы решить эту проблему, сделайте следующее:
Кликните по файлу правой кнопкой мышки, далее в контекстном меню нажмите на пункт «Открыть с помощью» и, в итоге, кликните на «Выбрать программу».

Открываем документ «Word»
Затем в открывшемся окошке выберите программу «Word» (если ее не будет в списке, нажмите на кнопку «Обзор» и найдите «exe» файл в папке установки текстового редактора «Word») и нажмите на «Ок» (не забудьте поставить галку напротив пункта «Использовать выбранную программу для всех файлов такого типа», как указано на скриншоте).
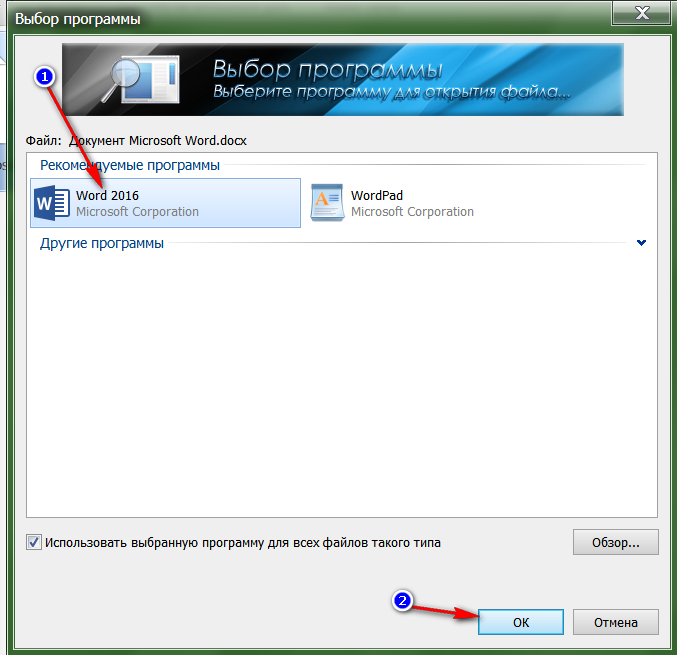
Открываем документ «Word»
После этого документ «Word» откроется и в нем можно будет работать. Таким образом вы сможете открывать файлы старых версий текстового редактора «Word» при наличии у вас на компьютере установленной новой версии.
Видео: Как создать документ Word?
Файлы Microsoft Word называются документы. Начиная работу в Word, можно создать новый документ или воспользоваться шаблоном. Также необходимо знать, как открыть уже существующий файл. В этом уроке мы научимся созданию и открытию документов в Word.
Google Docs — редактирование Ворд с сервиса Гугл
Google Docs – в данный момент наилучший сервис для создания и редактирования документов Word, работающий с форматами .doc и .docx. Google Docs отличается от аналогичных онлайн-редакторов, прежде всего, простотой интерфейса, благодаря чему работа с сервисом становится удобной. При этом функционал его достаточно широк, редактор содержит набор инструментов, позволяющих форматировать текст, исправлять в реальном режиме опечатки, вставлять картинки, а также конвертировать и экспортировать документ в другие форматы.

Для начала работы с сервисом Гугл необходимо:
- Перейти на сайт онлайн-редактора — https://www.google.com/intl/ru/docs/about/;
- Из списка доступных форматов документа, расположенных в верхней панели сервиса, выбрать нужный и нажатием левой кнопки мыши активировать вкладку «Открыть Google Документы/Таблицы/Презентации/Формы» (в зависимости от вашего выбора);
- Открывается окно со списком доступных для просмотра и (или) редактирования документов, можем открыть любой нажатием на него левой кнопкой мыши;
- Чтобы создать новый документ Ворд, необходимо кликнуть на значок в виде «плюса», расположенный в правом нижнем углу страницы;
- Открывается панель редактирования, аналогичная той, что включена в локальные версии офисного пакета от Microsoft;
- Сохранение документа происходит автоматически, а чтобы скачать его, нужно кликнуть на вкладку «Файл/Скачать как» и выбрать из всплывающего списка нужный для сохранения формат.
Помимо стандартных возможностей, сервис Гугл Документы также располагает своими интересными функциями, такими как «Совместный доступ», позволяющий редактировать файл Word в режиме онлайн совместно с другими пользователями, получить на него ссылку или настроить доступ.
- «Совместный доступ» реализуется последовательным открытием вкладок «Файл/Совместный доступ», далее нужно ввести название своего проекта и в следующем окошке указать почтовые адреса пользователей, с которыми вы планируете редактировать документ;
- Чтобы получить ссылку для публикации файла, нужно пошагово активировать разделы «Файл/Опубликовать» и в открывшемся окошке выбрать вкладку «Опубликовать», автоматически генерируется ссылка, которую вы сможете скопировать и использовать при публикации документа на сторонних ресурсах;
- Для того, чтобы настроить доступ, необходимо открыть блок «Настройки доступа», расположенный в правом верхнем углу, в появившемся окне кликнуть на вкладку «Расширенные» и в блоке «Уровни доступа» нажать «Изменить», а затем выбрать нужную степень защиты.
Топ-5 онлайн-редакторов Word
Ниже представлены 5 лучших онлайн-редакторов Word, которые можно использовать для получения наилучшего результата. Рекомендуется выбрать из них один, наиболее соответствующий вашим потребностям.
1. Google Документы
Документы Google — это один из лучших способов редактирования документов Word в Интернете, поскольку данный инструмент прост в использовании, а также предоставляет достаточное количество места для хранения ваших файлов.
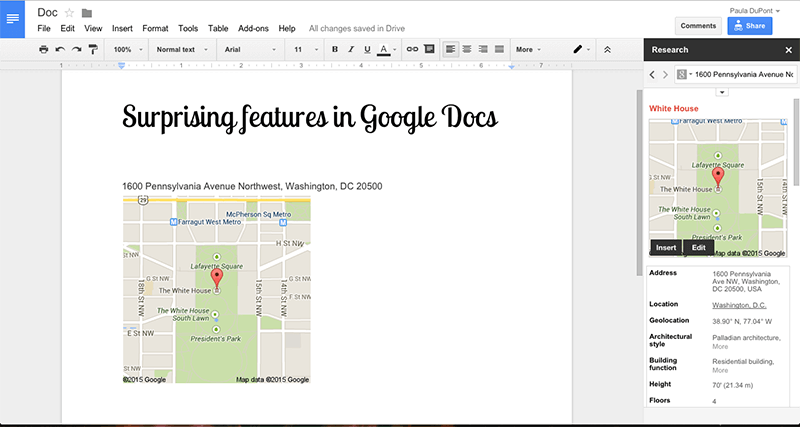
Преимущества:
- Удобный и продуманный пользовательский интерфейс.
- Поддержка загрузки нескольких документов одновременно.
Недостатки:
- Некоторым пользователям будет нелегко разобраться в технической стороне вопроса.
- Документы Google работают медленно по сравнению с другими инструментами.
Как использовать Документы Google:
1. Редактировать документы Word непосредственно на странице Google Документов не представляется возможным. Вы можете сделать это с помощью Google Диска, который всегда синхронизируется с Google Документами. Так что для начала откройте свой Google Диск.
2. Щелкните правой кнопкой мыши по файлу Word и откройте его с помощью Google Документы.
3. Внесите необходимые изменения — все они будут автоматически сохранены на Google Диске. Скачайте измененный файл.
2. Microsoft Word Online
Еще один редактор, который отлично справляется с редактированием текстовых документов в Интернете. Этот онлайн-редактор, созданный Microsoft, используют миллионы людей со всего мира.
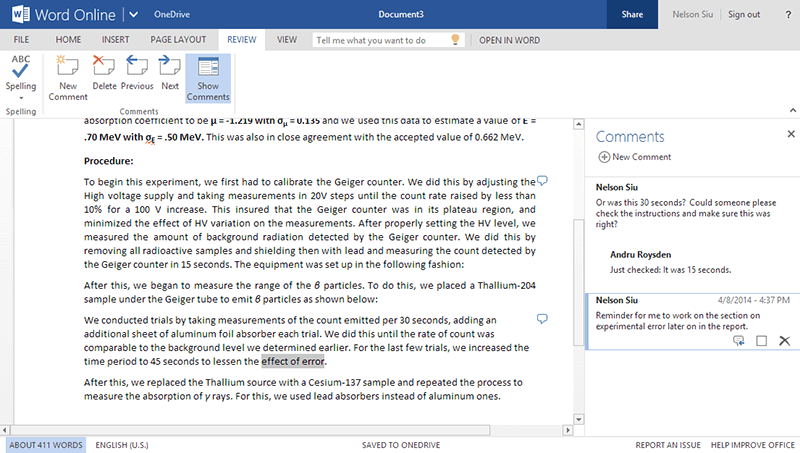
Преимущества:
- Простой в использовании и быстрый инструмент.
- Быстрый и надежный, встроен в One Drive.
Недостатки:
- Не так много функций, как хотелось бы.
- Программа иногда зависает, что может привести к повреждению ваших файлов.
Как использовать Microsoft Word Online:
1. Откройте программу для работы с файлами Word https://office.live.com/start/Word.aspx и войдите в систему.
2. Нажмите на документ, добавленный в вашу учетную запись и начните редактировать файл word онлайн.
3. Все изменения будут сохранены в One Drive.
3. Zoho Writer
Это еще одна программа, с помощью которой можно с легкостью редактировать документы Word в Интернете, при этом эта программа не требует специальных технических навыков для работы. Программа имеет отличную репутацию и может с легкостью обрабатывать несколько файлов одновременно.
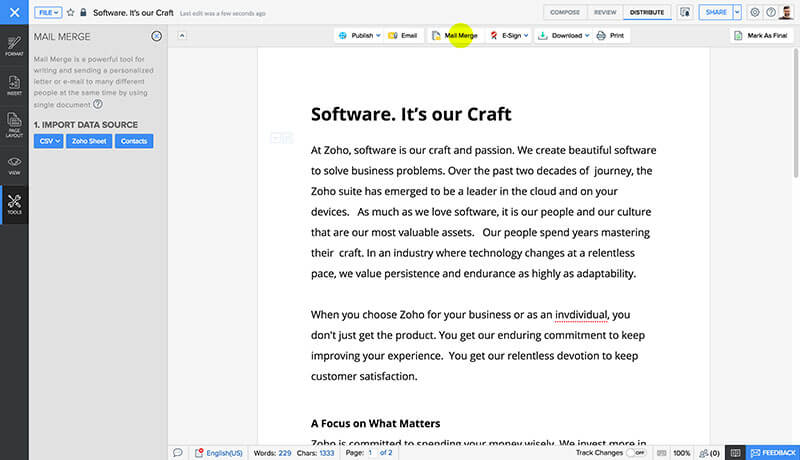
Преимущества:
- Упрощение совместной работы с документами Word.
- Наличие в программе надстройки для браузеров.
Недостатки:
- Не так популярен, как другие онлайн-редакторы Word.
- Сайт программы бывает недоступен.
Как использовать Zoho Writer:
2. При редактировании текстового документа онлайн вы можете нажать CTRL + S, чтобы сохранить любые внесенные изменения и завершить процесс.
4. ONLYOFFICE Personal
Главное преимущество данного приложения — простота в использовании, которая делает его одним из лучших онлайн-редакторов Word в истории. Это продуманная программа с множеством функций, рекомендованная для использования в качестве одного из основных текстовых редакторов.
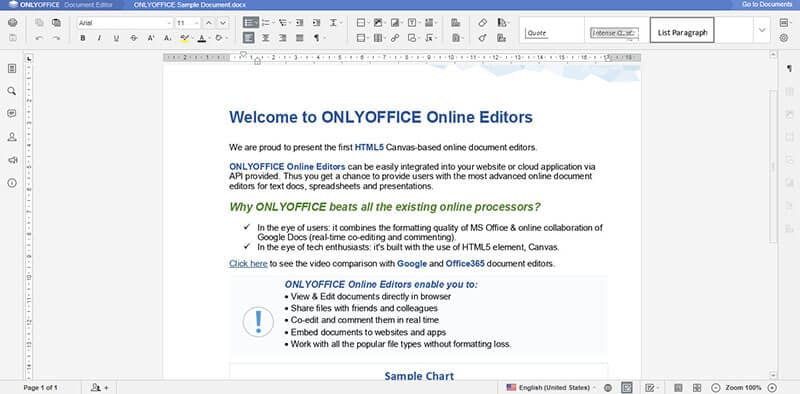
Преимущества:
- Интуитивно понятный и продуманный дизайн.
- Высокая скорость и эффективность.
Недостатки:
- Меньший уровень надежности по сравнению с другими программами.
- Обработка отдельных частей файла может занять некоторое время.
Как использовать ONLYOFFICE Personal:
2. Откройте файл, который вам нужно отредактировать, или загрузите новые файлы в случае необходимости.
3. Вы можете загрузить файл и завершить процесс, нажмите «Файл» > «Загрузить как».
5. Live Writer
Эта программа, созданная Microsoft, обладает всеми необходимыми функциями для упрощения вашей работы. Интуитивно понятная программа, которую при необходимости можно загрузить.
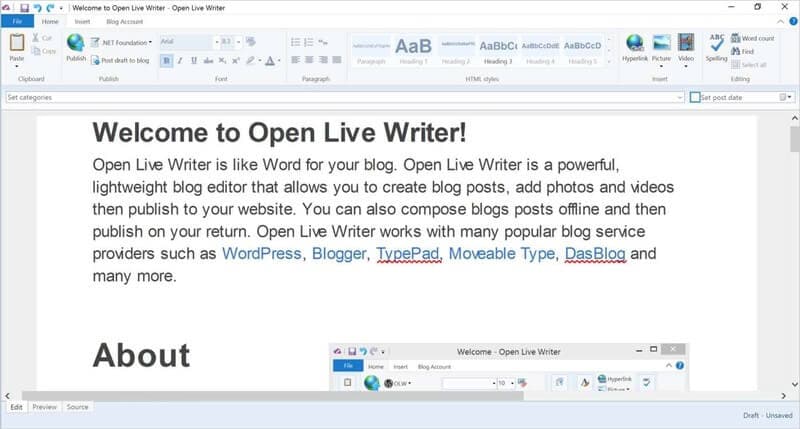
Преимущества:
- Более быстрая работа программы по сравнению с другими редакторами.
- Высокая надежность и многозадачность.
Недостатки:
- Несовместимость со многими разработками.
- Довольно длительная загрузка.
Как использовать Live Writer:
1. Добавьте учетную запись блога в ходе настройки Live Writer.
2. Начните работать с текстом, как в обычном файле word.
3. Сохраните файл на своем компьютере после завершения редактирования.
Создать документ Ворд на Яндекс Диске
Документы с расширением .doc поможет открыть и редактировать онлайн сервис Яндекс.Диск. Это сервис хранения файлов удалённо на серверах Яндекс. Чтобы им пользоваться необходимо зарегистрированная учётная запись в системе. Это удобный инструмент, который умеет автоматически конвертировать старые, многими приложениями не поддерживаемые формат с расширениями Ворд: DOC, XLS, PPT в новые форматы — DOCX, XLSX, PPTX. При этом старая копия документа останется не изменённой.
Будет создан новый файл, в котором проходят изменения. Для того, чтобы создать новый файл Word на Яндекс Диске:
Приложение Диск от Яндекса можно разместить на своём компьютере
- Для этого нажмите на ссылку «Установить Диск для Windows».
- Если у вас есть готовый файл Ворда, и нужно его открывать для редактирования, файл сначала следует загрузить на диск. Воспользуйтесь кнопкой «Загрузить», указав папку с файлом на компьютере.
- Или перетащите DOC-файл из папки в окно браузера с открытым Яндекс Диском.
- Затем находим его среди прочих файлов и запускаем таким же образом, как и на ПК — двойным кликом.
Преимущества использования
Редактор Повер Поинт Онлайн предельно прост в освоении. Первую презентацию можно создать буквально за несколько минут. Приложите усилия и фантазию, чтобы сделать её более красочной. Повер Поинт Онлайн обладает следующими преимуществами:
- Не требует установки, благодаря чему не загромождает дисковое пространство лишними файлами.
- Работает в любых браузерах и операционных системах, что открывает возможность работы с презентациями на любых компьютерах.
- Онлайн-сохранение всех изменений – даже если прервётся связь с сетью или отключится электроэнергия, все последние изменения будут сохранены на Google Диске.
- Простота в освоении – у редактора профессиональный набор функций, но презентации редактируются визуально, что облегчает работу.
- Возможность групповой работы над презентациями – пригодится студентам, школьникам и работающим людям, трудящимся над одним проектом.
- Расширяемый функционал – устанавливайте дополнения из магазина Google Workspace Marketplace и получайте доступ к новым функциям.
- Поддержка множества форматов – как для открытия, так и для сохранения файлов с презентациями.
- Автоматическое обновление без скачивания и установки – пользователю не нужно заботиться о регулярном обновлении редактора.
По мере развития Повер Поинт Онлайн получает всё новые функции, необходимые для создания презентаций. Инструмент одинаково хорошо подходит для школьников, студентов и работающих людей.
Функционал Word онлайн
Конечно же, разработчики не стали создавать совершенно новый продукт, поскольку программа Word итак имеет весьма хорошие возможности с удобной навигацией, поэтому интерактивный аналог имеет сходный интерфейс с программой, и нисколько не уступает по возможностям.
Если нажать на иконку вверху слева, то можно видеть состав пакета. Тут есть и word и excel.

Работать с этим сервисом достаточно комфортно, не нужно изучать новые функции и запоминать расположение инструментов, все находится на тех же местах, как в программе. 
Тут даже Skype интегрировали. Нажав на кнопку можно и документ делать и консультироваться по скайпу!
Таким образом, вы можете с первых минут уже выполнить нужные операции, например, открыть документ, редактировать его и сохранить, или же создать новый и загрузить на свой ПК. Отличается работа только в открытии и сохранении файлов, что осуществляется при помощи файлового проводника, в котором нужно указать путь сохраняемого файла или выбрать расположение загружаемого.
Поддержка форматов
Работать интерактивный офис Word способен с такими же форматами, которые понимает программа Microsoft Word. Таким образом, онлайн аналог Microsoft Word, нисколько не уступает по возможностям и поддержки форматов, с аналогичными программами. Вы можете, как создать документ с расширением Doc или отредактировать уже имеющийся и сохранить его. Все это доступно в любой момент прямо из вашего браузера.
Отличия
Проекты Microsoft никогда не сдают позиции, и онлайн Word тоже заслуженно можно назвать успешным. и очень широкий функционал. На данный момент нет в Интернете подобных проектов, которые бы предложили на бесплатной основе такие возможности. Поэтому выделим к основным отличиям свободное использование и наличие хорошего функционала.
Если вам нужен текстовый редактор, поддерживающий большинство современных форматов – то онлайн Word офис от компании Microsoft – это идеальное решение ваших проблем. Не нужно устанавливать программу, достаточно посетить ресурс и вы получите бесплатный полнофункциональный инструмент для выполнения офисной работы.
Запись имеет метки: Полезное
Ворд онлайн в OneDrive
Облачное хранилище OneDrive интегрировано в операционную систему Windows 10. Пользователи, работающие в Windows 7, Windows 8, Windows 8.1, могут установить приложение OneDrive на свой компьютер.
Для работы с Word онлайн программа не понадобится, мы будем использовать веб-интерфейс браузера.
- Войдите на сайт OneDrive в браузере.
- В левом верхнем углу нажмите на кнопку «Открытие средств запуска для доступа к приложениям Office 365».
- Откроется окно с плитками для запуска приложений Microsoft. Нажмите на плитку «Word».

Среди других приложений, пользователю бесплатно доступны в режиме онлайн популярные офисные программы Excel и PowerPoint из бесплатного пакета Office Online.
Редактировать Ворд онлайн в Zoho Docs
Следующий онлайн сервис https://www.zoho.com/writer/ не является таким же удобным, как Яндекс и Mail.ru по той причине, что в нём частично отсутствует русский язык. Тем не менее его вполне можно применять как альтернативу для открытия, редактирования и просмотра текстовых файлов Word. В нём есть возможность не только изменять или дополнять такие файлы, но и хранить их, а также раскладывать по папкам и упорядочивать по фильтрам, создавая своё рабочее пространство. Для того чтобы начать им пользоваться, нужно выбрать версию для одного человека и пройти простую регистрацию.
- Выберите справа в окне пункт «Zoho Docs (for individuals)»;
- Введите логин, почту и пароль (подтверждение почты не требуется);
- После загрузки рабочего пространства меню слева можно выбрать необходимые действия: создать или загрузить файл Ворд;
- Выберите пункт «Загрузить», чтобы работать в редакторе с готовым файлом. В центре окна нажмите ещё раз кнопку «Загрузить» и выберите файл на компьютере и подтвердите загрузку файла;
- Ваш документ появится в списке документов Zoho. Выберите его, чтобы он открылся в новом окне.
После редактирования файла им можно будет поделиться в разных других онлайн-сервисах. Чтобы скачать изменённые Word на своё устройство, нажмите на кнопку «Download» вверху на панели.
Видеоинструкция
Как использовать онлайн редактор Ворд и его аналоги — об этом подробно рассказано в данном видеоролике.
Открыть документ редактора Ворд онлайн с помощью Google Docs
По мнению многих пользователей, этот бесплатный продукт является лучшим. В нем можно создавать и редактировать объекты Word, к тому же он работает с форматами .doc и .docx. У него простой интерфейс, так что даже пользователь с минимальным запасом знаний быстро разберется. Функционал широкий, в редакторе масса инструментов для форматирования текста, исправления ошибок в режиме реального времени, вставки изображений, конвертирования и экспорта документов в другие расширения.

Принцип работы с Гугл Docs будет такой:
- заходите на сайт;
- среди имеющихся форматов, которые расположены в верхнем меню, выбираете интересующий вас;
- левым кликом мышки активируете вкладку «Открыть Google Документы/Таблицы/Презентации/Формы» (то, что выберете);
- в новом окошке с перечнем доступных для просмотра, изменения файлов, можно открыть любой левым кликом мыши;
- для создания нового Ворд объекта, следует нажать на значок «+» в нижнем углу с правой стороны;
- будет открыто меню с инструментами редактирования, такими же, как в локальном выпуске продукта;
- объекты сохраняются автоматически, для скачивания следует нажать «Файл/Скачать как» и найти в списке нужный формат.
Возможности ресурса
На сайте Гугл Документы есть не только стандартные возможности, здесь имеются различные интересные и полезные дополнительные опции. Например, «Совместный доступ» – с его помощью легко отредактировать Word online одновременно с другими юзерами, сделать индивидуальную ссылочку или открыть доступ.
- Совместное пользование активируется нажатием на вкладки «Файл/Совместный доступ», после вводится наименование вашего текстового проекта и во втором окошке указываются email юзеров, которые будут участвовать в работе с документом;
- Для получения ссылки на публикацию, следует открыть разделы «Файл/Опубликовать» и в открывшемся окне найти «Опубликовать», в автоматическом режиме будет составлена ссылка. Ее можно копировать, брать для размещения на других сайтах;
- Для настройки параметров доступа открываете соответствующий блок, который находится в углу сверху, с правой стороны, в новом окне тапаете по вкладке «Расширенные» и в «Уровнях доступа» кликаете «Изменить», а после этого выбираете уровень защиты.
Полезный контент:
- Текстовый редактор онлайн: лучшие сервисы
- Программа для изменения видео формата
- Найти Андроид устройство через Google и что для этого нужно?
- Формат heic, чем открыть, что это такое?