Работа со строками в современном javascript
Содержание:
- Как запретить перенос слов CSS?
- Правильная разметка в исходном коде
- 2.2 Специальные буквы и символы
- 5 последних уроков рубрики «HTML и DHTML»
- Как удалить переносы строк из ячеек в Excel 2013, 2010 и 2007
- Перенос строк текста в HTML через тег
- Разбитие текста в HTML на абзацы через тег
- Как разделить текст на несколько строк?
- Создание кода программы для показа возможности перехода на новую строку в TextBox
- 2.9 Окружения
- Как работает
- 2.3 Поддержка иностранных языков
- Рекомендуемый («мягкий») перенос
Как запретить перенос слов CSS?
Приветствую вас, дорогие друзья!
Сегодня я предлагаю вам разобраться, как можно запретить перенос слов CSS-свойствами.
Дело в том, что по умолчанию в HTML для текста в блоках переносы для слов не заданы, и при уменьшении размеров блока, слова переносятся на новую строку. Но в случае создания сайта на базе CMS, например, WordPress, вы можете столкнуться с тем, что, при адаптации сайта для мобильных устройств, слова будут переноситься посимвольно.
Делается это, в первую очередь для экономии места, и наилучшего заполнения текстом блока. Но далеко не всегда это удобно и красиво.
Давайте рассмотрим свойство, которое позволит вам запретить перенос слов CSS при возникновении такой необходимости.
В случае если у вас при изменении размера блока происходит перестроения текста с переносом отдельных символов на следующую строку, то, скорее всего, в активной теме вашего сайта для всех div применяется CSS-свойство word-break со значением break-all:
Перенос слов по символьно на новую строку
Данное свойство задает автоматическую расстановку переносов для наилучшего заполнения блока.
Если вам нужно его отключить, то в CSS-файле активной темы, для блока, в котором расположен текст, вам нужно задать это же свойство, но со значением normal:
.braek-test1{
word-break:normal;
}
|
.braek-test1{ word-break:normal; } |
Запрет переноса слов CSS-свойствами
Данное значение запрещает перенос слов CSS, и теперь будет происходить только перенос слов целиком на новую строку. Возможен посимвольный перенос только в том случае, когда размер блока настолько мал, что слово по своей длине не помещается в него. В этом случае, для избегания перескакивания символов вы можете уменьшить размер шрифта для текста.
Для правильного определения селектора блока, для которого вы собираетесь добавить стили, вы можете воспользоваться рекомендациями из этой статьи: «Как определить ID и класс элемента на странице?»
Для более безопасного и удобного добавления стилей для вашего сайта, рекомендую использовать программу NotePad++. Инструкцию по ее настройке и использованию вы сможете найти по этой ссылке: «Редактирование файлов сайта в Notepad++»
Сегодня у меня все. Надеюсь, показанный в данной статье прием работы поможет вам при создании вашего сайта и адаптации его под мобильные устройства, и у вас не возникнет проблем при необходимости запретить перенос слов CSS.
До встречи в следующих статьях!
С уважением Юлия Гусарь
Правильная разметка в исходном коде
Элемент <pre> должен использоваться для текста, который имеет типографское форматирование. Поскольку это влияет на значение содержимого, например в стихах, транскрипциях и, конечно же, в программном коде.
Если вы хотите отобразить блок исходного кода HTML документа, то используйте элемент <code>, вложенный в элемент <pre>. Это позволит поисковым ботам, социальных приложениям, RSS ридерам сразу же понять, что перед ними программный код.
Пример отображения JavaScript кода:
<pre><code>// Logs "Hello World!" // in the browser's developer console console.log(Hello World!);</code></pre>
2.2 Специальные буквы и символы
2.2.1 Знаки кавычек
Для набора кавычек вы не должны использовать
знак , как на пишущей машинке. При
верстке существуют специальные знаки открывающей и закрывающей
кавычек. В LATEX используйте два знака в качестве
открывающей кавычки и два знака в качестве
закрывающей.
``Пожалуйста, нажмите клавишу `x' ''
«Пожалуйста, нажмите
клавишу `x’ »
2.2.2 Тире и дефисы
LATEX знает про четыре вида тире. Три из них вы можете
получить различным числом последовательных знаков . Четвертое
на самом деле не тире вовсе, а математический знак минус:
мальчик-с-пальчик, X-лучи\\ страницы 13--67\\ да~--- или нет?\\ $0$, $1$ и $-1$
мальчик-с-пальчик, X-лучи
страницы 13-67
да — или нет?
0, 1 и -1
Эти тире называются так: - дефис, -
короткое тире, -- длинное тире и
знак минуса.
2.2.3 Многоточие ( …)
На пишущей машинке точка или запятая занимают то же
пространство, что и любая другая буква. Напечатанные в книге, эти
символы занимают очень мало места и верстаются очень близко к
предшествующей букве. Поэтому вы не можете ввести многоточие
просто напечатав три точки, так как расстояние между ними будет
неправильным. Кроме того, для многоточия есть специальная команда,
называющаяся
ldots
Не так ... а вот так:\\ Нью-Йорк, Токио, Будапешт, \ldots
Не так … а вот так:
Нью-Йорк, Токио, Будапешт, …
2.2.4 Лигатуры
Некоторые комбинации букв верстаются не просто набором разных букв
друг за другом, а с использованием специальных
символов.
ff fi fl ffi…
вместо ff fi fl ffi …
Эти так называемые лигатуры могут быть запрещены
вставкой
mbox между двумя соответствующими буквами. Это
может быть необходимо для слов, образованных из двух частей.
Не ``shelfful''\\
а ``shelf\mbox{}ful''
Не «shelfful»
а «shelfful»
2.2.5 Акценты и специальные символы
AE
Чтобы поместить знак акцента над буквами i или j, точки над ними
должны быть удалены. Это достигается набором и .
H\^otel, na\"\i ve, \'el\`eve,\\
sm\o rrebr\o d, !`Se\~norita!,\\
Sch\"onbrunner Schlo\ss{}
Stra\ss e
Акценты и специальные символы
5 последних уроков рубрики «HTML и DHTML»
-
При написании или отладки PHP скриптов мы частенько пользуемся функциями var_dump() и print_r() для вывода предварительных данных массив и объектов. В этом посте я бы хотел рассказать вам о функции var_export(), которая может преобразовать массив в формат, пригодный для PHP кода.
-
Парочка бесплатных шаблонов панелей администрирования.
-
Создание шаблона для письма не такое уж простое дело. Предлагаем вам подборку из 30 сайтов, где можно бесплатно скачать подобные шаблоны на любой вкус.
-
К примеру у вас есть поле поиска, которое обрабатывается при каждом нажатии клавиши клавиатуры. Если кто-то захочет написать слово Windows, AJAX запрос будет отправлен по следующим фрагментам: W, Wi, Win, Wind, Windo, Window, Windows. Проблема?.
Как удалить переносы строк из ячеек в Excel 2013, 2010 и 2007
Существует 3 метода, позволяющих реализовать удаление возврата каретки из полей. Некоторые из них реализуют замещение знаков переноса строчки. Рассмотренные ниже варианты одинаково работают в большинстве версий табличного редактора.
 1
1
Перенос строчки в текстовой информации возникает по самым разнообразным причинам. К частым причинам относятся такие моменты, как использование сочетания клавиш «Alt+Enter», а также перенос текстовых данных из интернет-странички в рабочую область табличной программы. Нам необходимо произвести удаление возврата каретки, так как без этой процедуры невозможно реализовать нормальный поиск точных фраз.
Удаляем возвраты каретки вручную
Разберем детально первый метод.
- Преимущество: быстрота выполнения.
- Недостаток: отсутствие дополнительных функций.
Подробная инструкция выглядит так:
- Производим выделение всех ячеек, в которых необходимо реализовать данную операцию или же осуществить замену знаков.
2
- При помощи клавиатуры жмем комбинацию кнопок «Ctrl+H». На экране возникло окошко, имеющее наименование «Найти и заменить».
- Выставляем указатель в строчку «Найти». При помощи клавиатуры жмем комбинацию кнопок «Ctrl+J». В строчке появилась небольшая точка.
- В строчку «Заменить на» вводим какое-нибудь значение, которое вставится вместо возвратов каретки. Чаще всего применяют пробел, так как он позволяет исключить склеивание 2-х соседствующих фраз. Для реализации удаления переноса строчек необходимо строчку «Заменить на» не заполнять какой-либо информацией.
 3
3
- При помощи ЛКМ щелкаем на «Заменить все». Готово! Мы реализовали удаление возврата каретки.
 4
4
Удаляем переносы строк при помощи формул Excel
- Преимущество: возможность применения разнообразных формул, осуществляющих сложнейшую проверку текстовой информации в выбранном поле. К примеру, можно реализовать удаление возвратов каретки, а потом отыскать ненужные пробелы.
- Недостаток: необходимо создание дополнительной колонки, а также выполнение большого количества манипуляций.
Подробная инструкция выглядит так:
- Реализуем добавление дополнительной колонки в конце исходной информации. В рассматриваемом примере она получит наименование «1 line»
- В 1-е поле дополнительной колонки (С2) вбиваем формулу, реализующую удаление или замену переносов строчек. Для осуществления этой операции применяется несколько формул. Формула, подходящая для применения с сочетаниями возврата каретки и переноса строчки, выглядит так: =ПОДСТАВИТЬ(ПОДСТАВИТЬ(В2;СИМВОЛ(13);””);СИМВОЛ(10);””).
- Формула, подходящая для осуществления замены переноса строчки каким-либо знаком, выглядит так: =СЖПРОБЕЛЫ(ПОДСТАВИТЬ(ПОДСТАВИТЬ(В2;СИМВОЛ(13);””);СИМВОЛ(10);”, “). Стоит заметить, что в этом случае не произойдет объединение строчек.
- Формула, позволяющая произвести удаление всех непечатаемых знаков из текстовых данных, выглядит так: =ПЕЧСИМВ(B2).
 5
5
- Производим копирование формулы, а затем вставляем ее в каждую ячейку дополнительной колонки.
- Дополнительно можно осуществить замену первоначальной колонки новой, в которой будут удалены переносы строчек.
- Производим выделение всех ячеек, располагающихся в колонке С. Зажимаем комбинацию «Ctrl+C» на клавиатуре, чтобы реализовать копирование информации.
- Производим выбор поля В2. Зажимаем комбинацию кнопок «Shift+F10». В возникшем небольшом перечне жмем ЛКМ на элемент, имеющий наименование «Вставить».
- Реализуем удаление вспомогательной колонки.
Удаляем переносы строк при помощи макроса VBA
- Преимущество: создание происходит только 1 раз. В дальнейшем этот макрос можно применять и в остальных табличных документах.
- Недостаток: необходимо понимание работы языка программирования VBA.
Для реализации этого метода нужно попасть в окошко для ввода макросов и ввести туда такой код:
 6
6
Перенос строк текста в HTML через тег
Итак, первый, самый популярный и в то же время специально созданный тег для переноса строк в тексте – это:
Вы могли также видеть этот тег и без слеша (косой черты) на конце:
Они оба одинаково выполняют свою роль, только первый является правильным (валидным) вариантом согласно спецификации XHTML 1.0 (теги, не имеющие закрывающей части, должны содержать слеш на конце).
Пример использования:
Использовать его вы можете сколько угодно раз. Одно использование – один перенос строки, соответственно, два этих тега, поставленные подряд, дают двойной перенос.
Хочется отметить, что при переносе строки таким способом к ней не добавляется дополнительный отступ, который вы можете увидеть при использовании тега <p> (о нем чуть ниже).
Сам по себе тег <br /> имеет поддержку атрибута «clear», который указывает на то, как обрабатывать следующую строку, если текст обтекает плавающий элемент.
Допустимые значения следующие:
all – отменяет обтекание элемента с обоих (левой и правой) сторон.
left – отменяет обтекание элемента с левой стороны.
right – отменяет обтекание элемента с правой стороны.
none – отменяет действие атрибута.
Пример использования:
Обратите внимание, что если вы хотите сделать большой разрыв между двумя строками – использование тега является не лучшим решением. Суть тега – перенос строки, а не задание отступов
Приемлемое количество подряд используемых тегов (на мой взгляд) – 1–2.
Разбитие текста в HTML на абзацы через тег
Как вы уже поняли из заголовка, в HTML (да и не только) существует такое понятие, как абзацы (параграфы). Для них отведен специальный тег типа:
Весь текст, заключенный в него, переносится на новую строку. По умолчанию (если нет глобальных стилей) он имеет свой отступ. Использование следующее:
Здесь стоит отметить то, что использование пустого тега типа:
не даст вам дополнительной пустой строки, как это можно сделать в первом варианте. При этом, если немного схитрить и поместить в пустой тег код пробела, это все же даст дополнительную пустую строку:
Для того чтобы задать желаемый отступ между абзацами, воспользуйтесь глобальными стилями:
Или же присвойте абзацу свой идентификатор, за счет которого примените свой персональный стиль:
Помимо этого, тег <p> имеет поддержку атрибута «align», с помощью которого можно задать выравнивание текста.
Допустимые значения:
left – выравнивание по левому краю (значение по умолчанию).
center – выравнивание по центру.
right – выравнивание по правому краю.
justify – выравнивание по ширине (по левому и правому краю одновременно). В этом случае, между словами добавляются пробелы.
Этот вариант оформления текстов я люблю больше всего, так как можно настроить желаемое расстояние между абзацами. Тег из первого же варианта (<br />) я использую редко.
Как разделить текст на несколько строк?
Excel дает возможность деления текста, который состоит из нескольких строк на отдельные строки.
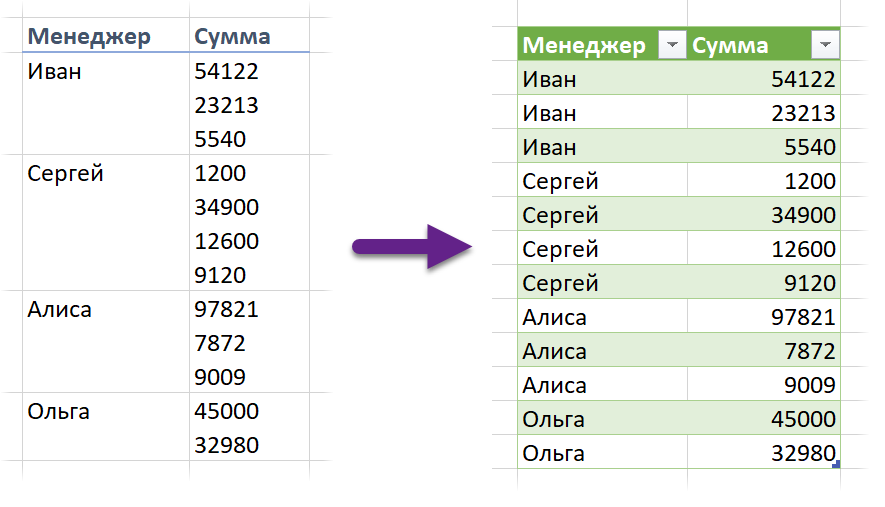
Довольно проблематично достигать эту цель самостоятельно. Вы можете использовать макрос для автоматизации задачи. Для этого, однако, вы должны изучать навыки программирования. Не каждому это нужно, поскольку использование макросов необходимо лишь тем, кто достаточно много времени уделяет электронным таблицам и приходится тратить на них много времени. Но среднестатистический пользователь не работает только с одним Экселем, у него есть множество других программ.
Но как обойтись без навыков программирования, если все таки приходится постоянно разделять строки? Самый простой способ – использовать Power Query.
Описание надстройки Power Query
По умолчанию эта надстройка была впервые включена в стандартный комплект Excel 2016. Однако, если вы используете более старую версию, можно загрузить ее с веб-сайта Microsoft. Power Query – это аддон, позволяющий подключаться к разным данным и обрабатывать их для дальнейшего анализа. Он также может быть использован для разделения строк.
Чтобы загрузить данные в Power Query, вы должны преобразовать их в формат Smart Table. Для этого нажмите комбинацию клавиш Ctrl + T или нажмите кнопку «Формат», как в таблице на вкладке «Главная». Но если вы не хотите этого делать, есть способ поступить иначе.
Если вы хотите работать с «глупыми» таблицами, вы можете просто выбрать исходную запись и дать ей имя на вкладке «Формулы – Диспетчер имен – Создать».
Далее на вкладке «Данные» (в Excel начиная 2016 версии) или на вкладке Power Query (если Excel более старой версии с установленным аддоном) следует нажать на кнопку «Из таблицы/диапазона», чтобы перенести данные в редактор Power Query.
После того, как данные загрузятся, колонка с многострочным текстом выделяется, а на вкладке «Главная» найти опцию «Разделить столбец – По разделителю».
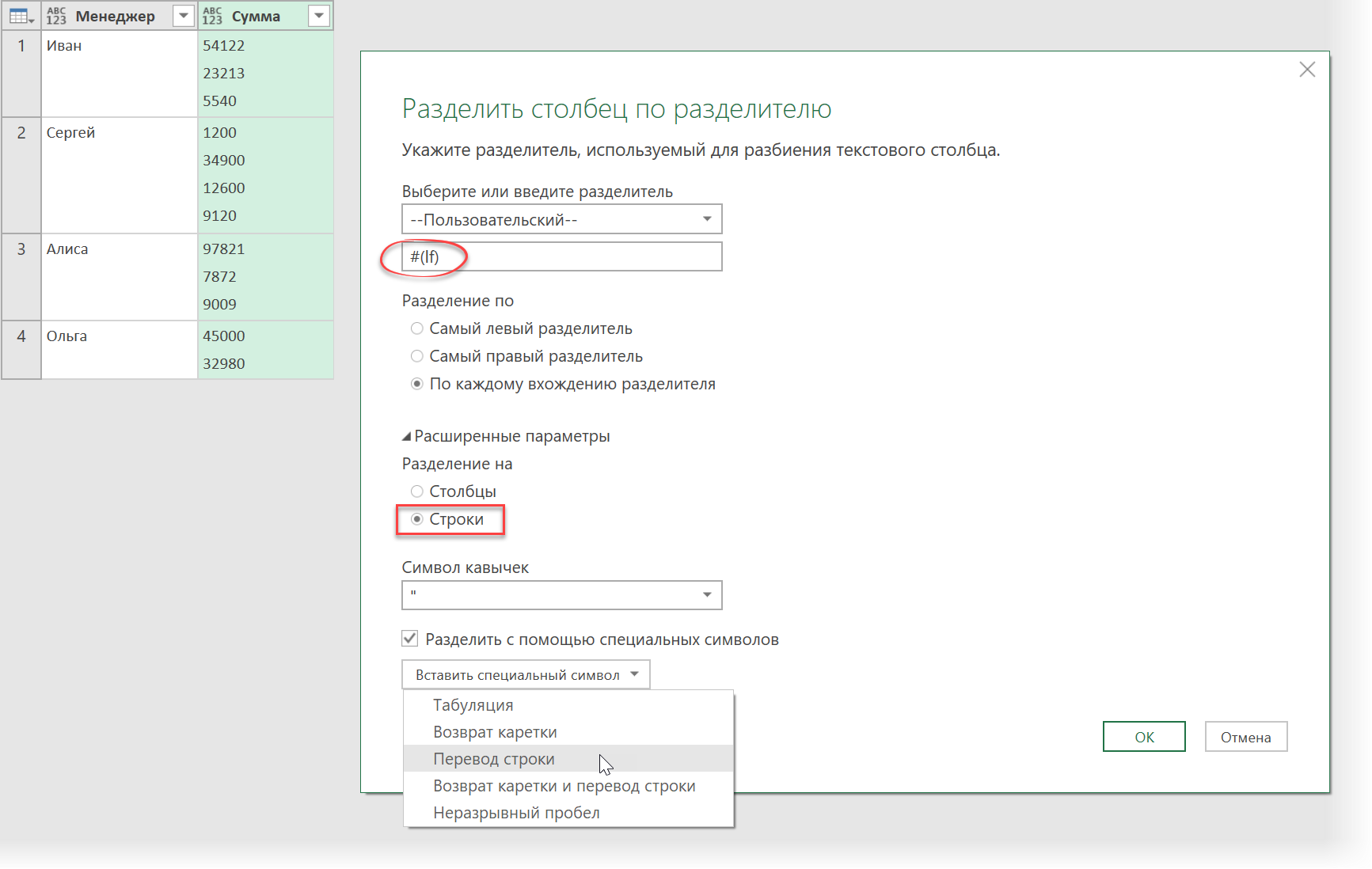
С большой вероятностью Power Query будет независимо определять, в зависимости от каких критериев должно осуществляться разделение, и сам будет помещать символ # (lf) символа переноса строки, чтобы пользователь мог увидеть, где находится этот невидимый символ. При необходимости вы можете использовать другие символы, выбранные из раскрывающегося списка, расположенного внизу окна, после выбора флажка «Разделить с помощью специальных символов».
Чтобы данные были разделены на строки, а не на отдельные столбцы, необходимо включить соответствующий селектор в группе расширенных параметров.
Осталось только подтвердить настройки нажатием кнопки ОК и получить желаемый результат.
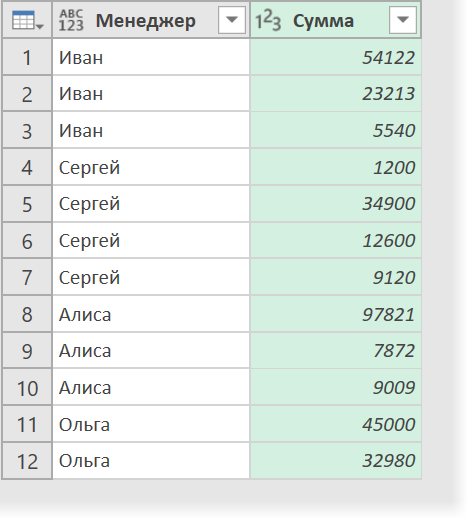
Полученную таблицу можно вставить в рабочую таблицу с помощью команды «Закрыть и загрузить» – «Закрыть и загрузить в …». Вы можете найти ее на вкладке «Главная».
Обратите внимание, что Power Query требует обновления данных после каждого изменения, потому что нет ввода для формул. Для этого щелкните правой кнопкой мыши таблицу и выберите «Обновить» в раскрывающемся меню
Или вы можете найти кнопку Обновить на вкладке Данные.
Создание кода программы для показа возможности перехода на новую строку в TextBox
В Visual Studio два раза щёлкнем на кнопку (Button). Откроется редактор кода обработки нажатия на кнопку. Добавим следующие строки:
C#
private void button1_Click(object sender, EventArgs e)
{
textBox1.Text = «»;
StreamReader sr = new StreamReader(«input.txt», System.Text.Encoding.Default);
while (!sr.EndOfStream)
textBox1.Text += sr.ReadLine() + Environment.NewLine;
sr.Close();
}
|
1 |
privatevoidbutton1_Click(objectsender,EventArgse) { textBox1.Text=»»; StreamReader sr=newStreamReader(«input.txt»,System.Text.Encoding.Default); while(!sr.EndOfStream) textBox1.Text+=sr.ReadLine()+Environment.NewLine; sr.Close(); } |
Разберём код. При нажатии на кнопку “Прочитать файл” сначала будет очищен TextBox (строка 3). Затем создастся экземпляр класса StreamReader, который необходим для чтения файла (строка 5). В конструктор экземпляра будут переданы следующие аргументы: имя входного файла (input.txt) и его кодировка (по умолчанию).
Далее в цикле while происходит построчное чтение файла до конца (строки 7-8). При этом к каждой считанной строке добавляется элемент Environment.NewLine. Он производит переход курсора на новую строку.
Считывающий поток закрывается с помощью метода Close (строка 10).
Конец файла определяется с помощью значения EndOfStream. Когда достигнут конец оно равно true; в остальных случаях – false.
Значение Environment.NewLine является универсальным для любого окружения, поэтому его предпочтительнее использовать, чем управляющие символы. Но если очень хочется, то переход на новую строку можно выполнить и так:
C#
textBox1.Text += sr.ReadLine() + ‘\r’ + ‘\n’;
| 1 | textBox1.Text+=sr.ReadLine()+’\r’+’\n’; |
Обратите внимание, что используется два управляющий символа: возврат каретки \r и переход на новую строку \n. Если не использовать возврат каретки, то ничего не сработает и весь текст будет записан в одну строку
Написание кода для программы, демонстрирующей перенос строки в TextBox с Multiline, завершено. Теперь подготовим входной файл с текстом.
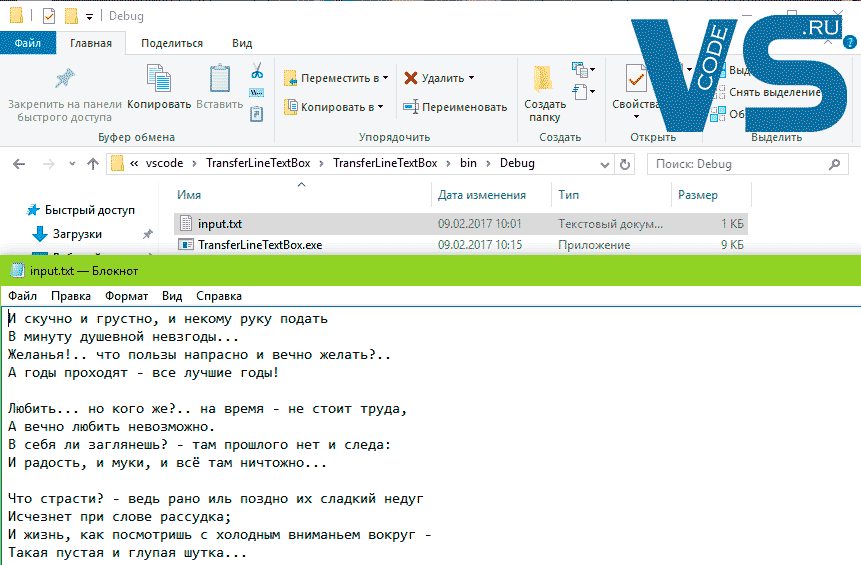
Его необходимо поместить в каталог ../bin/Debug из папки с проектом.
Запустим программу и посмотрим переход на новую строку в TextBox в действии. Нажмём на кнопку “Прочитать файл”.

Скачать исходник программы для Visual Studio из данного урока программирования, можно, нажав на кнопку ниже:
Скачать исходник
В статье был разобран перенос строки в TextBox с Multiline в программе Windows Forms на языке программирования C#. Спасибо за прочтение!
Поделиться в соц. сетях:
2.9 Окружения
Для верстки специальных видов текста LATEX определяет множество
окружений для разных типов форматирования:
beginназвание
текст
endназвание
где название определяет окружение. Окружения можно
вызывать внутри окружений, соблюдая порядок вызова и возврата:
В следующих разделах рассказывается обо всех важных
окружениях.
2.9.1 Список, перечисление и описание
Окружение itemize подходит для простых списков, окружение
enumerate — для нумерованных списков, а окружение
description — для описаний.
\flushleft
\begin{enumerate}
\item Вы можете как угодно
смешивать окружения списков:
\begin{itemize}
\item Но это может смотреться
глупо.
\item С минусом.
\end{itemize}
\item Поэтому помните:
\begin{description}
\item вещи не станут
умнее от помещения в список.
\item вещи, однако,
вполне можно представить
списком.
\end{description}
\end{enumerate}
Как работает
В HTML документе элемент <pre> отображает предварительно отформатированный текст. Это означает, что отступы, сделанные с помощью tab, двойные пробелы, переносы строки и другие типографские символы будут сохранены внутри элемента <pre>.
По умолчанию браузеры отображают содержимое элемента <pre>, с помощью моноширинных шрифтов, таких как Courier или Monaco. Это обычное дело для вывода кода.
Давайте рассмотрим пример предварительно отформатированного текста.

Если бы вы разместили тот же текст в другом элементе, скажем div то, все ваши двойные пробелы, переносы строки и отступы просто игнорировались бы. Таким образом, даже в вашем коде текст будет выглядеть следующим образом:
<div> Jack: Hello. How are you? Jill: I'm great. Thanks for asking. </div>
В результате мы увидим следующее:

Тот же текстовый блок внутри <pre> будет отображён со шрифтом одного размера и со всем вашим дополнительными пробелами и прочими деталями:
<pre> Jack: Hello. How are you? Jill: I'm great. Thanks for asking. </pre>

2.3 Поддержка иностранных языков
AE
Для многих языков эти изменения достигаются использованием пакета
babel (автор Johannes Braams). Для этого ваша система LATEX
должна быть специально сконфигурирована. Ваш [] может включать
дополнительную информацию об этом.
Если ваша система уже соответствующим образом сконфигурирована, вы
можете активизировать пакет babel добавлением команды
usepackageязык
после команды . Какие языки
поддерживает ваша система, также может быть указано в [].
Для некоторых языков babel указывает также новые команды,
упрощающие ввод специальных символов. Например, немецкий язык
содержит множество диакритических знаков (äöü). С использованием
babel вы можете вводить ö, печатая
вместо .
Некоторые компьютерные системы позволяют вам вводить специальные
символы прямо с клавиатуры. LATEX может обрабатывать такие
символы. Начиная с выпуска LATEX2e от декабря 1994г., поддержка
нескольких входных кодировок является частью базовой поставки
LATEX2e. Ознакомьтесь с пакетом inputenc. При использовании
этого пакета вы должны понимать, что другие могут неправильно видеть
ваши входные файлы на своем компьютере из-за использования другой
кодировки. Например, немецкий акцент ä на IBM PC кодируется как 132,
а на некоторых Unix системах, использующих ISO-LATIN 1, — как
228
Поэтому используйте эту возможность с осторожностью
Иной случай — с кодировкой шрифта. Она определяет, в какой позиции в
пределах шрифта TEX находится каждая буква. Оригинальный TEX
шрифт Computer Modern содержит только 128 символов из старого
7-битного набора символов ASCII. Когда требуются акцентированные
символы, TEX создает их, комбинируя нормальный символ с акцентом.
Несмотря на то, что результирующая верстка выглядит прекрасно, этот
подход не дает автоматическим переносам работать внутри слов,
использующих акцентированные символы.
К счастью, большинство современных поставок TEX содержат копию
шрифтов EC. Эти шрифты выглядят, как шрифты Computer Modern, но
содержат специальные символы для большинства акцентированных букв,
используемых в европейских языках. Используя эти шрифты, вы можете
улучшить переносы в не-английских документах. Шрифты EC активизируются
включением в преамбуле вашего документа пакета fontenc.
usepackage
Настоящие шрифты EC следуют кодировке . Отсюда — опция
команды
usepackage.
Рекомендуемый («мягкий») перенос
Бывают ситуации, когда Word в результате автоматического переноса не очень удачно разделяет некоторые слова. Ситуацию легко исправить при помощи так называемого «мягкого» переноса. Например, если слово «подъемный» было разделено на «подъ» и «емный», можно после буквы «м» вставить мягкий перенос и получить более удачный вариант разделения слова на «подъем» и «ный». Чтобы вставить этот перенос, необходимо поставить курсор в соответствующее место в слове и нажать комбинацию клавиш Ctrl+Дефис.
Microsoft Word привлекает столь большое количество пользователей, потому что может предложить разнообразные способы автоматизации при работе с текстом. Одним из таких является автоматическая расстановка переносов.
Для того чтобы настроить автоматическую расстановку переносов, нужно перейти на вкладку «Макет» в разделе «Параметры страницы» выбрать пункт «Расстановка переносов» и в открывшемся списке нажать на «Авто».
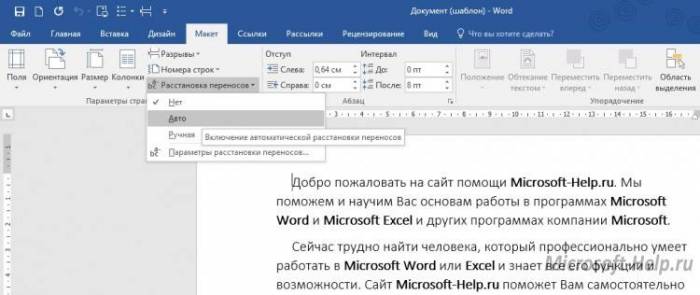
В данном случае переносы расставятся во всех необходимых и возможных местах. Для этого обязательно должен быть установлен словарь того языка, для которого включатся и переносы. Однако все официальные дистрибутивы Microsoft Word содержат оные для любых поддерживаемых языков.
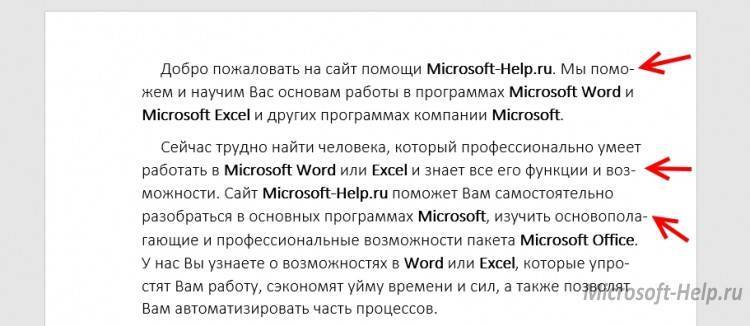
Важной особенность автоматического переноса является то, что, если вы вдруг увеличите размер, измените шрифт или добавите любые декоративные элементы для текста, переносы самостоятельно подстроятся. При выборе вырывания «По ширине» страница вообще приобретёт вид качественно сверстанной книги
При выборе вырывания «По ширине» страница вообще приобретёт вид качественно сверстанной книги.
Также не рекомендуется самостоятельно устанавливать переносы в документе с помощью «-» и переноса строки. Для этого в Word используется функция «Мягкого переноса». Выбираете необходимое слово, устанавливаете курсор и нажимаете «CTRL» + «-». Теперь, если это будет нужно, слово перенесется по указанными вами правилам. Мягкие переносы не видны в документе, поэтому чтобы отобразить их перейдите на вкладку «Главная» в разделе «Абзац» нажмите на «Отобразить все знаки».
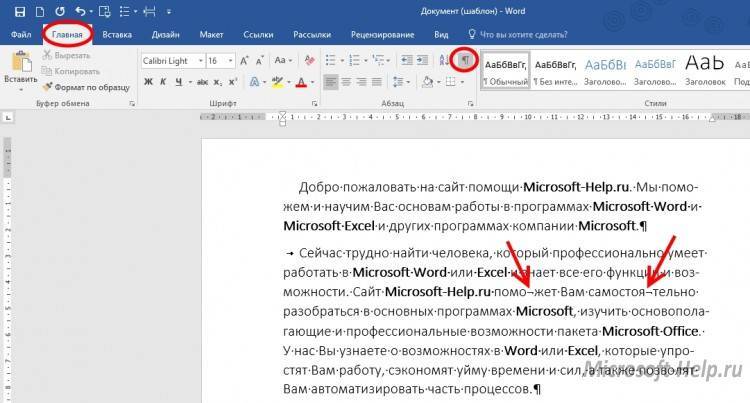
Вернувшись к пункту «Расстановка переносов» и нажав на «Ручная», программа осуществит поиск по всем словам, для которых перенос может быть осуществлен, и покажет вам варианты, как это сделать. Устанавливаете курсор в нужном месте и нажимаете «Да».
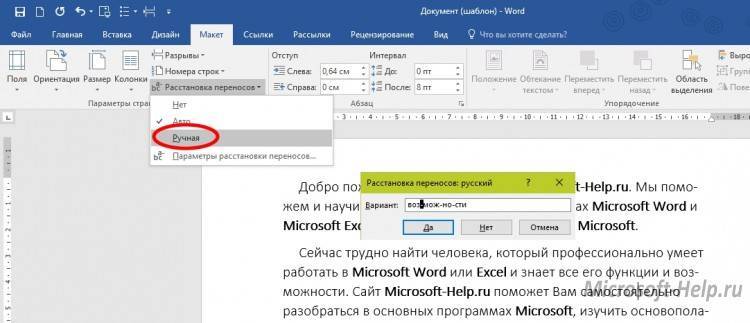
Последним пунктом идут минимальные настройки. «Переносы в словах…» отвечает за то, чтобы включить переносы отдельно в тех словах, которые написаны заглавными буквами. Без флажка для них будет сделано исключение.
В «Ширине зоны переноса слова» задается расстояние от края склада перенесенного слова до рамки страницы.
«Макс. число…» ограничит количество повторяющихся случаев переноса слов для выделенного фрагмента или всего документа целиком.
Для того чтобы удалить переносы, необходимо в пункте «Расстановка переносов» выбрать вариант «Нет».
Либо с активированным режимом отображения всех символом убрать проставленные вручную. Если их было слишком много, то можно воспользоваться функцией «Заменить», которая вызывается кнопкой F5.
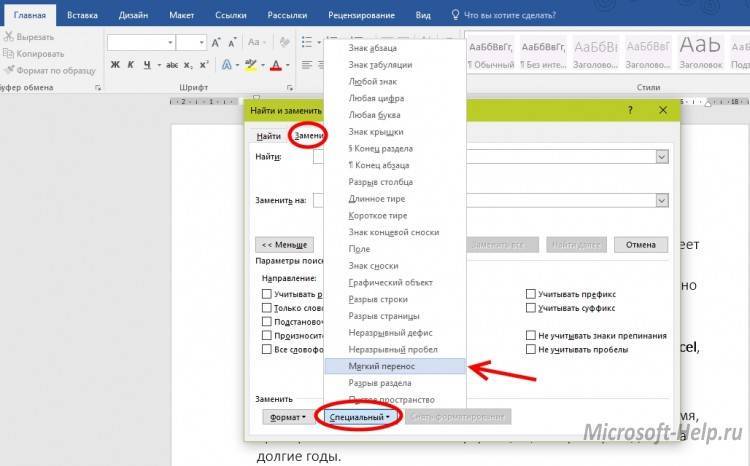
Во вкладке заменить нажмите «Больше>>» -> «Специальный», выберите «Мягкий перенос» и замените его на пустую строку, без пробела.
Для Word 2003 также доступна функция автоматического переноса. Устанавливается она по адресу «Сервис» -> «Язык» -> «Расстановка переносов».
microsoft19-08-2016
Независимо от набора текста в Word, многие пользователи не используют разрывы слов, потому что программа, в зависимости от положения текста и от разметки страницы , автоматически перемещает слова не разделяя их дефисом. Зачастую это просто не требуется, когда вы работе с личными документами ворд.
Однако случаи, когда необходимо работать с другим документом или текстом, загруженным (скопированным) из Интернета, в котором размещены начальные признаки перевода, не являются необычными. Это происходит, когда вы копируете чужой текст, который чаще всего меняется и не соответствует макету страницы. Для того, чтобы переводы были правильными и даже полностью их удалить, необходимо выполнить начальные настройки программы.
Мы поговорим о том, как отключить перенос слов в ворде версии 2010 — 2016, возможно и на других версиях отключение происходит также.