Как перезагрузить телефон на андроиде
Содержание:
- Как экстренно перезагрузить ноутбук.
- Все способы выключить мобилу не касаясь экрана
- Что делать, если я не могу выключиться без обновления
- Как перезагрузить смартфон, если кнопки не работают совсем
- Как делается сброс до заводских настроек на Android
- Часть 1 : Как перезагрузить телефон HTC (программный сброс)
- Две основных причины зависания телефона
- Какие клавиши использовать?
- Как работать со смартфоном на Андроид со сломанной кнопкой с помощью приложений
- Как выключить и перезапустить ноутбук, если он завис
- Перезагрузка ноутбука с клавиатуры
- Как перезагрузить ноутбук с помощью клавиатуры на Windows
- Комбинации клавиш для перезагрузки ноутбука
- Виды перезагрузки в Windows
- Перезагрузка компьютера с помощью командной строки.
Как экстренно перезагрузить ноутбук.
На ноутбуке, как правило, нет кнопок перезагрузки, только кнопка питания. На некоторых, конечно, есть, на задней панели, которые можно зажать карандашом, но это отдельная история.
Лучшим решением при зависании системы ноутбука я считаю зажатие кнопки питания на 5-10 сек
То есть, не поможет просто раз тыкнуть и все, важно удерживать. После того, как ноутбук отключится, пользуйтесь им в обычном режиме
Если вдруг кнопка питания заела или каким-то чудесным образом не реагирует, вы должны будете вынуть аккумулятор и вставить его обратно. Для неосведомленных пользователей поясняю: вытащить батарею можно на задней панели ноутбука, обычно требуется отодвинуть две защелки в разные стороны.
Кстати, рекомендую почитать вам дополнительно полезные статьи:
Для тех, кто хочет самостоятельно помочь своему компьютеру при внезапных сбоях и в других экстренных ситуациях, рекомендуется прочитать книгу «Экстренная помощь для компьютера».
Данная книга – это пошаговое руководство о том, что нужно делать, если внезапно отказала операционная система Windows или аппаратная часть компьютера. Как можно быстро реанимировать и восстановить компьютер, если это все-таки случилось.
Книга «Экстренная помощь для компьютера» – это мощный инструмент для оказания экстренной помощи вашему компьютеру!
На этом пока все! Надеюсь, что вы нашли в этой заметке что-то полезное и интересное для себя. Если у вас имеются какие-то мысли или соображения по этому поводу, то, пожалуйста, высказывайте их в своих комментариях. До встречи в следующих заметках! Удачи!

Все способы выключить мобилу не касаясь экрана
В технологиях обычно существует не только один путь к желаемому решению, но и множество альтернатив, поэтому мы дадим вам все ключи, с помощью которых вы можете попробуйте перезапустить Android мобильный . Некоторые из них определенно сработают и станут тем решением, которое нам было нужно.
Удерживать кнопку
Первая альтернатива и самая важная для повторной инициализации — удерживать кнопку выключения нажатой, с некоторым терпением и только с обычной кнопкой выключения, которую мы собираемся достичь. Однако этот вариант подходит не для всех марок и моделей, поэтому нам остается только доверять и пробовать.
Время, которое обычно требуется для того, чтобы это сработало, удерживая платную кнопку, колеблется от 10 секунд до 20 секунд, если за это время вы ничего не достигли, вам, возможно, придется прекратить попытки и попробовать другой из методов, которые мы вам покажем.
Выигрышная комбинация кнопок
В случае, если предыдущий вариант не был полезен, что, если он работает, — это выбрать одновременное нажатие кнопки питания и кнопки уменьшения громкости. В других случаях комбинация меняется, и вместо этого мы будем держать кнопку питания и кнопку увеличения громкости одновременно.
С этим я добьюсь того, чтобы принудительно перезапустить или иногда мы попадаем в меню восстановления, которое мы используем для форматирования мобильного телефона, но в этом случае мы не будем этого делать. В этом случае мы столкнемся с необходимостью использовать кнопки if или if для прокрутки и кнопку питания для включения или выключения.
Нам нужно будет только разместиться там, где написано «Перезагрузить» или «Перезагрузить систему сейчас» на английском языке, и нажать кнопку питания один раз, после подтверждения мобильный телефон перезагрузится, и ничего не будет удалено с телефона.
Но, тем не менее, чтобы изменить меню восстановления, мы можем ошибиться и выбрать другой вариант, который приведет к восстановлению системы, поэтому мы рекомендуем выполнять эти шаги очень осторожно
Доверяйте батарею разряжаться
Одна надежда, которая есть в нашем распоряжении, заключается в том, что мобильный телефон отключится сам по себе, что в какой-то момент батарея разрядится. Однако это может быть расширено в зависимости от того, работает экран или нет. В случае возможности принудительно отключить расход батареи, будет удобно открыть мобильную камеру, активировать GPS и все инструменты для подключения.
Как только в мобильном телефоне разрядится аккумулятор, он немедленно выключится, и это уступит место нашему следующему требованию: завершить перезагрузку , который заключается в подключении мобильного телефона к зарядному устройству, а затем, когда он заряжается несколько минут, выбирайте доверительное управление на регулярной основе. Благодаря этому мы добьемся желаемого перезапуска, ни в коем случае не касаясь экрана.
Подключите компьютерную мышь к мобильному
Решение, которое не все знают и которое обычно не приходит в голову тем, кто его знает, заключается в том, что в тот момент, когда экран мобильного телефона не работает, чтобы перезапустить его или сделать что-нибудь еще, мы всегда можем выбрать подключение адаптера OTG, который в некоторых смартфонах входит в комплект поставки.
Если у вас его нет, вам нужно будет только получить его, и после подключения его к входу мобильного телефона подключить компьютерную мышь, чтобы заставить его работать на экране без каких-либо других проблем. Это позволит нам оставить кнопку выключения, а затем с помощью мыши выбрать вариант перезапуска в Android это решит нашу ситуацию.
Приложение, изменяющее правила
Пока кнопки громкости продолжают существовать на смартфонах, у нас будет возможность переназначить и, следовательно, не адаптировать эти кнопки с Переназначение кнопок app, простое приложение, которое может изменить цель увеличения или уменьшения громкости, чтобы при нажатии выбрать параметр перезапуска.
Мы можем оставить это приложение готовым на нашем смартфоне с помощью мыши на случай, если экран больше не работает или предвидеть события, и подготовить его на нашем мобильном телефоне до появления ошибки с экраном, которая ограничивает нас, чтобы перезапустить его.
Что делать, если я не могу выключиться без обновления
Эта функция доступна только пользователям, начиная с Windows 10 May 2020 Update. Это означает, что все обновления, включая версию Windows 2004 10 года, должны быть установлены без такой возможности.
Если мы не можем позволить себе загружать и устанавливать обновления из-за нехватки времени или из-за того, что не можем рисковать, у нас всегда будет возможность отложить обновления с Центр обновления Windows , Для этого мы откроем окно Центра обновления Windows и оттуда можем выбрать возможность приостановить обновления на несколько дней.
Точно так же в расширенных параметрах мы сможем выбрать количество дней, на которое мы хотим отложить обновления Windows. Для обновлений безопасности, Microsoft позволяет отложить их до 30 дней. Но обновления функций могут быть отложены на срок до года. Так что мы можем дождаться лучшего времени для загрузки и установки обновлений и обновления нашего ПК.
Как перезагрузить смартфон, если кнопки не работают совсем
На Android такой возможности нет.
Если завис экран и смартфон не реагирует на нажатия кнопок, есть ещё один выход — дождаться, когда разрядится батарея. Поставьте его на зарядку, а спустя несколько минут попробуйте включить смартфон.
Владельцы IPhone могут перезагрузить работающий смартфон с помощью экранного меню Assistive Touch. По сути, эта функция дублирует физические клавиши, но не действует при зависшем экране. Она доступна, если смартфон не завис.
Для активации функции:
Зайдите в основные настройки устройства и выберите пункт «Универсальный доступ».
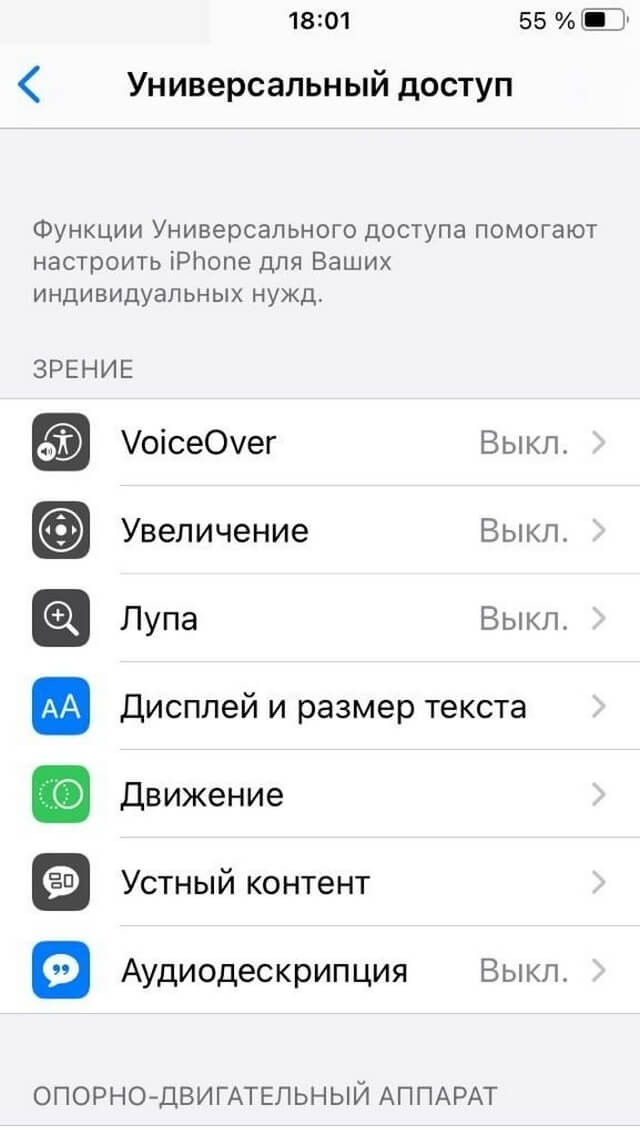
Выберите раздел «Касание».
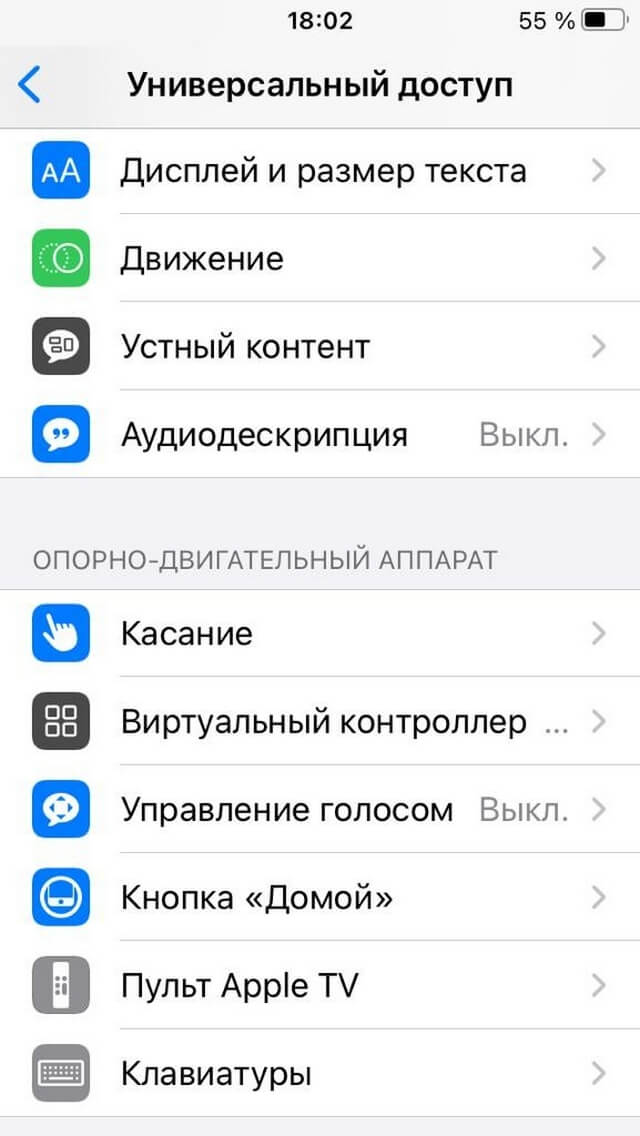
Откройте меню Assistive Touch.
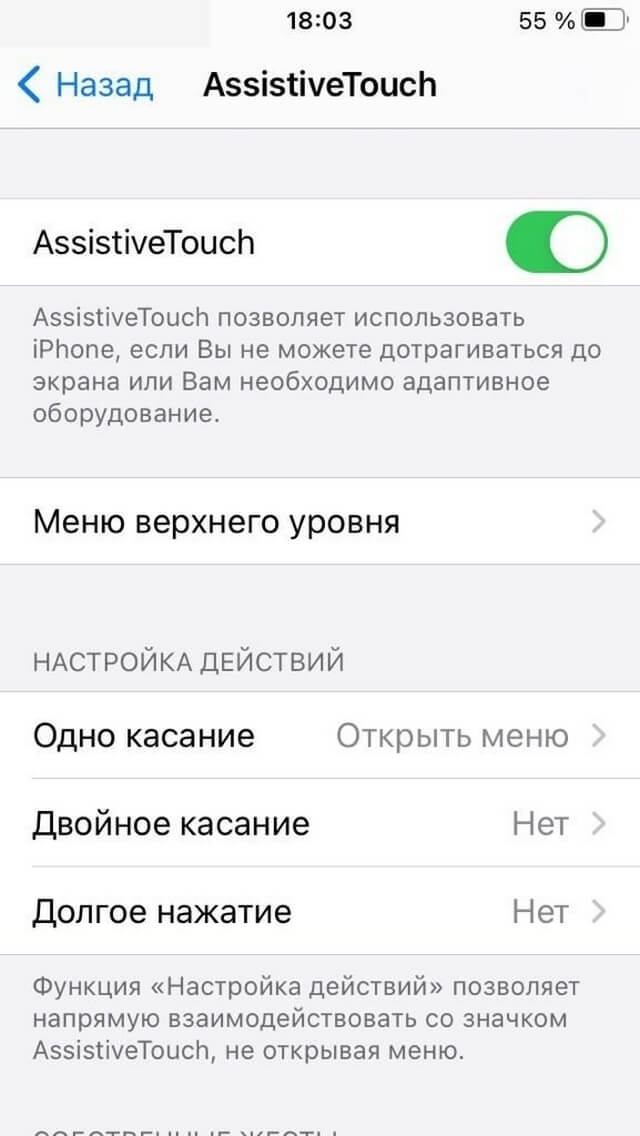
Переведите ползунок напротив Assistive Touch в положение «Включено».
На экране iPhone появится полупрозрачная кнопка. Нажав на неё, вы попадёте в меню касаний. Здесь вам понадобится иконка «Аппарат». В этом меню зажмите на несколько секунд кнопку «Заблокировать экран».
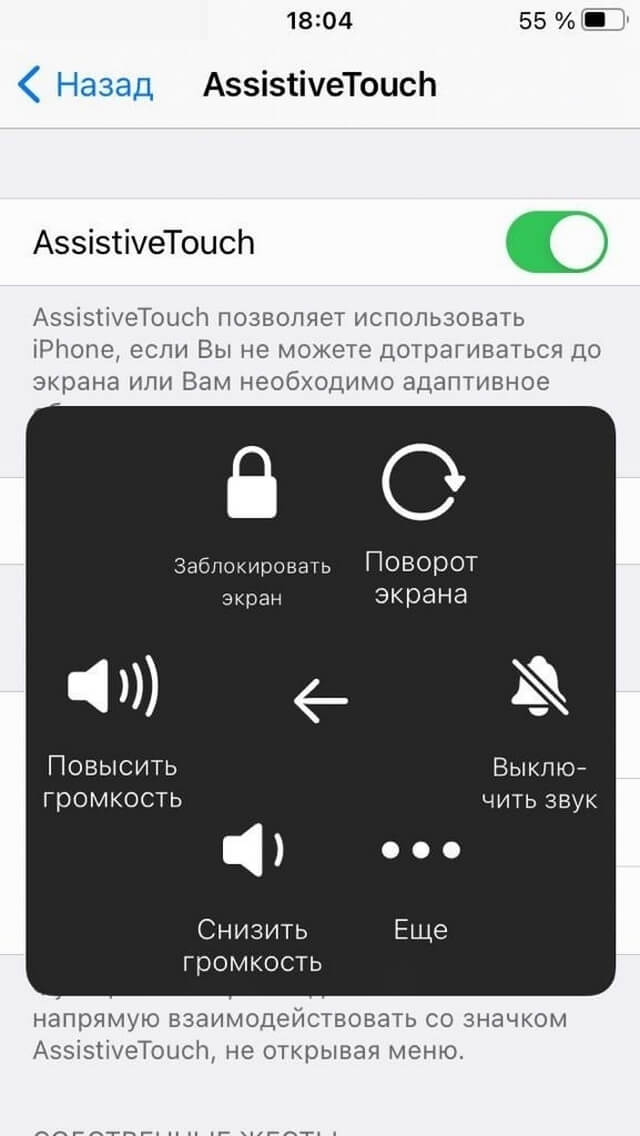
Иногда невозможность перезагрузить смартфон — следствие аппаратной неисправности. Задумайтесь о новом гаджете. Мы готовы дать вам на него скидку, если принесёте нам ваш старый смартфон — так работает программа Trade-in.
Как делается сброс до заводских настроек на Android
Всего есть три способа, причем они существенно отличаются между собой. Разберем каждый из них детально:
- Сброс в настройках телефона
- Сброс сервисными кодами
- Сброс клавишами
Способ 1. Как сбросить телефон Андроид на заводские настройки с помощью меню
Все операции будут осуществляться из главного меню OS Android. Вам нужно зайти в пункт «Настройки», выбрать там вкладку под названием «Конфиденциальность», а потом нажать на вкладку «Сброс Настроек».
Как видно на фото выше, здесь вы можете активировать следующие пункты:
-
«Архивация данных» («Копирование данных»)
— Система автоматически будет сохранять копии всех приложений, установленных на вашем аппарате, настроек от сервисов Google, а также данных о каждой Wi-Fi сети, ранее сохраненной в телефоне.
-
«Автовосстановление»
— Все программы автоматически будут восстановлены со всеми настройками.
Нажмите пункт «Сброс настроек» и подтвердите свое желание стереть данные. У вас будет отображено окошко со списком данных, которые удаляются после сброса настроек. Как только телефон перезагрузится, вы сможете заново установить любые программы, добавить учетные записи.
Способ 2. Сброс сервисными кодами
В системе Андроид, как и в любой другой (Java, Symbian) есть специальные коды, с помощью которых можно активировать операцию восстановления до заводских настроек.
Вот несколько кодов. Вам нужно будет перейти в режим набора телефона и ввести один из них:
- *#*#7378423#*#*
- *2767*3855#
- *#*#7780#*#
Способ 3. Сброс клавишами (с помощью Recovery)
Для каждого смартфона на Android предусмотрены специальные клавиши, с помощью которых можно запустить процесс сброса до заводских настроек. Так как большинство телефонов на данный момент предоставляется с сенсорным экраном, для сброса используются в основном клавиши громкости, кнопка «Домой», клавиша включения.
Вот примерный список кнопок, которые позволят вам сбросить настройки:
- «Уменьшение громкости» + «Включение устройства». Это одна из самых частых комбинаций, используемая на многих телефонах. Пробуйте ее первой. Если не получится, то смотрите список дальше.
- «Увеличение громкости» + «Уменьшение громкости».
- «Включение устройства» + клавиша «Домой» + «Увеличение громкости».
- «Увеличение громкости» + «Уменьшение громкости» + «Включение устройства».
- «Увеличение громкости» + клавиша «Домой».
Для перемещения по списку используются клавиши громкости вверх и вниз, т.к аппараты в основном сенсорные!
Найдите пункт wipe data/factory reset и нажмите на него. Иногда в списке данного пункта нет, но вместо него будет один из них: Clear eMMC, Clear Flash! Как только вы нажмете на выбранную вкладку, система запросит подтверждение.
Выбираете пункт Yes, и в конце нажимаете пункт меню Reboot System – это перезапуск операционной системы.
В некоторых версиях Андроид представленные пункты могут изменяться, в зависимости от версии, однако в основном используется однотипное меню. Также настоятельно рекомендуем перед вызовом меню или использованием кодов просмотреть инструкцию вашего мобильного аппарата. Иногда там уже прописаны сервисные коды и клавиши для сброса настроек.
Если восстановить устройство не удалось после сброса настроек или ошибки и глюки остались, отнесите телефон по гарантии в магазин, где он приобретался или обращайтесь в сервисный центр, если гарантия уже закончилась.
Часть 1 : Как перезагрузить телефон HTC (программный сброс)
Большинство телефонов HTC работают под управлением ОС Android, и только несколько моделей работают под управлением Windows, например HTC One M8 для Windows. К счастью, процесс перезапуска телефона HTC похож на разных моделях. А когда ваш смартфон работает медленнее, например HTC One, выполните следующие действия, чтобы перезагрузить его.
Способ 1 : Перезагрузите телефон HTC с помощью кнопки питания
Шаг 1 . Чтобы перезапустить телефон HTC, нажмите кнопку «Питание», чтобы вывести телефон HTC из спящего режима.
Положение кнопки «Power» немного отличается на разных моделях телефонов HTC. Обычно он находится на верхней панели телефона HTC, но в HTC U11 и других последних моделях он находится на правой стороне.
Шаг 2 . Удерживайте кнопку «Питание», пока на экране не появится надпись «Перезагрузка». Нажмите «Перезагрузить», а затем снова нажмите «Перезагрузить» на экране подтверждения.
Шаг 3 , Затем ваш телефон HTC выключится и снова включится. После запуска введите свой PIN-код и войдите в свой мобильный телефон в обычном режиме.
Этот способ доступен для серии HTC One, серии HTC Desire, флагмана HTC U, HTC 10 и других.
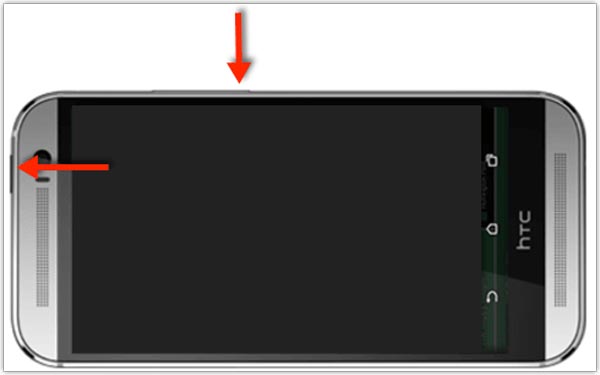
Способ 2 : Перезагрузите телефон HTC без кнопки питания
Другой способ выполнить нормальный перезапуск телефона HTC — использовать зарядное устройство телефона.
Шаг 1 , Подождите, пока ваш телефон HTC закончится и выключится автоматически. Это может занять много времени, и вы можете сделать что-то для его ускорения, например включить фонарик, поиграть в видеоигры или посмотреть видео, включить все сетевые подключения.
Шаг 2 , Затем подключите телефон HTC к источнику питания через USB-кабель и адаптер. Подождите несколько минут, и когда ваш телефон разрядится, он перезагрузится.
Две основных причины зависания телефона
К основным причинам зависания телефона можно отнести:
- механические повреждения;
- сбой программного обеспечения.
Разберем подробно.
Механические повреждения
Наверняка раздел с таким заголовком многие читатели решили пропустить: мол, если бы мой телефон был повреждён, это было бы сразу видно. А у моего соседа вообще пол-экрана в сеточку, и всё работает. И зря!
Эпоха старой доброй Nokia 3310 и других неубиваемых «кирпичиков» прошла. Гаджеты второго десятилетия XXI века – штуки несравненно более хрупкие. На корпусе может не быть никаких следов удара или давления, но для электроники удары могли стать серьёзным испытанием.
Один отошедший контакт может стать причиной неполадок в работе.

Так что цельные алюминиевые корпуса, литой поликарбонат, Gorilla Glass или другие защитные стёкла могут не предотвратить, а, наоборот, замаскировать проблему.
Сбой ПО
К счастью, гораздо чаще неполадки сейчас случаются из-за программных сбоев. Мы говорим «к счастью», поскольку программные «болезни» легче вылечить. Не нужно лезть в электронную начинку с отвёрткой и паяльником.
Какие клавиши использовать?
В случае зависания понадобится перезапуск для вызова BIOS, именно там получится понять, в чем причина неполадок. Вариант перезагрузки подбирается с учетом установленной операционки. Если у вас ноутбук, то на всех моделях, независимо от бренда, работает выключение через удерживание кнопки Включения. Такой способ считается крайним и привлекается только тогда, когда устройство ни на что не реагирует. В остальных случаях лучше рассмотреть другие варианты.
Обычно их делят по типам, здесь учитывается реальное состояние ПК, то есть он завис совсем или все же есть реакция на действия мышкой. Помимо этого, у каждой операционки свои алгоритмы, сочетания кнопок, которые могут остановить работу системы.
Как работать со смартфоном на Андроид со сломанной кнопкой с помощью приложений
В случае с Android не всегда можно рассчитывать на решения, встроенные в систему. В магазине Google Play есть множество приложений, которые способны компенсировать неработающую кнопку запуска. Лучшим считается Gravity Screen. ПО берет на себя блокировку экрана – одну из функций кнопки включения. Приложение использует датчики телефона, чтобы определить ориентацию, и когда оно обнаруживает, что пользователь держит телефон, то автоматически включает экран. Если положить телефон на плоскую поверхность или обратно в карман, его экран выключится.

Хотя в большинстве случаев приложение работает нормально, точность может варьироваться от одного телефона к другому. Некоторые девайсы имеют качественные датчики ориентации и приближения, другие могут быть менее чувствительными.
Желательно внести некоторые изменения в настройки приложения, чтобы получить лучшие результаты. Можно увеличить или уменьшить уровни чувствительности датчиков. Углы, при которых экран выключается или включается, также могут быть изменены.
По словам разработчика, серьезного разряда батареи при включенной Gravity Screen не происходит, но это все равно будет иметь некоторое влияние на время автономной работы. Конфигурация приложения также может повлиять на количество потребляемой энергии.
Как выключить и перезапустить ноутбук, если он завис
Если перезапустить систему с помощью клавиатуры не получается можно воспользоваться кнопкой «Power
» (включение системы). Следует нажать и удерживать еев течение нескольких секунд. Это служба принудительно закроет все программы и выключит ПК. Этот способ перезагрузки не следует использовать часто, так как поломки всех электроприборов происходят в момент перебоев питания.
Последние ноутбуки выпускаются с батареей, которая вмонтирована в корпус. В старых моделях батарею можно было отсоединить от устройства. Если это ваш случай, то достаточно обесточить ПК (вытащить кабель из сети) и отсоединить батарею, чтобы отключить устройство. Запустить ПК заново можно по нажатию на кнопку «Power
».
Если сбои в работе ОС повторяются с определенной периодичностью, то это говорит о серьезных проблемах с ПК
Следует обратить внимание на характер зависания. Какая игра или программа была открыта в этот момент? Неисправное приложение достаточно удалить или переустановить
В самом крайнем случае придется переустанавливать ОС.
Инструкция
Если операционная система работает нормально, то для ее перезагрузки лучше применить самый стандартный способ. Откройте меню «Пуск» и в самой нижней его части нажмите на кнопку «Выключение». Откроется диалоговое окно с тремя кнопками — «Ждущий режим», «Выключение» и «Перезагрузка». Нажмите на кнопку «Перезагрузка», для того, чтобы перезагрузить операционную систему.В Windows Vista и Windows 7 при нажатии кнопки «Завершение работы» диалоговое окно , команду перезагрузки здесь можно выбрать из специального раскрывающегося списка.
Другой способ перезагрузки операционной системы связан с применением специального средства Windows под названием Диспетчер задач. Вызов диспетчера задач производится нажатием сочетания клавиш «Ctrl»+»Alt»+»Del». Диспетчер задач всегда поверх всех активных окон. С помощью него можно посмотреть загруженность операционной системы, запущенные процессы, а также снять не отвечающие задачи, тем самым избавив операционную систему от необходимости перезагрузки. Если в перезагрузке системы все же имеется необходимость, то нажмите в верхней части окна Диспетчера задач на кнопку «Завершение работы», и в выпадающем меню нажмите на строку «Перезагрузка».
Если операционная система зависла полностью, то перезагрузить ее можно только «радикальными методами». Для этого нажмите на кнопку Reset, которая находится на корпусе системного блока. Компьютер выключится на секунду, а затем начнет загружаться
Обратите внимание, что при таком способе перезагрузки данные, которые вы не успели сохранить будут навсегда утрачены.Если вы используете , то перезагрузку можно выполнить нажав и удерживая в течение двух секунд клавишу включения питания
Перезапуск операционной системы может потребоваться в целом ряде различных случаев, например, при установке нового программного обеспечения, после внесения различных изменений и др.
Существует несколько различных способов перезапуска операционной системы. Каждый из этих способов используется в различных ситуациях, например, когда компьютер перестает отвечать на запросы пользователя.
Перезагрузка ноутбука с клавиатуры
Все пользователи знают о стандартном сочетании клавиш для перезагрузки – CTRL+ALT+DELETE. Эта комбинация вызывает экран с вариантами действий. В ситуации, когда манипуляторы (мышь или тачпад) не функционируют, переключения между блоками осуществляется с помощью клавиши TAB. Для перехода к кнопке выбора действия (ребута или завершения работы) ее необходимо нажать несколько раз. Активация осуществляется нажатием ENTER, а выбор действия – стрелками.

Далее разберем другие варианты перезагрузки для разных версий ОС Windows.
Windows 10
Для «десятки» операция не отличается высокой сложностью.
- Открываем стартовое меню с помощью сочетания клавиш Winили CTRL+ESC. Далее нам необходимо перейти в левый блок настроек. Для этого несколько раз нажимаем TAB, пока выделение не установится на кнопку «Развернуть».

Теперь стрелками выбираем значок выключения и жмем ENTER («Ввод»).

Выбираем нужное действие и еще раз нажимаем на «Ввод».

Windows 8
В данной версии операционной системы отсутствует привычная кнопка «Пуск», но имеются другие инструменты для перезагрузки. Это панель «Charms» и системном меню.
- Вызываем панель комбинацией Win+I, открывающей небольшое окно с кнопками. Выбор нужной осуществляем стрелками.

Для доступа к меню нажимаем сочетание Win+X, после чего выбираем необходимый пункт и активируем его клавишей ENTER.

Windows 7
С «семеркой» все гораздо проще, чем с Windows 8. Вызываем меню «Пуск» теми же клавишами, что и в Win 10, а затем стрелками выбираем необходимое действие.

Windows XP
Несмотря на то что данная операционная система безнадежно устарела, еще попадаются лэптопы под ее управлением. Кроме того, некоторые пользователи специально устанавливают XP на свои ноутбуки, преследуя определенные цели. «Хрюша», как и «семерка» перезагружается довольно просто.
- Нажимаем на клавиатуре кнопку Win или сочетание CTRL+ESC. Откроется меню «Пуск», в котором стрелками выбираем «Завершение работы» и жмем ENTER.

Далее теми же стрелками переключаемся на нужное действие и снова нажимаем ENTER. В зависимости от выбранного в системных настройках режима, окна могут отличаться по внешнему виду.

Универсальный способ для всех систем
Этот способ заключается в применении горячих клавиш ALT+F4. Данное сочетание предназначено для завершения работы приложений. Если на рабочем столе запущены какие-либо программы или открыты папки, то сначала они будут закрыты по очереди. Для перезагрузки несколько раз нажимаем указанную комбинацию до полной очистки десктопа, после чего откроется окно с вариантами действий. С помощью стрелок выбираем нужное и жмем «Ввод».

Сценарий «Командной строки»
Сценарий — это файл с расширением .CMD, в котором прописываются команды, позволяющие управлять системой без обращения к графическому интерфейсу. В нашем случае это будет перезагрузка. Этот прием является наиболее эффективным в тех случаях, когда различные системные средства не отвечают на наши действия.
Обратите внимание, что этот способ подразумевает предварительную подготовку, то есть данные действия необходимо выполнить заранее, с прицелом на будущее использование
- Создаем на рабочем столе текстовый документ.

Открываем и прописываем команду

Идем в меню «Файл» и выбираем пункт «Сохранить как».

В списке «Тип файла» выбираем «Все файлы».

Даем документу любое имя на латинице, дописываем расширение .CMD и сохраняем.

Этот файлик можно поместить в любую папку на диске.

Далее создаем на десктопе ярлык.

Нажимаем кнопку «Обзор» возле поля «Расположение объекта».
Находим наш созданный сценарий.

Даем название и нажимаем «Готово».

Теперь кликаем по ярлыку ПКМ и переходим к его свойствам.

Ставим курсор в поле «Быстрый вызов» и зажимаем желаемое сочетание клавиш, например, CTRL+ALT+R.

Применяем изменения и закрываем окно свойств.

В критической ситуации (зависание системы или отказ манипулятора) достаточно нажать выбранную комбинацию, после чего появится предупреждение о скорой перезагрузке. Этот метод сработает даже при зависании системных приложений, например, «Проводника».

Если ярлык на рабочем столе «мозолит глаза», то можно его сделать абсолютно невидимым.
Как перезагрузить ноутбук с помощью клавиатуры на Windows
Есть несколько сочетаний клавиш, чтобы сделать перезагрузку ноутбука быстро и правильно. Нажимать кнопки нужно одновременно, чтобы они сработали.
ALT + F4 — Вначале выйдите на рабочий стол, затем нажмите данную комбинацию клавиш. Откроется окно завершения работы, выберите вариант перезагрузки. На рабочий стол можно выйти, нажав разом на WIN + D.

CTRL + ALT + DEL — Сразу после того, как вы нажмете эти кнопки, откроется страница работы с учетной записью. В правой нижней части кликните по значку отключения и выберите вариант перезагрузки.

WIN + X — В Windows 10 и 8 данная комбинация открывает панель с часто используемыми функциями ОС. Наведите курсор на пункт завершения работы и сделайте необходимую операцию.

WIN + L — Откроет экран блокировки, нажмите на клавишу Enter или любую другую. На следующем экране кликните по значку отключения в правой нижней части экрана и выберите необходимый пункт.

Комбинации клавиш для перезагрузки ноутбука
Перезапуск при зависании необходим для выхода в БИОС, где можно проверить причину программного сбоя. Выбирать метод, как перезагрузить компьютер с помощью клавиатуры, нужно в зависимости от установленной операционки. Общим для всех моделей ноутов, будь то Asus, Lenovo, Aser, Hp или любой другой, является метод перезапуска посредством удерживания кнопки питания. Этот вариант стоит оставить на крайний случай, когда комп не дает реакции на любые действия.

Перед такими радикальными действиями стоит воспользоваться одним из ниже описанных методов, как перезагрузить ноутбук с помощью клавиатуры. В целом они классифицируются в зависимости от текущего состояния техники, т. е. завис комп или же реагирует на действия мыши. Кроме того, следовать той или иной инструкции по рестарту нужно с учетом установленной операционной системы, ведь у каждой существуют свои сочетания клавиш, перезапускающих систему. Главное – не отчаиваться и попробовать осуществить рестарт сначала безопасными, а уже потом более радикальными методами.
Как перезагрузить ноутбук через клавишу «Пуск»
Этот способ, как перезапустить компьютер с помощью клавиатуры, является стандартным. Его стоит применить одним из первых, ведь он является самым безопасным, т. к. все программы смогут подготовиться к выключению. Инструкция по отключению выглядит так:
- В углу слева кликните по значку «Пуск» либо нажмите Win.
- Найдите внизу пункт «Завершение работы», нажимая стрелки, выделите его.
- Нажмите Enter, снова посредством стрелочек выберите команду «выключить» либо «перезапустить».
Как перезагрузить компьютер через диспетчер задач
Второй вариант завершить работу тоже может использоваться при отсутствии отклика указателя мышки или сенсорной панели. Для рестарта выполните следующие действия:
- Одновременно зажмите Ctrl+Alt+Del. Эта комбинация используется в вызове специального меню для смены пользователя или открытия диспетчера задач.
- При операционной системе Windows Vista или 7 в появившемся окошке нажатием стрелок выберите справа внизу «Параметры завершения» и в открывшемся списке выделите «Перезагрузка», затем кликните Enter.

Как перезагрузить компьютер с ОС Windows 8
Сегодня большинство пользователей ПК перешли на Windows 8 или 8.1. Команды для рестарта в ней изменились. Перезагрузка осуществляется посредством зажатия сочетания Win+C. После этого справа появляется боковая панель, где посредством стрелок можно добраться до пункта «Параметры». Затем нужно нажать Enter – выпадет меню с предложенными вариантами отключения. Остается только перейти к пункту перезагрузки и снова воспользоваться Enter.
Как перезагрузить ноутбук клавишами ALT+F4
Следующий вариант, как выключить компьютер с помощью клавиатуры, тоже использует специальную комбинацию кнопок. Она представляет собой сочетание Alt+F4. Оно подходит для любой версии Windows. Сделать перезагрузку можно так:
- Зажмите искомую комбинацию – на экране появится всплывающее меню с вариантами завершения работы.
- Если мышка не откликается, то выберите необходимый пункт стрелками.

Как перезагрузить ноутбук, если он завис
Случается, что ноут перестает реагировать на любые команды. Причиной может быть работа какой-то программы или же игры. В такой ситуации приходится прибегать к перезапуску. Как перезагрузить ноутбук с помощью клавиатуры, когда мышка и тачпад не работают из-за зависания? Воспользуйтесь одним из следующих способов экстренной перезагрузки:
- Нажмите Ctrl+Alt+Delete. Должно открыться новое окно, где справа внизу выберите пункт перезапуска. Делайте это нажатием стрелок. Можете попробовать и запустить диспетчер задач, где снять задачу, вызвавшую зависание.
- Откройте командную строку нажатием сочетания Win+R. В появившемся меню введите текст shutdown/r. Затем нажмите ввод.
- Зажмите кнопку питания. Принудительное выключение применяйте в крайнем случае, ведь оно представляет собой некорректное завершение работы. В результате использования такого метода часто появляются ошибки в виде синего экрана, который пугает многих пользователей.
Виды перезагрузки в Windows
Возникновение проблем в работе ПК происходит по разным причинам: отказ оборудования компьютера, системные сбои и неполадки, ошибки в работе программ, конфликты между драйверами и т. д.
Процесс перезагрузки на компьютере выполняется разными способами, в зависимости от ситуации и текущих условий. Перезагрузка системы бывает следующих видов:
- Аппаратная перезагрузка.
- Программная перезагрузка.
- Автоматическая перезагрузка.
Аппаратная перезагрузка, или иначе «Hard reboot» — «жесткая» перезагрузка, без первичной подготовки ОС к выключению компьютера. Это самый нежелательный способ из-за того, что после проведения операции перезапуска могут возникнуть ошибки в файловой системе и в программном обеспечении.
Данный вид перезагрузки выполняется пользователем самостоятельно, путем механического нажатия на специальную кнопку, находящуюся на корпусе компьютера. На стационарных ПК для этого используется кнопка перезагрузки «Reset» (Сброс).
На ноутбуках, обычно, нет специальной кнопки для сброса системы, поэтому эту процедуру выполняют с помощью кнопки питания. По сути, это выключение, а затем повторное включение компьютера, а не перезагрузка ноутбука.
Нужно нажать и удерживать кнопку питания, находящуюся на корпусе ноутбука, примерно в течении 5 секунд. После того, как ноутбук отключится, его снова нужно будет включить с помощью кнопки питания для продолжения работы.
Под программной перезагрузкой подразумевается перезапуск системы, проходящий под контролем программного обеспечения. Поэтому данный метод называют «Soft reboot» — «мягкая» перезагрузка.
Автоматическая перезагрузка Windows, иначе внезапный перезапуск системы без видимых причин. Этот вид перезагрузки возникает вследствие сбоев в аппаратном или программном обеспечении. Вместо отображения на «синем экране смерти» (BSoD) STOP-ошибок, операционная система самостоятельно автоматически перезагружает компьютер, чтобы вернуть компьютер в работоспособное состояние.
В Windows 10 по умолчанию включена функция для выполнения автоматической перезагрузки, используемая в случае возникновения неполадок.
Как отключить автоматическую перезагрузку Windows — 9 способов
Аварийная перезагрузка ноутбука или стационарного ПК — попытка выполнить перезапуск под контролем системы, в случае зависаний ПО и отказов в работе манипуляторов: мыши или тачпада. Аварийная перезагрузка — вид программной перезагрузки. Она выполняется с помощью клавиш клавиатуры и программного обеспечения компьютера.
Необходимо учитывать, что в некоторых случаях, когда клавиши клавиатуры не откликаются на нажатия, программный способ перезапуска операционной системы применить не получится.
Запуск перезагрузки из операционной системы Windows, работающей в обычном режиме не представляет сложности, чего нельзя сказать про состояние зависания компьютера
Поэтому в этой статье акцентировано внимание на возможности перезапуска Windows в более серьезных случаях
В инструкциях этого руководства используются различные способы запуска аварийной перезагрузки компьютера в Windows, выполняемые с помощью клавиш клавиатуры, без использования мыши. Перезагрузка клавиатурой — последний шанс избежать аппаратного перезапуска Windows.
Перезагрузка компьютера с помощью командной строки.
Командная строка – это многофункциональный инструмент в Windows. Так с ее помощью без проблем можно перезагрузить компьютер.
Чтобы запустить командную строку, зажмите комбинацию клавиш Win + R. На Windows 7 строка расположена в меню «Пуск». Затем введите команду «cmd» (без кавычек), после чего нажмите «Enter».

В появившемся черном окне введите или вставьте команду «shutdown -r -t 0» (без кавычек) и нажмите Enter. Как все это должно выглядеть смотрите на скриншоте ниже.
Важно! После того, как нажмете Enter, система будет перезагружена, и все не сохраненные данные потеряются. Так что, советую внимательно отнестись к этому делу
