Как в ворде писать над чертой не разъединяя ее: пошаговая инструкция
Содержание:
- Пишем поверх линии в Microsoft Word
- Как сделать линию под текстом в Ворде
- Использование символов Юникода
- Как сделать подписку в Google Документах
- Степень в Word 2007 и выше
- Запрет разрывов
- Выбор текста
- Индексы, опущенные ниже базовой линии
- Видоизменения шрифтов
- Как увеличить масштаб текста в ворде?
- Как изменить масштаб текста в Word?
- Как увеличить масштаб страниц в ворде?
- Как в ворде пропорционально увеличить шрифт?
- Как уменьшить масштаб документа в Word?
- Как уменьшить текст в ворде?
- Как в ворде сделать страницу шире?
- Чем больше уменьшение тем масштаб?
- Как увеличить масштаб страницы в ворде 2010?
- Как увеличить уже написанный текст?
- Как изменить размер уже набранного текста?
- Как изменить размер шрифта на клавиатуре?
- Как изменить шрифт основного текста в ворде?
- Как настроить кернинг в ворде?
- Как называется размер шрифта в ворде?
- Создание линии для бланков и других деловых документов
- Панель инструментов
- Использование табуляции
- Функциональное меню
- Настройка интервала в Ворде 2007-2016: способ 2
- Изменение междустрочных интервалов
Пишем поверх линии в Microsoft Word

MS Word приблизительно в равной степени ориентирован на профессиональное и личное пользование. При этом, представители обоих пользовательских групп довольно часто сталкиваются с определенными трудностями в работе этой программы. Одной из таковых является необходимость писать поверх линии, не применяя при этом стандартное подчеркивание текста.

Особенно актуальная необходимость написать текст над чертой для бланков и прочих шаблонных документов, создаваемых или уже имеющихся. Это могут быть строки для подписи, даты, должности, фамилии и многие другие данные. При этом, большинство бланков, созданных уже с готовыми линиями для ввода, далеко не всегда создаются правильно, отчего линия для текста может смещаться непосредственно во время ее заполнения. В этой статье мы поговорим о том, как в Word правильно писать над чертой.
Мы уже рассказывали о различных способах, с помощью которых в Ворд можно добавить строку или строки. Настоятельно рекомендуем ознакомиться с нашей статьей по заданной теме, вполне возможно, что именно в ней вы и найдете решение своей задачи.

Примечание: Важно понимать, что метод создания линии, над или поверх которой можно писать, зависит от того, какой именно текст, в каком виде и с какой целью вы хотите над ней разместить. В любом случае, в данной статье мы рассмотрим все возможные методы
Как сделать линию под текстом в Ворде
Вначале хотелось бы Вам сказать, что есть несколько видов линий в программе Word и его аналога Вордпад. Как правило, их различают по таким категориям:
- обычное подчёркивание;
- двойное подчёркивание;
- толстая линия;
- пунктирное подчёркивание;
- штриховое подчёркивание;
- штрихпунктирное подчёркивание с двумя точками;
- штрихпунктирное подчёркивание;
- подчёркивание волнистой линией.
Итак, как сделать линию под текстом в Ворде в Вашем документе? Возьмём первый и наиболее простой способ. Открываем документ Ворд. Далее, пишем в нём какой-нибудь произвольный текст и выделяем его левой кнопкой мыши. (Скрин 1).

Затем, наводим указателем мыши на «Ч», вверху панели Ворда, что означает черта. И нажимаем на неё один раз левой кнопкой мыши. Как видно на скриншоте выше, под текстом была установлена линия. Также рядом с функцией черты «Ч» есть стрелка, на которую можно навести курсором мыши, чтобы выбрать другой тип черты или установить цвет подчёркивания (Скрин 2).

Выделяете снова текст, и выбираете из списка ту черту, которую нужно. Чтобы сделать цветную черту, достаточно нажать на кнопку – «Цвет подчёркивания» и кликнуть мышкой по любому цвету.
Использование символов Юникода
Второй и более простой способ включения нижних и верхних индексов в Google Таблицы — использование символов Юникода.
Символы Unicode очень похожи на смайлы, но вы можете использовать их как часть текста. Все, что вам нужно сделать, это скопировать и вставить символ в ячейку, где это необходимо.
Доступен полный набор надстрочных и подстрочных символов Unicode, которые можно легко найти в Google, скопировать и вставить.
Кроме того, вы можете посетить Compart.com и найти нужный подстрочный индекс, выполнив поиск по слову «подстрочный индекс» или «надстрочный индекс», за которым следует число, которое вы ищете в словах. Например, если вы ищете верхний индекс числа 7, вы можете ввести «Верхний индекс семь» (или просто ввести верхний индекс и затем выбрать 7 из списка).
Это даст вам символ Unicode для числа 7 в виде надстрочного индекса, как показано ниже. Вы можете просто скопировать этот символ и вставить в свою таблицу Google.

Символы Unicode доступны для надстрочных и подстрочных индексов всех чисел от 0 до 9, некоторых греческих символов, а также математических символов, таких как +, -, = и ().
Также доступны символы верхнего индекса для всех строчных алфавитов (кроме буквы q) и символы нижнего индекса для некоторых строчных алфавитов. Есть некоторые символы верхнего индекса для алфавитов верхнего регистра, но для них нет символов нижнего индекса.
Чтобы упростить вам задачу, здесь собраны все доступные символы Unicode с надстрочными и подстрочными индексами в одном месте.
Вместо того, чтобы мучиться с поиском, вы можете просто скопировать все приведенные ниже символы где-нибудь в лист Google (или в Google Doc), а затем использовать их по мере необходимости.
Надстрочные символы математических символов:
⁰ ¹ ² ³ ⁴ ⁵ ⁶ ⁷ ⁸ ⁹ ⁺ ⁻ ⁼ ⁽ ⁾
Индексы математических символов:
₀ ₁ ₂ ₃ ₄ ₅ ₆ ₇ ₈ ₉ ₊ ₋ ₌ ₍ ₎
Надстрочные буквы греческого алфавита:
ᵅ ᵝ ᵞ ᵟ ᵋ ᶿ ᶥ ᶲ ᵠ ᵡ
Индексы греческих букв:
ᵪ ᵧ ᵨ ᵩ ᵪ
Надстрочные буквы алфавита в нижнем регистре:
ᶜ ᵈ ʰ ᵐ ⁿ ᵒ
Нижние индексы алфавита в нижнем регистре:
ₐ ₑ ᵢ ⱼ ₒ ᵣ ᵤ ᵥ ₓ
Надстрочные буквы алфавита в верхнем регистре:
ᴬ ᴮ ᴰ ᴱ ᴳ ᴴ ᴵ ᴶ ᴷ ᴸ ᴹ ᴾ ᴿ ᵀ ᵁ ⱽ ᵂ
Обратите внимание, что положение этих символов по отношению к вашему тексту может различаться в зависимости от используемого шрифта. Использование сторонних сайтов / надстроек
Использование сторонних сайтов / надстроек
Существует ряд сторонних надстроек, которые позволяют создавать подстрочные и надстрочные формы чисел, букв и некоторых символов.
Например, вы можете использовать генератор нижнего индекса или генератор верхнего индекса, созданный Lingojam.


- Просто введите значение, для которого вам нужен верхний индекс / нижний индекс в левой части, и вы получите соответствующий верхний индекс / нижний индекс в правой части.
- После этого вы можете просто скопировать это и вставить в свой лист Google.
Возможно, вскоре Google внедрит инструменты для прямого использования надстрочных и подстрочных индексов в таблицах Google. Но до тех пор вы можете попробовать обойтись вышеуказанными методами.
Если вы использовали MS Excel, вы могли знать, что существует встроенный формат, позволяющий быстро преобразовать любой текст в подстрочный или подстрочный индекс. Надеюсь, это скоро будет реализовано и в Google Таблицах.
Надеюсь, вы нашли этот учебник по таблицам Google полезным.
Я хотел бы знать, есть ли другие методы добавления надстрочного и подстрочного индекса в Google Таблицы, которые проще, чем описанные выше.
Как сделать подписку в Google Документах
Подстрочный ярлык
Быстрый способ преобразования текста в формат нижнего индекса – использование сочетания клавиш. Просто нажмите Ctrl +, и ваш текст будет обновлен как подстрочный индекс. Если вы хотите отменить формат подстрочного индекса, просто щелкните тот же параметр подстрочного индекса, который был показан ранее, или снова используйте ярлык для выделенного текста.
Метод №1: Использование меню «Формат»
Во-первых, давайте посмотрим, как вы можете добавить свой текст в индекс. Это может быть особенно удобно, если вы пишете химические формулы, требующие указания количества атомов (или других подобных вещей). Вот как это сделать.
Зайдите в свой браузер и откройте Гугл документы. Откройте документ, требующий форматирования, и выделите текст, который вы хотите добавить в индекс.
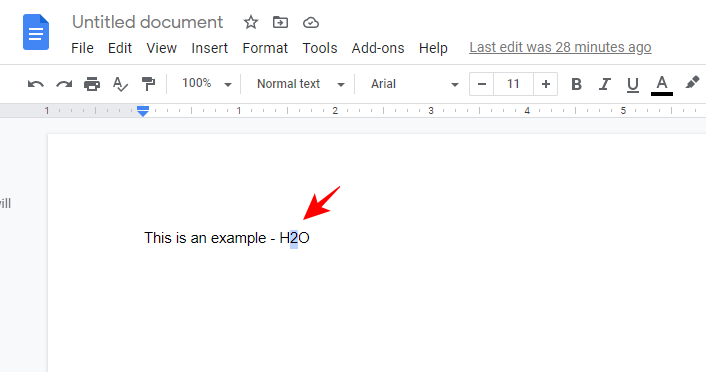
Затем нажмите «Форматировать» на панели инструментов вверху.
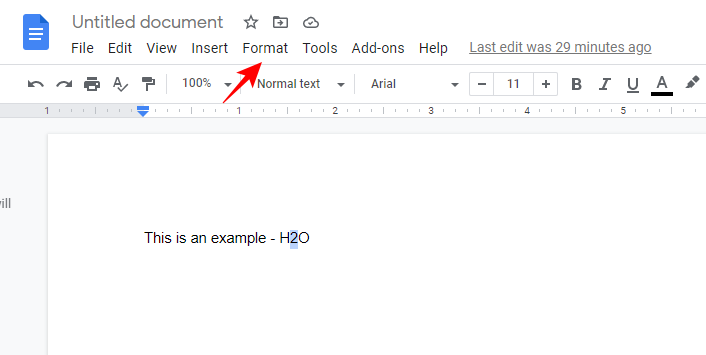
Выберите “Текст”.

Затем выберите «Подстрочный индекс».
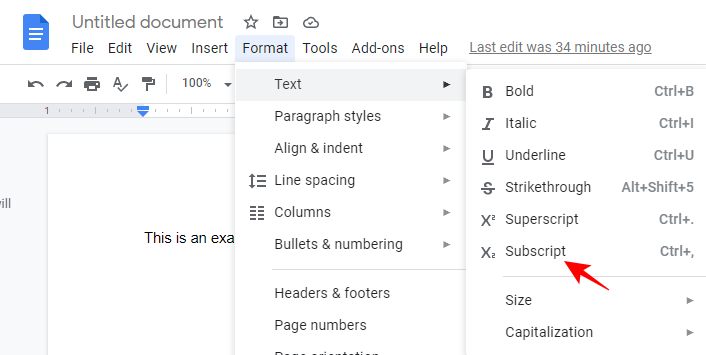
Как только вы выберете нижний индекс, выделенный текст появится в формате нижнего индекса.
Метод # 2: использование специальных символов
Другой способ включить текст подстрочного индекса – использовать специальные символы. Вот как это можно сделать.
Щелкните меню «Вставить».
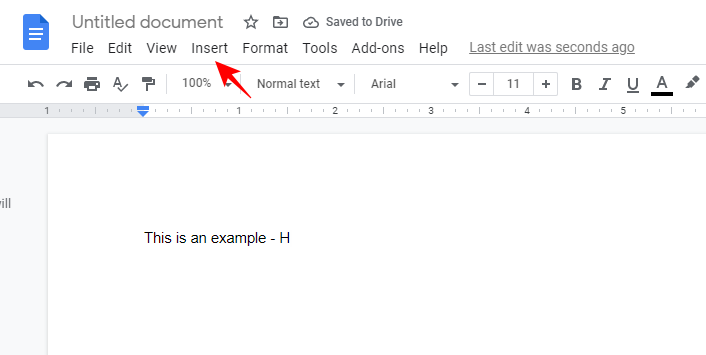
Выберите «Специальные символы».
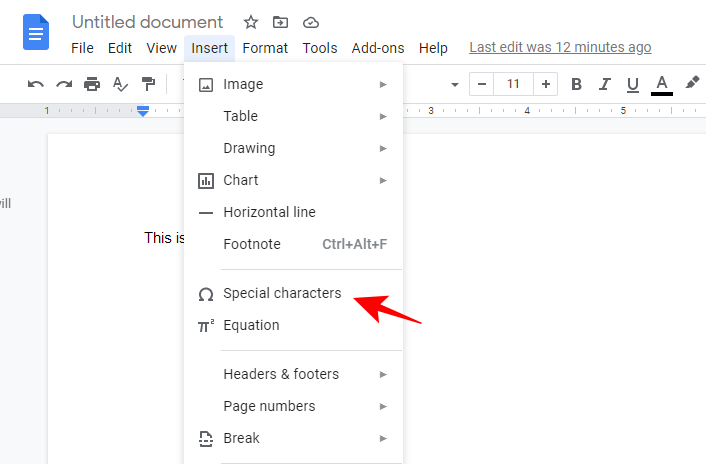
В следующем окне введите «индекс» в поле поиска.
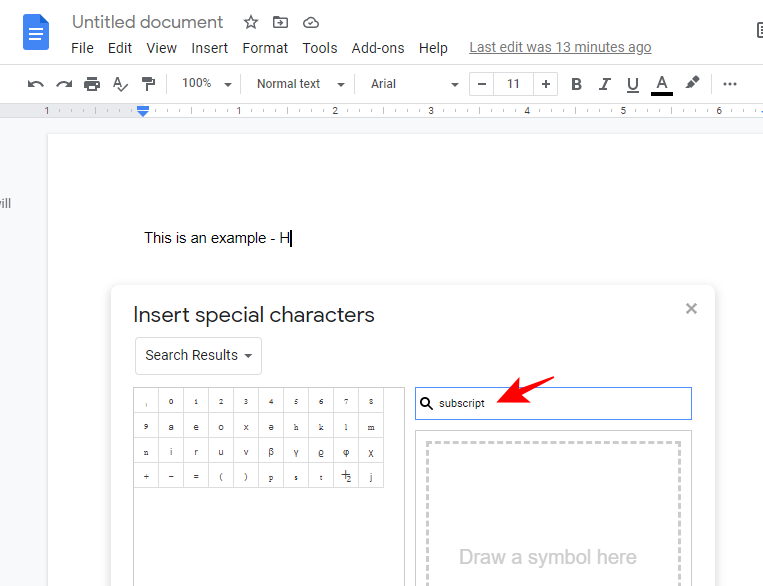
Появится список общих символов, которые используются как символы нижнего индекса. Выберите тот, который вы хотите вставить в свой текст.
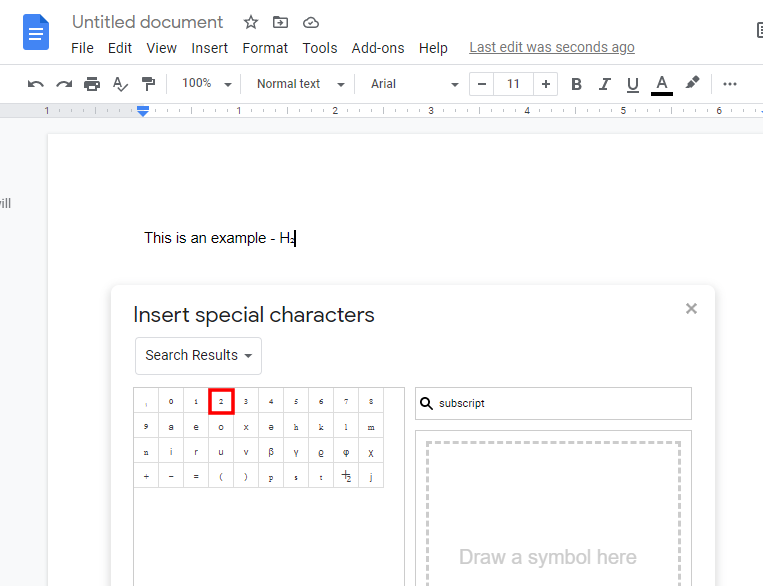
Затем закройте окно специальных символов и продолжайте как обычно.
Степень в Word 2007 и выше
В версии Word 2007 и выше, все намного упростили.

Кстати, можно использовать горячие клавиши ctrl+shift+«+»
и после этого вы сможете сразу писать в степени, не обращаясь лишний раз к панели инструментов.
Подстрочная и надстрочная надпись – полезные функции, которые делают текст правильным и более привлекательным. С помощью ворда установка этих символов – дело нескольких секунд.
Верхние и нижние подстрочные надписи необходимы не только для ввода формул, но и, допустим, для описания выкроек. В Ворде очень легко можно сделать такую надпись из любой написанной буквы, цифры, слова и даже куска текста. Но если вы думаете, как в ворде сделать подстрочную надпись, вам стоит знать, что не все методы могут быть одинаково эффективны.
Для начала, давайте разберемся, что такое подстрочные и надстрочные надписи. Надстрочный индекс используется, например, для обозначения квадратных и кубических метров (м2, м3). Подстрочный – для формул (например H2SO4). Согласитесь, это гораздо лучше, чем м2, м3, H2SO4. И если с метрами еще куда ни шло, то в случае формул использование индекса очень помогает, иногда и вовсе необходимо.
Итак, как устанавливать эти хитрые знаки?
Запрет разрывов
Запретительные действия при работе с разметками страниц в ворде являются частью процесса упорядочения документа и могут быть сведены к установке флажка в соответствующем окошке.
Запретить разрывы в ворде можно, сняв все галки с опций разбивки страниц, которые находятся в настройках абзаца
Работа с несколькими абзацами осуществляется следующим образом.
Иногда при оформлении документа необходимо избавиться от висячих строк, которые портят внешний вид документа и нежелательным образом фрагментируют информацию. В этом случае выделяете нужную часть, затем переходите через вкладку «Макет страницы» в «Абзац», из него — в «Положение на странице», где выбираете и устанавливаете флажок «Не разрывать абзац». Отменить запрет можно в том же порядке. Данные действия придают документу целостность и усиливают его информационную насыщенность.
При работе с громоздкими таблицами появляется необходимость разместить их таким образом, чтобы они не перемещались произвольно. Для этого таблицу необходимо выделить. После этого появляется возможность войти в меню «Работа с таблицами». Там выбираете вкладку «Макет», где необходимо нажать кнопку «Свойства» в «Таблице». Потом в появившемся окне выбираем вкладку «Строка». Здесь мы убираем маркер с окошка «Разрешить перенос..» и спокойно работаем с таблицами.
Таким образом, разметка документа с помощью функций разрыва является простой и доступной и позволяет ускорить работу, сосредоточиться на содержании, а не на форме, и сделать свой труд более продуктивным.
При работе с редактором Word от Microsoft приходиться работать со строками. Умение быстро редактировать и производить форматирование текстов приводит к большей читабельности текстов и решению поставленных задач. Распространенная задача в Word — смещение текста вверх и вниз относительно страницы, которое достигается путем выделения нужного текста или символов и их смещения вверх или вниз зажатой левой кнопкой мыши. Используйте «Абзацы» для перемещения символов.
Выбор текста
Возможно, Вы заметили в предыдущем разделе, что клавиши со стрелками используются для перемещения точки вставки, а клавиша Ctrl используется для изменения этого движения. Использование клавиши Shift для изменения большого количества этих комбинаций клавиш позволяет Вам выбирать текст по-разному.
- Shift + стрелка влево/вправо: продлить текущий выбор одним символом влево или вправо
- Ctrl + Shift + Стрелка влево/вправо: продлить текущий выбор одним словом влево или вправо
- Shift + стрелка вверх/вниз: расширение диапазона вверх или вниз по одной линии
- Ctrl + Shift + стрелка вверх/вниз: расширение выделения до начала или конца абзаца
- Shift + End: увеличить выделение до конца строки
- Shift + Home: продлить выделение до начала строки
- Ctrl + Shift + Home/End: расширить выделение до начала или конца документа
- Shift + Page Down/Page Up: расширенный выбор вниз или вверх на один экран
- Ctrl + A: выделить весь документ
- F8: войти в режим выбора. В этом режиме Вы можете использовать клавиши со стрелками, чтобы расширить свой выбор. Вы также можете нажать F8 до пяти раз, чтобы расширить выделение. Первое нажатие переводит в режим выбора, второе нажатие выбирает слово рядом с точкой вставки, третье выбирает все предложение, четвертое — все символы в абзаце, а пятый — весь документ. Нажатие Shift + F8 работает в том же цикле, но назад. И Вы можете нажать Esc каждый раз, чтобы выйти из режима выбора.
- Ctrl + Shift + F8: выбор столбца. После выбора столбца Вы можете использовать клавиши со стрелками влево и вправо, чтобы расширить выделение на другие столбцы.
Индексы, опущенные ниже базовой линии
Возможно, самый известный пример индексов — в химических формулах . Например, молекулярная формула глюкозы — C 6 H 12 O 6 (что означает, что это молекула с 6 атомами углерода , 12 атомами водорода и 6 атомами кислорода ). Или самая известная молекула в мире, вода, почти повсеместно известная своей химической формулой H 2 O (то есть имеет 2 атома водорода и 1 атом кислорода).
Нижний индекс также используется для различения различных версий субатомной частицы . Таким образом, электронные, мюонные и тау- нейтрино обозначаютсяνе νμ а также ντ. Частицу можно отличить по нескольким индексам, напримерΩ- BBBдля омега- частицы с тройным дном .
Точно так же индексы также часто используются в математике для определения разных версий одной и той же переменной: например, в уравнении x и x f могут указывать начальное и конечное значение x , в то время как v rocket и v обозреватель обозначают скорости ракеты и наблюдателя. Обычно переменные с нулем в нижнем индексе называются именем переменной, за которым следует « ноль » (например, v будет читаться как «v-ноль»).
Нижние индексы часто используются для обозначения членов математической последовательности или набора или элементов вектора. Например, в последовательности O = (45, −2, 800) O 3 относится к третьему члену последовательности O , который равен 800.
Также в математике и вычислительной технике нижний индекс может использоваться для представления системы счисления или основания записанного числа, особенно когда несколько оснований используются рядом друг с другом. Например, сравнивая значения в шестнадцатеричном , десятичном и восьмеричном форматах , можно написать C hex = 12 dec = 14 oct .
Подстрочные числа, опущенные ниже базовой линии, также используются для знаменателей сложенных дробей , например:6768.
Видоизменения шрифтов
Все видоизменения устанавливаются соответствующими флажками в разделе Видоизменения вкладки Шрифт диалогового окна Шрифт (см. рис. 10.2). Для отказа от использования эффекта флажок следует снять. Некоторые эффекты можно использовать одновременно, а некоторые исключают друг друга.
Можно установить следующие параметры:
зачеркнутый— зачеркивание выделенного текста. Используется при редактировании текста.
двойное зачеркивание— зачеркивание выделенного текста двойной линией. Используется при редактировании текста.
надстрочный— смещение выделенного текста вверх относительно опорной линии строки и уменьшение размера шрифта, если это возможно. Используется для оформления верхних индексов, степеней и т.п.
подстрочный— смещение выделенного текста вниз относительно опорной линии строки и уменьшение размера шрифта, если это возможно. Используется для оформления нижних индексов.
с тенью— добавляет тень за выделенным текстом, под ним и справа. Используется при оформлении заголовков.
контур— отображение внутренней и внешней границы каждого знака. Используется при оформлении заголовков.
приподнятый— отображает выделенный текст приподнятым над поверхностью страницы. Используется при оформлении заголовков.
утопленный— отображение выделенного текста в виде вдавленного в поверхность страницы. Используется при оформлении заголовков.
малые прописные— оформление выделенного текста в нижнем регистре в виде прописных букв уменьшенного размера. Форматирование малых прописных букв не влияет на числа, знаки препинания, не относящиеся к алфавиту знаки и прописные буквы. Используется при оформлении заголовков.
все прописные— отображение всех строчных букв в выделенном тексте как прописных. Используется при оформлении заголовков.
скрытый — запрет отображения и печати выделенного текста. Для отображения скрытого текста следует нажать кнопку непечатаемые знаки панели инструментов Стандартная (см. рис. 10.1).
Примеры использования видоизменения шрифта приведены на рис. 10.3.
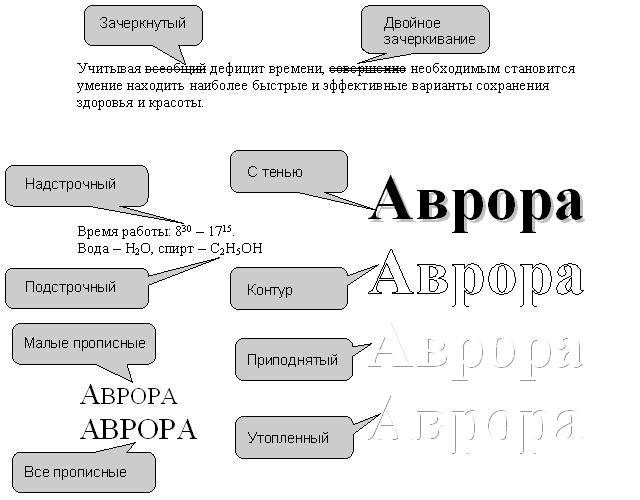 Рис. 10.3. Видоизменения шрифта
Рис. 10.3. Видоизменения шрифта
Как увеличить масштаб текста в ворде?
Шаг 1 — Откройте вкладку « Вид », а затем нажмите кнопку « Масштаб» , как показано ниже. Шаг 2 — Когда вы нажмете кнопку Zoom , появится диалоговое окно Zoom, как показано ниже. Появится окно параметров масштабирования, чтобы выбрать значение, чтобы уменьшить или увеличить размер документа на экране.
Как изменить масштаб текста в Word?
Изменение размера шрифта выделенного текста
- Выделите текст или ячейки с текстом, который нужно изменить. Чтобы выделить весь текст в документе Word, нажмите клавиши CTRL+A.
- На вкладке Главная в поле Размер шрифта выберите нужный размер шрифта. Вы также можете ввести любой размер с учетом следующих ограничений:
Как увеличить масштаб страниц в ворде?
В правом нижнем углу экрана есть две кнопки, предназначенные для изменения масштаба в ворде. Для того чтобы увеличить масштаб страницы используйте кнопку «+», а чтобы уменьшить масштаб – кнопу «-».
Как в ворде пропорционально увеличить шрифт?
Microsoft Word: изменить размер всего текста, относительно?
- Щелкните правой кнопкой мыши любую из кнопок панели инструментов и выберите «Настроить».
- Выберите вкладку «Команды»
- Выберите «Формат» в списке под категориями.
- Прокрутите вниз под Команды
- Перетащите шрифт Grow Font и Shrink на панель задач, где вы хотите, чтобы они придерживались
- Нажмите закрыть
Как уменьшить масштаб документа в Word?
На вкладке Вид в группе Масштаб нажмите кнопку Одна страница,Несколько страницили Ширина страницы. На вкладке Вид в группе Масштаб выберите элемент Масштаб и введите процентное значение или выберите другие нужные параметры.
Как уменьшить текст в ворде?
Чтобы выбрать весь текст в документе, нажмите CTRL+A. Щелкните Главная > уменьшить шрифт один или несколько раз. При нажатиикнопки Уменьшить шрифт Word уменьшает размер всех шрифтов в документе. Нажмите кнопку > в этом >, чтобы узнать, достаточно ли сжатие текста.
Как в ворде сделать страницу шире?
Создание пользовательского размера страницы
- Откройте вкладку Макет страницы.
- В группе Параметры страницы щелкните Размер и выберите Создать новый размер страницы. В разделе Страница введите нужные значения ширины и высоты.
Чем больше уменьшение тем масштаб?
Масштаб — это величина, которая показывает, во сколько раз расстояния на глобусе, плане или карте уменьшены по сравнению с реальными расстояниями на местности. … Чем меньше число, показывающее уменьшение, тем крупнее масштаб. Чем больше число, показывающее уменьшение, тем мельче масштаб.
Как увеличить масштаб страницы в ворде 2010?
Шаг 1 — Откройте вкладку « Вид », а затем нажмите кнопку « Масштаб» , как показано ниже. Шаг 2 — Когда вы нажмете кнопку Zoom , появится диалоговое окно Zoom, как показано ниже. Появится окно параметров масштабирования, чтобы выбрать значение, чтобы уменьшить или увеличить размер документа на экране.
Как увеличить уже написанный текст?
Как уменьшить или увеличить размер текста
- — уменьшает кегль до ближайшего «оптимального».
- — увеличивает кегль шрифта на один пункт,
- — уменьшает кегль шрифта на один пункт.
Как изменить размер уже набранного текста?
Чтобы изменить размер уже набранного текста, сначала его нужно выделить. Для этого наведите курсор (стрелку или палочку) в самое его начало или в самый конец. Затем нажмите левую кнопку мыши и, не отпуская ее, тяните в другой конец, пока все слова не закрасятся. Теперь осталось изменить размер.
Как изменить размер шрифта на клавиатуре?
Стандартные комбинации клавиш для увеличения и уменьшения шрифта в любом популярном веб-браузере:
- Зажмите клавишу «Ctrl» и нажимайте клавишу «+» для увеличения масштаба.
- Зажмите клавишу «Ctrl» и нажимайте клавишу «-» для уменьшения масштаба.
Как изменить шрифт основного текста в ворде?
Чтобы всегда использовать в Word свой любимый шрифт, выберите его в качестве шрифта по умолчанию.
- Перейдите в >шрифт >шрифта. Вы также можете нажать и удерживать +D, чтобы открыть диалоговое окно Шрифт.
- Выберите нужный шрифт и размер.
- Выберите значение Поумолчанию, а затем — Да.
- Нажмите кнопку ОК.
Как настроить кернинг в ворде?
Кернинг знаков, размер которых превышает заданный
- Выделите текст, который требуется изменить.
- На вкладке Главная нажмите кнопку вызова диалогового окна Шрифт, а затем щелкните вкладку Дополнительно. …
- Установите флажок Кернинг для знаков размером, а затем введите нужный размер в поле пунктов и более.
Как называется размер шрифта в ворде?
Проще говоря, кегль – это размер шрифта по высоте. Он определяется в типографских пунктах. Пункт, в свою очередь, измеряется в системе Дида. Он равен 0,376 мм.
Создание линии для бланков и других деловых документов
Необходимость писать поверх строки наиболее актуальна именно для бланков и других документов подобного типа. Существует, как минимум, два метода, с помощью которых можно добавить горизонтальную линию и разместить непосредственно над ней требуемый текст. О каждом из этих методов по порядку.
Применение линии для абзаца
Этот метод особенно удобен для тех случаев, когда вам необходимо добавить надпись поверх сплошной линии.
1. Установите указатель курсора в том месте документа, где нужно добавить линию.

2. Во вкладке «Главная» в группе «Абзац» нажмите на кнопку «Границы» и выберете в ее выпадающем меню параметр «Границы и заливка».

3. В открывшемся окне во вкладке «Граница» выберите подходящий стиль линии в разделе «Тип».

Примечание: В разделе «Тип» вы также можете выбрать цвет и ширину линии.
4. В разделе «Образец» выберите шаблон, на котором указана нижняя граница.

Примечание: Убедитесь, что в разделе «Применить к» установлен параметр «к абзацу».
5. Нажмите «ОК», в выбранном вами месте будет добавлена горизонтальная линия, поверх которой вы сможете написать любой текст.

Недостаток данного метода заключается в том, что линия будет занимать всю строку, от ее левого до правого края. Если этот метод вам не подходит, перейдем к следующему.
Применение таблиц с невидимыми границами
Мы очень много писали о работе с таблицами в MS Word, в том числе и о скрытии/отображении границ их ячеек. Собственно, именно этот навык и поможет нам создать подходящие линии для бланков любого размера и количества, поверх которых можно будет писать.
Итак, нам с вами предстоит создать простую таблицу с невидимыми левыми, правыми и верхними границами, но видимыми нижними. При этом, нижние границы будут видимыми лишь в тех местах (ячейках), где требуется добавить надпись поверх линии. Там же, где будет находиться пояснительный текст, границы отображаться не будут.
Важно: Прежде, чем создать таблицу, подсчитайте, сколько в ней должно быть строк и столбцов. Наш пример вам в этом поможет

Введите пояснительный текст в нужные ячейки, те же, в которых нужно будет писать поверх линии, на данном этапе можно оставить пустыми.

Совет: Если ширина или высота столбцов или строк в таблице будет изменяться по ходу написания вами текста, выполните следующие действия:
- кликните правой кнопкой мышки по плюсику, расположенному в левом верхнем углу таблицы;
- выберите «Выровнять ширину столбцов» или «Выровнять высоту строк», в зависимости от того, что вам нужно.

Теперь нужно поочередно пройтись по каждой ячейке и скрыть в ней либо все границы (пояснительный текст) либо оставить нижнюю границу (место для текста «поверх линии»).
Для каждой отдельной ячейки выполните следующие действия: 1. Выделите ячейку с помощью мышки, кликнув по ее левой границе.

2. Нажмите кнопку «Граница», расположенную в группе «Абзац» на панели быстрого доступа.

3. В выпадающем меню этой кнопки выберите подходящий параметр:
- нет границы;
- верхняя граница (оставляет видимой нижнюю).

Примечание: В двух последних ячейках таблицы (крайних правых), нужно деактивировать параметр «Правая граница».
4. В результате, когда вы пройдетесь по всем ячейкам, у вас получится красивая форма для бланка, которую можно сохранить в качестве шаблона. При ее заполнении лично вами или любым другим пользователем созданные линии смещаться не будут.

Для большего удобства использования созданной вами формы с линиями можно включить отображение сетки:
- нажмите кнопку «Граница»;
- выберите параметр «Отобразить сетку».

Примечание: На печать данная сетка не выводится.

Рисование линий
Существует еще один метод, с помощью которого можно добавить в текстовый документ горизонтальную линию и писать поверх нее. Для этого следует воспользоваться инструментами из вкладки «Вставка», а именно кнопкой «Фигуры», в меню которой и можно выбрать подходящую линию. Более подробно о том, как это сделать, вы можете узнать из нашей статьи.

- Совет: Для рисования горизонтально ровной линии во время ее проведения удерживайте зажатой клавишу «SHIFT».
Преимущество данного метода заключается в том, что с его помощью можно провести линию над уже имеющимся текстом, в любом произвольном месте документа, задав любые размеры и внешний вид. Недостаток рисованной линии заключается в том, что далеко не всегда ее можно гармонично вписать в документ.
Удаление линии
Если по каким-то причинам вам нужно удалить линию в документе, сделать это поможет вам наша инструкция.
На этом можно смело закончить, ведь в данной статье мы рассмотрели все методы, с помощью которых в MS Word можно писать поверх линии или же создать в документе область для заполнения с горизонтальной линией, поверх которой будет добавлен текст, но в дальнейшем.
Панель инструментов
Для начала — это работа с панелью инструментов текстового редактора. Она позволяет в любой момент осуществить форматирование текстовых документов или их отдельных фрагментов.
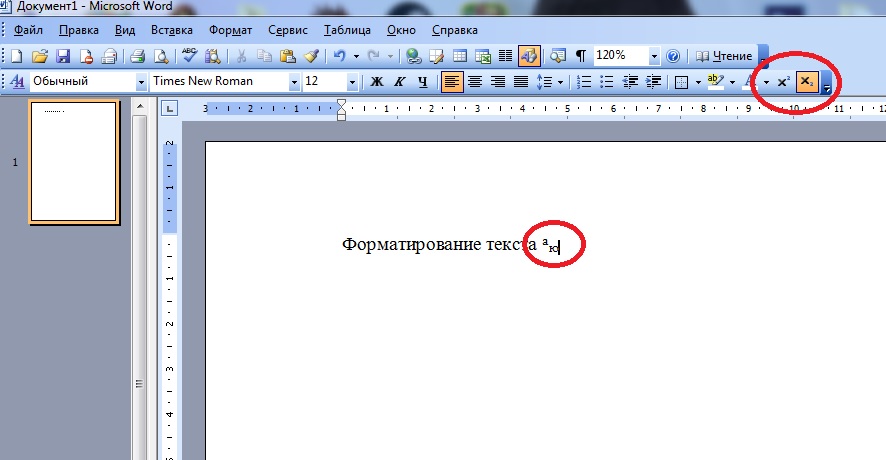
Для реализации поставленной задачи потребуется:
- Выделить элементы, которые необходимо откорректировать.
- Найти на панели инструментов «Ворда» (строка сверху) изображения x 2 и x2.
- Кликнуть по первой кнопке для создания надстрочного символа.
- Нажать на вторую кнопку для получения подстрочной надписи.
- Снять выделение с текста в конце его форматирования.
Это только один из возможных методов решения поставленной задачи. Иногда упомянутых кнопок нет на панели инструментов. Тогда стоит действовать иначе.
Использование табуляции
Еще один простой способ, позволяющий решить проблему того, как сделать линию в «Ворде» для подписи, предполагает использование так называемого табулятора, проще говоря, клавиши Tab.
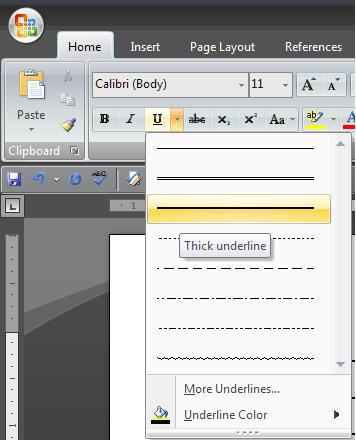
Для создания непрерывной линии сначала следует установить подчеркивание, нажав на соответствующую кнопку на основной панели (она помечена подчеркнутой литерой «Ч» в русскоязычной версии редактора), или использовать сочетание Ctrl + U, что то же самое. Теперь дело за малым. Нужно всего лишь, удерживая клавишу Shift, несколько раз нажать на табулятор и создать линию необходимой длины. Тут стоит заметить, что такая линия имеет фиксированную длину (это зависит от того, какая настройка для табуляции выставлена в параметрах).
Функциональное меню
Как в «Ворде» сделать подстрочный шрифт? А надстрочный? Второй прием — это работа с функциональными меню форматирования.
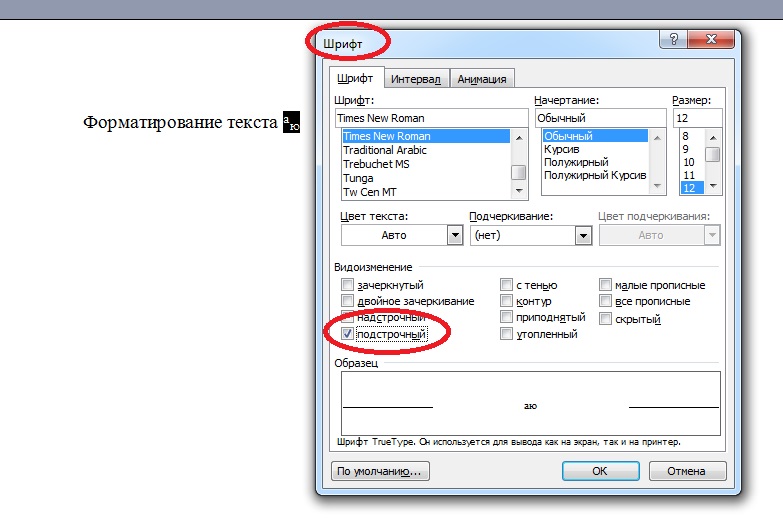
В нашем случае потребуется придерживаться такого плана:
- Осуществить выделение текста, который хочется отформатировать.
- Нажать ПКМ и в выпавшем списке щелкнуть по строчке с подписью «Шрифт». Можно сразу зайти в «Формат»-«Шрифт. «.
- Пользователь увидит новое меню небольшого размера. Здесь предстоит выбрать тип шрифта. Для подстрочного придется поставить галочку около соответствующей надписи, для надстрочного тоже.
- Подтвердить проведенное форматирование.
Все решительные действия окончены. Текст будет преобразован согласно выставленным параметрам.
Настройка интервала в Ворде 2007-2016: способ 2
Для более новых версий текстового редактора Ворд 2007, 2010, 2013, 2016 будут актуальны дальнейшие настройки межбуквенного интервала.
- Выделить весь текст или абзац определённого фрагмента, нажать правой кнопкой мыши и выбрать «Шрифт»;
- В новом окне зайти в «Дополнительно»;
- В подразделе «Межзнаковый интервал» в строке «Интервал» указать нужный «Обычный», «Уплотненный» либо «Разреженный».
- Все готово.
Важно! Если необходимо увеличить расстояние между буквами или символами следует установить «Разреженный». Межсимвольное значение будет стоять по умолчанию на 0,1 пт и его можно увеличить
Расстояние слишком большое между символами? Это можно изменить! Всего лишь стоит указать «Уплотненный» интервал. Значение по умолчанию будет начинаться с 0,1 пт.
Изменение междустрочных интервалов
Чтобы увеличить или уменьшить интервал по вертикали между строками текста в абзаце, лучше использовать стиль, используемый в абзаце.
Найдите стиль, который вы используете, в коллекции » стили » на вкладке » Главная «.
Щелкните стиль правой кнопкой мыши и выберите пункт Изменить.

В центре диалогового окна вы увидите кнопки междустрочный интервал, позволяющие выбрать одинарный, 1,5 x или двойной интервал. Выберите интервал, который вы хотите применить, и нажмите кнопку ОК.

Если вы хотите применить к стилю определенный междустрочный интервал, нажмите кнопку Формат щелкнитепо стрелке в левом нижнем углу диалогового окна » Изменение стиля » и выберите пункт абзац. С помощью раскрывающегося списка междустрочный интервал вы можете выбрать или задать более конкретный междустрочный интервал.

Дополнительные сведения об изменении стилей в Word можно найти в статье Настройка стилей в Word.
Использование стилей в Word — бесплатные, 10-минутные учебные курсы для видео.