Free lightroom presets by fixthephoto
Содержание:
- Как установить пресет в Лайтрум для Windows
- Как добавить пресет на телефоне
- Совет 6: сортируйте файлы с помощью встроенных фильтров и системы рейтингов
- Как установить пресеты для Lightroom на компьютер
- 3. Управление: Использования Пресетов для Создания Определенного Стиля
- Что такое пресет в Инстаграме?
- Можно ли добавить пресеты в мобильное приложение
- Как использовать пресеты Lightroom
- Использование пресетов в модуле импорта
- Lightroom против Photoshop
- Создание ваших собственных пресетов
- Лучшие пресеты (и пакеты фильтров) для использования в Lightroom
- Плюсы и минусы использования пресетов
- Где взять эффекты для графического редактора
- Зачем нужны пресеты?
- Как добавить/импортировать пресеты в Lightroom
- Как установить пресет в Лайтрум для Windows
Как установить пресет в Лайтрум для Windows
Скачав на свой компьютер Lightroom, вы можете установить для него пресет. Это отдельный конфигурационный файл (или файл с настройками), который позволяет быстро применить какие-нибудь интересные эффекты. Они могут быть разными, от небольшого осветления фотографии, до значительных изменений. Например, смена цветового тона фото, контрастности и т. д. Пресеты являются незаменимым помощником фото дизайнеров и людей прочих профессий, которым приходится работать со снимками каждый день.
В редакторе Лайтрум можно найти несколько пресетов, которые установлены разработчиком. Но часто их недостаточно.
Чтобы применить один из предустановленных файлов:
- Нужно выбрать в левом меню пункт «Presets».
- Откройте один из наборов, после чего нажмите на один из имеющихся в списке левой кнопкой.
- Не понравился эффект, который изменил изображение — нажмите справа внизу «Reset».
Если вы хотите установить другой пресет, которого нет в Лайтрум:
- После загрузки пресета, его нужно распаковать, т.к. они обычно находятся в архиве ZIP;
-
Затем откройте распечатанную папку, выберите файл и скопируйте его;
- Далее в Windows нужно найти папку, куда установлена программа Lightroom. Если вы не изменяли путь при установке, она будет находиться по следующему пути: users\userName\Library\Application Support\Adobe\Lightroom\Develop;
- Найдите папку «User Presets» и вставьте в неё свой пресет. Перезагрузите программу Lightroom.
Также не забывайте, что фильтры бывают как дополняющие, так и заменяющие. То есть, если вы применили пресет осветления фотографии, то следующий эффект по изменению яркости может сбросить осветление.
Как добавить пресет на телефоне
Процесс добавления пресета на телефоне в мобильную версию Лайтрум почти не отличается от того, который я описала выше. Давайте пройдем его по шагам для:
Шаг 1. Откройте ваш DNG файл в телефоне и нажмите на кнопку «Поделиться», выберите из предложенных вариантов «Добавить в Lightroom». После этого фотография DNG с настройками импортируется в Лайтрум. (при этом программа должна открыться автоматически, если этого не произошло, то запустите ее сами).
Шаг 2. Зайдите во «Все фото» и выберите вашу фотку DNG. Вы попали в режим редактирования. Нажмите на три точки в правом верхнем углу и в меню выберите «Скопировать настройки».

Шаг 3. Программа покажет вам какие настройки будут скопированы, нажмите галочку в правом верхнем углу. Готово, теперь их можно применить к любой вашей фотографии. Откройте свой снимок, нажмите вновь на три галочки в правом верхнем углу и выберите «Вставить настройки». Готово!

Чтобы каждый раз не проделывать эту манипуляцию, лучше всего сохранить фильтр в базе. Тогда вы сможете быстро наложить его на любое фото. Для этого откройте DNG файл, нажмите на три точки внизу и выберите «создать стиль». Введите имя, выберите папку и нажмите на галочку в правом верхнем углу.

Пресеты в Лайтрум сохраняются в разделе «Стили» меню редактирования. По умолчанию вы найдете его в папке «Наборы пользователя».

Данная инструкция как сохранить пресет актуальна как для Андроида, так и для айфона.
Совет 6: сортируйте файлы с помощью встроенных фильтров и системы рейтингов
Наверное вы знаете, что в Lightroom есть возможность присваивать рейтинги фотографий с помощью звездочек от одной до пяти, разноцветных ярлыков (клавиши от 6 до 9). И возможно вы даже пользуетесь этой системой рейтингов при отборе и сортировке файлов. Используйте их и при обработке. Например, отмечайте цветным ярлыком фотографии, которые хотите сделать чёрно-белыми или обработать как-то по-особенному.
Во время пакетной обработки у нас нет возможности отвлекться надолго на отдельные кадры, но мы можем отметить их и объединить в группы для того, чтобы заняться ими позже и так же обработать пакетно. Первый способ собрать все отмеченные фотографии вместе – это во вкладке library сортировать файлы по выбранному вами признаку и создать обычную коллекцию. Второй способ – заранее создать и настроить Smart Collection. Например, создадим коллекцию по признаку пять звезд и назовем её «Черно-белые фото».
Нажимаем «плюс» на панели Collections и выбираем пункт «Create Smart Collection…».

Выбираем условие, по которому кадры будут автоматически добавляться в нашу коллекцию и жмем «Create»

Отмеченные рейтингом «пять звезд» кадры автоматически попадают в созданную нами виртуальную папку. После этого мы можем работать с коллекцией, синхронизируя нужные настройки между выбранными фотографиями.

Как установить пресеты для Lightroom на компьютер
Существует несколько способов установки пресетов на компьютер. Это можно сделать через импорт в самом Лайтруме или закинуть их вручную в нужную папку.
Способы установки:
- Импорт через меню
- Копирование в папку
- Перетягивание мышкой
- При помощи меню настроек
В Lightroom, если перейти в раздел Develop (Разработка), в левой части есть панель Presets (Пресеты). В ней есть поле User presets
Кликаем по нему правой клавишей мышки и выбираем Import (импорт).

Далее появится окно, в котором можно перейти в папку с файлами пресетов. Выбираем нужный файл и жмем на Import. Таким способом можно загрузить один или несколько файлов с пресетами. Для этого необходимо удерживать клавишу Ctrl и кликать по файлам.
Но что делать если у вас сотни пресетов? Тогда проще воспользоваться вторым способом. Для этого вам понадобится проводник или файловый менеджер.
Все пресеты хранятся на диске C. Там где у вас находится система. Если вы ничего не меняли при переустановке Windows.
Адрес вот такой: C:\Users\Имя пользователя\AppData\Roaming\Adobe\Lightroom\Develop Presets\

Имя пользователя будет ваше. Это ник, под которым вы входите в систему при загрузке Виндоус. Перед тем как копировать, включите отображение скрытых файлов. Иначе найти нужную папку не получится.
Выделяем все нужные файлы и копируем их в папку, по указанному выше адресу. Не забываем перезагрузить Лайтрум. Вместо User Presets можно создать свой каталог и назвать его как угодно. Таким способом можно разделять разные типы пресетов.
Если все перечисленное выше показалось слишком сложным, существует очень простой способ. И способ этот заключается в перетягивании мышкой необходимого пресета прямо в программу. Однако, он не всегда срабатывает. Не забывайте, для этого Лайтрум должен быть в режиме Library (Библиотека).
И последний способ – при помощи меню настроек. Заходим в меню Edit и выбираем Preferences.

Далее выбираем вкладку Presets и в ней находим кнопку Show Lightroom Presets Folder. После этого откроется диалоговое окно с папками, в которых находятся пресеты.

Однако, почему-то, для многих этот метод кажется самым неудобным.
Заключение
Как видите, установить пресеты для Lightroom вовсе не сложно. Дольше было рассказывать об этом, чем сделать. Этот редактор очень удобен для пакетной цветокоррекции фотографий, поэтому работать в нем без пресетов, очень ошибочно.
Кстати, можно абсолютно бесплатно скачать небольшую коллекцию пресетов в нашей предыдущей статье: бесплатные пресеты для Lightroom
Обратите внимание, начиная с Версии 7.3 было изменено расширение файлов пресетов с .lrtemplate на .xmp
И не забывайте, удалить неугодный пресет еще проще, чем установить. Тут есть два способа. Первый — просто кликаете по нему правой кнопкой мыши и выбираете удалить. Второй — удаляете его с диска через проводник или файловый менеджер.
3. Управление: Использования Пресетов для Создания Определенного Стиля
Порой вам не нужно
создавать постоянство – вам получить определенный вид. Это то случай, когда
удобно использовать пресеты, типа пленочных от VSCO.
Если вы пленочный
фотограф, который решил перейти на цифру, то это может быть сложновато,
воссоздать эффект пленки в Lightroom или Photoshop. Каждая пленка имеет свои уникальные
особенности, для воссоздания которых потребуется много работы в Lightroom. В
этом случае, пленочные пресеты от VSCO сделают всю сложную
работу за вас. Если вы хотите создать серию которая будет выглядеть, как будто
она снята на Tri-X, то проще это
сделать, используя пресет.
Это изображение обработано так, как будто снято на пленку Kodak Gold 100, из моего курса по приведению снимков к «пленочному» виду.
Важно помнить, что пресет – это только база. Даже если вы используете
пресеты от VSCO, вам все равно нужно поработать с настройками, чтобы получить
нужное изображение
И вам так же придется делать локальную обработку.
Если вы хотите придать своим снимкам специфический вид, пресеты очень вам в
этом помогут.
Что такое пресет в Инстаграме?
Пресеты становятся популярнее день ото дня. Пресет – это готовая «шпаргалка» с перечнем настроек фоторедактора для создания конкретного эффекта на снимке, знакомая многим по популярной программе Lightroom. Это может быть фиксированное значение баланса белого, яркости, контрастности, уровень шума, кривые – любые параметры, которые вы можете воссоздать на своей фотографии.
Пресеты выполняются в виде архива, файла PDF с инструкцией, всевозможных чек-листов, просто текстовых документов. Они доступны даже тем, кто далек от профессиональной обработки: вы просто берете и применяете пресет подобно готовым фильтрам.
Можно ли добавить пресеты в мобильное приложение
Чтобы добавить скачанный пресет в мобильном устройстве для Лайтрум:
- Нужно найти его в файловом менеджере и нажать, чтобы открыть;
- В этом случае система предоставит вам выбор программы, которая умеет с ним работать. Выберите Лайтрум;
-
Затем вам нужно нажать на три точки в программе и выбрать пункт «Копировать настройки»;
- Пресет сразу же применится к изображению, которое открыто в Lightroom. Если вы закроете программу, настройка не сохранится. Поэтому выберите снова три точки;
- Нажмите на пункт «Создать стиль». Теперь эти настройки сохранились в вашей программе.
Вы можете открывать любое изображение и применять сохранённый стиль к каждому из них. Пресет не исчезнет и после закрытия Lightroom. Вам останется только дать название этим настройкам и нажать на кнопку «Сохранить». В следующий раз откройте свои стили и найдите название, которые вы дали эффекту.
Как использовать пресеты Lightroom
Существуетнесколько методов использования предустановок Lightroom, все они интуитивнопонятны и просты.
ПосколькуLightroom имеет модульную структуру, существуют способы использования пресетовв различных модулях.
Использование пресетов в модуле обработки
Наиболее распространенный способ использования предустановок Lightroom – модуль обработка. Вот почему они называются пресетами Lightroom Develop.
В модуле обработки на левой панели под окном навигатора найдите панель «Пресеты». Откройте её, нажав треугольный значок.
Внутри вы найдете несколько предустановленных папок (коллекций). Когда вы откроете папку с пресетами, вы увидите отдельные пресеты внутри. Тут же найдете импортированные вами пресеты.
Чтобы использовать Lightroom, щелкните имя предустановки, и Lightroom применит инструкции редактирования из файла предустановки к выбранному изображению.
Использование пресетов в модуле импорта
Преждечем приступить к организации и редактированию фотографий, сначала необходимоимпортировать их в каталог Lightroom. Это позволяет Lightroom отслеживатьи управлять фотографиями.
Модульимпорта дает нам широкий выбор опций для применения к изображениям в процессеимпорта. Например, переименование изображения, создание предварительногопросмотра, тегирование и так далее. Еще одна очень полезная опция, которуюя регулярно использую, – это возможность применить предустановку проявления ковсем фотографиям во время импорта.
Импортируя пейзажную фотографию, можно применить ко всем импортированным фотографиям свою наиболее общую и универсальный пресет, например, Natural. Это облегчает массовое редактирование.
Илидругой вариант – применить предустановку коррекции объектива ко всемфотографиям.
Lightroom против Photoshop
В Lightroom встроены Пресеты, в Photoshop — Операции. Обе программы занимают свое место в рабочем процессе редактирования профессионального фотографа. Тем не менее, Lightroom является основным программным обеспечением как для профессионалов, так и для любителей. Его не только легче изучать и использовать по сравнению с Photoshop, но в Lightroom все ваши изменения останутся неразрушающими. Это означает, что оригинальные не редактированные фотографии всегда будут хранится в Lightroom, так что вы можете экспериментировать сколько угодно, не нарушая при этом исходные характеристики фотографии.
Создание ваших собственных пресетов
Прелесть создания собственных пресетов в том, что это легко сделать, сохранив шаги редактирования любого изображения в каталоге Lightroom.
Лучший способ приблизиться к созданию предустановок — следовать обычному рабочему процессу, редактируя различные фотографии. Когда вы создадите что-то интересное и уникальное или обнаруживаете эффект, который хотите воссоздать на других фотографиях, сохраните шаги редактирования конкретного изображения в качестве пресета.
Как сохранить пресеты в Lightroom
Когда вы видите что-то интересное в процессе редактирования и хотите сохранить его в качестве предустановки, у вас есть несколько вариантов:
- Нажмите на значок + на панели пресетов.
- В меню выберите Разработка> Новая настройка … вариант
- Используйте сочетание клавиш Ctrl + Shift + N

Все три параметра дают один и тот же результат: они активируют меню параметров New Develop Preset.
Назовите свою предустановку и выберите папку предустановки в качестве места назначения. Или у вас есть возможность создать новую папку в процессе.
Наконец, самая сложная часть создания предустановок — выбор настроек редактирования, которые следует сохранить, а каких — избежать.
Здесь нет правильных или неправильных вариантов. Все зависит от того, чего вы надеетесь достичь.
Если вы выберете все настройки, предустановка будет работать только с определенными изображениями, которые похожи на оригинал.
Другой вариант — выбрать только одну настройку, например, Split Toning. В этом случае предустановка будет иметь очень ограниченный эффект редактирования.
Вот пример настроек автоматической коррекции, которые можно сохранить при создании пресета, и использовать с самыми разными изображениями.

Самое большое заблуждение о пресетах Lightroom
Самое большое заблуждение о пресетах Lightroom заключается в том, что они используются только новичками и считаются несправедливым ярлыком или обманом.
Это далеко от реальности.
Правда в том, что не каждый новичок использует пресеты при редактировании своих фотографий. Но каждый профессиональный фотограф, чей рабочий процесс включает в себя Lightroom, ежедневно использует предустановки.
Если вы фотограф, который производит большое количество цифровых изображений, предустановленные функции Lightroom не только помогают ускорить процесс редактирования, но и делают вашу фотографию более последовательной и дают предсказуемые результаты.
Вот несколько способов, которыми предустановленная функциональность Lightroom может помочь фотографам разных уровней и опыта.
Пресеты Lightroom для начинающих
Если вы новичок , лучший способ воспользоваться настройками Lightroom — использовать его как инструмент для изучения Lightroom.
Самая сложная часть изучения Lightroom заключается в том, что начальная кривая обучения очень крутая. Требуется слишком много времени, чтобы увидеть результаты, которыми вы можете гордиться, и, как следствие, часто заставляет начинающих бросить курить в середине процесса.
При использовании редактирования на основе предустановок вы можете добиться относительно быстрых результатов, что обеспечивает мотивацию. Позже вы можете выполнить обратный инжиниринг предварительно настроенных эффектов, чтобы узнать, как получить похожие результаты с помощью инструментов Lightroom Develop.
Пресеты Lightroom для продвинутых любителей
Если вы более опытный фотограф , основная задача — разработать собственный стиль фотографии.
Несмотря на то, что требуется время, чтобы изучить все тонкости Lightroom, процесс разработки вашего личного стиля фотографии занимает в десять раз больше времени. Это длительный и постепенный процесс. Я твердо верю, что создание вашей собственной предустановленной библиотеки поможет вам ускорить процесс и сделать его более продуманным.
Я всегда рекомендую своим ученикам использовать мои пресеты в качестве основы для разработки их собственных коллекций.
Лучшие пресеты (и пакеты фильтров) для использования в Lightroom
Хотя большинство пресетов Lightroom, которые мы можем найти, бесплатны, есть платформы, предназначенные для создание платных фильтров . Обычно платные не добавляют ничего дополнительного к тому, что предлагают многие бесплатные эффекты. Однако, если мы не против пройти проверку, мы можем использовать их, как и любой другой бесплатный.
Далее мы увидим некоторые из лучшие пакеты бесплатных пресетов которые мы можем загрузить и установить бесплатно.
Нейт фотографический
Первый из предустановленных пакетов, который мы собираемся рассмотреть, — это Nate Photographic. Эти настройки позволят нам применить серию фильтров, аналогичных фильтрам для фотографий VSCO, придав нашим фотографиям уникальный винтажный вид всего одним щелчком мыши. И мы даже можем легко преобразовать фотографию в оттенки серого и даже в черный цвет.
Мы можем их скачать отсюда .
ON1
ON1 RAW — одна из самых полных программ для обработки фотографий RAW, которые мы можем найти. Даже больше, чем популярные камера RAW. Это программное обеспечение содержит ряд эффектов, которые мы можем применить к фотографиям. И, кроме того, его разработчики позволяют нам скачивать ни больше, ни меньше 60 пресетов для достижения тех же результатов прямо из Lightroom. Эти пресеты бывают разных типов и позволяют применять к фотографиям винтажный эффект, смягчать кожу или полностью изменять цвет и контраст фотографии.
Мы можем скачать эти пресеты с этого сайта .
Дзен Лайтрум
Здесь мы можем найти множество различных предустановок, чтобы придать нашим фотографиям индивидуальный подход, хотя и для очень конкретных целей. Например, мы можем найти настройки для улучшения фотографий неба, выделения фейерверков или, что самое интересное, восстановления цвета кожи, когда мы делаем портрет.
Мы можем их скачать из этой ссылки .
FixThePhoto
Нет ничего более раздражающего, чем сделать снимок и, перенеся его на компьютер или детально разглядеть, понять, что получилось плохо. FixThePhoto предлагает нам в общей сложности 500 предустановок, которые позволят нам придать нашим фотографиям идеальный вид. Например, мы можем найти настройки для черно-белых фотографий, сепии, улучшить цвета и многое другое.
Мы можем скачать их с твоя страница .
Presetlove
Этот веб-сайт с более чем 300 различными предустановками также становится одним из самых полноценных для улучшения наших снимков. В нем мы сможем найти все виды предустановок для улучшения всех видов фотографий. Например, мы сможем улучшать портреты, настраивать цвета снежного дня, выделять определенные объекты, переключаться на черный и белый и многое другое. Он также имеет эффекты для определенных фотографий, например фотографий свадеб или новорожденных.
Мы можем скачать все эти фильтры из эту страницу .
Рок ставня
Если нам нравится фотографировать пейзажи, на этом веб-сайте мы найдем в общей сложности 15 предустановок, которые позволят нам придать идеальный вид фотографиям пейзажей. Эти очень простые в использовании эффекты подготовлены для всех типов ландшафтов, как природных, так и городских. Однако они обычно не очень хорошо смотрятся на портретных фотографиях или с людьми.
Мы можем скачать эти пресеты бесплатно с это веб-сайт .
LookFilter
Фильтры в чистейшем стиле Instagram. В этом пакете мы найдем в общей сложности 15 предустановок, которые позволят нам применять отличные цветовые и контрастные фильтры. Результаты, которые мы получаем одним щелчком мыши, независимо от фотографии, которую мы обрабатываем, потрясающие.
Мы можем скачать их бесплатно из их дома страница .
Фотонный коллектив
Еще один из лучших пакетов пресетов, который мы можем найти и загрузить из Интернета. Наверное, лучший и самый полный бесплатный. Всего мы можем найти 96 цветных фильтров, основанных на 16 различных стилях с разным уровнем интенсивности. Большинство эффектов, которые он предлагает, призваны придать нашим фотографиям нотку пленки, например, вариант голубого / оранжевого, столь популярный в современном кино.
Мы можем их скачать отсюда .
Плюсы и минусы использования пресетов
Хорошо, а какие же преимущества и недостатки есть у использования пресетов? По традиции начнем с плюсов:
Значительная экономия времени.
Возможность обрабатывать фотографии без специальных знаний, скачав уже готовые пресеты.
Возможность вести страницу в одном стиле, например, публикуя только черно-белые снимки.
Что касается минусов, то их практически нет. Ваш профиль может потерять индивидуальность только в том случае, если вы будете использовать чьи-то пресеты. А если все параметры вы настраивали самостоятельно, то данный недостаток автоматически отпадает. Также иногда результат не соответствует ожиданиям, когда файл был загружен с неизвестного сайта. Но это, скорее всего, исключение из правил.
Где взять эффекты для графического редактора
Продолжая тему мобильного приложения Лайтрум, можно сказать, что практически все пользователи берут пресеты в ВКонтакте. В этой соц. сети есть группы на эту тему, где пользователи и администраторы выкладывают файлы в архиве. Ссылки являются прямыми, а файлы бесплатными. Возле каждой ссылки есть изображение с применённым пресетом. Найдите среди них лучший и загрузите его в группе: https://vk.com/ilovelightroom, https://vk.com/lightroom_presets. Вы можете открыть мобильное приложение ВКонтакте. После скачивания файлы можно будет найти в папке «Download» памяти устройства или SD-карты.

Пресеты для Лайтрум в ВКонтакте
Для настольной версии Lightroom есть как сайты с бесплатными пресетами, так и целые архивы из десятков и даже сотен разных настроек. Известный современный писатель Jack Davis, автор многочисленных книг о Фотошоп, создал свой архив с конфигурационными файлами для Lightroom. Загрузить их можно на официальном сайте https://www.on1.com/free/lightroom-presets/all-presets/. Но перед загрузкой вы должны оставить свою электронную почту и название страны, в которой проживаете. Эти данные нужно написать в форме. После чего нажать кнопку «Download Now».
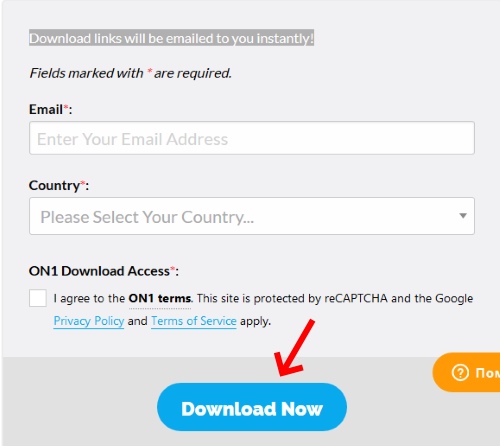
Кнопка для загрузки архива из 190 пресетов для Lightroom
Архив с пресетами придёт на адрес электронной почты, который вы указали в форме. В пакете вы найдёте несколько групп файлов для кривой, баланса белого, редактирования HSL, необычные градиенты и т. д. Бесплатным распространением эффектов для Lightroom занимаются профессиональные фотографы. Поищите в Telegram и Instagram их «рецепты». Это не готовые файлы, а только параметры для создания своего пресета. Но когда вы узнаете их, вам будет просто сделать фильтр самому. Тем более, что в этом нет ничего сложного.
Электронная энциклопедия Википедия также предоставляет нам ресурсы для поиска платных и бесплатных настроек: https://www.beart-presets.com/, http://photoshop-room.ru/. На первом сайте вы сможете найти бесплатный пакет файлов внизу списка. Чтобы скачать и добавить новые пресеты в фоторедатор Лайтрум, вам необходимо будет пройти простую регистрацию.
Зачем нужны пресеты?
Заготовки настроек экономят время на редактирование фото. Вы знаете, что и куда кликнуть, чтобы на выходе получить «вкусное» изображение. Не нужно каждый раз открывать очередной фоторедактор, находясь в поиске идеального фильтра. Пресеты создают фотографы, ретушеры, блоггеры, зарабатывающие на жизнь этим ремеслом и обладающие определенным вкусом по части визуальной эстетики.
Вы быстро редактируете фото для своей публикации, не заморачиваясь тем, как выбрать настройки и сохранить общую стилистику аккаунта. А решив кардинально изменить визуал ленты Instagram, вы просто подберете новый пресет.

Как добавить/импортировать пресеты в Lightroom
Процесс добавления новых настроек в Lightroom достаточно прост. Там нет фактического процесса установки; все, что вам нужно сделать, это поместить предустановку в подпапку « Develop Presets» внутри установки Lightroom.
Естьдва способа добавить новый набор настроек в Lightroom.
Импорт пресетов: вариант 1
Впроявочном модуле Lightroom найдите и откройте панель «Presets» с левойстороны.
Выберитепапку с пресетами, в которую вы хотите добавить пресеты, и щелкните правой кнопкоймыши по ней. В меню выберите параметр «Импорт» и найдите предустановки,предназначенные для импорта, на жестком диске вашего компьютера.
Выберитеодин или несколько пресетов и нажмите кнопку «Импорт». Вы также можетесначала создать папку предустановок, а затем импортировать предустановки.
Эта опция лучше всего подходит для импорта отдельных пресетов.
Когдавам нужно импортировать коллекцию пресетов, второй вариант работает лучше.
Импорт пресетов: вариант 2
Второй вариант включает в себя размещение папки коллекции пресетов в папке « Develop Presets» путь к которой указан ранее банальным копированием с помощью файлового менеджера windows или какого либо другого.
Как установить пресет в Лайтрум для Windows
Скачав на свой компьютер Lightroom, вы можете установить для него пресет. Это отдельный конфигурационный файл (или файл с настройками), который позволяет быстро применить какие-нибудь интересные эффекты. Они могут быть разными, от небольшого осветления фотографии, до значительных изменений. Например, смена цветового тона фото, контрастности и т. д. Пресеты являются незаменимым помощником фото дизайнеров и людей прочих профессий, которым приходится работать со снимками каждый день.
В редакторе Лайтрум можно найти несколько пресетов, которые установлены разработчиком. Но часто их недостаточно.
Чтобы применить один из предустановленных файлов:
- Нужно выбрать в левом меню пункт «Presets».
- Откройте один из наборов, после чего нажмите на один из имеющихся в списке левой кнопкой.
- Не понравился эффект, который изменил изображение — нажмите справа внизу «Reset».
Если вы хотите установить другой пресет, которого нет в Лайтрум:
- После загрузки пресета, его нужно распаковать, т.к. они обычно находятся в архиве ZIP;
- Затем откройте распечатанную папку, выберите файл и скопируйте его;
Выбор и копирование скаченного пресета для Лайтрум
- Далее в Windows нужно найти папку, куда установлена программа Lightroom. Если вы не изменяли путь при установке, она будет находиться по следующему пути: usersuserNameLibraryApplication SupportAdobeLightroomDevelop;
- Найдите папку «User Presets» и вставьте в неё свой пресет. Перезагрузите программу Lightroom.
Также не забывайте, что фильтры бывают как дополняющие, так и заменяющие. То есть, если вы применили пресет осветления фотографии, то следующий эффект по изменению яркости может сбросить осветление.