Как посмотреть комплектующие своего компьютера
Содержание:
- Speccy
- System Explorer
- Сторонние программы
- AIDA64 Extreme
- Нормальная температура процессора
- Как представлена информация о ПК?
- Ускоритель Компьютера
- OCCT
- GPU-Z
- Программа для определения железа компьютера Aida64
- AIDA64
- Через Свойства системы
- PCMark
- Диагностика видеокарты
- Проверяем графику с GPU-Z
- Бенчмарк-сервис UserBenchmark
- Способ 1: Диспетчер устройств
- Проверка производительности системы для Mac
- Сводная таблица
- Командная строка
- В заключение
Speccy
Рейтинг Speccy 88.5
Утилита предназначена для просмотра характеристик компонентов ПК. Поддерживает русский язык, для домашнего использования бесплатна.
Требования:
- ОС Windows (от XP);
- 15 Мб;
- 128 Мб памяти;
- CPU 800 МГц.
Проверка:
- Отображает информацию о составляющих компьютера и их характеристиках.
- Показывает текущие параметры частоты, температуры, напряжения и т. п. Также выводит динамические графики этих параметров.
- Оценивает состояние комплектующей и отображает красным цветом критические значения.
- Сохраняет информацию в виде снимков, txt- и xml-файлов.
- Распечатывает файлы и публикует профиль в Интернете.
Платная версия утилиты считается профессиональной, хотя её интерфейс простой и будет понятен даже новичку. Кроме стандартных опций платный вариант включает:
- премиальную техподдержку;
- бесплатные обновления;
- дефрагментатор дисков и файлов;
- оптимизатор системы CCleaner;
- утилиту для восстановления файлов.
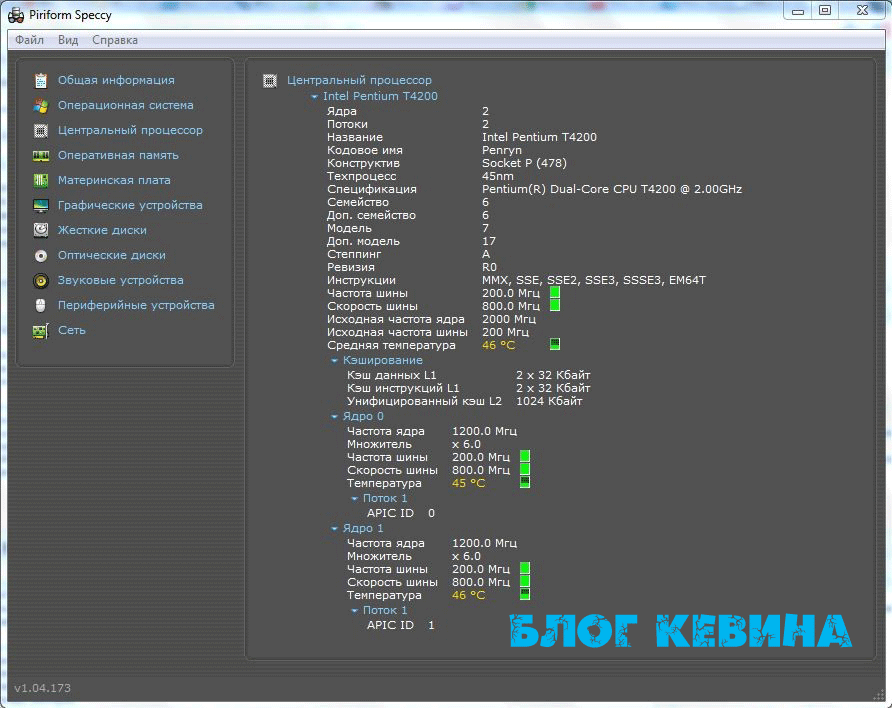
Скачать Speccy для windows
Мне нравитсяНе нравится
System Explorer
Интерфейс System Explorer по умолчанию похож на «Диспетчер задач». Он представляет собой окно с четырьмя вкладками, показывающими текущие процессы, производительность, соединения и историю выполнения различных действий. Если нужно больше информации, рекомендуем переключиться в режим Explorer Mode. В нём данные представлены в виде «Проводника», навигация по которому осуществляется через боковое меню.
System Explorer заменяет сразу несколько системных утилит
Через System Explorer можно:
- Следить за производительностью системы.
- Просматривать текущие задачи и создавать новые.
- Контролировать влияние процессов на производительность и управлять ими.
- Изучать запущенные модули, службы, используемые драйверы.
- Настраивать список автозагрузки.
- Следить за параметрами работы антивируса и брандмауэра Windows.
- Создавать снимки системы и сравнивать их между собой.
- Просматривать историю, в которой ведётся регистрация всех действий.
System Explorer проверяет запущенные процессы через собственную базу данных и предупреждает о наличии вредоносных файлов. Для этого программе требуется подключение к интернету.
Плюсы:
- Предлагает в едином интерфейсе функциональность нескольких системных утилит с расширенными возможностями.
- Отслеживает производительность системы в реальном времени и выводит показатели через иконку в системном трее.
- Выдаёт подробную информацию обо всех действиях, которые происходят в системе: запуске файлов и программ, завершении работы приложений, подключении к сети и т.д.
Минусы:
- Большое количество настроек может запутать.
- Нет встроенных тестов и информации о подключенных устройствах.
- Программа редко обновляется.
Сторонние программы
С помощью сторонних приложений проверить производительность компьютера ещё проще.
Некоторые из них платные или условно-бесплатные (то есть требующие оплаты после завершения пробного периода или для повышения функциональности).
Однако и тестирование эти приложения проводят более подробное – а нередко выдают ещё и множество другой полезной для пользователя информации.
1. AIDA64
Одна из самых популярных программ для тестирования производительности и других характеристик ПК, заменившая ранее выпущенную утилиту Everest. Приложение AIDA64 способно проверить любую деталь компьютера с ОС Windows и выдать на экран показатели производительности, марку, название драйвера и другие сведения.
AIDA64 Extreme
Тестовая программа, пережившая старое название Everest, при помощи большого количества встроенных бенчмарков даёт пользователю проверить системные требования своего компьютера
Отображаемая во вкладках программы системная информация о компьютере грамотно структурирована. Открыв в левой части окна закладку, и выбрав конкретный компонент, пользователь получает данные о нём. На следующей иллюстрации в графе «Пропускная способность шины памяти» видно ограничение «TRIAL VERSION», что говорит о присутствии бесплатных и платных вариантов утилиты.
Стоимость невысока, но владелец получает полнофункциональную версию
Главные данные о комплектующих присутствуют. Перейдя во вкладки, касающиеся CPU, можно узнать сколько ядер у процессора.
Детализирована информация об установленной Windows, подробно описаны функции DirectX и OpenGL, поддерживаемые видеподсистемой
Необходимо отдельно отметить тестирование производительности в сравнении с другими комплексами.
В утилиту встроены 9 тестов процессора, сопроцессора и памяти
Результаты вычислений сравниваются с компьютерами других конфигураций, это aida умеет делать превосходно. Модель компьютера сопоставлена результатам проведённых тестов, это даёт информацию для сравнения конфигураций и их производительности.
ПОСМОТРЕТЬ ВИДЕО
Полезное свойство программ – вывод результатов опроса встроенных в материнскую плату, процессор, жёсткий диск и другие компоненты, температурных датчиков. Эту информацию используют для оценки работоспособности компонентов, нагрузки, которая ограничивается их мощностью.
Программа, выводящая данные о температуре и напряжениях питания должна присутствовать обязательно!
Значения в окнах программ могут различаться. Это не результат ошибок – некоторые авторы на своё усмотрение могут изменять названия, сопоставленные комплектующим, или отдельным технологиям. Сравните результат работы всех утилит для получения полной информации. Невозможно выбрать лучшую из предложенных, это придётся делать пользователю на своё усмотрение.
На работе программ сказываются одновременно с ними запущенные антивирусы, оптимизаторы памяти, дефрагментаторы и прочие нужные программы. Остановите их для получения точных результатов. Внимательно следите за процессами обновления Windows и установленных в ней программ, это также создает избыточно высокую нагрузку.
Нормальная температура процессора
Какая должна быть температура ЦПУ, чтобы компьютер работал стабильно, без лагов, сбоев и прочих сюрпризов — актуальный вопрос, особенно для новичков. Итак:
- Если ПК простаивает — диапазон варьируется от 27 до 37 (возможны отклонения в ту или другую сторону).
- Если ПК нагружен (игры, синхронизация ит.д.) — диапазон варьируется от 39 до 61(возможны отклонения в ту или другую сторону).
- Диапазон температур от 68 до 73 считается максимальным. После этого компьютер принудительно отключается или виснет.
Это важно знать:
- Температура в помещении влияет на нагрев всех компонентов компьютера либо ноутбука. Причем нагрев происходит неравномерно. Если в помещении температура стала больше на 2 градуса по Цельсию, то центральный процессор при этом отреагирует повышением на три.
- Если корпус ПК битком набит комплектующими, температура ЦПУ будет выше на 4-17 градусов. Также большое влияние на перегрев процессора оказывает близость корпуса к стене, батарее ит.д. То есть чем меньше места, тем выше температура комплектующих. Поэтому и рекомендуют ставить компьютер так, чтобы было свободное пространство вокруг корпуса.
- Компьютер время от времени необходимо очищать от пыли. Чем больше пыли, тем выше температура процессора, материнской платы и прочего оборудования. Это обусловлено тем, что пыль препятствует охлаждению ЦПУ.
- Если ПК чист, а термопаста заменена, но устройство продолжает нагреваться или после всех манипуляций не загружается система, вы допустили какую-то ошибку. Найдите актуальную информацию на проверенных, авторитетных ресурсах, как правильно очищать ПК ит.д. В этих манипуляциях не все так просто, как могло вам показаться на первый взгляд.
Как представлена информация о ПК?
Так как компьютер является сложной вычислительной системой, его характеристики зависят от комплектующих устройств, установленных в системном блоке, и операционной системы.
Следовательно, общая характеристика ПК представлена технической информацией его составляющих:
Центральный процессор: производитель, модель, тактовая частота (в MHz или GHz), количество ядер и вычислительных потоков (могут не указываться в маркировке), наличие и объем кэш памяти 3-го уровня L
Например: AMD Ryzen 5 2600X 3.6GHz/16MB – процессор от AMD модель Ryzen 5 2600X с базовой частотой каждого ядра 3.6GHz и объемом кэша L3 16MB.
Материнская плата: производитель, модель, сокет ЦП, тип чипсета, количество слотов расширения и ОЗУ, форм-фактор, версия BIOS/UEFI (может не указываться в маркировке).
Например: Asus Rog Maximus X Hero (s1151, Intel Z370, PCI-Ex16) – мат.плата от Asus модель Maximus X Hero с сокетом s1151, чипсетом Intel Z370 и наличием слотов PCI-E x16 под видеокарты.
Оперативная память: производитель, стандарт памяти, тактовая частота (эффективная), объем памяти модуля.
Например: Kingston DDR4-2400 4096MB PC4-19200 HyperX Fury Black – модуль от Kingston стандарта DDR4 с рабочей частотой 2400 MHz и объемом памяти 4096MB (4Гб).
Видеокарта: производитель, стандарт порта PCI-Express, модель платы, тип и рабочая частота графического процессора, объем и частота видеопамяти, пропускная способность шины памяти, интерфейс подключения к монитору.
Например: Palit PCI-Ex GeForce GTX 1060 Jetstream 6GB GDDR5 (192bit) (1506/8000) (DVI, HDMI, 3 x DisplayPort) – видеоадаптер от Palit модель GeForce GTX 1060 с 6 гигабайтами видеопамяти стандарта GDDR5, работающей на реальной частоте 1506MHz. Обмен информации ГП-память идет по шине «шириной» 192bit. Есть порты DVI, HDMI, 3 x DisplayPort.
ВинчестерHDD: производитель, модель, объем памяти, скорость вращения шпинделя с дисками, объем кэш памяти, форм-фактор, интерфейс подключения.
Например: Western Digital Blue 1TB 7200rpm 64MB 3.5 SATA III – 3.5-дюймовый диск от Western Digital модель Blue со скоростью 7200 об/мин, кэшем 64MB и портом стандарта SATA III.
Твердотельный дискSSD: почти те же характеристики что и у HDD за исключением стандарта чипов памяти ПЗУ.
Например: Kingston SSDNow A400 240GB 2.5″ SATAIII TLC – твердотельник стандарта TLC.
Операционная система: производитель, поколение, версия, разрядность.
Например: Microsoft Windows 10 Pro – ОС от Microsoft поколения Windows 10. Версия Professional.
Ускоритель Компьютера
Рейтинг Ускоритель Компьютера 94.4
Ускоритель Компьютера — это достаточно удобная утилиты для качественной оптимизации работы реестра, очистки системы от лишних файлов, а также управления автозагрузкой.
Любая ОС со временем постепенно загрязняется разнообразным цифровым мусором, неиспользуемыми и временными файлами, кусочками старых ключей в реестре, отсутствующими DLL и неверными расширениями.
Это все очень влияет на скорость функционирования персонального компьютера, а может даже привести к зависанию ОС, появлению каких-то сбоев и ошибок в работе
В связи с этим, важно регулярно чистить операционную систему. В этом вам, конечно же, поможет программа Ускоритель Компьютера
С этой утилитой легко работать, никакие специальные знания для этого не потребуются. Необходимо просто запустить анализ компьютера, и практически сразу вы получите подробный отчет о наличии мусорных файлов и ошибок в реестре.
Далее нужно будет просто нажать кнопку «Исправить все» и подождать пока процесс не закончится. Для более детального ознакомления с проблемами в ОС, необходимо перейти в разделы «Очистка» либо «Реестр».
Требования:
- ОС Windows (от XP);
- 20 Мб свободного места;
- 64 Мб памяти;
- процессор 233 МГц.
Проверка:
- Ускорение всех показателей функционирования персонального компьютера по сравнению с различными конкурентами.
- Оперативный мониторинг и очистка винчестера от временных, ненужных и поврежденных файлов.
- Особая возможность ликвидации системных сбоев и любых зависаний.
- Наличие полезного планировщика задач.
- Функция полной очистки системы компьютера от разнообразного ненужного мусора.
- Возможность исправления различных ошибок, найденных во время проверки реестра ОС Windows, а также его полноценная и быстрая очистка.
- Полноценное управление автозагрузкой.
- Исправление неверных расширений и восстановление отсутствующих dll файлов.
- Очень качественная оптимизация реестра ОС Windows и различных программных комплексов.
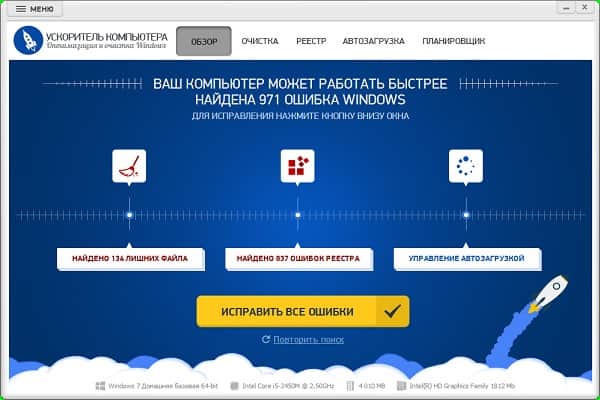
Мне нравитсяНе нравится
OCCT
OCCT в первую очередь предназначена для проверки стабильности и проведения стресс-тестов компьютера, но в ней можно получить и данные о железе ПК. Она ориентирована на постоянный мониторинг системы – отслеживание температуры, уровня напряжения, потребляемой мощности и других показателей. Информацию можно получать в виде графиков или таблиц, а можно выбрать оба способа сразу. Программа не формирует отчеты о конфигурации оборудования, но есть возможность сделать снимок экрана и сохранить его в PNG-формате.

Разработчиками предусмотрены бенчмарки оперативной памяти и процессора, а также тесты на поиск ошибок и поведение отдельных комплектующих в режиме максимальных нагрузок. Таким образом OCCT может пригодиться для определения пригодности компьютера при разработке какого-нибудь долгосрочного проекта или оценки состояния устройства перед покупкой его с рук. Базовая версия программы распространяется бесплатно, но с ограничениями, связанными с продолжительностью тестирования, отчетами об испытаниях и др. Покупка лицензии позволит использовать ПО в коммерческих целях и обеспечит дополнительную функциональность.
Достоинства:
- Удобный интерфейс;
- Система мониторинга показаний ПК;
- Шесть тестов для оценки стабильности компьютера.
Недостатки:
Отображает только базовые характеристики компьютерного железа.
GPU-Z
 Видеокарта является практически полноценным «компьютером в компьютере» со своими подсистемами и режимами работы. Поэтому разработчики из компании TECHPOWERUP разработали отдельную программу для проверки видеосистемы компьютера — GPU-Z. Ее основные принципы такие же, как и у CPU-Z – полная информативность и простота в использовании. В сети она доступна для бесплатного использования.
Видеокарта является практически полноценным «компьютером в компьютере» со своими подсистемами и режимами работы. Поэтому разработчики из компании TECHPOWERUP разработали отдельную программу для проверки видеосистемы компьютера — GPU-Z. Ее основные принципы такие же, как и у CPU-Z – полная информативность и простота в использовании. В сети она доступна для бесплатного использования.
GPU-Z это незаменимый и необходимый инструмент для каждого, кто интересуется из чего состоит его компьютер. Утилита доложит вам обо всех параметрах видеоядра, видеопамяти и подсистемы питания, вплоть до идентификационного кода устройства и версии BIOS. Кроме этого, ГПУ-Зет сканирует текущие показания температуры и частоты чипа, частоты чипов памяти, скорость вращения вентилятора охлаждения, нагрузку и напряжение на ядро и т.п. Все эти значения фиксируются по желанию владельца в текстовый файл или скриншотом.
Отдельное признание утилита заслужила за способность определять «поддельные» видеокарты, которые не отвечают заявленным в биосе характеристикам. Возле названия такой карточки вы заметите статус «», а вместо изображения вендора появится восклицательный знак.
Преимущества:
- полноценный отчет о характеристиках видеокарты и ее текущем состоянии;
- простая оболочка интерфейса;
- сохранение отчета в виде документа или скриншота;
- возможность отправки отчета о неполадках;
- большая база данных сайта для проверки своего адаптера и его сравнения с подобными картами;
- не требует оплаты.
Недостатки:
- интерфейс переведен на русский язык не полностью;
- нет встроенных стресс-тестов и тестов на производительность;
Программа для определения железа компьютера Aida64
Скачайте программу с официального интернет-проекта: aida64.com/downloads/latesta64xe.
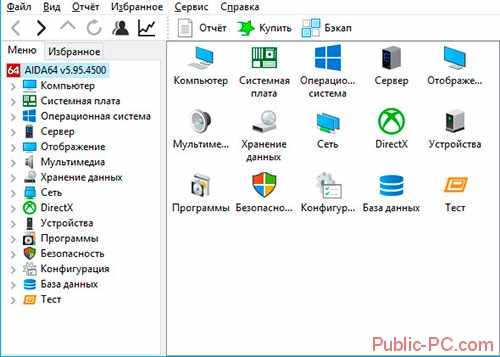
Ранее называлась Everest, но была переименована разработчиками в АИДУ. Показывает подробную информацию про систему, и что установлено. Aida64 настроена под расширенную диагностику работы ПК. Имеет тесты для ОЗУ, CPU, видео, HDD.
Важно! При проверке компьютера, или перед покупкой нового, пройдите стресс-тест. Если устройство проработало минимум пятнадцать минут, и не появился синий экран — все исправно
Характеристики АИДА 64:
- Показывает информацию в реальном времени,
- Создает подробный отчет,
- Полностью на русском.
Аида может:
- Отредактировать программы в автозагрузке. Именно из-за них ПК начинает медленнее работать,
- Раздел с отображением всех подключенных устройств. Это поможет определить его модель и найти правильный драйвер. Показывает ссылку откуда его загрузить.
AIDA64
AIDA64 позволяет тестировать устройства
В разделе «Тест» можно запускать проверку отдельных параметров оперативной памяти, процессора и других компонентов. Например, если мы хотим узнать производительность CPU и сравнить её с показателями других чипов, то выполняем следующие действия:
- Переходим в раздел «Тест».
- Выбираем параметр, который хотим проверить.
- Нажимаем «Старт».
Результаты проверки будут отсортированы в таблице сравнений с другими процессорами. Там же будут указаны основные характеристики устройства. Отдельные тесты позволяют проверить производительность накопителей, узнать пропускную способность кэша и оперативной памяти, провести диагностику монитора и оценить общее состояние системы при работе под нагрузкой.
Плюсы:
- Максимально возможный перечень характеристик устройств, в том числе ссылки на подробное описание на профильных сайтах.
- Сравнение с другими системами при проведении тестов.
- Снятие показаний со всех датчиков ноутбука.
- Большое количество встроенных тестов для разных устройств вплоть до монитора.
Минусы:
Бесплатно можно пользоваться только в течение 30 дней.
Через Свойства системы
Нажмите Win + Break, чтобы увидеть чуть более полную информацию.

Здесь уже представлены кое-какие данные о железе. Кроме того, мы видим, что разрядность системы составляет 64 бита. Вот что можно понять из скрина:
- Процессор Intel поколения i5 с частотой 3,2 ГГЦ.
- Размер ОЗУ составляет 16 ГБ, из которых доступно столько-то.
- Стали известны имя ПК и его рабочая группа.
Собственно, это все. По нашему мнению плохо, что не указано количество ядер, тип графики, размещение и занятость слотов DIMM, скорость обращения к памяти. На некоторых ноутбуках данное сочетание не работает (учитывая тот факт, что иногда приходится нажимать Fn). В таком случае идите через Панель управления:
- Win + X.
- Выбор соответствующей опции.
- Система и безопасность.
- Система.
Аппаратные возможности настольного компьютера или ноутбука можно просмотреть двумя способами: с помощью стороннего приложения или встроенных в систему средств. Первый вариант зачастую удобнее и функциональнее, поэтому начать хотим именно с него.
Способ 1: Сторонние программы
Существует великое множество приложений, которые позволяют просматривать системные характеристики компьютеров. Одним из лучших решений для Виндовс 10 является утилита System Info For Windows, или сокращённо SIW.
- После установки запускайте SIW и выберите пункт «Сводка о системе» в разделе «Оборудование».

В правой части окна откроется основная аппаратная информация о ПК или ноутбуке:
- производитель, семейство и модель;
- оценка быстродействия системных компонентов;
- объём и загрузка HDD и оперативной памяти;
- сведения о файле подкачки.
Более подробные сведения о том или ином аппаратном компоненте можно просмотреть в других разделах древа «Оборудование».
В меню слева можно также узнать программные особенности машины – например, сведения об операционной системе и состоянии её критически важных файлов, установленные драйвера, кодеки, и прочее.

Как видим, рассматриваемая утилита отображает нужные сведения весьма подробно. К сожалению, не обошлось без недостатков: программа платная, а пробная версия не только ограничена по времени своего функционирования, но и не показывает часть информации. Если вы не готовы мириться с этим недостатком, к вашим услугам подборка альтернатив System Info For Windows.
Способ 2: Системные средства
Все без исключения версии редмондской ОС имеют встроенный функционал просмотра параметров компьютера. Конечно, эти инструменты не предоставляют таких подробностей, как сторонние решения, но сгодятся начинающим пользователям. Отметим, что нужная информация рассредоточена, поэтому потребуется задействовать несколько решений для получения полноценных сведений.
- Найдите кнопку «Пуск» и кликните по ней правой кнопкой мыши. В контекстном меню выберите пункт «Система».

Прокрутите список вниз, до раздела «Характеристики устройства» – здесь размещены краткие сведения о процессоре и количестве оперативной памяти.

С помощью этого инструмента можно узнать только базовые данные о характеристиках компьютера, поэтому для полноты получаемой информации следует также задействовать «Средство диагностики DirectX».
- Воспользуйтесь сочетанием клавиш Win+R для вызова окошка «Выполнить». Введите в текстовое поле команду dxdiag и нажмите «ОК».

Откроется окно диагностической утилиты. На первой вкладке, «Система», можно просмотреть расширенную информацию об аппаратных возможностях компьютера – кроме сведений о CPU и RAM, доступны данные об установленной видеокарте и поддерживаемой версии DirectX.

Вкладка «Экран» содержит данные о видеоускорителе девайса: тип и объём памяти, режим и многое другое. Для ноутбуков с двумя GPU отображается также вкладка «Преобразователь», где размещена информация о незадействованной в данный момент видеокарте.

В разделе «Звук» можно просмотреть сведения о звуковых устройствах (карте и динамиках).

Название вкладки «Ввод» говорит само за себя – здесь располагаются данные о клавиатуре и мыши, подключённых к компьютеру.

Если же требуется определить оборудование, подключённое к ПК, понадобится задействовать «Диспетчер устройств».
- Откройте «Поиск» и напечатайте в строке слова диспетчер устройств, после чего кликните один раз левой кнопкой мышки по единственному результату.

Для просмотра той или иной единицы оборудования раскройте нужную категорию, затем щелкните по его наименованию правой кнопкой и выберите пункт «Свойства».
Просматривайте все подробности о том или ином устройстве, перемещаясь по вкладкам «Свойств».

PCMark

Ещё одно приложение от компании Futuremark, отличающееся возможностью проверки большего числа параметров по сравнению с 3DMark.
Встроенные инструменты рассчитаны на проверку общей производительности компьютера, а не только ЦПУ и GPU.
У программы есть бесплатная версия, позволяющая работать с ограниченным числом тестов, и платная, с полным функционалом.
Стоимость – те же $30, которые придётся отдать за 3DMark. Версия зависит от операционной системы – для Windows 10 нужна PCMark 10, для 7-й или 8-й части платформы, соответственно, PCMark 7 или 8.
Время тестирования на современном ПК обычно не превышает 15 минут. Результат проверки показывается в нижней части экрана, хотя определённую информацию можно увидеть в открывающихся в процессе работы дополнительных окнах. Данные можно сравнивать в режиме онлайн с другими протестированными в утилите компьютерами.
Диагностика видеокарты
Основные признаки дефекта видеокарты:
- Компьютер выбивает синий экран смерти.
- На экране появляются артефакты — разноцветные точки полоски или прямоугольники.
- При загрузке игр компьютер зависает или перезагружается.
- При длительном использовании компьютера в игре снижается производительность, игра начинает лагать.
- Заедание видео, отказ воспроизведения видео, проблемы с флеш плеером.
- Отсутствие заглаживания в тексте и при перемотке документов или веб-страниц.
- Изменение цветовой гаммы.
Все это признаки какого либо дефектов видеокарты. Тестирование видеокарты нужно разбить на два этапа: проверка графического чипа и проверка памяти видеокарты.
Проверка графического чипа видеокарты (GPU)
Для проверки графического чипа можно использовать различные программы которые дают нагрузку на этот чип и выявляют сбои при критической нагрузке. Мы будем использовать программу AIDA 64, OCCT и FurMark. Запускаем Аида внизу в трее возле часов кликаем правой кнопкой и выбираем тест стабильности системы. в появившемся окне ставим галку напротив GPU Stress Test. Тест Будет запущен внизу вы увидите график изменения температуры, скорость вращения вентиляторов, и потребляемого тока. Для проверки достаточно 20 минут теста, если в это время нижнее поле с графиком станет красным или же компьютер перезагрузится значит с вашей видеокартой есть проблемы.Запускаем OCCT. Переходим на вкладку GPU 3D, настройки не меняем и жмем кнопку ON. Далее появится окно с мохнатым бубликом, который является визуальным тестом. Для теста понадобится 15-20 минут. Рекомендую мониторить температуру и следить за показаниями питания, если на экране появится разноцветные точки, полоски или же прямоугольники, то это будет говорить о том что с видеокартой проблемы. Если компьютер самопроизвольно выключается это также скажет о дефекте видеокарты.Сейчас мы разобрали диагностику процессора видеокарты, но иногда с памятью видеокарты тоже бывают проблемы.
Диагностика памяти видеокарты
Для этой диагностики мы будем использовать программу Video Memory Stress Test. Распаковываем программу и запускаем ее от имени администратора. В появившемся окне ставим галочку напротив надписи сигнал если есть ошибки и нажимаем кнопку старт. Будет запущена проверка оперативной памяти видеокарты если будут обнаружены какие-либо ошибки с памятью, то программа издаст характерный звуковой сигнал, на некоторых компьютерах сигнал будет системный.Вот и все, теперь вы можете сделать диагностику видеокарты самостоятельно. Проверить GPU и память видеокарты.
Видео по проверке видекарты:
Проверяем графику с GPU-Z
По аналогии с CPU-Z существует программа, созданная исключительно для графического адаптера – GPU-Z. Давайте вкратце ознакомимся с ней.
Для проверки видеокарты или встроенного видеоадаптера:
- Скачиваем последнюю версию GPU-Z с официального сайта https://www.techpowerup.com/gpuz/.
- Устанавливаем и запускаем программу. На экране появляется привычное окно с вкладками, первая из которых отображает всю максимально возможную информацию о видеокарте.
- Вкладка Sensors» отображает текущее состояние устройства: температуру и частоту графического процессора, частоту видеопамяти, скорость вращения вентилятора охлаждения. Для оверклокеров также будет полезно отображение величины напряжения на чип в реальном времени.
- Вкладка «Advanced» является списком свойств видеокарты. Эти данные вряд ли понадобятся обычным юзерам и являются неким техническим паспортом устройства.
Бенчмарк-сервис UserBenchmark
UserBenchmark – это бенчмарк-сервис, сервис оценки и сравнения различных компьютерных комплектующих. Здесь оценивается и сравнивается производительность различных моделей процессоров, видеокарт, жёстких дисков, USB-носителей, оперативной памяти. Для процессоров и видеокарт сервис дополнительно выдаёт значения эффективного FPS (минимальные, усреднённые и максимальные значения) в 12-ти играх, в числе которых: Counter-Strike, Minecraft, The Witcher 3, GTA 5, Battlefield 5, Assassins Creed Odyssey. Здесь также можно с помощью функции конструктора ПК собрать определённую виртуальную конфигурацию системы, посмотреть её общую производительность, сравнить с другой виртуальной конфигурацией.
Ну и ещё одна примечательная функция этого сервиса, о которой мы будем говорить ниже детально – тестирование пользовательских компьютеров и их оценка. Тест UserBenchmark оценивает общую производительность нашей системы и в процентном выражении показывает, насколько она мощна на фоне других протестованных систем. И также этот тест оценивает производительность отдельных компонентов компьютера в сравнении с другими протестированными компонентами, позволяя таким образом выявить в системе слабые звенья.
UserBenchmark – англоязычный сервис, поддержки русского нет, так что придётся работать с ним с помощью -переводчика, ну а это, увы, чревато топорностью перевода в отдельных моментах.
Способ 1: Диспетчер устройств
В известном многим меню Диспетчер устройств можно без каких-либо проблем определить сведения об основных комплектующих и периферийном оборудовании в Windows 7. Дополнительно там отображается версия драйвера и другая полезная информация.
- Для перехода в Диспетчер откройте «Пуск» и выберите там пункт «Панель управления».

В списке отыщите «Диспетчер устройств» и кликните по этой строке левой кнопкой мыши.

На экране вы видите группы устройств. Разверните необходимую из них, чтобы просмотреть составляющие.

Например, на приведенном далее скриншоте отображается сам процессор с разделением на каждое доступное ядро. Там же выводится и его максимальная герцовка.

Щелкните по интересующей строке ПКМ и в контекстном меню выберите «Свойства», если хотите перейти к просмотру других сведений об оборудовании.

На вкладке «Общие» отображается тип устройства, его изготовитель и размещение.

Далее идет «Драйвер». Тут вы можете узнать его поставщика, дату разработки, версию и цифровую подпись. В «Сведения» расположены другие данные, например, уникальный идентификатор оборудования, что требуется для определения в крайне редких случаях.

Проверка производительности системы для Mac
Кроме подборки программ для ОС Виндовс, рекомендуем также несколько программ для теста вашего Mac:
- «Geekbench 4» – наиболее популярный инструмент для проверки Mac. Бесплатная версия загружает полученные вами результаты в свою онлайн-базу, где вы можете сравнить её с результатами других пользователей. Имеет отдельные тесты CPU и GPU;
- «Blender Benchmark» – приложение для теста графического рендеринга и анимации. Имеет два варианта – «Quick Benchmark» и «Complete Benchmark»;
- «Intel Power Gadget» – утилита от Intel, предназначенная для проверки производительности процессора;
- «Cinabench R15» – ещё одна утилита для рендеринга 3Д-графики для Мак.
Сводная таблица
| Название | Назначение | Версия / Год | Распространение | Сайт |
|---|---|---|---|---|
|
Speccy |
Системная утилита позволяющая получить информацию и о всех комплектующих компьютера | v1.32.740 | Бесплатная / Платная PRO версия | |
|
HWiNFO |
Системная утилита позволяющая получить информацию и о всех комплектующих компьютера. А также показания температурных датчиков системы | v5.86 / 2018 | Бесплатная | |
|
AIDA64 |
Системная утилита, содержит всю необходимую информацию о компьютере. А также большое количество тестов быстродействия и стабильности ПК | v5.97.4600 / 2018 | Условно-бесплатная 30 дней Лицензия (39.95 $ на 3 ПК) |
|
|
CPU-Z |
Просмотр характеристик процессора, материнской платы, памяти (ОЗУ), Бенчмарк и стресс тест процессора. | v1.85.0 / 2018 | Бесплатная | |
|
PerformanceTest |
Системная утилита содержит общую информацию о ПК, а также большой перечень тестов производительности как системы так отдельных элементов | v9.0 (Build 1025) / 2018 | Условно-бесплатная 30 дней Лицензия ($29.00) |
|
|
HWMONITOR |
Удобная утилита для мониторинга температурных датчиков, скорости вентиляторов и напряжения в системе | v1.35 / 2018 | Бесплатная | |
|
SpeedFan |
Утилита следит за температурными датчиками системы и управляет скоростью активной системы охлаждения ПК | v4.52 / 2017 | Бесплатная | |
|
SIW |
Комплексная утилита с большим функционалом. Содержит информацию о системном железе, а также установленном ПО | v8.3.0710 / 2018 | Условно-бесплатная 30 дней Лицензия ($19.00) |
|
|
Memtest86+ |
Утилита для тестирования работоспособности оперативной памяти (ОЗУ) | v5.01 / 2013 | Бесплатная | |
|
CrystalDiskInfo |
Утилита для тестирования жёстких дисков (HDD/SSD) | v7.6.1 / 2018 | Бесплатная | |
|
Passmark Keyboard Test |
Утилита для тестирования работоспособности устройства ввода данных (клавиатуры) | v3.2 (Build 1002) / 2017 | Условно-бесплатная 30 дней Лицензия ($29.00) |
|
|
Monitor Test |
Утилита для тестирования экрана компьютера | v3.2 (Build 1006) / 2018 | Условно-бесплатная 30 дней Лицензия ($29.00) |
Командная строка
Если перечисленными выше методами не получается выполнить поставленную задачу, есть еще один довольно интересный способ.
Заключается он в использовании специальных команд в командной строке.
Пошагово это выглядит так:

Рис. №11. Команда на запуск командной строки

Рис. №12. Оценка производительности в командной строке

Рис. №13. Раздел «WinSPR» и результаты теста
Чтобы вам было легче разобраться с параметрами, которые тут есть, мы их расшифруем:
- SystemScore — общий индекс производительности;
- MemoryScore — индекс производительности оперативной памяти;
- CpuScore — тот же индекс для процессора;
- GraphicsScore — тот же индекс для графической составляющей;
- GamingScore — индекс для игр;
- DiskScore — параметр для HDD или SSD.
Собственно, вам необходимо обращать внимание на все эти параметры, чтобы определить, насколько производителен ваш аппарат. Как видите, есть и другие
Но они не настолько важны. Вы даже можете взять все перечисленные выше параметры, вычислить сумму и поделить ее на количество (на 6)
Как видите, есть и другие. Но они не настолько важны. Вы даже можете взять все перечисленные выше параметры, вычислить сумму и поделить ее на количество (на 6).
Это и будет средняя производительность.
В заключение
В этой статье мы рассказали о том, как можно посмотреть характеристики компьютера на Windows и зачем это нужно делать. Для этого мы пользовались стандартными средствами ОС и загруженными программами. Давайте разберемся и выберем наилучший вариант.
Стандартные средства Windows не предоставляют достаточной информации о железе и софте ПК для его настройки и правильного апгрейда. Такой способ нужен для приблизительной оценки производительности системы при использовании требовательного ПО.
Программы CPU-Z и GPU-Z являются отличным вариантом для опытных людей, достаточно хорошо разбирающихся в компьютерных системах. Они бесплатны и универсальны для любого ПК. Такой способ пригодится оверклокерам и людям, желающим настроить или усовершенствовать свой компьютер новыми комплектующими устройствами.
Утилита AIDA 64 позиционируется как софт для профессионалов, но прекрасно подходит и для домашнего использования. В точности и количестве предоставляемых данных ей нет равных среди конкурентов. Интерфейс также радует своей оптимизацией и ненавязчивостью.
Так как этот продукт стоит хороших денег, не каждый сможет позволить его себе. Стоит отметить, что такой массив данных не нужен обычному пользователю. Поэтому этот вариант будет реально полезен лишь профессионалам: инженерам-разработчикам, экстрим-оверклокерам и прочим лицам с узкой специализацией.
Небольшая программа Speccy является интерпретацией CPU-Z в более красивой оболочке и на русском языке. Точность отображения данных с датчиков достаточно высока, а техническая информация вполне устроит любого даже опытного юзера. На наш взгляд, этот вариант – «золотая середина», учитывая, что продукт не стоит ни копейки.
Есть несколько способов как узнать характеристики компьютера. Узнать аппаратную конфигурацию своего компьютера дело несложное. Получить ее можно и без установки различных программ. В операционной системе Windows для этого используют определенные команды. Но более подробную информацию покажет специальный софт.
Существуют как платные так и свободно распространяемые аналоги программ. Еще можно узнать характеристики компьютера, воспользовавшись услугами онлайн сервисов. Рассмотрим все перечисленные варианты.