Как сделать ретушь фотографий онлайн
Содержание:
- Makeup.pho.to.ru
- Мультяшки и анимации
- Как быстро убрать красные глаза на фото с компьютера?
- Ретушь фото лица онлайн
- Удаление дефектов на фото
- Makeup.Pho.to — стирает прыщи, разглаживает морщины на лице
- Photopea
- Сервис Retush.net — отбеливает зубы, устранит эффект красных глаз и тд.
- 6. Pixlr Express
- Мобильные приложения
- Идеальный портрет — в один клик!
- Avatan
- Почему появляется эффект «красных глаз»?
- Как пользоваться мобильным фоторедактором
- Способ 2: PIXLR
- Способ 3: Paint.net
- Avatan — онлайн-фоторедактор
- Что такое ретуширование?
- Что такое «эффект красные глаза».
- Другие способы
Makeup.pho.to.ru
Этот сервис использует авто-коррекцию, что вызывает противоречивые мнения. Некоторые личности, например, желают обрабатывать фото самостоятельно. А для кого-то это — настоящее спасение, поскольку умения/желания обрабатывать фотографию нет, а выглядеть красиво хочется. Однако выбор инструментов для ретуши полагается на плечи пользователя.
При автообработке фото происходит следующее:
- ретушь кожи;
- антиблик;
- разглаживание морщин;
- макияж глаз;
- отбеливание зубов;
- гламурный эффект;
- цветокоррекция.
Дополнительно могут использоваться эффекты:
- 11 цветовых фильтров;
- 13 эффектов стилизации;
- 18 эффектов замены фона;
- 7 эффектов освещения.
Как работать с этим сервисом?
Пользоваться им проще простого! Вот пошаговая инструкция:
- Заходим на сайт сервиса по этой ссылке: http://makeup.pho.to/ru/
- Нажимаем на кнопку «Начать ретушь»
- Выбираем способ загрузки фото
После загрузки фотографии на сайт, сразу же начнется ее улучшение. Слева видим меню работы с изображением.
Здесь можно снять флажки с тех пунктов, которые не нужны, и поставить флажки там, где нужно. По умолчанию сервис работает со всеми инструментами ретуши кроме цветокоррекции. В целом, получается неплохо, но если хочется добиться естественности, можно поиграться с настройками. Сравните оригинал и автоматически обработанное фото.

При желании можно добавить каких-нибудь эффектов, благо выбор здесь довольно приятный. Например, так:



Закончив обработку, нажимаем на кнопку «Сохранить и поделиться» и выбираем способ, скачать фото, получить на него ссылку или отправить в социальные сети. Удобно, как никак!
Мультяшки и анимации
Этот раздел создан для любителей развлекаться с фотографиями. Представляет возможность создать карикатуру в виде мультяшной графики с помощью специальных технологий. Так, после обработки снижается количество цветов, происходит сглаживание переходов и прорисовка резких границ. Это позволяет получить изображение в виде мультфильма.

Вторая возможность заключается в создании анимационных изображений. На любой портрет можно наложить такие эффекты, как морфинг или смена мимики, сделать лицо человека улыбающимся, применить косоглазие и т. д. Вы также можете изменить лицо так, что человек будет выглядеть как тролль, инопланетянин или другой забавный персонаж. Вдобавок, любую часть лица можно заставить двигаться. Результат можно сохранить в формате Gif.
Как быстро убрать красные глаза на фото с компьютера?
С этой целью также используют ряд программ, среди которых
- «ФотоМАСТЕР»;
- XnView;
- Movavi;
- «Домашняя Фотостудия»
и другие, но самой популярной является, конечно, фотошоп. Причина в наборе функций и качестве их исполнения – создание изображений, чертежей, склеивание и редактирование фотографий здесь делают в том числе профессионалы. Убрать эффект красных глаз на фото там можно сразу несколькими способами, а параллельно также можно внести и другие преобразования в изображение. Однако если существенной обработки фотографии вам не нужно, Adobe Photoshop скачивать не стоит – для редактирования вполне подойдет любой из перечисленных редакторов.
Кроме того, фотографии, загружаемые в соцсети, удобно улучшать на месте: ВК, инстаграм, фейсбук, твиттер оснащены собственным онлайн-сервисом для исправления несовершенств.
Ретушь фото лица онлайн
Отсняв множество фото, мы можем обнаружить, что многие из них нуждаются в улучшении и последующем редактировании, а также использовать ретушь фотографии. На некоторых нужно убрать пресловутый эффект «красных глаз», на других изображениях – избавиться от морщин или улучшить пропорциональность лица, на третьих – снять чрезмерное покраснение кожи и так далее. Обычно для этого используют популярные программы-фоторедакторы, уровня Photoshop или Pixlr, но почему бы не воспользоваться сетевыми фоторедакторами, позволяющими с помощью пары кликов провести необходимое ретуширование картинки онлайн? В этой статье я расскажу, как ретушировать онлайн фотографию лица, какие сетевые инструменты нам в этом помогут, и как с ними работать.
- Как правильно редактировать картинку лица
- Сервисы для ретуши фото лица
- «Гладкая кожа» — приложение для ретуши фото на Андроид
- Facelab — ретушируем фото лица на IOS
- Makeup.Pho.to — стирает прыщи, разглаживает морщины на лице
- Сервис Retush.net — отбеливает зубы, устранит эффект красных глаз и тд.
- Avatan — онлайн-фоторедактор
- Улучшение фото лица с приложением Pixl
- Как ретушировать лицо и тело?
- IMGonline — обработка фотографий
- Smartbrain — удаляет недостатки кожи на портретных фото
- Заключение
Удаление дефектов на фото
Разбирая фотографии, можно обнаружить неприятный сюрприз в виде красных глаз на снимках. Не спешите отправлять такие кадры в брак. Фоторедактор лица, бесплатно скачать который можно на нашем сайте, поможет быстро убрать красноту.
Перейдите во вкладку «Ретушь» и найдите в меню пункт «Коррекция красных глаз». Дальше нужно грамотно подобрать размер кисти — он должен быть чуть больше зрачка. Чтобы вернуть глазам нормальный вид, просто кликните по красному мышью.
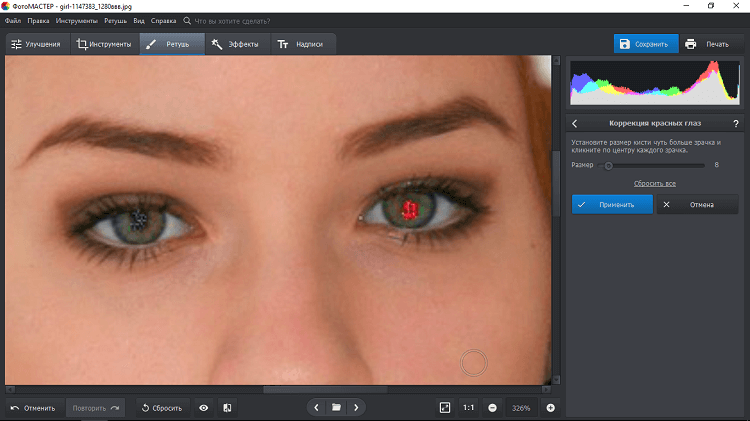
Уберите эффект красных глаз за пару кликов
Если вы хотите поработать с кожей и сделать ее более гладкой и привлекательной, вам поможет «Восстанавливающая кисть». Она эффектно маскирует дефекты и неровности кожи, убирает блики и другие неприглядные особенности.
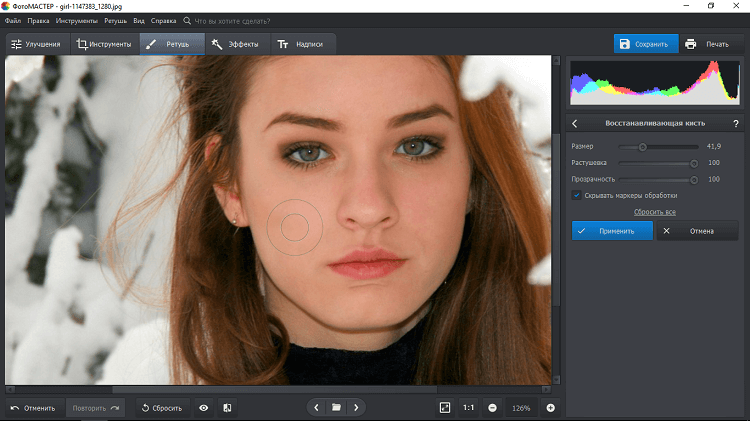
Восстанавливающая кисть поможет разгладить кожу и убрать морщинки
Практически всегда возникает необходимость убрать какие-то мелкие дефекты кожи. Например, морщинки, родинки, шрамы, прыщи или веснушки. В бесплатном фоторедакторе с ретушью лица есть инструмент «Штамп». Он быстро поможет справиться с проблемной кожей.
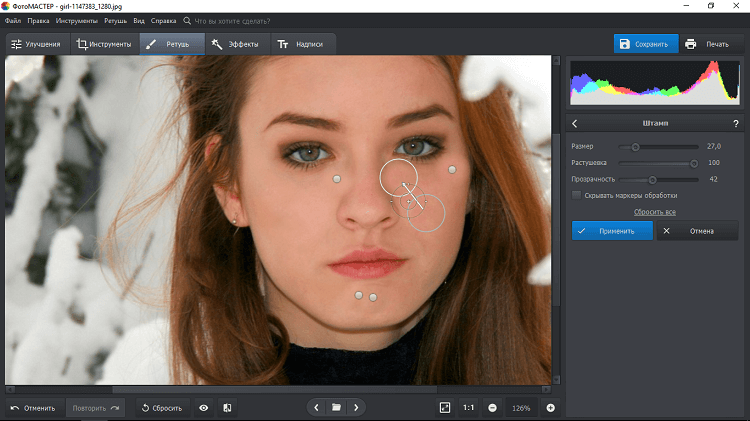
Makeup.Pho.to — стирает прыщи, разглаживает морщины на лице
Данный сервис позиционирует себя как онлайн-фоторедактор с большими возможностями от компании VicMan Software, которая, к тому же, выпустила похожее по функционалу мобильное приложение Visage Lab с довольно обширным инструментарием для ретуши фото.
- Чтобы выполнить ретушь лица онлайн с помощью данного сервиса, перейдите на него http://makeup.pho.to/ru и кликните на кнопку «Начать ретушь».
- Выберите откуда вы будете импортировать фото (компьютер или Фейсбук) и загрузите требуемое фото на ресурс.

После загрузки фото сервисом будет произведена автоматическая онлайн ретушь фото. Будут автоматически применены такие опции как ретушь кожи, разглаживание морщин, антиблик, отбеливание зубов и так далее. После просмотра результата вы можете убрать какую-либо из опций путём снятия соответствующей галочки и нажатием на кнопку «Применить».
При необходимости вы можете кликнуть на вкладку «Эффекты» слева, и выбрать какой-либо из эффектов (Dreamy Retro,кг Poster Look, Phantasy Blue и другие).
Для сохранения полученного результата необходимо нажать на кнопку «Сохранить и поделиться» внизу. В открывшемся экране выберите «Скачать», кликните правой клавишей мыши на открывшемся изображении и выберите «Сохранить изображение как» для сохранения фото к себе на ПК.
Photopea
Как следует из названия, Photopea практически клон Photoshop со всеми инструментами и одинаковыми значками, меню или преимуществами. Вы найдете его очень простым в использовании, потому что все находится в том же месте, что и в программном обеспечении Adobe, если вы к нему привыкли. Вы можете использовать слои, добавлять текст, изменять настройки, обрезать или редактировать по своему желанию со всеми необходимыми фильтрами или инструментами.
Одной из интересных функций Photopea является то, что она имеет широкий выбор шаблонов который можно использовать, если вы ищете точный размер для создания дизайна. Например, если вам нужен заголовок, который идеально подходит для или если вы хотите разместить изображение в Instagram с точными размерами. Просто зайдите в «Новый…», выберите шаблон, добавьте свои фотографии и отредактируйте их, как хотите. Один из лучших вариантов, если вы хотите бесплатно ретушировать фотографии в Интернете с помощью знакомого интерфейса.
Сервис Retush.net — отбеливает зубы, устранит эффект красных глаз и тд.
Другой сервис, позволяющий выполнить ретуширование лица – это Retush. Данный сервис позволяет работать со встроенным англоязычным фото-редактором «Photocat», обладающим довольно широкими возможностями по редактированию изображений.
Перейдите на данный ресурс, нажмите на «Upload» и загрузите на сайт нужное вам фото. Слева расположены базисные вкладки для работы с изображением: «Edit» (редактирование), «Effects» (эффекты), «Retouch» (ретушь), «Frames» (рамки), «Text» (текст), «Local retouch» (локальная ретушь).
Переключаясь между вкладками вы можете выбирать различные инструменты и применять их на вашем фото. К примеру, во вкладе «Ретушь» вы можете применять эффекты к фигуре (Figure), коже (Skin), глазам (Eyes), губам (Lip tint). Выбирая ширину покрытия (Brush size) и интенсивность эффекта (Intensity) вы можете добиться нужного качества вашего фото.
Для сохранения полученного результата служит клавиша «Save» справа сверху.
6. Pixlr Express
Pixlr Express — один из лучших онлайн редакторов фото в 2020 году. В сравнении с предшествующими
сервисами, Pixlr сразу же выделяется своим удобным интерфейсом. Редактор имеет свою панель
инструментов и историю вносимых изменений. Это делает его похожей на стационарную программу ретуши
на компьютере, но только без необходимости установки. Сервис имеет поддержку всех современных
графических форматов изображения и позволяет производить обработку фото в любом направлении.
Выполняйте настройки цвета, яркости и контраста вручную, применяйте фильтры, эффекты и маски по
своему желанию. В любой момент вы легко сможете удалить любой применяемый вами эффект.
Сервис обладает несколькими версиями, которые можно выбрать для работы. Одна из них ориентирована
на новичков и располагает самыми базовыми инструментами с множественными подсказками и инструкциями.
Существует также более продвинутый вариант Pixlr для опытных пользователей с полным набором
возможностей.
Из минусов можно отметить рекламу во время ретуши, а также ограниченный функционал бесплатной
версии — в ней доступно лишь небольшое количество инструментов фотомонтажа, эффектов и стикеров.
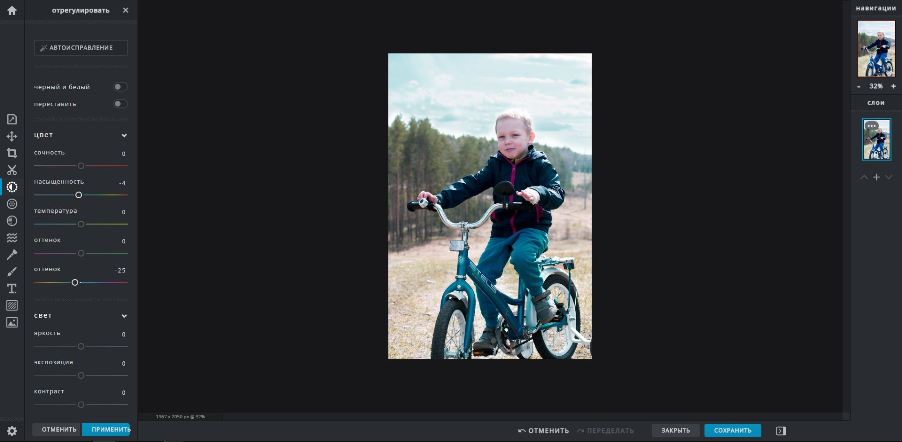
Мобильные приложения
Если под рукой только телефон, то проще всего будет воспользоваться мобильным приложением. Убрать эффект красных глаз на Андроид помогут различные графические приложения. В первую очередь это многофункциональные фоторедакторы, о которых вы наверняка слышали:
- Facetune
- PicsArt
- Pho.To Lab
- Photo Editor
- Aviary
- YouCam Makeup
- Photo Retouch
- Visage Lab
- InFrame
- Avatan
Кроме этих программ есть и специальные мини редакторы, заточенные именно под функцию убрать красные глаза с фото. Их легко найти в Play market по названию:
- Eye Color Changer
- New eyes
- Цвет глаз
- Red eyes
И так далее.. Рассмотрим как убрать красные глаза на фото с помощью редактора Avatan на телефоне. Вам необходимо будет проделать те же действия: загрузить фото, зайти в раздел ретушь и выбрать «Красные глаза». Наведите на проблемную зону на фото и нажмите «Устранить» — редактор заменит цвет зрачка на нормальный.

В других приложениях все делается аналогичным образом.
Идеальный портрет — в один клик!
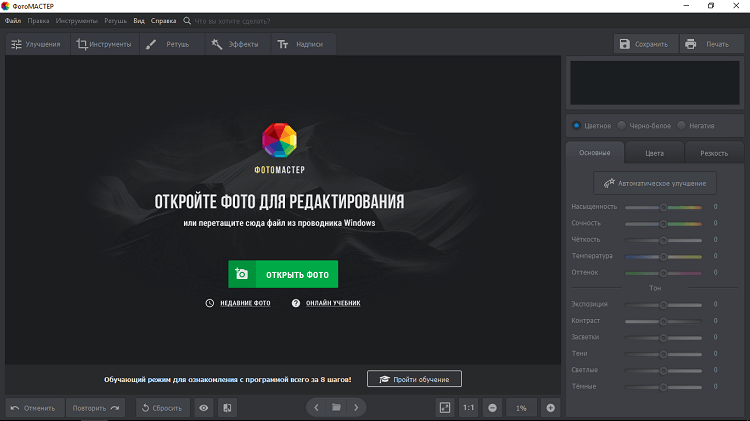
Загрузите снимок в программу
Во вкладке «Ретушь» найдите инструмент «Идеальный портрет». Здесь доступны две возможности — выбор готового стиля или ручная настройка. Если вы решите воспользоваться первым способом, то нужно будет определиться, какой стиль вам нравится больше всего. «Эффектный портрет», «Яркие губы», «Легкий загар»… вариантов очень много! Пробуйте разные — так легче понять, какой стиль смотрится эффектнее.
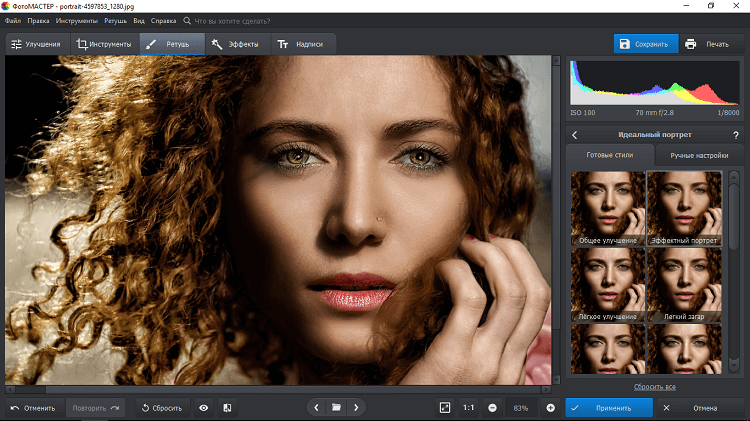
Готовый стиль «Эффектный портрет» — гладкая кожа и выразительный взгляд
При желании поэкспериментировать можно обратиться к ручным настройкам. Они позволяют отдельно проработать кожу, глаза, брови, губы и зубы. Представьте — белоснежную улыбку легко сделать за один клик мыши! Требуется только двинуть вправо нужный ползунок.
Вкладка с ручными настройками в программе для обработки лица на фото особенно пригодится, когда хочется стереть блики с кожи, разгладить ее и уменьшить красноту. При необходимости темные круги под глазами вы тоже без проблем уберете, а цвету губ придадите четкости и насыщенности. Не бойтесь пробовать разные варианты — неудачные попытки нетрудно отменить, вернув прежние настройки.
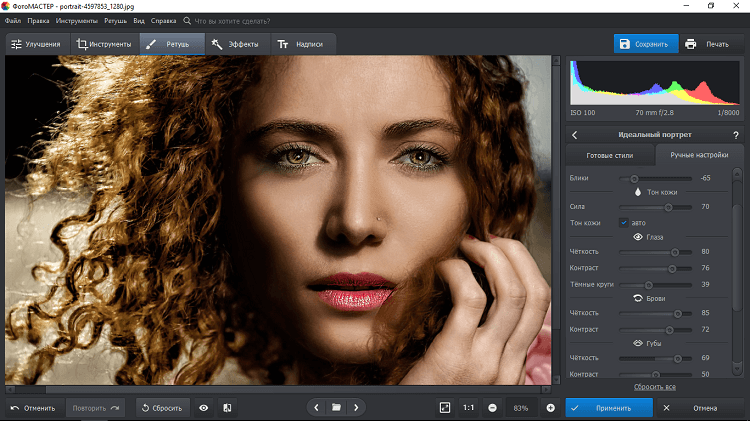
Avatan
Довольно известный сервис, который позволяет отретушировать фото как нужно. Пользоваться им тоже очень легко, и весь процесс не займет много времени.
- Заходим на сайт сервиса по этой ссылке: http://avatan.ru/pages/retouch
- Нажимаем на кнопку «Начать ретуширование»
- В новом окне наводим на «Ретушь» и выбираем способ загрузки файла
Сервис предоставляет следующие возможности:
- устранение недостатков кожи;
- устранение бликов;
- аэрограф;
- удаление морщин;
- загар;
- устранение эффекта красных глаз;
- выбор цвета глаз;
- настройка яркости глаз;
- тушь для ресниц;
- подведение глаз;
- карандаш для бровей;
- тени для век;
- цвет губ;
- отбеливание зубов;
- пластика;
- цвет волос;
- похудение;
- удлинение ног;
- клонирование.
Вот такой набор для того, чтобы сделать объект на фотографии просто превосходным. Все разбито на категории, что помогает быстро ориентироваться в списке; кожа, глаза, рот; остальное.
Применение эффектов здесь не автоматическое, что позволяет редактировать фото так, как пожелает ваша душа. Например, вот так можно добавить эффект загара:

Аналогичным образом используются и другие инструменты. Сделать «красиво» за пару минут у вас вряд ли получится, но если есть время и желание детально проработать фото, то сервис Avatan будет рад вам помочь.
В этом же сервисе, над набором для ретуши, можно использовать и другие элементы редактирования:
- основы;
- рамки;
- стикеры;
- фильтры;
- мазки;
- эффекты;
- действия;
- текстуры;
- наклейки;
- текст;
- дополнительно.

Удачи!
Почему появляется эффект «красных глаз»?
Долго догадываться, почему эффект назвали именно так не приходиться. Весь ответ лежит на поверхности – глаза человека на фотографии приобретают красный оттенок. Единственная причина такого искажения снимка в том, что вспышка используется в слишком тёмном помещении. Свет отражается от глазного дна, а после его фиксирует камера.
Но почему же на изображении глаза окрашиваются не в белый, а красный цвет? Всё дело в том, что органы зрения содержат большое количество кровеносных сосудов и сосудистых оболочек. Как известно, кровь имеет красный цвет, поэтому и глаза на фотографии обретают такой оттенок. Если хотите избежать обработки снимка, то активируйте ночной режим на смартфоне, а также выберите место с наиболее ярким освещением.
Как пользоваться мобильным фоторедактором
1. Как вы уже поняли, для начала работы с редактором необходимо выбрать, с каким изображением или фото будет проводиться работа. Можно как открыть уже существующее, так и создать пустой холст. Для проверки возможностей фоторедактора можно воспользоваться тестовыми изображениями.
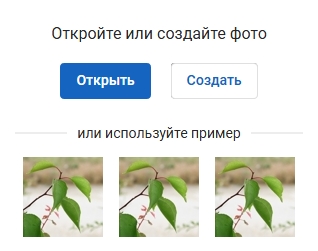
2. Чтобы работа на экране была более комфортная — отцентрируйте редактор по центру. Для этого нажмите на ссылку «К редактору», расположенную над ним или здесь.
3. Практически весь фоторедактор на русском языке, а каждое возможное действие сопровождается интуитивно понятными пиктограммами. Преимущество данного редактора в том, что он максимально оптимизирован для работы с фото или изображениями на смартфонах, планшетах и обычных компьютерах.
4. Вы можете использовать следующие инструменты для обработки вашего фото или изображения:

- применить один или сразу несколько цветовых фильтров;
- изменить размеры вашего фото, с учетом пропорций, в абсолютном или процентном соотношении;
- обрезать изображение до заданных размеров, при этом можно зафиксировать область кропа в определенных соотношениях сторон: от 3:2 до 16:9, что позволит выбрать соответствующее соотношение для разных типов устройств, на котором оно будет опубликовано;
- трансформация изображения позволит отразить его по вертикали или горизонтали, а так же повернуть как на фиксированный градус, так и на произвольный;
- инструмент «Рисование» предлагает свободное рисование карандашом по изображению выбранным типом и цветом кисти;
- инструмент «Текст» позволяет нанести на фото-изображение произвольный текст, выбрав цвет, стиль шрифта и многое другое. После написания текста его можно трансформировать, перекрасить, исправить, до тех пор, пока текст остается отдельным слоем на вашем холсте;
- инструмент «Формы» упрощает создание обычных геометрических форм, что будет крайне полезно при создании графиков, презентаций или демонстрационных блоков;
- «Стикеры» и «Рамки» дают возможность, соответственно, нанести на фото предустановленные изображения, сделав их более занимательными и интересными;
- При помощи пункта «Уголки» можно скруглить углы вашего изображения, а «Фоны» позволит залить основу пустого изображения выбранным цветом.
5. После применения той или иной операции — нажмите кнопку «Ок», для сохранения изменений в редактируемом слое. Либо «Отмена» или «Закрыть» — если операция не требуется.
6. Отдельно стоит отметить, что практически для каждого элемента, добавленного на холст, вы сможете применить набор инструментов и функций:
- Дублировать — создает аналогичную копию выбранного элемента;
- Отразить — отображает зеркально выбранный элемент;
- На передний план — перемещает элемент на передний план, поверх остальных элементов на изображении;
- Удалить — удаляет с холста;
- Настроить — включает дополнительные настройки, доступные для данного элемента;
Для каждого выделенного на изображении слоя или созданного элемента доступны базовые возможности:
- Цвет — задает основной цвет;
- Тень — задает тень вокруг элемента с выбранными настройками;
- Обводка — контурная обводка;
- Фоны — заливка элемента выбранным цветом;
- Текстура — заливка элемента одним из предустановленных текстурных фонов;
- Градиент — заливка градиентом;
- Прозрачность (Opacity) — установка прозрачности элемента.

7
Фоторедактор работает со слоями, что крайне важно! Этот подход позволяет исправлять или накладывать элементы отдельным слоем, к которому можно вернуться в любое время до слияния этого слоя с основой изображения
8. Для отображения слоев, истории действий или для отмены/повтора операции, можно воспользоваться кнопками-иконками в правом верхнем меню редактора.
9. Если на уже готовое изображение необходимо добавить еще одно, то достаточно кликнуть на пункт меню «Открыть». Вам будет предложено открыть фото или изображение как «Основной слой», «Добавить поверх» уже существующего, либо открыть «Файл проекта».
10. Для сохранения обработанного изображения выберите пункт «Сохранить».
11. Для завершения сохранения укажите тип, качество, а так же, если необходимо — сразу задайте имя сохраняемого файла.
Способ 2: PIXLR
Функциональность онлайн-сервиса PIXLR уже выглядит более интересно, ведь здесь присутствует несколько важных фильтров, полностью меняющих отображение картинки. С ними мы тоже разберемся, но начать стоит с основной реставрации.
- На главной странице сайта щелкните по кнопке «Advanced PIXLR E», чтобы перейти к редактору.

Через левую панель перейдите к добавлению фотографии, кликнув «Open Image».

В окне системного Проводника отыщите подходящий снимок и откройте его для редактирования.

На левой панели выберите инструмент «Clone». Он работает точно так же, как рассмотренный при разборе прошлого онлайн-сервиса.

Переключитесь в режим «Source», чтобы выбрать целый участок для его дальнейшего клонирования.

При помощи «Paint» начинайте рисование, заменяя поврежденные части.

Используйте настройку цвета, чтобы регулировать температуру, добавить или уменьшить свет, нормализуя тем самым видимость черных и светлых участков изображения.

Переходим к самым интересным опциям, которые пригодятся при реставрации фотографии. Для этого откройте категорию «Filter», воспользовавшись верхней панелью.

В списке сначала отыщите «Remove noise» и кликните по надписи левой кнопкой мыши. Этот фильтр отвечает за удаление шумов.

Появится небольшое окно с двумя регуляторами. Изменяйте их положение, чтобы достичь нормального эффекта.

Примените изменения и в этом же списке укажите «Glamour».

Выкрутите ползунок этого параметра на 100%, и вы сразу же сможете убедиться в том, насколько качественным стало фото. Был удален непонятный туман, тени обрели более глубокий вид, а сам снимок стал более контрастным. Если используется цветное изображение, возможно, придется понизить уровень фильтрации, поскольку тогда потеряется реалистичность передачи цветов.

Все остальные инструменты настройки соответствуют стандартному набору любого графического редактора. Используйте их, если хотите еще что-то изменить в картинке. После в разделе «File» укажите пункт «Save» или вместо этого зажмите стандартную комбинацию клавиш Ctrl + S.

Задайте имя файла, укажите подходящий для него формат, качество и щелкните по «Download».

Ожидайте окончания загрузки, а затем откройте полученный снимок для просмотра.

Способ 3: Paint.net
В качестве последнего способа предлагаем ознакомиться с Paint.net. Это самый простой из представленных в этой статье графический редактор, обладающий базовым набором необходимых функций. Однако их будет вполне достаточно для того, чтобы быстро создать красный цвет глаз, приложив для этого минимальное количество усилий.
- После запуска программы разверните меню «Файл» и выберите «Открыть».

В новом появившемся окне найдите изображение и кликните по нему дважды.

Используйте зажатую клавишу Ctrl и колесико мыши для приближения фотографии, чтобы глаз нормально помещался на рабочее пространство и с ним было удобно работать.

Справа внизу находится небольшое окно со слоями, где нужно нажать по выделенной кнопке для создания нового слоя.

Затем на палитре отметьте цвет, в который хотите закрасить глаз.

Стандартной кистью заполните пространство глаза, которое будет закрашено.

Разверните меню «Эффекты», наведите курсор на «Размытие» и выберите последний пункт — «Размытие по Гауссу».

Настройте его радиус так, чтобы красный цвет глаза выглядел более естественно.

По необходимости используйте инструмент перемещения, если слой сместился немного в сторону.

Удалить лишние части, которые тоже закрашены в красный, может обычный ластик.

Изменяйте его ширину и жесткость, чтобы более гибко редактировать слой.

Убедитесь в том, что настройки завершены, и проделайте ту же операцию со вторым глазом. Это можно реализовать и простым копированием слоя с дальнейшим его перемещением на необходимое место.

Через уже знакомое меню «Файл» кликните по строке «Сохранить как».

Задайте файлу имя и укажите место на ПК, где хотите его сохранить.

Подробнее: Как пользоваться Paint.NET
В завершение отметим, что цвет глаз можно поменять и при помощи онлайн-сервисов, выполняющих функции графических редакторов. Этот вариант станет оптимальным в тех ситуациях, когда не хочется скачивать полноценное ПО для осуществления всего одной операции.
Опишите, что у вас не получилось.
Наши специалисты постараются ответить максимально быстро.
Avatan — онлайн-фоторедактор
Следующий русскоязычный сервис, позволяющий осуществить редактирование фото бесплатно – это Avatan. Для работы выполните вход на данный ресурс, нажмите на кнопку «Начать ретуширование», а затем «Перейти к набору».
Вы перейдёте в режим редактирования. Кликните на кнопку «Открыть», затем на «Открыть фото», и загрузите ваше фото на ресурс.
Вверху будут расположены различные вкладки (фильтры, эффекты, текстуры и так далее), переключаясь между которыми, и выбирая различный, имеющихся в них инструментарий, вы можете редактировать ваше фото в соответствии с вашими предпочтениями.
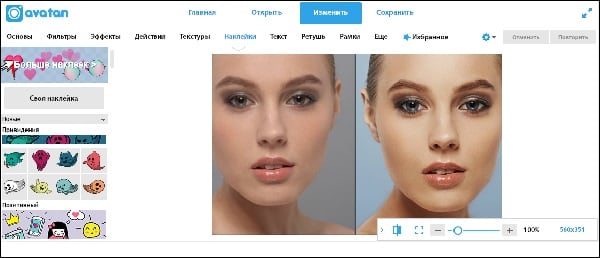
Для сохранения полученного результата существует кнопка «Сохранить» сверху.
Что такое ретуширование?
Если говорить вкратце, ретушь — тип обработки фотографии, при котором удаляются ненужные детали, шумы, происходит корректировка изображения. Это позволяет улучшить общее качество фотоснимка.
Кстати, даже самые известные модели пользуются такими методами. Это даёт возможность всегда оставаться на высоте. Что же мешает обычному человеку воспользоваться такими же инструментами?

Существует два типа подобной обработки: автоматическая и ручная.
Автоматическая ретушь
В сети доступна масса приложений и сервисов, которые предлагают автоматическую обработку изображений. В основном они умеют:
- Убирать прыщи;
- “Накладывать” макияж;
- Убирать эффект красных глаз;
- Менять фокусировку изображения;
- Изменять резкость, контрастность, насыщенность;
- Другое.
Суть заключается в использовании ИИ, который самостоятельно определяет, что и где нужно исправить. Пользователю нужно только выбрать фотографию, используемые инструменты и ввести требуемые параметры. Через несколько секунд будет получен обработанный результат без лишних усилий.
Ручная ретушь
Значительно проигрывает предыдущему варианту в скорости, однако выигрывает в качестве. При наличии должных навыков, вручную можно обработать каждую деталь фотографии. В зависимости от используемой программы доступен самый разнообразный набор инструментов.
Ручная ретушь позволит где угодно подкорректировать изображения, вплоть до каждой пылинки, однако заберёт массу времени.
Что такое «эффект красные глаза».
Логично, этот эффект получил название из-за неправильно отраженного цвета на фотографии человеческого глаза. Глаз получает оттенок багровой луны или просто светится на фото красным цветом. Для того, чтобы во время фотосессии получились фотографии с «красными глазами», необходимо, чтобы совпало несколько факторов, о них позже. Правда, на деле все гораздо проще. Если сказать простыми словами, то «эффект красных глаз» возникает из-за отображения сильного потока света вспышки фотоаппарата от главного дна человеческого глаза. То есть камера и фиксирует отражение света на главном дне. Так как в глазном яблоке много кровеносных сосудов, именно красным цвет и проецируется на фотографии.
Основной причиной появления этого эффекта является всего четыре составляющие:
- Плохое освещение во время ночной фотосъемки
- Не включен режим ночной фотографии
- Вспышка
- Зрачок расслаблен (максимально расширен) из-за темноты, алкоголя, лекарств и тд.
Вы спросите почему? Да, все просто. Зрачок расширяется при нахождении в темноте, чтобы лучше видеть в темном месте. Вспышкой пользуются при плохом освещении. Смартфон же, может использовать эту функцию автоматически, если на камеру в диафрагму поступает мало света. Когда зрачки глазного яблока максимально расслаблены (расширены), происходит отражение света от глазного дна. Поэтому и увеличивается вероятность появления на фотографии неправильная цветовая передача зрачков глаз человека.
Другие способы
Если вам ничего не подошло, есть и другие программы, которые помогут устранить красные глаза с фотографии. Они попроще фотошопа:
- ФотоМАСТЕР
- XnView
- PhotoDiva
- Movavi
- Домашняя Фотостудия
Но лучше всего научиться снимать так, чтобы этой проблемы и вовсе не возникало. Для этого при съемке попробуйте поэкспериментировать со вспышкой — отдалите ее, используйте рассеиватель. Если снимаете на обычную мыльницу или телефон, то постарайтесь так выбирать время и место съемки, чтобы вспышка и вовсе была не нужна. Фотографии при хорошем, естественном освещении всегда получаются лучше.
Если выбора нет, то попробуйте поэкспериментировать с ракурсом. Если модель смотрит не прямо в камеру, то и подобного эффекта не будет. И последний лайфхак — проверьте, есть ли в вашей камере или телефоне функция «без красных глаз». Если да, то активируйте ее и наслаждайтесь качественными фото.
К счастью, современная техника с каждым годом нас только радует, и подобные проблемы возникают все реже. А если у вас все же возникла эта проблема, то теперь вы знаете как легко ее можно решить с помощью специальных программ.