Что это за программа rivatuner statistics server и как её использовать?
Содержание:
- Изменение настроек частоты работы памяти
- RivaTuner Statistics Server — что это за программа
- Как пользоваться?
- Свежая бета RivaTuner Statistics Server доступна в ветке разработки
- Инструкция по применению Rivatuner
- Простые правила управления напряжением
- Нужно ли загружать новую базу данных *.RTD после установки новых драйверов?
- Профили
- Что это за программа RivaTuner Statistics Server и как её использовать? RivaTuner Statistics Server — что это за программа
- Настраиваем MSI Afterburner
- Загрузка и настройка
- Стильное оформление Afterburner
- Функционал RivaTuner
- Телефон упал в воду, как просушить
Изменение настроек частоты работы памяти
На некоторых видеокартах добиться повышения производительности можно за счет изменения значений частоты оперативной памяти.
При этом, важно обращать внимание на то, от какого именно производителя предлагается ОЗУ. Лучше всего если это будет Самсунг, так как ее можно достаточно сильно разогнать, не потеряв при этом в стабильности работы
Лучше всего если это будет Самсунг, так как ее можно достаточно сильно разогнать, не потеряв при этом в стабильности работы
Лучше всего если это будет Самсунг, так как ее можно достаточно сильно разогнать, не потеряв при этом в стабильности работы.
Для того, чтобы можно было понимать, в какую сторону двигаться в плане настроек, можно запустить майнер и смотреть, как изменение параметров будет сказываться на добыче.
Второй вариант – менять параметры на существенные значения и добиться такой ситуации:
В этом случае, видеокарта не вышла из строя. Просто указанная частота уже не подходит для стабильной работы устройства. Значения сбрасываются до заводских.
При появлении такого сообщения, можно начать двигаться в сторону уменьшения параметров.
перейти
RivaTuner Statistics Server — что это за программа

Отдельно никогда не устанавливал программу RivaTuner Statistics Server. Она устанавливается с полезной программой MSI Afterburner и дополняет её функциональность. Например, без компонента RTSS в мониторинге нет возможности выбрать счётчик количества кадров.
Эта статья расскажет, что это за программа RivaTuner Statistics Server. Её античиты в играх часто путают с читерскими программами. А она позволяет непросто вывести мониторинг, а тонко настроить его вид. Присутствует полезная возможность ограничения частоты кадров в играх.
Что такое RivaTuner Statistics Server
Программа RTSS напрямую взаимодействует с оборудованием и может вносить изменения в его конфигурацию. В режиме низкого уровня он программирует реестр графического процессора.
Многие производители интегрировали RivaTuner Statistics Server в своё программное обеспечение. Например, топовые программы MSI Afterburner, EVGA Precision и ASUS GPU Tweak.
- Добавляет поддержку мониторинга непосредственно частоты кадров и времени выполнения для клиентских приложений. Статистические данные могут отображаться в меню или предоставляться приложениям, которые подключённым к серверу.
- Предоставляет статистику использования 3D-ускорения для клиентских приложений. Они уже могут использовать статистику в своих задачах, например, чтобы определить, запущены ли сейчас какие-нибудь игры. Ну и в зависимости от этого применять нужные профили.
- Обеспечивает высокопроизводительную поддержку захвата видео в режиме реального времени и захвата экрана на рабочем столе или в игре для клиентских приложений. Больше нет нужды покупать специальный софт для захвата видео с экрана.
- Включает поддержку ограничения частоты кадров во время игр. Это может уменьшить энергопотребление и улучшить игровой процесс путём устранения эффекта микротормозов, вызванных колебаниями частоты кадров.
Минимальные требования. Работает с любыми видеокартами, которые совместимы с API DirectX, OpenGL или Vulkan. Поддерживает все операционные системы с полными правами администратора. Даже последние версии Windows 10 (как x86, так и x64).
Как пользоваться & Настройка RTSS
По умолчанию параметры применяются глобально ко всем приложениям. Если же нужно настроить отдельную игру, тогда добавляете её выполняемый файл. Все возможные функции собраны в одном месте. Слева видим интерфейс самой программы, а справа её настройки.
- Application Detection Level — это собственно уровень обнаружения приложением. Некоторые игры не запускаются во время работы ПО RivaTuner Statistics Server и MSI Afterburner. Именно настройка этого параметра может исправить проблему.
- Stealth Mode — скрытый режим для программы. Поскольку некоторые игры воспринимают этот софт как читы и вредоносное ПО. Нужно полностью закрыть игру, включить стелс режим и заново её запустить (больше актуально для онлайн игр).
- Custom Direct3D support — пользовательская поддержка Direct3D обычно используется, когда блокируются оверлеи, например, в Discord, Steam или Uplay. Нужно добавить определённую игру и перетянуть ползунок в положение включено.
- Framerate limit — это ограничение частоты/времени кадров. Позволяет переключаться между режимами ограничения частоты и времени кадров. В режиме ограничения предел задаётся как целевое время с точностью до 1 микросекунды.
- Scanline sync — позволяет переключаться между режимами одиночной, двойной или половинной синхронизации со сканлиниями. Простыми словами убирает разрывы изображения при горизонтальном перемещении без инпутлага.
Все доступные ниже параметры On-Screen Display позволяют настроить внешний вид и положение счётчика FPS. Выберите удобный стиль: указав размер, тени, фон, цвет и многое другое под себя. Можно указать точное положение оверлея.
Перейдите в расположение Параметры > Приложения > Приложения и возможности. В списке установленных найдите RivaTuner Statistics Server и нажмите два раза Удалить. Теперь запустится деисталятор для удаления программы RTSS. Просто нажмите кнопку Удалить.
Заключение
RTSS первоначально разработанный как вспомогательное приложение для ПО графических карт RivaTuner. Сейчас же он стал полноценным средством мониторинга частоты кадров и захвата экрана для других утилит. На сайте guru3d.com можно получить больше информации.
Как пользоваться?
Как включить ФПС для игр и правильно настроить? Для настройки отображения FPS во время игры вам нужно перейти в настройки программы MSI Afterburner, нажав на ее иконку в меню «Пуск». После появления основного экрана работы этой программы, проделайте следующее:
-
перейдите к настройкам программы (кнопка «шестеренки»);
- в появившемся окне перейдите на вкладку «Мониторинг»;
- в списке опций «Активные графики мониторинга» поставьте галочку напротив названия графика «Частота кадров»;
- в списке опций «Свойства графика» поставьте галочку напротив параметра «Показывать в ОЭД»;
- нажмите кнопку с символом многоточия напротив этого параметра;
- в появившемся всплывающем окне выберите стиль отображения значения FPS, который будет наиболее подходящем для игр.
Чтобы выбранная информация (такая как частота кадров и др.) отображалась в игре, не забудьте настроить утилиту RivaTuner Statistics Server, как было показано выше.
Помимо отображения значения FPS (частоты кадров) в игре, вы также можете выбрать отображение одного или нескольких параметров работы видеоадаптера из нижеперечисленных:
- температура графического процессора;
- загрузка графического процессора;
- загрузка контроллера памяти;
- загрузка видеоядра;
- загрузка контроллера шины;
- загрузка памяти;
- частота ядра;
- частота шейдеров;
- частота памяти;
- скорость кулера;
- тахометр кулера;
-
предел напряжения;
- предел отсутствия нагрузки;
- температура центрального процессора;
- загрузка центрального процессора;
- частота центрального процессора;
- загрузка оперативной памяти;
- загрузка файла подкачки.
Некоторые значения, которые могут понадобиться вам во время пользования компьютера, не связанного с играми, можно сделать отображаемыми в системном трее операционной системы. Делается это следующим образом:
- В списке опций «Активные графики мониторинга» выберите интересующий параметр (например, «Температура ЦП»).
- В списке опций «Свойства графика» поставьте галочку напротив параметра «Показывать в иконке в панели задач».
- Нажмите на квадрат рядом с этим параметром и подберите цвет, который наиболее подходит для отображения выбранного параметра в системном трее.
После этих действий вы будете постоянно наблюдать выбранный параметр (в данном примере – температуру центрального процессора) в трее Windows.
Как отключить программу? Для отключения RivaTuner Statistics Server вам необходимо перевести параметр «On-Screen Display support» в положение «OFF».
Отключение отображения информации в играх производится через основное окно утилиты RivaTuner Statistics Server, не путать с основным окном работы с пакетом MSI Afterburner.
Свежая бета RivaTuner Statistics Server доступна в ветке разработки
В данной версии проведена большая работа по поддержке различных видов синхронизации.
В частности, снова улучшился режим синхронизации со сканлиниями. В GUI появился режим половинной синхронизации, а для опытных пользователей появилась возможность в профилях настраивать режимы синхронизации с произвольным делителем частоты обновления дисплея.
RivaTuner Statistics Server 
Следующий билд утилиты, наверное, будет ближе к августу, так что запасаемся терпением. Остальные могут загрузить четвертую бету.
Напомню, RTSS входит в состав MSI Afterburner, и финальная версия расположена в соответствующем разделе сайта.
Инструкция по применению Rivatuner
Сразу оговоримся, при пользовании Rivatuner будьте максимально осторожны, так как вмешательство в работу видеокарты может привести к её полной или частичной неисправности. Ни в коем случае не перегибайте палку!
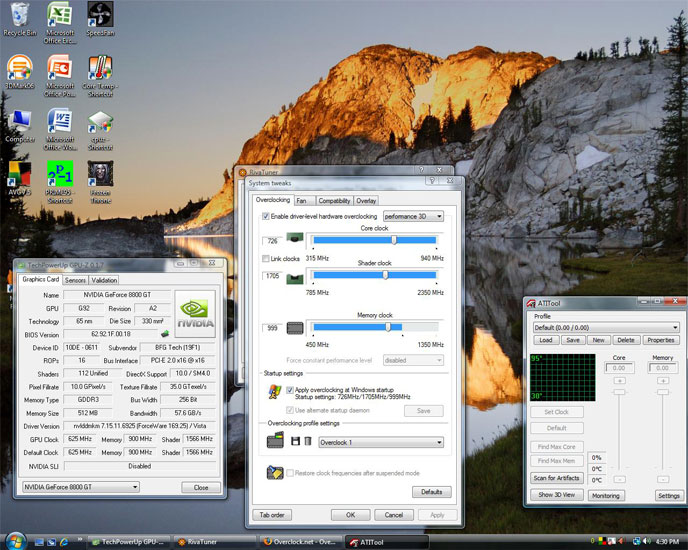
- Сначала скачайте Rivatuner утилиту на компьютер и установите. Запустите.
- После этого переходите в настройки видеокарты с помощью щелчка по треугольнику, находящемуся справа под названием видеокарты.
- Вывалится панель, нажимаем кнопку с лупой.
- Смотрим общие показатели производительности нашей видеокарты, графики частотных и температурных показателей.
- Затем, опять же, нажимаем на треугольник, находящийся в строке «ForceWare detected», из выпавшей панели выбираем первую кнопку с изображением маленькой видеокарты. Откроется окно с системными настройками Rivatuner. Там отправляемся во вкладку «Fan». Далее подробнее как пользоваться Rivatuner.
- Выставляем в верхнем правом углу значение «Direct Control» (разгон на уровне драйвера), нажимаем «Apply» («Применить»).
- Теперь изменяем частоту ядра в строке «Performance 3D» с интервалом в от 25 до 50 Гц. Нажимаем «Apply» и сохраняем новую настройку с помощью нажатия кнопки с рисунком дискеты. Сохраняем примерно 4 разных настроек со значениями 40%, потом 60%, 80% и 100%.
- После этого выставляем значение 40%, нажимаем ОК. Выбираем вкладку «Launcher» в Rivatuner.
- Жмём зелёный плюс, выбираем Regular item, снова нажимаем ОК.
- Появится окно, где нужно задать параметры ускорения видеокарты. Чтобы это сделать, в строке Name пишем — 40%.
- Ниже находим параметр «Associated fan profile«, ставим значение 40%, также ставим «Driver-level», жмём «ОК».
- Так же задаём значения 60%, 80% и для 100%.
- Переходим к вкладке «Scheduler». В поле для «Name» выставляем 40%. Жмём строку «Run task…», теперь выбираем «On hardware monitoring range event». Это добавочные настройки режима. Устанавливаем здесь «Core temperature», выбираем цвет для графика. По умолчанию он будет красным, но поменяем на зелёный.
- Поскольку 40% — минимальное значение, в «Range min» ставим «0». Максимальное значение не должно быть выше следующего (60%), поэтому в Range max ставим 55. Следующие два показателя определяют периодичность графика. Оптимальными будут 15000 и 0.
- Для параметра в 60% «Range min» поставим 56, а «max» — 65. Поставим другой цвет (скажем, жёлтый), чтобы не запутаться.
- Для 80% и 100% изменяем настройки по такому же принципу.
- Результат — графики зависимости температуры.
Если все показатели будут в норме, можно продолжать разгон видеокарты при помощи утилиты Nvidia.
Если будут наблюдаться зависания теста и зашкаливания показателей, для безопасности «железа» необходимо остановить Rivatuner.
Если у Вас не получается что то сделать самостоятельно, то советуем обратится в скорую компьютерную помощь — pchelp24.com, приемлемые цены, опытные специалисты, бесплатный вызов и диагностика.
- 5
- 4
- 3
- 2
- 1
(1 голос, в среднем: 5 из 5)
Простые правила управления напряжением
Программа позволяет регулировать напряжение на ведущем графическом адаптере. В зависимости от его микроархитектуры и используемой микросхемы, параметр может отображаться в миливольтах или процентах от изначального значения.
По умолчанию опция деактивирована на всех устройствах, кроме фирменных (от MSI). Для ее активации необходимо перейти в основные настройки приложения и включить соответствующую опцию. Здесь доступно несколько режимов: для эталонных микросхем, для чипов от MSI и сторонних графических адаптеров.
Рис. 13 – Разблокировка функции управления напряжением питания
Если после активации параметра он все еще остается неактивным (окрашенным в серый цвет), обратитесь к руководству по эксплуатации графического процессора. Скорее всего, Afterburner не поддерживает установленный на устройстве программируемый микроконтроллер, даже если тот поддерживает управление напряжением.
Повышать значение параметра следует постепенно, на несколько процентов каждый раз, и пристально следить за температурой и стабильностью работы видеоплаты после каждого изменения значения. При значительном повышении устройство будет быстрее перегреваться и допускать больше ошибок в просчетах, что с большой вероятностью приведет к сбоям в работе всей системы, появлению артефактов и т. д.
После перепрограммирования контроллера, которое осуществляется кликом по кнопке с изображением галочки, лучше всего провести стресс-тест видеокарты, например, при помощи фирменной утилиты Kombuster. Если на протяжении пары часов никаких отклонений не замечено, показатель можно увеличить еще на несколько процентов или десятков единиц.
Рис. 14 – Применение новой конфигурации
Если после сохранения значение напряжения ядра изменяется на стандартное, попробуйте перейти в настройки и выбрать иной метод управления напряжением, но, скорее всего, регулировать значение через MSI Afterburner не получится.
Нужно ли загружать новую базу данных *.RTD после установки новых драйверов?
Не волнуйтесь о базах данных до тех пор, пока Вы не соберетесь редактировать реестр с помощью вкладки «PowerUser». Забудьте о базах данных, если Вы не являетесь опытным пользователем и не используйте эту вкладку. Остальные возможности RivaTuner абсолютно не зависят от загруженной в настоящий момент базы данных, эта вкладка является дополнительным средством для опытных пользователей, не затрагивающим напрямую ни одного модуля RivaTuner. Так что Вы можете спокойно пользоваться программой, даже если на закладке «PowerUser» загружена устаревшая база данных. RivaTuner правильно обнаружит любой поддерживаемый драйвер и позволит изменять все поддерживаемые опции.
- Назад
- Вперёд >>
Профили
Для различных ситуаций (современные игры, обработка видео, очень требовательные к графике игры, работа с двухмерной графикой) в MSI Afterburner доступна возможность сохранения пяти различных вариантов разгона. Для игр, например, показатели, отвечающие за производительность устройства, следует повышать, а для просмотра фильмов, работы в интернете и текстовых редакторах можно снизить потребление электроэнергии видеокартой.
Что примечательно, переключение между профилями осуществляется «на лету» посредством клика по единой пиктограмме или задействования закрепленных за этим клавиш.
Для добавления пресета изменяем требуемые настройки разгона в центральном окне и жмем по иконке «Сохранить».
Рис. 21 – Сохранение новых настроек в отдельный профиль
Затем кликаем по одной из мигающих цифр для закрепления текущей конфигурации за соответствующей ей ячейкой.
Во вкладке настроек «Профили» активацию каждого из пресетов можно закрепить за комбинацией горячих клавиш, не используемых в системе.
Рис. 22 – Закрепление комбинации горячих клавиш за активацией перечня настроек
Ранее приложение было оснащено функциями захвата скриншотов и видео с трехмерных игр и поддерживало различные профили для работы в трехмерном и двухмерном режимах, что позволяло экономить электроэнергию, но в последних версиях разработчики отказались от этих функций.
На этом руководство на тему: «Как пользоваться MSI Afterburner» можно заканчивать. И помните: разгон видеокарты не только повышает риск ее преждевременного выхода из строя, но и сокращает ее рабочий ресурс (ускоряет износ).

Нередко возникает ситуация, когда хочется узнать, насколько сильно игра грузит процессор и видеокарту, чтобы понять, какой запас производительности имеется. Сколько оперативной и видео памяти использует компьютер? Или же вы столкнулись с внезапной перезагрузкой компьютера или вылетом драйвера видеокарты?
Для отслеживания состояние системы в реальном времени и лучшего понимания того, что происходит с компьютером, мы научимся выводить технические данные комплектующих в угол экрана.

Что это за программа RivaTuner Statistics Server и как её использовать? RivaTuner Statistics Server — что это за программа
Среди геймеров давно стала известна утилита Rivatuner, которая позволяет сделать тонкую настройку частот ядра, памяти аппаратной части видеокарты. Кроме этого, утилита следит за и частоты практически всех параметров.
С помощью Rivatuner пользователь может настроить работу куллера и монитора по собственному желанию.
Она распространяется абсолютно бесплатно и подойдет для разгона , AMD.
Rivatuner поддерживает абсолютно все видеоадаптеры, начиная с семейства Riva TNT и заканчивая – GeForce, а также широкий круг драйверов Nvidia: от самого первого Detonator 2.08 до самого последнего представителя семейства драйверов – ForseWare.
Также существует поддержка видеоадаптеров, которые основаны на графическом процессоре ATI.
Как пользоваться Rivatuner
Любое вмешательство в работу видеокарты может повлечь за собой ее выход из строя или некорректную работу, поэтому не стоит перегибать палку при работе с Rivatuner.
Для начала следует скачать утилиту на свой компьютер и установить ее.
Запускаем установленную утилиту Rivatuner.
Теперь переходим в настройки видеокарты. Для этого щелкаем на треугольник, который находится под названием видеокарты справа.
Нажимаем из вывалившейся панели на кнопку с лупой. Это необходимо для того, чтобы посмотреть общие показатели производительности видеокарты.
Просматриваем графики температурных и частотных показателей параметров видеокарты.
После этого нажимаем, опять же, на треугольник, который находится в строке «ForceWaare detected», и выбираем первую кнопку из выпавшей панели. На ней изображена маленькая видеокарта.
После этого откроется окно с системными настройками видеокарты. Переходим во вкладку «Fan».
После этого в правом верхнем углу выставляем значение «Direct control», что означает «Разгон на уровне драйвера», и нажимаем кнопку внизу окошка «Apply».
После этого нажимаем на кнопку с изображением дискеты, чтобы создать данную настройку и сохранить в строке «Custom fan profile». Таких настроек частот ядра нужно создать порядка четырех штук со значением 40%, 60%, 80%, 100%.
После этого выставляем первое значение в 40% и нажимаем кнопку «Ок». Переходим во вкладку «Launcher».
Нажимаем на зеленый плюс, выбираем «Regular item» и нажимаем кнопку «Ок».
После этого появится окно, где необходимо задать параметры ускорения видеокарты. Для этого прописываем в строке «Name» — 40%.
Ниже ищем параметр «Associated fan profile», выставляем значение 40%, а также выставляем «Driver-level» и жмем «Ок». Таким же образом задаем значения для 60%, 80% и 100%.
Переходим в следующую вкладку «Scheduler».
Здесь выставляем 40% в поле для «Name». Нажимаем строку «Run task…» и выбираем «On hardware monitoring range event».
Выпадут дополнительные настройки режима. Здесь мы устанавливаем «Core temperature» и выбираем цвет для графика. Он стоит по умолчанию в красном цвете, но мы его поменяли на зеленый.
RivaTuner Statistics Server — это специальная программа, которая обеспечивает тонкую настройку и разгон графических ускорителей от NVIDIA и AMD. В графическом интерфейсе этого софта вы следите за температурными показателями, частотой ядра и скоростью памяти видеокарты.
Утилита управляет основными настройками видеоадаптера. В программе вы регулируете скорость вращения вентилятора, активируете специальный режим, который лучше охлаждает устройство, а также подбираете «интенсивность» работы системы охлаждения (в процентах) в зависимости от режима разгона.
Этот софт создан с простой оболочкой и настройками, которые подходят для неопытных пользователей. В утилите есть опции для настройки яркости и контрастности дисплея, а также выбор гаммы под определённый цветовой канал.
Для опытных пользователей в программе есть конфиги OpenGL. Подбирая оптимальный уровень разгона видеокарты, вы сменяете частоту ядра, памяти и шейдерного блока. После изменения всех настроек вы увидите результат, запустив игру. В программе есть параметры частоты для 2D и 3D, которые снижают нагрузку на графический ускоритель, если запущено не ресурсоёмкое приложение.
Настраиваем MSI Afterburner
Проверка модели видеокарты
MSI Afterburner работает только с видеокартами AMD и NVIDIA. В первую очередь необходимо определиться поддерживается ли ваша видеокарта программой. Для этого заходим в «Диспетчер устройств» и во вкладке «Видеоадаптеры» смотрим название модели.
Основные настройки
Открываем «Настройки», нажав соответствующий значок в главном окне программы.
По умолчанию открывается вкладка «Основные». Если, на вашем компьютере стоит две видеокарты, тогда ставим галочку «Синхронизировать настройки одинаковых ГП».
Обязательно ставим галочку «Разблокировать мониторинг напряжения». Это даст вам возможность пользоваться ползунком Core Voltage, который регулирует напряжение.
Также, необходимо отметить поле «Запускать вместе с Windows». Эта опция необходима для старта новых настроек вместе с операционкой. Сама же программа будет работать в фоновом режиме.
Настройка кулера
Настройки кулера доступны только в стационарных компьютерах, позволяют изменять скорость вентиляторов в зависимости от работы видеокарты. В главном окне вкладки «Кулер» можем увидеть график, в котором все наглядно показано. Изменять параметры вентилятора можно с помощью перетягивания квадратиков.
Настройка мониторинга
После того, как вы начали менять параметры видеокарты, изменения должны быть протестированы, чтобы избежать неисправности. Делается это с помощью любой мощной игры с высокими требованиями к видеокарте. На экране, будет выведен текст, из которого видно, что происходит с картой на данный момент.
Для того, чтобы настроить режим монитора, необходимо добавить нужные параметры, и выставить галочку «Показывать в Оверлейном Экранном Дисплее». Каждый параметр добавляется поочередно.
Настройка ОВД
Во вкладке ОЭД, можно выставить горячие клавиши, для работы с монитором и задать дополнительные настройки отображения текста, по желанию.
Если, таковая вкладка отсутствует, значит программа установленна неправильно. В комплекте с MSI Afterburner идет программа RivaTuner. Они тесно взаимосвязаны, поэтому вам необходимо переустановить MSI Afterburner не снимая галочки установки дополнительной программы.
Настройка захвата скриншотов
Для того, чтобы воспользоваться этой дополнительной функцией, необходимо назначить клавишу, для создания снимка. Затем выбрать формат и папку для сохранения изображений.
Захват видео
Помимо изображений, программа позволяет записывать видео. Так же, как и в предыдущем случае, необходимо назначить горячую клавишу, для начала процесса.
По умолчанию, выставлены оптимальные настройки. При желании, можно поэкспериментировать.
Профили
В программе MSI Afterburner существует возможность сохранения нескольких профилей настроек. В главном окне сохраняемся, к примеру, в профиль 1. Для этого нажимаем на значок «Разблокировать», потом «Сохранить» и выбираем «1».
Переходим в настройках, во вкладку «Профили». Здесь мы можем настроить комбинацию клавиш для вызова тех или иных настроек. А в поле «3D» выбираем наш профиль «1».
Настройка интерфейса
Для удобства пользователя программа имеет несколько вариантов скинов. Для их настройки переходим во вкладку «Интерфейс». Выбираем подходящий вариант, который сразу отображается в нижней части окна.
В этом же разделе можем изменить язык интерфейса, формат времени и температуру измерения.
Как видите, настроить MSI Afterburner, совсем не сложно и под силу любому. А вот пытаться разогнать видеокарту без специальных знаний, крайне не желательно. Это может привести к ее поломке.
После прекращения поддержки Riva Tuner на ее основе была выпущена программа MSI Afterburner. К ее функциям относятся: разгон графических процессоров путем повышения напряжения ключевых элементов, увеличения частоты функционирования памяти и графического чипа, регулирования быстроты вращения кулера и мониторинг текущего состояния графической платы. Как пользоваться MSI Afterburner, и что она собой представляет, рассмотрим ниже.
Примечание! Очень важно при эксплуатации приложения пристально контролировать температуру графического процессора,, дабы не перегреть устройство и не вывести его из строя. При использовании мощной геймерской видеокарты лучше позаботиться о новой системе охлаждения. Утилита следит за динамикой температуры девайса и умеет выводить предупреждения о превышении критического (установленного юзером) значения температуры графического чипа
Утилита следит за динамикой температуры девайса и умеет выводить предупреждения о превышении критического (установленного юзером) значения температуры графического чипа.
Загрузка и настройка
Для начала нам необходимо загрузить бесплатную программу MSI Afterburner.
Во время установки нам будет предложена еще одна программа — Rivatuner Statistics Server, соглашаемся.
Запускаем MSI Afterburner и попадаем в главное окно. Нажимаем значок шестеренки и перемещаемся в меню настроек.

Переходим в самую дальнюю вкладку «User Interface» и меняем язык с English на Russian. Нажимаем кнопку «OK» — окно закроется.
Далее вновь нажимаем значок шестеренки в главной программе. Теперь весь интерфейс должен быть на русском. Переходим в третью вкладку мониторинг.
Расставляем галочки по пунктам (если они не стоят), а также о.
ОЭД — это Оверлейный Экранный Дисплей.
- Температура ГП
- Загрузка ГП
- Температура ЦП
- Загрузка ЦП
- Частота кадров
- Загрузка ОЗУ
- Загрузка памяти
Нажимаем «ОК» и сворачиваем программу. Теперь зайдя в любую игру, вы будете видеть данные в углу экрана. Вот, что у нас получилось:

— Строка GPU показывает температуру °C и степень загрузки видеокарты в процентах.
— Строка MEM показывает, сколько мегабайт видеопамяти использует видеокарта.
Стильное оформление Afterburner
Установленный по умолчанию скин для программы не очень удобен в эксплуатации, поэтому многие юзеры сразу изменяют его более дружественным. Для этого вызываем «Настройки» кликом по пиктограмме шестеренки в центре окошка.
Рис. 6 – Кнопка вызова настроек приложения
Затем переходим во вкладку «Интерфейс» и в третьем подразделе «Свойства скинов…» выбираем более подходящий тип оформления приложения. Здесь же указывается его язык, формат температуры (Цельсий/Фаренгейт) и времени.
Во вкладке «Основные» выбираем графический процессор, подвергаемый конфигурированию, если используется пара видеокарт или, помимо интегрированной, установлена и дискретная. При наличии двух одинаковых устройств, работающих в связке, отмечаем опцию синхронизации их настроек.
Рис.7 – Выбор используемой по умолчанию видеокарты
На левой панели расположены данные с цифрами о текущем значении частоты работы графического процессора и видеопамяти. Правее визуализируется нынешняя температура и напряжение.
Рис. 8 – Информационная панель
Центральная часть интерфейса занята фреймом с ползунками, при помощи коих и осуществляется регулирование:
- напряжения на ядре;
- ограничение мощности;
- граничная температура;
- частота графического ядра;
- частота памяти;
- число оборотов кулера.
Рис. 9 – Фрейм для разгона видеокарты
Под фреймом рядом с кнопкой вызова окна настроек расположена клавиша сброса настроек на заводские.
Рис. 10 – Кнопка для сброса настроек
Нижнюю часть интерфейса MSI Afterburner занимает окно мониторинга с графиками температуры и иных рабочих параметров графической платы.
Рис. 11 – Окно мониторинга за ключевыми показателями
Последним важным элементом интерфейса является панель для управления профилями разгона и переключения между ними.
Рис. 12 – Управление пресетами
Функционал RivaTuner
При первом включении утилита начнет собирать данные об установленных графических адаптерах. Эта процедура может занять несколько минут. После чего появится сообщение о том, что софт успешно сгенерировал базу данных. Теперь можно рассмотреть все вкладки RivaTuner, пользоваться которыми вы будете в дальнейшем:
- Главная. Здесь собрана общая информация об установленных видеокартах. С помощью выпадающего списка можно переключаться между устройствами, если их подключено несколько одновременно. Ниже расположена дополнительная информация и окно с настройками драйвера.
- Настройки. В разделе собраны параметры самой утилиты. Здесь можно выбрать настройки интерфейса (сворачивание в трей, включение поверх всех остальных окон, смена языка). Также можно включить опцию автоматического включения при загрузке Windows 7. Для RivaTuner также доступны горячие клавиши.
- Реестр. Вкладка содержит функционал для ручного редактирования записей реестра, относящихся к работе видеокарты. Настоятельно не рекомендуем вносить изменения без подготовки и должного уровня знаний. Однако вы можете воспользоваться сторонними настройками и загрузить их реестр с помощью функционала RivaTuner.
- Запуск — раздел, позволяющий вручную задавать пресеты для элементов быстрого доступа.
- Планировщик. Вкладка с функционалом для планирования запуска задач или элементов. С помощью этой опции вы можете пользоваться RivaTuner в автоматическом режиме.
- О программе — список разработчиков.
- Ссылки — краткая информация о разработчиках и контакты для обратной связи.
Мы рассмотрели все разделы, которые находятся в обычной версии программы RivaTuner. Стоит отметить, что на базе утилиты создан ряд сторонних приложений. Например, к такому софту можно отнести MSI Afterburner, которая используется в качестве фирменного приложения для разгона видеокарт от компании MSI. Теперь рассмотрим процедуру разгона видеокарты на простом примере.
Телефон упал в воду, как просушить
Сушить устройство придется не менее суток. Быстро высушить гаджет с помощью фена, не лучшая идея. Мощный поток горячего воздуха может загнать жидкость внутрь аппарата, даже если сама она туда не попала. Да еще и сам горячий воздух губительно воздействует на сенсоры мобильного устройства. Батарею можно положить недалеко от включенного обогревателя. Лучше не размещать батарею или весь прибор непосредственно на обогревателе. Само устройство можно поместить в любой влагопоглощающий материал. Бытует мнение, что если телефон упал в воду, его можно погрузить в спирт. Спирт растворит влагу в мобильном, не нанося вреда микросхемам. Можно также поместить аппарат в миску с рисом или селико гелем, который кладут в коробку с обувью. В таком положении гаджет необходимо будет оставить на 2-3 дня. После суток просушки можно попробовать включить пострадавший аппарат. Чаще всего предпринятых вовремя мер достаточно, чтоб трубка «ожила». Если этого не случилось и телефон не включается, стоит задуматься о посещении сервисного центра или о покупке нового.