Как узнать серийный номер компьютера на windows?
Содержание:
- Что такое флешка и зачем она нужна
- Найти серийный номер компьютера с windows
- Как узнать лицензионный ключ установленной Windows 10
- Альтернативные способы для определения номера
- Альтернативные способы для определения номера
- Получаем данные по IMEI на телефоне
- Как узнать серийный номер телефона
- Отличие Install Key от OEM Key
- Как узнать ID компьютера?
- Получение информации из произвольного места в реестре
- Расшифровка серийного номера
- Знайте возраст компьютера / ноутбука — иногда необходимо
- Как узнать ID компьютера?
- Применение серийной нумерации
- Способ 4: использование консольных команд windows
Что такое флешка и зачем она нужна
Для начала хочу провести маленький ликбез для начинающих пользователей ПК. Предлагаю понять, что же такое USB накопитель.

Функциональная плата флеш накопителя надежно защищена корпусом, который позволяет носить большое количество информации в кармане. Она не занимает много места, а современные модели настолько малы, что нужно следить за ними очень внимательно.
Флеш носитель применяется как универсальное устройство для хранения и переноса виртуальной информации. Ее можно записывать, стирать и передавать третьим лицам. Допускается записать тексты, изображения, видео, музыку.
Главная фишка usb накопителя в том, что записывать можно бесконечное количество раз в пределах срока работоспособности.
При выборе устройства нужно подойти со всей ответственностью
В первую очередь нужно обратить внимание на величину доступной памяти (на сегодняшний момент объем начинается от 32 Гб). Будет не очень хорошо, если в самый ответственный момент не хватит места
Также стоит обратить внимание на скорость передачи данных. Вам же не хочется сидеть часами при загрузке большого объема информации
Если на флешке собираетесь хранить секретную информацию, то сейчас созданы такие модели, которые не начнут работать без активации с помощью отпечатка пальцем.
Найти серийный номер компьютера с windows
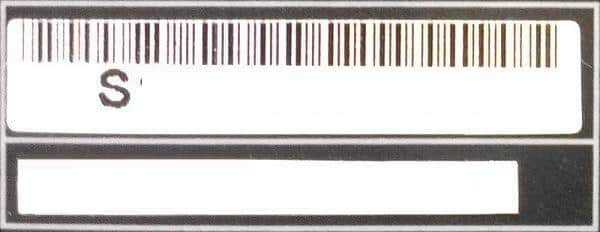
В данной инструкции мы рассмотрим различные способы поиска серийного номера компьютера.
Серийный номер позволяет производителю идентифицировать продукт и получить дополнительную информацию о нем. Серийный номер часто пишется как SN (S/N), Serial, Serial Number, он является для каждого устройства уникальным.
Найти серийный номер на самом устройстве.
Первый способ поиска серийного номера вашего устройства: если у вас ноутбук — переверните его, снизу должен быть написан серийный, если его нет — вытяните батарею, скорее всего он написан там. Если у вас стационарный компьютер — серийный зачастую находится сбоку системного блока.

Найти серийный номер с помощью командной строки.
1. Откройте командную строку : один из способов запуска, работающий в каждой версии Winodws, в строке поиска или в меню выполнить напишите cmd после чего нажмите Enter.
2. В открывшейся командной строке введите команду wmic bios get serialnumber и нажмите Enter. В результате вы увидите серийный номер вашего компьютера.
Также вы можете ввести команду wmic csproduct get identifyingnumber после чего нажать Enter, данная команда тоже высветит серийный вашего устройства.
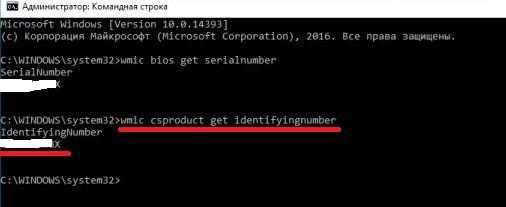
Найти серийный номер с помощью PowerShell
1. Откройте PowerShell: в строке поиска напишите PowerShell и нажмите Enter.
2. Введите команду Get-WmiObject win32_bios | Format-List SerialNumber или gwmi win32_bios | fl SerialNumber после чего нажмите Enter. Обе команды покажут вам серийный номер вашего устройства.
Найти серийный номер в BIOS
Чтобы войти в BIOS нужно сначала выключить компьютер, потом включить его, но сразу при включении нажимать кнопку для входа в BIOS. На различных компьютерах кнопки для входа могут быть разными, на некоторых, чтобы войти в BIOS нужно нажимать клавишу Del при включении компьютера, на других — клавишу F10. Если вы не знаете какую кнопку нажимать, чтобы войти в BIOS на своем устройстве, посмотрите инструкцию «Как войти в BIOS и выбрать загрузку с флешки» и попробуйте предложенные варианты.
Когда войдете в BIOS посмотрите вкладку Main или System Infomation, там будет серийный номер вашего устройства.
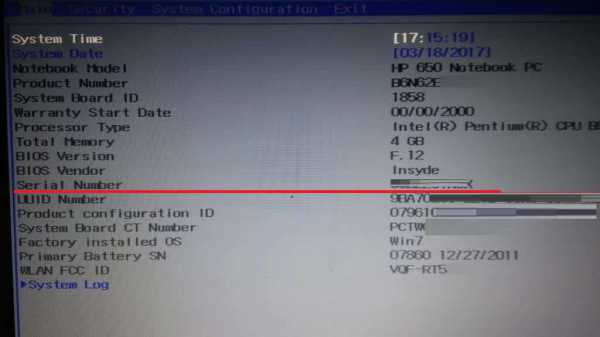
На сегодня всё, если вы знаете другие способы или есть дополнения — пишите комментарии! Удачи Вам
Как узнать лицензионный ключ установленной Windows 10
Лицензионный ключ продукта представляет собой код из 25 символов — его используют не только для активации системы, но и для переустановки, поэтому лучше его знать и не терять. Так как активация Windows 10 проходит в фоновом режиме, пользователю никак не сообщается код, и его нужно посмотреть самостоятельно. Для этого существует несколько способов:
- с помощью специальных программ;
- через окно свойств системы (см. пункт 1 выше);
- через параметры системы (см. пункт 2 выше);
- с помощью скриптов.
Проще всего посмотреть код через параметры системы или окно свойств, но эти методы не всегда доступны — по каким-то причинам компьютер может не отображать цифры или выдавать сообщение «Нет данных». Поэтому приходится прибегать к специальным программам для просмотра лицензионного ключа или к скриптам.
Утилиты для просмотра кода активации можно скачать с официальных сайтов и установить их на свой ПК. Их несколько, вот самые простые:
- Speccy — русскоязычное приложение с удобным интерфейсом, которое показывает всю информацию об ОС, в том числе и её серийный номер: он находится в разделе «Операционная система»;

В утилите Speccy лицензионный номер находится в разделе «Операционная система»

Утилита ProduKey показывает только лицензионный ключ, зато запускается быстро

Утилиту ShowKeyPlus тоже не надо устанавливать — она отображает ключ системы сразу после запуска
Кроме того, лицензионный ключ можно узнать, выполнив специальный скрипт. Этот способ будет сложнее описанных выше, но иногда по каким-то причинам установка сторонних приложений на компьютер недоступна. Тогда задача выполняется при помощи собственной оболочки Windows PowerShell.
Сначала нужно открыть программу «Блокнот» и создать в ней файл с расширением .ps1: для этого в поле «Тип файла» проставляется значение «Все файлы», а расширение вписывается руками. В файл следует скопировать следующий скрипт:
$regPath = «SoftwareMicrosoftWindows NTCurrentVersion»
$Object = $wmi.GetBinaryValue($regHKLM, $regPath,$DigitalProductId)
$ResKey = ConvertToWinkey $DigitalProductId
$OS = (Get-WmiObject «Win32_OperatingSystem» | select Caption).Caption
If($OS -match «Windows 10»)
$value =»Windows Key: $ResKey»
$w1=»Скрипт предназначен только для Windows 10»
$w2=»Скрипт предназначен только для Windows 10»
$w3=»Возникла непредвиденная ошибка при получении ключа»
$isWindows10 = ($WinKey/6) -band 1
$WinKey = ($WinKey -band $HF7) -bOr (($isWindows10 -band 2) * 4)
$CurIndex = $CurIndex * 256
$CurIndex = $WinKey + $CurIndex
$WinKey = ::Floor(($CurIndex/24))
$CurIndex = $CurIndex % 24
$KeyResult = $Symbols.SubString($CurIndex,1) + $KeyResult
$KeyResult = «N» + $WinKeypart2
$WindowsKey = $KeyResult.Substring(0,5) + «-» + $KeyResult.substring(5,5) + «-«+ $KeyResult.substring(10,5) + «-«+ $KeyResult.substring(15,5) + «-«+ $KeyResult.substring(20,5)
Далее следует запустить саму оболочку Windows PowerShell: нажать сочетание клавиш Win+R, а в появившемся окне ввести «powershell» — это самый быстрый способ. В открывшемся окне нужно набрать команду cmd и наименование каталога, где хранится файл, созданный в «Блокноте», нажать клавишу Enter, затем ввести имя скрипта в виде: «./имя файла.ps1» и снова нажать Enter.
Фотогалерея: как узнать лицензионный ключ установленной Windows 10 при помощи скрипта
Иногда может появиться сообщение, что выполнение сценариев отключено в системе. Тогда в консоль PowerShell следует ввести команду «Set-ExecutionPolicy RemoteSigned», после чего подтвердить действия клавишами Y и Enter.
Альтернативные способы для определения номера
Существует минимум четыре варианта, с помощью которых можно выяснить код:
- Ознакомиться с надписью на стикере.
- Применить специализированные утилиты.
- Воспользоваться консольной утилитой для вызова объектов.
- Найти данные в BIOS.
Определить модель ноутбука или другую информацию можно такими же способами, меняя команды. Например, в командную строку, вызванную при помощи кнопок Win+R, нужно будет ввести — wmic csproduct get name. Или же в окне «Выполнить» просто вызвать сведения «msinfo32» или команда «dxdiag».

Информация о компьютере вызванная при помощи командной строки «Выполнить»
Самым простым же способом остается наклейка на корпусе. Внимательно изучите корпус всего ПК, возможно, вы просто не заметили или просмотрели ее. Конечно, если наклейка вышла из строя по каким-либо причинам, следует выбрать другой способ.
Альтернативные способы для определения номера
Существует минимум четыре варианта, с помощью которых можно выяснить код:
- Ознакомиться с надписью на стикере.
- Применить специализированные утилиты.
- Воспользоваться консольной утилитой для вызова объектов.
- Найти данные в BIOS.
Определить модель ноутбука или другую информацию можно такими же способами, меняя команды. Например, в командную строку, вызванную при помощи кнопок Win R, нужно будет ввести — wmic csproduct get name. Или же в окне «Выполнить» просто вызвать сведения «msinfo32» или команда «dxdiag».
Информация о компьютере вызванная при помощи командной строки «Выполнить»
Самым простым же способом остается наклейка на корпусе. Внимательно изучите корпус всего ПК, возможно, вы просто не заметили или просмотрели ее. Конечно, если наклейка вышла из строя по каким-либо причинам, следует выбрать другой способ.
Получаем данные по IMEI на телефоне
Узнать свой телефон по серийному номеру предполагается через использование своих возможностей с данными сайта x-tarif.ru. Необходимо всего лишь разобраться точно, какой именно подход будет наиболее приемлемым. В целом, на сегодняшний день можно говорить о том, что получение сведений по IMEI – это достаточная защита в случае проблемы с опознанием мобильного аппарата. Иногда по указанному паролю можно отыскать свой мобильник, если он утерян.
Нужно понять, как узнать серийный номер телефона? – Первый шаг – это работа с набором всем известного кода вида «*#06#». Тут набирать «Вызов» по окончании ввода данных не нужно, поскольку это будет сделано самим мобильником (данные немедленно появятся на экране сотового аппарата). Цена подобной услуги – 0 рублей, поскольку пользователь обращается к внутренней памяти мобильного телефона.
Где найти серийный номер телефона в другом случае? – На сегодняшний день крайне много мобильных фирм, которые специализируются на выпуске в обращение сотовых аппаратов, могут предлагать данные как раз под крышкой батарейки внутри корпуса. Абоненту необходимо всего лишь приподнять корпус мобильника, после чего посмотреть, какая информация содержится аккуратно под источником питания телефона
Тут необходимо уяснить: в случае, когда данные будут не совпадать, необходимо обратить внимание на то, что телефон не «белый». Возможно, перед продажей он был «перебит» внутри для сокрытия следов после кражи
В любом случае, это должно настораживать, покупка нецелесообразна.
Серийный номер телефона Самсунг может быть просмотрен при помощи любого из способов, который описанные выше, а также при работе с просмотром данных на коробке при покупке. Как правило, новые телефоны (или Б.у., но с наличием коробочки) можно всегда проверить на наличие верного IMEI-кода, который должен совпадать целиком и полностью в трех случаях проверки. Таким образом, применение данных с коробки, которая была с телефоном, можно считать полноценным третьим методом получения данных по ИМЕЙ.
Проверка серийного номера телефона иногда может здорово выручить, поскольку абоненту необходимо всего лишь уяснить несколько вещей: если мобильный аппарат – краденый, зачем его покупать? – Лучше всего проверить данные в сервисах в Интернете (аккуратно, почему – чуть ниже), а вот дальше – сдать его в МВД иди ФСБ, поскольку все краденые телефоны находятся в Единой базе данных по хищениям сотовой техники.
Как узнать серийный номер телефона
Где найти серийный номер того или иного устройства? В первую очередь, на официальном сайте производителя. Для повышения качества услуг сегодня многие компании включают опцию проверки подлинности товара посредством заводской маркировки.

Когда же речь идет о мобильных телефонах, то есть несколько других дополнительных вариантов, где можно отыскать уникальную комбинацию под названием Serial Number или S/N. В зависимости от модели и марки девайса они с высокой долей вероятности будут отличаться, однако, есть места, в которых маркировка точно будет находиться.
На упаковке
Найти заводскую кодировку достаточно легко, если производитель пошел по распространенному пути, когда на внешнюю сторону упаковки наносится специальный заводской ярлык. Здесь можно встретить следующие элементы:
- несколько штрих-кодов;
- IMEI, то есть идентификационный код устройства;
- Название страны-изготовителя;
- дату выпуска;
- цвет корпуса;
- ROM;
- RAM;
- серийный номер.
Обычно наклейка крепится на боковую или заднюю поверхность коробки. Второй вариант встречается чаще.

Под батареей
Благодаря развитию современных технологий, мобильные устройства последних поколений поставляются с встроенными батареями. Поэтому существует два пути поиска серийного номера.
Вариант первый
Если владельцу достался смартфон со съемной задней панелью и аккумулятором, то под ним на внутренней поверхности корпуса будет находиться заводская табличка. Помимо фирменных опознавательных элементов и прочих характеристик, указанных в предыдущем пункте, на ней должен быть нанесен и серийный номер. Как правило, он находится в самом «подвале» под штрих-кодом, то есть занимает одну из нижних строк. Опознать комбинацию можно по указателю «S/N». Табличка имеет небольшие размеры, поэтому вся информация наносится мелким шрифтом. Чтобы прочесть ее, целесообразно воспользоваться лупой.

Вариант второй
Если же снимается только задняя часть корпуса, то заводской код нужно искать на аккумуляторе (под крышкой), реже на слоте SIM-карты (но вначале ее нужно изъять). Некоторые производители наносят серийный номер на заднюю панель корпуса смартфона с внешней стороны, что с течением времени приводит к его истиранию. В этом случае целесообразно обратиться к прилагаемой инструкции и поискать заводскую маркировку там. Но целесообразнее выяснить этот пункт через системные настройки.

В настройках
Тем, кто имеет проблемы со зрением либо не любит заниматься разборкой смартфонов, подойдет вариант поиска серийный номер через системное меню. Чтобы отыскать заводскую маркировку в программном обеспечении, потребуется:
- Открыть «Настройки» любым удобный способом (через меню, панель быстрого доступа, на рабочем столе).
- Прокрутив страницу вниз, найти категорию «Система».
- Здесь отыскать раздел «Об устройстве» (в некоторых моделях он называется «О телефоне»).
- В появившемся списке выбрать вкладку «Общая информация» (иногда «Статус»).
Если все сделано правильно, должна открыться страница, где будут содержаться основные сведения об устройстве. В самом низу будет находиться его серийный номер. И все же увидеть его удается не всегда. Для этого нужно вернуться в предыдущий раздел и перебрать доступные опции. Возможно, данный параметр будет находиться там.
Отличие Install Key от OEM Key
Оба типа ключа существуют для одной цели — активации Windows. Но подтверждение лицензии может быть выполнено в разное время: до появления системы на диске, во время установки или после неё.
Итак, если вы подтверждали лицензию самостоятельно, то стоит узнавать Install Key. Если компьютер был куплен с уже активированной Windows, актуальным будет OEM Key. Но не исключено, что ваша версия операционной системы изначально активирована не из-за вшитого ключа, а потому, что продавец самостоятельно ввёл Install Key. Вспомните про данный вариант, если выяснится, что OEM ключ отсутствует.
Значение ключей может совпадать, если вы ничего не вводили самостоятельно. Но в большинстве случаев имеется либо один ключ, либо значения ключей различны. Например, если у вас была Windows 7 или 8, активированная посредством OEM, то переход на Windows 10 во время бесплатной раздачи или после её окончания вызовет генерацию Install Key, который будет отличаться от изначального ключа OEM.
Как узнать ID компьютера?
Посмотреть ID ПК или ноутбука под Windows так же просто, как подключить микрофон к компьютеру; сделать это можно, используя штатные средства ОС, а также с помощью одной из известнейших сторонних программ; о трёх самых простых способах будет рассказано ниже.
Командная строка
Юзер, уже имеющий представление, как узнать, какая операционная система на компьютере, наверняка без особого труда сможет воспользоваться функционалом командной строки — благо от него понадобится ввести всего одну команду. Чтобы посмотреть ID компьютера, действовать нужно следующим образом:
Вызвать командную строку, набрав соответствующее словосочетание в «Поиске» Windows.

Ввести в открывшемся окошке команду ipconfig /all без лишних пробелов и кавычек и нажать на клавишу Enter.

Найти в выведенном на экран списке раздел «Физический адрес» — это и будет искомый ай-ди, или идентификационный номер.


Диспетчер устройств
Узнать ID компьютера с помощью системной утилиты «Диспетчера устройств» можно следующим образом:
Вызвать посредством «Поиска» меню «Панель управления».

Перейти в раздел «Система и безопасность».

Далее — в подраздел «Система».

В новом окне воспользоваться расположенной справа от основного поля ссылкой «Диспетчер устройств».

Найти и развернуть раздел «Сетевые адаптеры».

Найти свой реальный сетевой адаптер.

Щёлкнуть по заголовку правой клавишей мыши, выбрать в открывшемся меню пункт «Свойства».

Перейти в раздел «Сетевой адрес» (Network Address) и посмотреть или скопировать ай-ди в текстовом поле.


AIDA64
Удобнейшее приложение для ПК и смартфонов, с помощью которого можно без всяких дополнительных манипуляций посмотреть характеристики компьютера. Всё, что нужно юзеру, это:
Запустить программу и перейти в раздел «Сеть».

Далее — в подраздел «Сеть Windows».

Выбрать в открывшемся списке свой физический (реальный) сетевой адаптер.

И посмотреть ай-ди компьютера или ноутбука в нижнем поле.


Получение информации из произвольного места в реестре
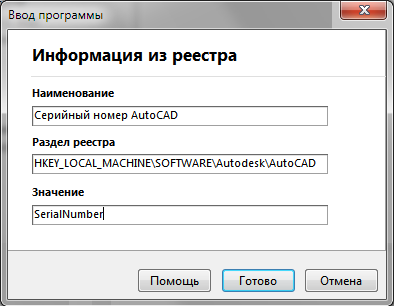
После этого необходимо опросить ПК. Не забудьте выбрать соответствующую галочку в окне сбора информации.
Если ПК содержит искомый параметр в реестре, то его значение будет отображено в “карточке компьютера”. Выбираете ПК в списке, затем выберите “Информация о компьютере” в дереве под списком ПК (это пункт по умолчанию после запуска программы).
Программа также умеет определять серийные номера Windows, Office и других программ по сети.
Для справки: программа осуществляет удаленный опрос и инвентаризацию ПК предприятия по сети. Создание отчетов по “железу” и ПО, мониторинг изменений, обнаружение проблем, оповещение администратора. Программу легко установить и настроить. Устанавливать доп. компоненты на удаленные компьютеры необязательно.
Возьмите свой парк компьютеров под контроль!
Расшифровка серийного номера
В каждой инструкции на первых страницах имеется пример как расшифровать серийный номер
Прошу обратить внимание, это только пример. К реальному серийному номеру он не имеет отношения
Если вы хотите узнать дату производства имеющейся у вас техники, необходимо посмотреть серийный номер на этикетке и разобрать его согласно примера в инструкции.
Давайте разберём один из серийных номеров вытяжки согласно расшифровке в инструкции по эксплуатации.
Согласно примеру расшифровки серийного номера данная вытяжка имеет:
- модель 1490 размер 5 (ширина 500 мм),
- выпущена компанией код которой 401,
- версия модели 01,
- год выпуска 13 (2021),
- выпущена в 07 месяце,
- в выпускаемой партии эта вытяжка была собрана 87 по счёту.
- название бренда этой вытяжки Krona Steel,
- полное название вытяжки Kamilla slim 500 inoxinox.
В конце хотелось бы отметить следующее. Покупайте технику брендов Крона, Шиндо, Форнелли и Флавия в специализированном магазине 123БТ и с вашими документами на технику все будет в порядке. При этом, покупая у нас, вы получаете дополнительный год гарантии в подарок на любую представленную на сайте технику.
Вернуться к полному списку статей
Знайте возраст компьютера / ноутбука — иногда необходимо
В мире технологий у большого количества людей есть компьютеры или ноутбуки, и вы можете быть одним из этих пользователей.
Если ваши компьютеры используются для интенсивной работы, такой как игры, расчет данных или редактирование видео, блоки питания, системы или жесткие драйверы могут быть подвержены риску износа. Между тем, новое установленное вами программное обеспечение может быть несовместимо со старым оборудованием. Было бы полезно следить за возрастом вашего компьютера, поскольку вы можете подумать о его обновлении.
Или иногда компьютер не работает должным образом и даже внезапно дает сбой, но вы не знаете, как с этим бороться. Затем вы можете отправить его в центр послепродажного обслуживания. Но это связано с тем, что компьютер все еще находится на гарантии.
Итак, вы можете задаться вопросом, «сколько лет моему компьютеру», независимо от того, считаете ли вы, что пришло время для обновления, или хотите проверить, находится ли компьютер на гарантии. В следующих частях мы расскажем о некоторых эффективных методах, которые помогут вам узнать, сколько лет вашему компьютеру.
Как узнать ID компьютера?
Посмотреть ID ПК или ноутбука под Windows так же просто, как подключить микрофон к компьютеру; сделать это можно, используя штатные средства ОС, а также с помощью одной из известнейших сторонних программ; о трёх самых простых способах будет рассказано ниже.
Командная строка
Юзер, уже имеющий представление, как узнать, какая операционная система на компьютере, наверняка без особого труда сможет воспользоваться функционалом командной строки — благо от него понадобится ввести всего одну команду. Чтобы посмотреть ID компьютера, действовать нужно следующим образом:
Вызвать командную строку, набрав соответствующее словосочетание в «Поиске» Windows.

Ввести в открывшемся окошке команду ipconfig /all без лишних пробелов и кавычек и нажать на клавишу Enter.

Найти в выведенном на экран списке раздел «Физический адрес» — это и будет искомый ай-ди, или идентификационный номер.


Диспетчер устройств
Узнать ID компьютера с помощью системной утилиты «Диспетчера устройств» можно следующим образом:
Вызвать посредством «Поиска» меню «Панель управления».

Перейти в раздел «Система и безопасность».

Далее — в подраздел «Система».

В новом окне воспользоваться расположенной справа от основного поля ссылкой «Диспетчер устройств».

Найти и развернуть раздел «Сетевые адаптеры».

Найти свой реальный сетевой адаптер.

Щёлкнуть по заголовку правой клавишей мыши, выбрать в открывшемся меню пункт «Свойства».

Перейти в раздел «Сетевой адрес» (Network Address) и посмотреть или скопировать ай-ди в текстовом поле.


AIDA64
Удобнейшее приложение для ПК и смартфонов, с помощью которого можно без всяких дополнительных манипуляций посмотреть характеристики компьютера. Всё, что нужно юзеру, это:
Запустить программу и перейти в раздел «Сеть».

Далее — в подраздел «Сеть Windows».

Выбрать в открывшемся списке свой физический (реальный) сетевой адаптер.

И посмотреть ай-ди компьютера или ноутбука в нижнем поле.


Применение серийной нумерации
Серийные номера идентифицируют идентичные отдельные устройства с множеством очевидных применений. Серийные номера служат средством защиты от кражи и контрафактной продукции, поскольку они могут быть зарегистрированы, а также могут быть идентифицированы украденные или иным образом нестандартные товары. Некоторые товары с серийными номерами — это автомобили , электроника и бытовая техника. Банкноты и другие ценные переводные документы имеют серийные номера для предотвращения подделки и отслеживания украденных.
Они важны для контроля качества , так как при обнаружении дефекта при производстве определенной партии продукта серийный номер будет определять, какие единицы будут затронуты.
Серийные номера нематериальных товаров
Серийные номера могут использоваться для идентификации отдельных физических или нематериальных объектов (например, компьютерного программного обеспечения или права играть в многопользовательскую онлайн-игру). Назначение и применение разные. Серийный номер программного обеспечения, иначе называемый ключом продукта , обычно не встроен в программное обеспечение, а присваивается конкретному пользователю, имеющему право использовать программное обеспечение. Программное обеспечение будет работать только в том случае, если потенциальный пользователь введет действительный код продукта. Подавляющее большинство возможных кодов отклоняется программным обеспечением. Если обнаруживается, что неавторизованный пользователь использует программное обеспечение, законный пользователь может быть идентифицирован по коду. Однако, как правило, неавторизованный пользователь может создать действительный, но нераспределенный код, испробовав множество возможных кодов, или перепроектировав программное обеспечение; использование нераспределенных кодов можно отслеживать, если программное обеспечение устанавливает подключение к Интернету .
Способ 4: использование консольных команд windows
Во всех версиях операционной системы Windows старше 7 присутствует встроенная WMIC-утилита, позволяющая быстро определить серийный номер устройства через командную строку. Данный способ очень прост, а пользователю необходимо будет выполнить всего два действия:
- Зажмите сочетание клавиш Win R, чтобы запустить «Выполнить». В строку введите и нажмите «ОК».
Откроется командная строка, куда потребуется вписать следующее:
Для выполнения команды нажмите Enter, и через несколько секунд в окне отобразится уникальный номер вашего устройства. Прямо отсюда его можно скопировать в буфер обмена.
Если же вам более удобно пользоваться утилитой PowerShell, откройте ее, а затем введите одну из представленных далее команд.
Поскольку PowerShell по умолчанию встроена в альтернативный «Пуск», открывающийся кликом правой кнопкой мыши, у всех последних версий Windows 10 (в старых сборках используется «Командная строка»), некоторым юзерам удобнее запускать именно эту оболочку консоли.
Она поддерживает две команды, которые выводят серийный номер ноутбука. Первая — Get-WmiObject win32_bios | Format-List SerialNumber. Скопируйте и вставьте ее, а затем нажмите Enter.
Если у вас по каким-то причинам предыдущая команда не работает, можете воспользоваться ее аналогом — gwmi win32_bios | fl SerialNumber. Результат, как видите, тот же.
Как видите, серийный номер ноутбука определяется всего в несколько действий простыми способами и не требует от пользователя дополнительных знаний или навыков. Все, что от вас нужно, – выбрать подходящий метод и следовать инструкции.