Iphonesource.ru
Содержание:
- Как на iPhone загрузить видео из сети?
- Загрузить видео с компьютера при помощи флешки для iPhone
- Как перенести видео с компьютера на iPhone с помощью FoneTrans
- Перекидываем видео через флешку
- Как скачать видео с ВК на Айфон
- Как записать видео на iPhone или iPad при помощи программы iTunes
- Скидываем фильм через «Общие файлы»
- iTransmission
- Safari
- Перекидываем видео через облачные хранилища
- Обходимся без компьютера
- Загрузка в «Облако»
- Как загружать video с Ютуба
- Сторонние приложения
- Как купить или взять в аренду видео в iTunes и смотреть его без Интернета
- Как загрузить видео на iPhone или iPad по локальной сети, используя Wi-Fi
- Встроенное приложение Видео
- Четвёртый способ скинуть видео на Айфон — Яндекс.Диск
- Как загрузить фильм на iOS / Mac OS через iTunes
- Как скачать видео на Айпад через iTunes
Как на iPhone загрузить видео из сети?
С тем, как скинуть видео на айфон с компьютера мы разобрались, но зачастую пользователям хочется скачать его прямо из интернета. Существует ряд приложений, которые позволяют скачать видео на айфон из сети, однако наибольшее количество положительных оценок среди подобных приложений, если говорить о бесплатных приложениях, заслужил «ОнлайнПлеер». Поэтому инструкцию по загрузке видео из сети разберем именно на нем:
1. Скачиваем приложение в App Store.
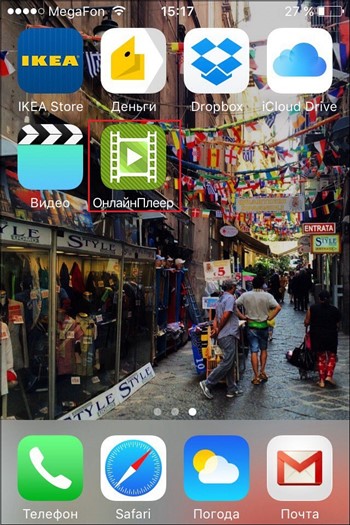
2. Открываем его и в адресную строку вставляем ссылку, которая ведет на интересующее видео, нажимаем «Перейти» и ждем, пока приложение найдет видео.
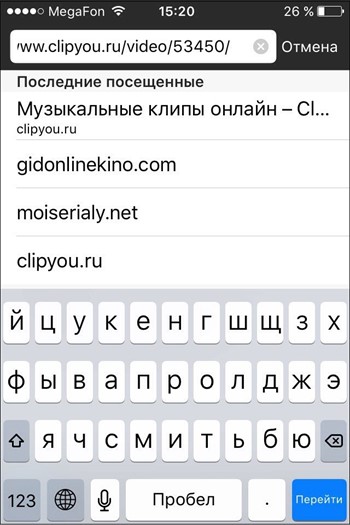
3. Нажимаем и удерживаем кнопку «Play» на найденном видео, пока не появится меню приложения.
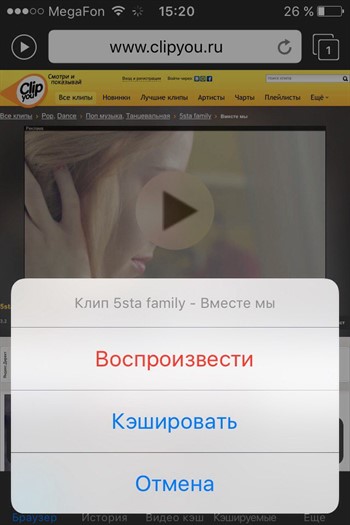
4. В меню выбираем пункт «Кэшировать», видео начнет загружаться.
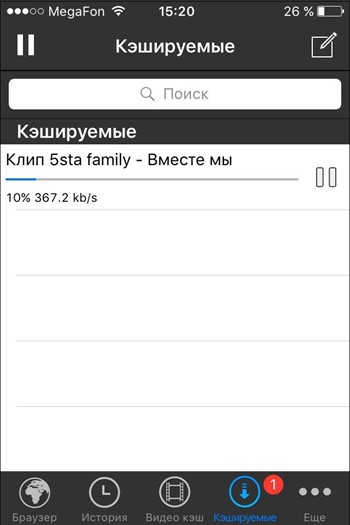
5. После загрузки видео можно будет просмотреть в оффлайне в разделе «Видео кэш» приложения.
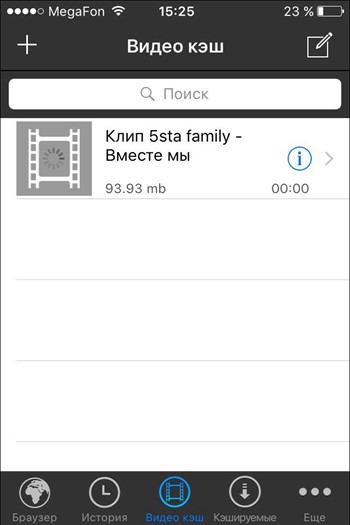
К сожалению, данная программа, да и другие подобные ей, не работают, когда скачать видео на айфон нужно с видеохостинга Youtube (тут проблема именно в Youtube, а не iPhone), так что здесь придется использовать более хитрый метод:
1. Устанавливаем Dropbox на айфон через AppStore.
2. Заходим с телефона на сайт SaveFrom.net, вставляем в поле «Укажи адрес» нашу ссылку.
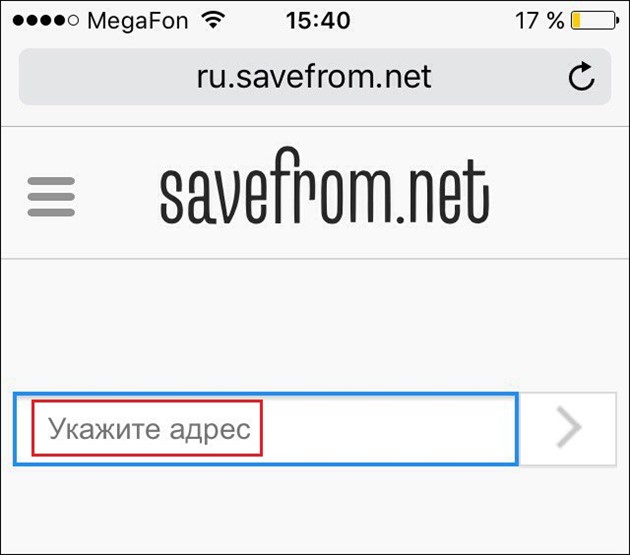
3. Ждем, пока видео найдется, выбираем качество и жмем скачать.
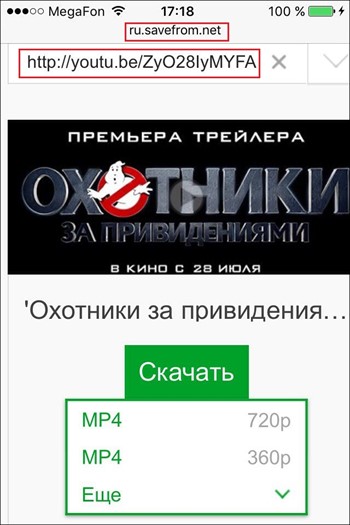
4. В новом окне нажимаем на кнопку в виде прямоугольника со стрелочкой вверх, ищем пункт «Сохранить в Dropbox» — если не можете найти данный пункт, тапните по разделу «Еще» и активируйте соответствующий ползунок.
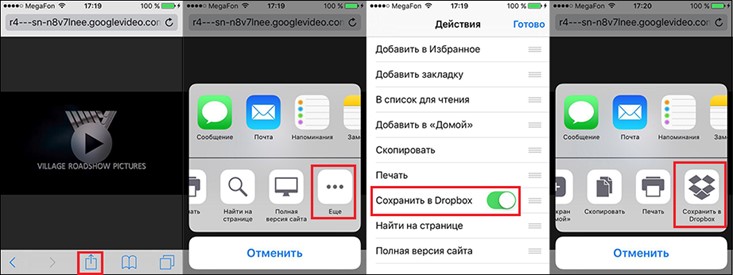
5. Осталось только дождаться, пока видео загрузится, после чего его можно будет просмотреть из Dropbox.
6. Кстати, видео можно также сохранить в приложении «Фото», для этого выберите его, нажмите кнопку в виде прямоугольника со стрелочкой вверх и выберите «Сохранить видео».
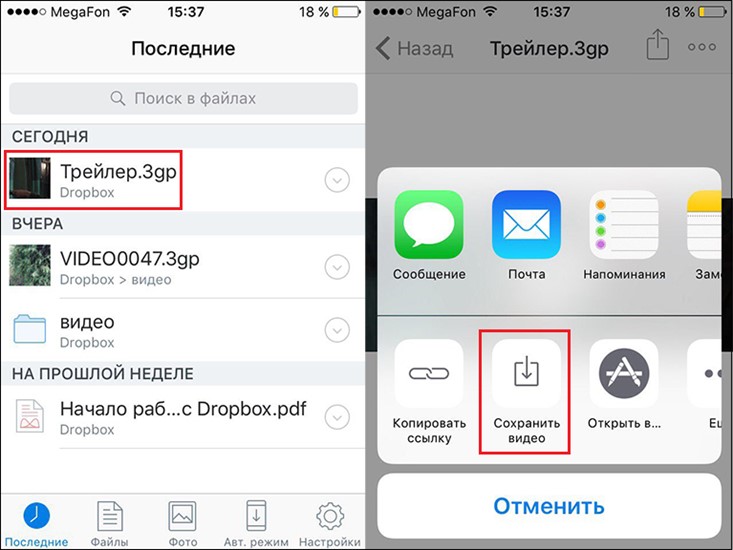
Вот такая вот хитрая схема, но, вообще, не сложная, а, главное – рабочая!
Загрузить видео с компьютера при помощи флешки для iPhone
Если использование программы iTunes отнимает много времени или нет возможности установить новую версию, можно воспользоваться специальной флешкой для iPhone. Она имеет два разъема: один предназначен для работы с компьютером, второй — с мобильным устройством Apple. Эта флешка работает только совместно со специальным приложением. У каждого производителя таких флешек свое приложение, которое можно загрузить из App Store. Когда устройство готово к работе, выполните следующие шаги:
- Подключите флешку к компьютеру и перенесете на нее требуемый медиафайл.
- Подсоедините флешку к мобильному устройству.
- Загрузите и установите на iPhone программу под названием Greendisk.
- Запустите приложение. В нем отобразится все содержимое флешки. Там уже будут созданы стандартные папки для хранения файлов различных видов.
- В верхней строке кликните на слово «Изменить». Здесь расположен список действий с файлами, хранящимися на съемном носителе.
- Кликните на одну из команд «Копировать» или «Переместить». После этого откроется вкладка «Назначение», где можно выбрать, куда перемещать видеоролик — в память телефона или на флешку.
- Затем можете указать, в какую папку хотите переместить медиафайл. Выбираете и нажимаете «Вставить».
Как перенести видео с компьютера на iPhone с помощью FoneTrans
Это один из прямых способов передачи видеозаписей. FoneTrans представляет собой альтернативу известного приложения iTunes, с помощью которого можно без труда передать любой необходимый файл. Чтобы это сделать, нужно:
- Скачать программу через официальный источник на ПК. Как правило, программа автоматически включается и просит подключить нужный телефон. Программное обеспечение устроено таким образом, что оно автоматически распознает все устройства в близком радиусе. iPhone самостоятельно подключится к ПК;
- Далее в программе необходимо найти в левом столбце раздел «Фото», в котором собраны не только фотографии, но и видеофайлы. Нужно в этот раздел перекинуть то видео, которое необходимо импортировать;
- После успешного окончания операции данный видеофайл отразить на телефоне без каких-либо помарок или стираний.
Оказывается, способов передачи видео с ПК на Айфон огромное количество. Пользователю представлен большой выбор. Он может выбрать именно тот путь, который удобен ему. Передача видеозаписей – это легко и просто даже с операционной системой iPhone.
5 / 5 ( 1 голос )
Перекидываем видео через флешку
Флешка является отличным инструментом для хранения и передачи информации. С ее помощью можно не только переносить файлы с одного компьютера на другой. Таким же способом можно копировать информацию на смартфон.
После того, как флешка будет подключена, пользователю необходимо только получить доступ ко всему содержимому. Для этого следует открыть приложение «Файлы» и перейти к разделу «Места». Таким образом пользователь может просматривать содержимое девайса и не занимать память на самом iPhone.
Просматривать таким образом видеофайлы можно только на устройстве с операционной системой iOS 13 и выше.
Как скачать видео с ВК на Айфон
Из социальной сети ВКонтакте можно загрузить видеофайлы. Существует несколько наиболее удобных и бесплатных способов, как скачать видео с ВК на телефон Айфон.
- Установите на iPhone бесплатное приложение File Manager и запустите его.
- В браузере телефона перейдите к нужному видеофайлу ВК.
- Воспроизведите ролик. Внизу всплывет окно с запросом действия. Кликните «Скачать» или «Download».
- Просмотреть ролик можно будет в приложении File Manager во вкладке «Файлы».
Также есть специальная программа, позволяющая сохранять на Айфоне медиафайлы не только из ВКонтакте, но еще и из Facebook, YouTube и других сайтов:
- Загрузите и установите приложение Video Saver Pro на iPhone (программа бесплатная).
- Запустите приложение через встроенный браузер и в строке поиска введите vk.com (youtube.com, facebook.com и т.д.) либо ссылку на нужный видеоролик.
- Воспроизведите видео. Во всплывающем окне кликните «Скачать».
- Загруженный файл можно увидеть во вкладке «Библиотека» в разделе «Мои видео». Скачанные медиафайлы можно просматривать без наличия интернет-соединения.
Если хотите сохранить видеофайл в галерею Айфона, то для этого запустите его (оно сохранилось в приложении в разделе «Мои видео»), нажмите значок «Поделиться» (он располагается внизу рядом со значком «Перемотка») и выберите «Сохранить в камеру ролл».
Как записать видео на iPhone или iPad при помощи программы iTunes
Сразу следует оговориться, что данный способ на первый взгляд может показаться не самым простым, однако он обладает одним весомым преимуществом — его использование не нарушает никаких правил Apple. То есть, загрузка видеоконтента через iTunes будет доступна всегда, тогда как описанные ниже приложения и сервисы в любой момент могут быть заблокированы.
Главный недостаток данного способа заключается в необходимости предварительного скачивания видео (фильма, клипа и т.д.) на компьютер.
ПО ТЕМЕ: В каком смартфоне самая лучшая камера в 2018 году – Топ 10.
С предварительной конвертацией видео в формат MP4
Итак, для начала необходимо добавить нужную видеозапись в iTunes (скачать программу можно здесь). Стоит учесть, что для того, чтобы iTunes распознал видео, его нужно переконвертировать в формат MP4.
Для загрузки видео в любом формате можно воспользоваться торрентами или расширением Savefrom для браузеров.

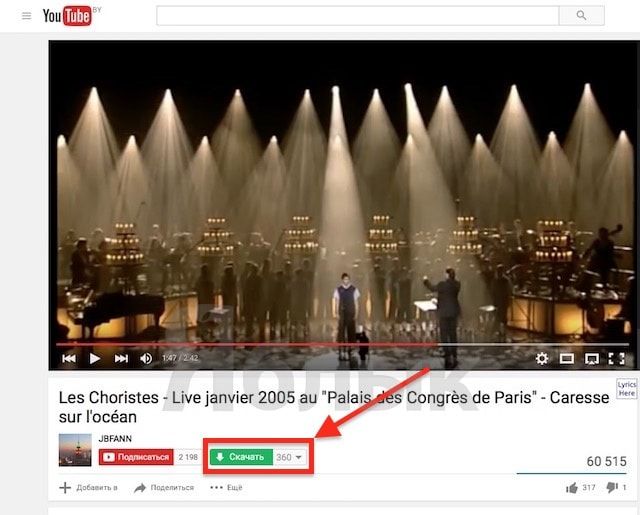
Повторимся, iTunes не поддерживает множество популярных форматов – avi, mkv и т.д., но эту проблему довольно просто решить.
Например, можно скачать одну из множества специализированных бесплатных утилит (Free MP4 Video Converter, Freemake Video Converter и т.д.) и в несколько кликов конвертировать видео в удобоваримый для iДевайсов формат МР4.
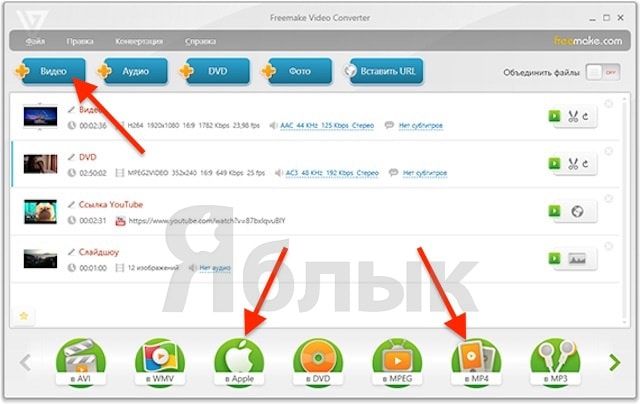
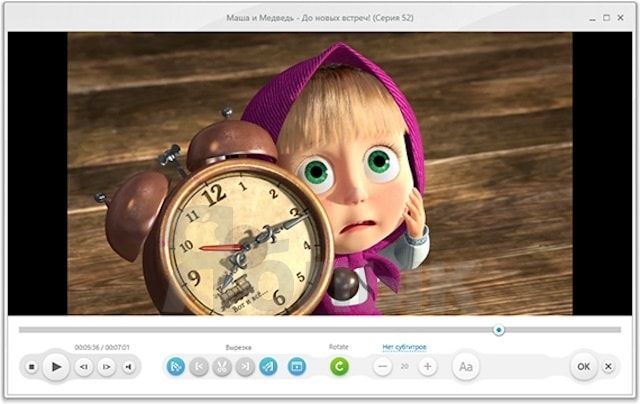
Для загрузки готового ролика в iTunes следует выбрать пункт «Добавить в медиатеку…» в меню Файл
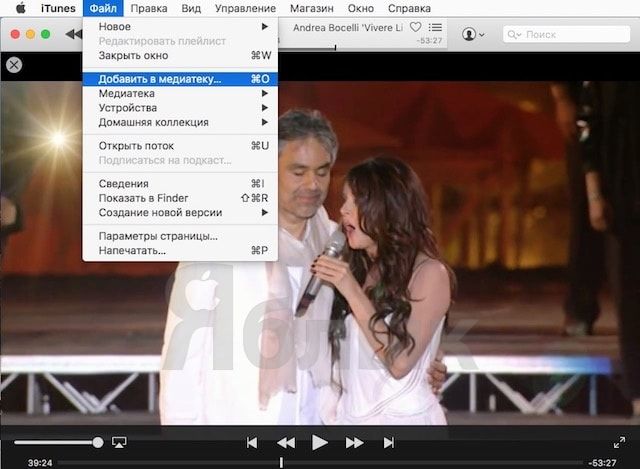
или перетащить необходимое видео в окно раздела Фильмы.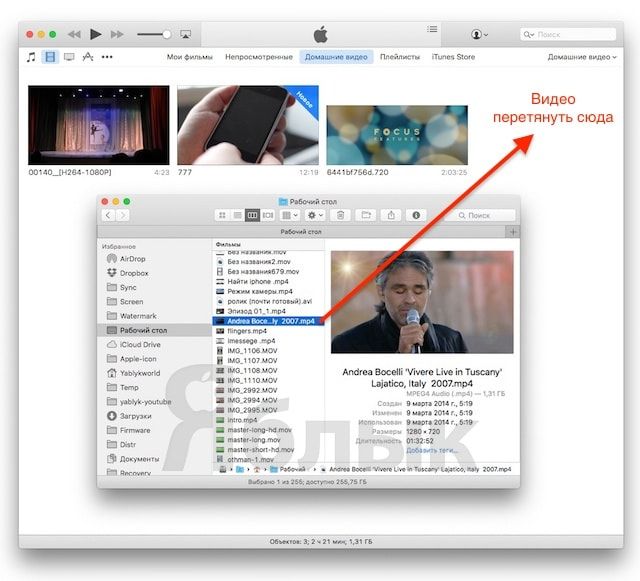
Видео будет добавлено во вкладку «Домашнее видео» раздела Фильмы в iTunes.
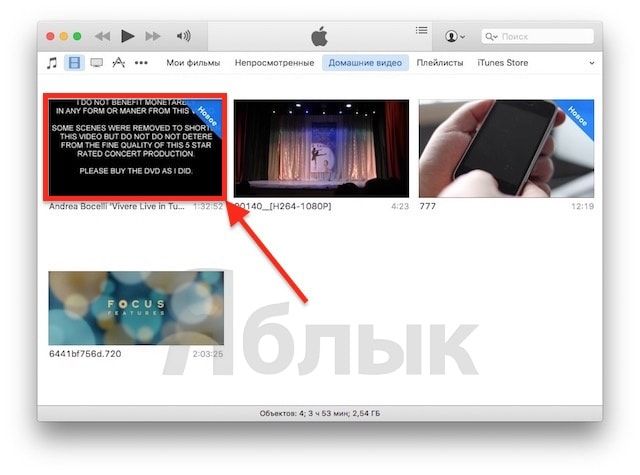
Останется лишь подключить iPhone или iPad к компьютеру, выбрать его в iTunes, отметить галочкой нужный контент в разделе «Фильмы» и нажать «Применить», а затем «Синхронизировать».
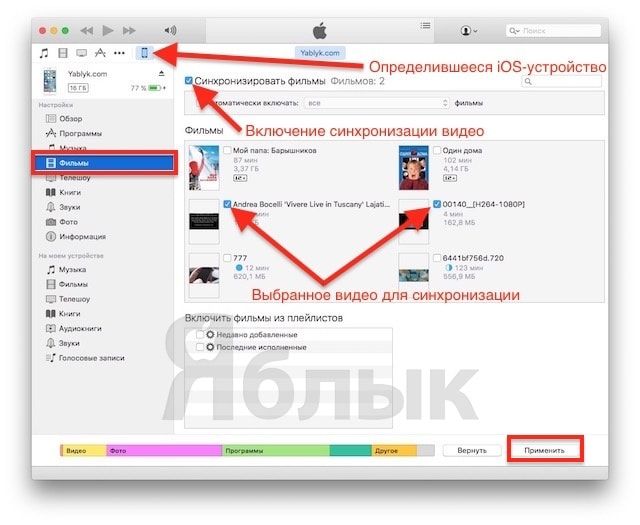
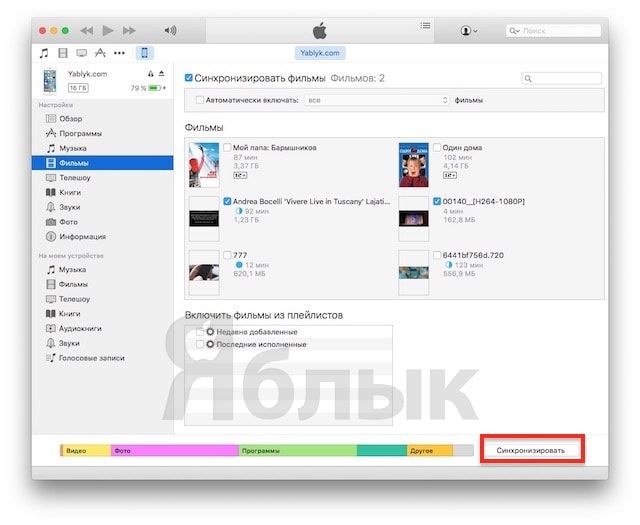
По завершении процесса ролик будет добавлен в приложение «Видео» во вкладку «Домашнее видео» на iOS-устройстве.
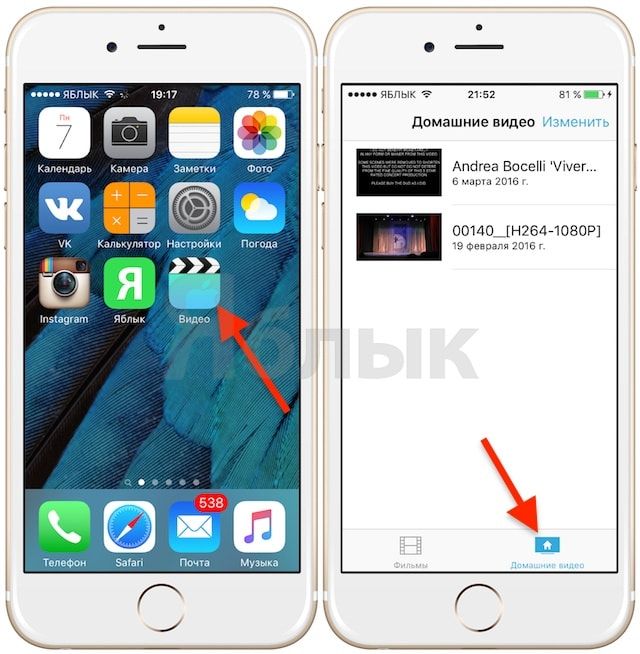
ПО ТЕМЕ: Как смотреть ТВ на Айфоне или Айпаде: 6 программ для просмотра online-ТВ.
Без конвертации в MP4 (любые форматы видео)
Впрочем, процесс конвертации видео (особенно если это «крупногабаритные» фильмы) может быть довольно утомительным, в таком случае гораздо проще вместо стандартного приложения Видео воспользоваться сторонними плеерами из App Store, в которых по умолчанию встроены кодеки множества форматов видео файлов.
Подобных программ для iPhone и iPad довольно много, приведем тройку наиболее популярных — VLC for Mobile, OPlayer, OPlayer Lite, AVPlayer, PlayerXtreme.
Работать с ними просто и удобно — установите любое из вышеперечисленных приложений на iPhone или iPad, затем подключите девайс к компьютеру и запустите iTunes (скачать для Windows и Mac можно здесь). Подключенное устройство должно определиться. Появится иконка, как на скришоте ниже. Нажмите на нее.
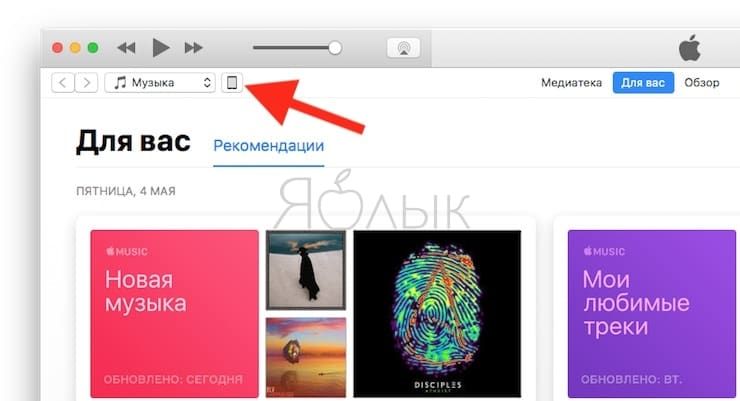
В левой части iTunes откроется меню подключенного устройства, выберите в нем раздел «Общие файлы» (в старых версиях iTunes нужно перейти в раздел Программы).
Здесь выбираем загруженный на iOS-устройство видеоплеер (в нашем случае VLC) и нажимаем на кнопку «Добавить…».
В открывшемся окне выбираем необходимое видео в любом формате, нажимаем еще раз «Добавить», ожидаем, пока видео скопируется на устройство, после чего останется запустить приложение на iPhone или iPad и наслаждаться просмотром.
Для добавления видео можно просто перетянуть файлы в окно программы.

Ход процесса загрузки видео на устройство будет отображаться в верхней части программы iTunes.

Вот добавленные видео на iPad в приложении VLC.
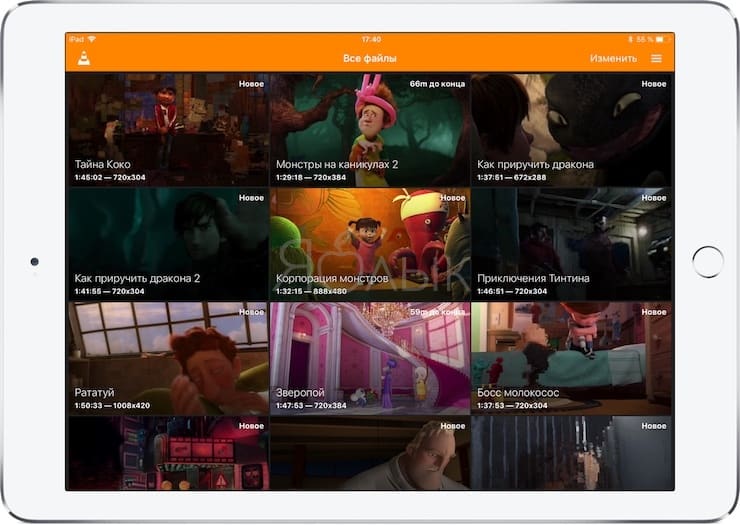
Скидываем фильм через «Общие файлы»
Сначала рассмотрим более простой способ скинуть филь на iPhone через iTunes. Данный способ основан на использовании сторонних приложений для просмотра видео и позволяет скидывать фильмы на iPhone без предварительной конвертации в формат mp4.
Итак, для того чтобы этот способ сработал нужно сначала установить приложение для просмотра фильмов. В принципе можно использовать любое приложение из доступных в App Store. Главное, чтобы это приложение поддерживало нужные вам форматы видео.
Например, можно использовать приложение VLC for Mobile. Данный плеер поддерживает все популярные форматы видео и отлично подходит для просмотра фильмов на iPhone. Найдите его в App Store и установите.
После того, как приложение для просмотра видео установлено, можно скидывать фильмы. Для этого подключите свой iPhone к компьютеру, запустите программу iTunes и нажмите на иконку устройства, которая появится в левом верхнем углу окна.
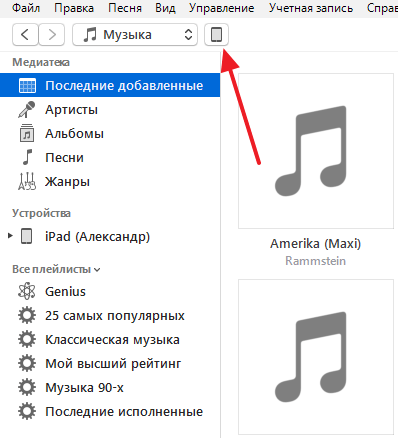
В результате перед вами должна появиться страница с настройками вашего iPhone. Здесь нужно перейти в раздел «Общие файлы».
В результате перед вами появится окно, разделенное на две части. В левой части окна будет список приложений. Здесь нужно выделить приложение, в котором вы планируете просматривать фильмы. В нашем случае это VLC.
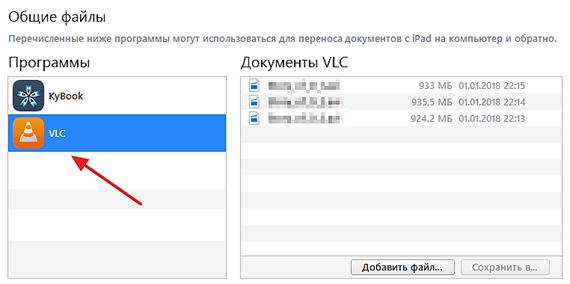
В правой части окна будет доступен список файлов, доступных этому приложению. Для того чтобы скинуть фильмы на iPhone нажмите на кнопку «Добавить файл» и выберите нужный фильм.
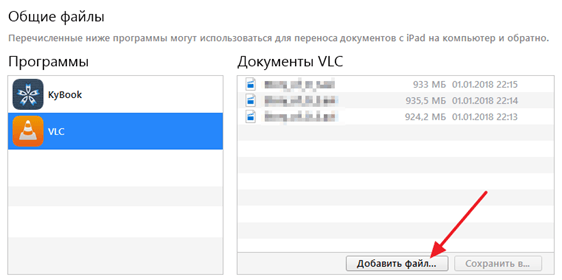
Сразу после добавления файла начнется его загрузка в память iPhone. За процессом загрузки можно следить с помощью индикатора в верхней части окна iTunes.
После того как загрузка фильма завершится, можно отключать iPhone от компьютера и открывать приложение для просмотра фильмов (VLC). Если все было сделано правильно, то в памяти приложения появится фильм, который вы только что скинули.
iTransmission
Приложение неофициальный BitTorrent-клиент по очевидным причинам заблокированный в AppStore, но свободно загружаемый с сайта Emu4iOS даже без джейлбрейка и прочих инструментов. Единственное условие – согласиться на добавление специального сертификата от Emu4iOS в настройки операционной системы iOS.
Дальше останется загрузить iTransmission и приступить к экспериментам: загрузке файлов и просмотру контента. Как и в случае VLC For Mobile готовить torrent-файлы, скорее всего, придется через браузер. А вот как воспроизводить полученный контент – зависит от расширений. При желании с фильмами справится приложение на Айфон VLC For Mobile, а с архивами – сервис Documents, загружаемый из App Store.
Safari
Так же свободно распространяемый софт, совместимый с iOS. С помощью него можно скачать фильмы для айфона напрямую. Но для этого на мобильном устройстве должно быть установлено приложение Documents.
В правом нижнем углу главного окна приложения есть иконка – стрелка компаса в синем кружке. Кликнув по ней, вы откроете браузер Safari, имеющего собственный файловый менеджер. Через него можно скачать любой контент. Например, на сайте-файлообменнике Filmsiphone.ru.
В настройках по умолчанию файлы складываются в папку «Загрузки». Для их запуска в окне iTunes открывается вкладка «Приложения» и кликом выделяется директория Documents, после чего откроется проводник по ней и доступ к папке с фильмами.
Недостаток способа – не слишком мощный файловый менеджер браузера. Скачивание одного-двух гигабайт может занять несколько часов.
Одним из немногих подобных файловых менеджеров, для установки которого на iOS не потребуется джейлбрейк, является программа iTransmission. Она тесно связана с Safari – для ее скачивания надо через этот браузер выйти на сайт emu4ios:
- Скачайте трекер-файл с помощью Safari.
- Откройте приложение iTransmission, через его интерфейс зайдите в папку Загрузки, найдите файл с расширением .torrent и запустите его.
- Запустить видеофайл можно через iTunes, найдя его в папке загрузок.
Перекидываем видео через облачные хранилища
Переносить видео с компьютера на телефон, а также, между устройствами, можно при помощи облачного хранилища. При этом можно воспользоваться Google Drive, Яндекс.Диск, One Drive или DropBox.
Для начала, пользователю необходимо загрузить соответствующее приложение на смартфон. Чтобы файлы были доступны на нескольких устройствах, нужно пройти авторизацию с одного аккаунта. Затем необходимо загрузить фильм на само облачное хранилище.
Некоторые сервисы позволяют просматривать файлы не только онлайн, но и когда смартфон находится не в сети. Однако, их необходимо предварительно загрузить. Благодаря этому, можно смотреть различные фильмы и сериалы в пути, когда связь нестабильная.
Обходимся без компьютера
Все мобильные iOS-девайсы имеют приложение iTunes Store. С его помощью перекинуть кино на Айфон гораздо проще и быстрее, при этом компьютер не нужен. Единственный недостаток такого способа: за загрузку контента нужно платить.
Иногда App Store предлагает приложения, с помощью которых можно найти и перекинуть «пиратские» (бесплатные) кинофильмы. Правда, такие программы быстро исчезают из магазина приложений.
Чтобы закинуть видеоролик с интернета без компьютера, нужно:
- открыть iTunes Store;
- в строке «Поиск» ввести название контента;
- нажать «Найти».
Закачка найденного фильма начнется после того, как пользователь нажмет кнопку «Купить» или «Взять напрокат».
Чтобы определить для себя, какой способ является самым простым и быстрым, нужно попробовать скачать видеозаписи – фильмы, мультики, – используя все известные варианты. После нескольких попыток скачать сериал на Айфон последовательность совершаемых при этом действий запомнится. Тогда можно будет сказать с уверенностью, что эта функция владельцу iPhone полностью покорилась.
Загрузка в «Облако»
Перемещение кинофильма на Айфон осуществляется также через «облако», например, «Яндекс. Диск», «Google. Диск», iCloud.
Рассмотрим как загрузить файлы на примере официального облачного сервиса от Apple – iCloud.
Перенести видео через сетевое хранилище iCloud возможно с помощью компьютера, а также и без него. Для запуска программы ввести логин и пароль аккаунта. Узнать данные своего Apple-продукта можно при помощи настроек смартфона.

После установки находим iCloud в скрытых значках:

Щелкнув левой кнопкой мыши по иконке программы, видим меню. Нужно нажать кнопку «Открыть iCloud Drive»

Откроется папка, куда мы и перемещаем фильм.
Через некоторое время данный видео-файл можно будет увидеть в Айфоне. Перейдем для этого опять же в iCloud Drive (уже на iPhone):
После выбора нужного файла произойдет его загрузка, после чего фильм можно смотреть.
Подобным образом можно скидывать файлы, воспользовавшись и другими облачными сервисами, такими как «Яндекс. Диск», «Google. Диск» и др. Большой минус использования облачных сервисов – относительно небольшой объем хранилищ, предоставляемый бесплатно.
Как загружать video с Ютуба
YouTube является крупнейшим видеохостингом, где можно найти практические любое видео. Можно скачать ролик с помощью специальных утилит через ПК, а затем с компьютера перенести его в Айфон посредством программы iTunes. Но существует несколько других способов, позволяющих загрузить видео напрямую с мобильного устройства.
Самым несложным методом является загрузка через официальное приложение Ютуб, при котором не нужно устанавливать дополнительный софт:
- В меню под роликом есть новая кнопка со знаком загрузки «Сохранить», на которую нужно нажать для закачки.
- Видео можно будет просматривать даже там, где нет подключения к сети интернет.
ВАЖНО! Скачивать через приложение можно бесплатно только в течение месяца, затем придется оформить платную подписку на YouTube Red. Также возможно воспользоваться дополнительными программами, которые есть в магазине приложений App Store
Но Ютуб следит за тем, чтобы пользователи не смогли скачивать ролики, поэтому часто требует администрацию блокировать такого рода приложения. Но после долгих поисков их можно установить следующим образом:
Также возможно воспользоваться дополнительными программами, которые есть в магазине приложений App Store. Но Ютуб следит за тем, чтобы пользователи не смогли скачивать ролики, поэтому часто требует администрацию блокировать такого рода приложения. Но после долгих поисков их можно установить следующим образом:
- В поисковой строке в App Store нужно ввести «скачать видео» или «download video».
- Нужно найти такое приложение, которое не является обычным файловым менеджером, а обладает встроенным браузером.
- После установки нужно запустить программу и найти видео, где должно появиться меню для загрузки.
Сторонние приложения
Второй способ также легален и прост в использовании, но требует постоянного соединения с интернетом и, практически всегда, вложения средств. Знакомимся, — это онлайн-кинотеатры. Специальные приложения созданы для того чтобы можно было взять в прокат любой фильм или сериал.
Плюсы онлайн-кинотеатра в том, что здесь весь контент только в дубляже. Таких кинотеатров в AppStore очень много, например: Megogo, Ivi, TvZavr и ещё много других. Сами программы совершенно бесплатны, но весь подвох заключается в том, что контент, который предлагают эти приложения, бесплатен не весь.
Загвоздка в том, что некоторые фильмы и сериалы здесь можно смотреть только предварительно оформив платную подписку. Бесплатно смотреть получится лишь ограниченное количество контента. Подписка оформляется по-разному, на 1, 2, 3, 6 или 12месяцев.
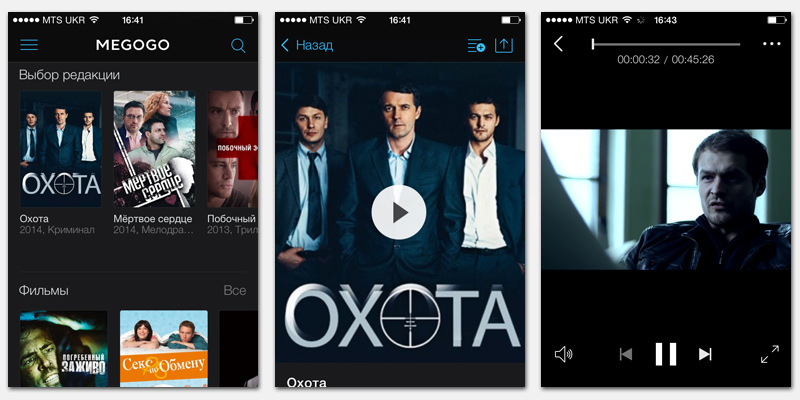
Пример работы приложения Megogo
Помните, что подписавшись в одном таком приложении, подписка будет доступна лишь только в нём. И скачав другое приложение, подписку придётся оформлять отдельно. Так что мой совет, если захотите пользоваться этими сервисами, то выберите основной онлайн-кинотеатр для просмотра контента.
Как купить или взять в аренду видео в iTunes и смотреть его без Интернета
Потребление легального контента становится все более массовым явлением среди отечественных пользователей. Многие из них оценили преимущества покупки фильмов, сериалов и телешоу, по сравнению с их скачиванием с пиратских ресурсов. Одним из крупнейших агрегаторов медиаконтента является iTunes Store — здесь можно приобрести практически любые новинки кинематографа, телевидения и музыкальной индустрии.
При этом фильм в яблочном магазине можно взять напрокат, что позволяет существенно сэкономить. Процесс покупки или аренды видеоконтента в iTunes подробно описан в этом материале.

После приобретения фильма или клипа, его можно скачать на iPhone или iPad для просмотра офлайн. Сделать это очень просто — необходимо войти в свой аккаунт Apple ID (с которого был приобретен контент) по пути Настройки → App Store, iTunes Store,

а затем перейти в приложение Видео (раздел Фильмы) и тапнуть пиктограмму в виде облака в правом верхнем углу, после чего видео будет сохранено на iOS-устройстве.

Как загрузить видео на iPhone или iPad по локальной сети, используя Wi-Fi
Естественно, видео с компьютера можно загрузить на iPhone или iPad по Wi-Fi-сети, не используя кабель. Удобнее всего для этого воспользоваться такими медиаплеерами, как: OPlayer Lite, AVPlayer, PlayerXtreme и т.д.
Рассмотрим процесс на примере последнего.
Для начала необходимо установить бесплатное приложение PlayerXtreme из App Store и убедиться, что iPhone или iPad и компьютер подключены к одной сети. Далее, запускаем плеер, в главном меню находим раздел Wi-Fi и переключаем статус в режим «Enabled».
Теперь копируем IP-адрес из строки «Web» и вводим его в адресную строку браузера на компьютере. На появишейся странице нажимаем кнопку «Add files…» и загружаем нужное видео,


после чего жмем кнопку «Пуск» — вскоре выбранный контент будет доступен в приложении на iPhone или iPad.

Остальные подобные приложения работают аналогичным образом.
Данным способом можно скачивать видео любого формата без предварительного конвертирования. Главным недостатком использования этого метода является сравнительно низкая скорость передачи данных.

ПО ТЕМЕ: .
Встроенное приложение Видео
Первый способ — это родное приложение. Способ является абсолютно легальным, но потребует от вас денежных затрат.
- Заходим в приложение iTunesStore и внизу выбираем категорию Фильмы, после этого вы попадаете в меню с подборкой фильмов.
- Выбираем вкладку Поиск и ищем тот фильм, который вы хотите посмотреть. Покупаем его, при этом он навсегда остается в коллекции. Даже если вы поменяете iPhone на более новую модель, вы сможете заново его закачать на новое устройство.
- Если вы берете фильм напрокат, вы приобретаете его на 30 дней. Когда срок проката подойдёт к концу, фильм удаляется автоматически.
Использование iTunes Store
В обоих случаях главное условие, чтобы у вас были деньги на счёте аккаунта iTunes или была привязана действующая банковская карточка. После того как вы купили фильм (взяли напрокат) он автоматически закачивается на ваше устройство.
Четвёртый способ скинуть видео на Айфон — Яндекс.Диск
А ещё можно использовать сервис Яндекс.Диск. Таким образом можно не просто закинуть видео в программу, но и сохранить его в свою Фотоплёнку. Некоторым там его смотреть удобнее.
Итак, чтобы скачать видео на айфон используя Яндекс диск, нам понадобится одноимённая программа для компьютера и приложение для смартфона. Скачиваем всё это дело и устанавливаем. Многие уже пользуются Яндекс диском, поэтому здесь на этапе регистрации мы подробно не останавливаемся.
Рекомендации по этой теме:
Яндекс диск: регистрация, установка, настройка
Для начала на компьютере скопируем те видео, которые хотим скинуть на iPhone.

Теперь открываем папку Яндекс диска, дважды клацнув по иконке в области уведомлений.

И далее, уже внутри, для удобства создаём отдельную папку и вставляем туда ранее скопированные видео.

Подождём пока они синхронизируются.

Потом переходим к смартфону и запускаем приложение Яндекс диск.

Здесь у нас обновятся папки и должна появится та, которую мы создавали на компьютере. Внутри неё будут все видео.

Сразу можно открыть и при наличии хорошего интернета видео будут хорошо проигрываться. Но куда более интереснее сохранить эти видео к себе на телефон в Фотоплёнку. Для этого верху видео жмём по значку со стрелкой.

Далее в новом окне выбираем пункт Сохранить в галерею.

Ждём минут 5-10 пока видео качается на айфон, потом проверяем.

Ролик на месте и это супер!
Вернемся в Яндекс диск. Хочу вам ещё показать, что здесь не обязательно скачивать видео на iPhone в Фотоплёнку. Можно просто сохранить его в офлайн режим Яндекс диска.
Для этого проводим пальцем по видео и жмём по кнопке Офлайн.

Самолётик сразу станет закрашенным, а это значит видео уже скачивается в папку Яндекс диска и будет доступно без подключения к интернету.
Теперь если перейдём в папку с Офлайн файлами, то увидим там скачанное видео.
Как загрузить фильм на iOS / Mac OS через iTunes
Программа iTunes установлена на всех Mac OS устройствах. Загружать фильмы можно в формате MP4. Вы можете воспользоваться как бесплатным, так и платным способом.
Фильмы для покупки и скачивания доступны в магазине iStore. Он предлагает новинки, топовые фильмы в отличном качестве. Цена фильмов, в среднем, составляет 10-15 $ (что эквивалентно двум билетам в кинотеатр).
1. Откройте приложение iTunes на Mac OS.
2. Авторизуйтесь в iStore.
3. Перейдите в раздел «Фильмы».
4. Выберите фильм для покупки.
5. Нажмите на название фильма для перехода к описанию и нажмите на кнопку со стоимостью.
5. После покупки, фильм будет доступен для скачивания и синхронизации с iOS-устройством.
Как скачать видео на Айпад через iTunes
Использование программы iTunes на домашнем компьютере или ноутбуке – это самый простой и правильный способ загрузки видеозаписей в память устройств от Apple. Но в то же время он накладывает определенные ограничения. iPad воспроизводит только файлы в формате MP4, поэтому если фильм имеет другое разрешение, его придется предварительно переформатировать. Для этих целей можно использовать программу Any Video Converter или любую другую с подобным функционалом.
Обратите внимание
Разработчики компании утвердили формат MP4 в качестве основного и единственного только потому, что в нем достигается максимально возможное качество видео и звука, даже при условии сильного сжатия. Кроме того, этот формат не требует мощных аппаратных ресурсов и может воспроизводиться на слабых устройствах.
Наиболее простым, но в то же время финансово затратным методом является приобретение фильма в магазине iTunes. В таком случае он автоматически станет доступен для скачивания на планшет.
Если же фильм находится на компьютере, используется программа iTunes, предварительно установленная в системе. Как скачать фильм на Айфон или Айпад бесплатно:
- Подключить мобильное устройство к компьютеру с установленной программой iTunes(если программа не устанавливается воспользуйтесь инструкцией).
- Дождаться пока аппарат отобразится в окне, нажать на его иконку.
- В разделе «Обзор» в графе «Параметры» поставить галочку возле строки «Обрабатывать музыку и видео вручную». Сохранить изменения.
- Перейти на вкладку «Фильмы».
- Открыть проводник и папку, где расположен требуемый файл.
- Перетащить видео в окно программы и дождаться окончания копирования.
- Отключить устройство от компьютера.
- Открыть приложение «Видео», во вкладке «Домашнее видео» будет расположен фильм.
- Загрузка на мобильное устройство завершена, можно приступать к просмотру.
Будет полезным
Еще один вариант переноса предполагает добавление фильма в облачный сервис, связанный с файловой системой ПК. После этого необходимо установить приложение соответствующего облака, войти под своими учетными данными и запустить воспроизведение записи. Также будет доступно ее скачивание для последующего просмотра без интернета.