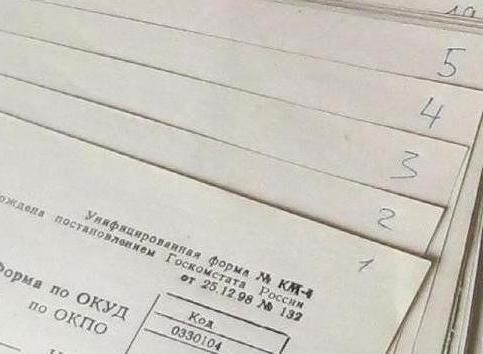Что такое сквозная нумерация страниц образец?
Содержание:
- Как правильно пронумеровать страницы в Word с первого или любого другого листа: подробная инструкция
- Нумерация страниц в ворде
- Как в офисе.
- Как убрать нумерацию страниц в Ворде
- Как начать нумерацию страниц с 1 на другой странице в Microsoft Word | Small Business
- Как начать с произвольного номера
- Word 2010
- Как вставить нумерацию в Ворде, начиная со второй страницы
- Издательское оформление содержания при верстке журналов
- Отчеты (декларации) для налоговой
- Задачи сквозной нумерации
Как правильно пронумеровать страницы в Word с первого или любого другого листа: подробная инструкция

Здравствуйте, читатели блога iklife.ru.
Мы продолжаем изучать возможности самого популярного текстового редактора. Поначалу новые для нас функции кажутся “темным лесом”, но постепенно мы понимаем, что не так страшен Word, как мы думали. Со временем он может стать верным другом и помощником в работе с текстами, и мы легко и без длинных инструкций будем делать сноски, создавать таблицы, переворачивать листы, добавлять ссылки и комментарии.
А сегодня разберемся, как пронумеровать страницы в Word, рассмотрим самый простой случай, когда номера идут с начала и до конца документа, и более сложные варианты.
Нумерация страниц в ворде
Word 2003 года всё ещё является популярной версией, поэтому начнем разбираться с него:
- Открываем «Вставку». Выбираем строку «Номера страниц…».
- Появляется окно, при помощи которого можно выбрать место расположения номера: внизу, вверху страницы. Также регулируется выравнивание (центр или левый/правый край).
- Иногда в документе присутствует титульник. Если на нём не обязательно проставлять счёт страниц, то просто следует убрать галочку с пункта «Номер на первой странице». При этом 2 лист начинается с цифры 2.
Microsoft 2007, 2010, 2013
Уже давно появились более современные версии. В них одинаково происходит настройка счёта страниц:
- Выбираем «Вставку». Находим раздел «Колонтитулы». Там находится «Номер страницы».
- Если на него нажать, появляется контекстное меню. В нём следует выбрать расположение номера.
Как пронумеровывать листы в документе
Иногда, например, при написании самостоятельных работ требуется не брать в расчёт титульный, 2 или даже 3 лист. Это тоже получится довольно быстро сделать при помощи встроенных функций.
Без титульного листа
Чтобы отменить номер на начальной странице, необходимо:
- Кликнуть на «Вставку».
- Найти раздел «Колонтитулы» и выбрать «Верхний» или «Нижний», в зависимости от места расположения цифр.
- Появится контекстное меню. Внизу в нём будет указано «Изменить нижний колонтитул». Это нам и надо.
- Далее открываем конструктор. В разделе параметры отмечаем галочкой «Особый колонтитул для первой страницы». Готово.
Интересно! Такой метод поможет убрать номер не только на титульнике, но и на первой странице любого из разделов.
С 2 страницы
При необходимости начать нумерацию со второй страницы выполним следующее:
- Разделить документ по разделам. Для этого:
- переходим в конец 1 предполагаемого раздела;
- выбираем «Разметку страницы»;
- нажимаем «Разрывы» и в появившемся меню — «Следующая страница».
- Теперь открываем конструктор и на второй странице убираем функцию «Как в предыдущем разделе» в разделе «Переходы».
- Задаём номера страниц на нужном нам листе.
- Отсчёт начался с двойки. Поэтому щёлкаем на «Формат номеров страниц» и выбираем «Начать с 1».
С 3 страницы
Бывает и такое, что в документе помимо титульного листа присутствует содержание. Поэтому приходится задавать нумерацию с 3 страницы.
Это можно сделать таким же способом, как и в вышеописанном случае:
- Сформировать разделы.
- Убрать функцию «Как в предыдущем разделе» с двух первых листов.
- Включить нумерацию на нужной странице.
- Выбрать формат «Начать с 1».
Кроме некоторых
Также редактор позволяет отключить нумерацию на определённых листах. Делается всё стандартно:
- Активируем функцию «Номер страниц».
- Файл делим на разделы.
- Находим требуемую страницу.
- Переходим в конструктор и снимаем отметку «Как в предыдущем разделе».
- Стираем вручную номер и закрываем конструктор. На этом и следующих листах нумерация исчезнет.
- Выбираем лист ниже. Повторяем пункт 3. Затем нажимаем на «Номер страниц». Продолжить с нужной цифрой при помощи формата «Начать с…».
В итоге получается следующее:
Как поставить автоматическую нумерацию в редакторе
В программе Word есть интересная особенность. Вставленная нумерация продолжается автоматически. Цифры не путаются, даже если вы удалите какой-либо лист. Это довольно удобно, так как не придётся заново их проставлять.
Как изменить формат
Ворд позволяет также менять вид цифр на римские, арабские и даже буквы. Это получится сделать при помощи нескольких шагов:
- Вставив нумерацию, необходимо открыть контекстное меню вкладки «Номер страницы».
- Выбрать пункт «Формат номеров страниц».
- Появляется диалоговое окно. Настраиваем удобный формат.
Полезно знать! Окно «Формат номера» также можно открыть, если выделить в конструкторе номер страницы вручную и кликнуть правой кнопкой мыши.
Как убрать в Word нумерацию страниц
Для того чтобы убрать номера со всех страниц, нужно воспользоваться простой функцией. Она находится всё в том же контекстном меню «Номера страниц».
Как оформить содержание
Помимо нумерованных страниц, одним из удобных методов навигации является оглавление. Чтобы его оформить нужно:
- Создать разрывы (разделы).
- В каждом разделе заголовок оформить по соответствующему стилю: «Заголовок 1», «Заголовок 2», и т.д.
- Подняться вверх документа и нажать комбинацию клавиш Ctrl+Enter, тем самым создав новый лист: ведь содержание должно находиться отдельно: либо сверху, либо снизу.
- Перейти во вкладку «Ссылки» и кликнуть на «Оглавление».
- Откроется контекстное меню, выбираем нужный вид оглавления.
- Если всё сделано верно, то содержание сразу же появится.
Как в офисе.
В этом уроке Вы узнаете:
- Что такое сквозная нумерация
- Как сделать сквозную нумерацию в проектной документации
- Как сделать сквозную нумерацию с третей страницы
- Как сделать ДВОЙНУЮ НУМЕРАЦИЮ СМОТРИТЕ ЗДЕСЬ
Добрый день дорогие друзья. Как и обещал делаю очередной урок, темой которого является сквозная нумерация в Microsoft Word 2016. Если документ, в котором Вам необходимо сделать нумерацию, это небольшой реферат, доклад, или какой-нибудь регламентирующий документ, то сквозная нумерация не нужна. Но если это проектная, рабочая документация или диплом, диссертация, то как ни крути без сквозной нумерации норма-контроль не пропустит.
Сквозная нумерация
Итак, для начала узнаем, что это такое и где располагается. Сквозная нумерация — это такой вид нумерации, который необходим при наличии в одном документе разных разделов. Располагается она в верхнем правом углу (далее разберем). Давайте к конкретному примеру. Таковым будет проектная документация, состоящая из:
- Обложка и титульный лист (первая и вторая страница соответственно)
- Содержание тома (содержание документа состоящие обычно из двух-трех страниц)
- Состав проекта (здесь описываются все разделы и подразделы, выданные заказчиком (обычно 2-3 страницы))
- Текстовая часть или пояснительная записка (составляется по 87 постановлению (в проекте многоквартирного дома в части электроснабжения обычно составляет 8-10 страниц))
- Графическая часть (различное число страниц)
- Приложения (располагаются в конце проектной документации (различное число страниц))
Так вот, у выше перечисленных 6-ти разделов одного документа, должна быть общая нумерация, связывающая весь документ, и для этого придумали сквозную нумерацию.

Как сделать сквозную нумерацию в ворде (Это легко)
Чтобы сделать сквозную нумерацию скачаем документ для примера здесь. Для справки: в документе, где проставляется сквозная нумерация, всегда должна проставляется обычная нумерация раздела, внизу, в штампах (как сделать штамп по ГОСТу в ворде смотрите здесь ). Так что работа будет вестись по двум фронтам.
- Итак, скачали, открыли документ.
- Теперь переходим в режим редактирования верхнего колонтитула нажимая двойным щелком левой кнопки мышки в верху документа, примерно здесь:

- И нажмите комбинацию клавиш на клавиатуре CTRL+F9. Появится одна или две фигурные скобки (все зависит от размера шрифта)
- Чтобы нам видеть то, что мы будем редактировать, еще раз щелкнем в этой же самой рамки левой кнопкой мышки, нажмем сочетание клавиш на клавиатуре CTRL+A (A — латинская (русская Ф)). Тем самым мы выделили весь текст в рамке сквозной нумерации, и изменяем размер шрифта на более маленький. Например, 3-6 пт. Далее лучше увеличить масштаб просмотра страницы для удобства.
- После того, как изменили размер шрифта, подстроили под себя масштаб, вводим внутрь фигурных скобок «page». В конце концов должно выглядеть так:

- Теперь необходимо отобразить значение этого кода, чтобы отобразилась нужная нам цифра. Этого можно добиться несколькими способами:
1 Способ: нажать комбинацию клавиш на клавиатуре SHIFT + F9 (на некоторых версия ворд ALT + F9)
2 Способ: выделить < page >(или нажать в рамке левой кнопкой мышки и ввести комбинация CTRL + A). Далее, наводя на < page >нажать правой кнопкой мышки и выпавшем меню выбрать «Коды/значения полей»

Если Вы все сделали правильно, то у Вас отобразится номер страницы. Но у каждого документа сквозная нумерация может начаться с любого номера.
Как сделать нумерацию в ворде с 3 страницы
Вы спросите почему с третей? Всё просто, первую и вторую страницу (обложка и титульный лист) не нумеруют и поэтому, сквозная нумерация чаще всего начинается с 3 страницы. Но бывают и исключения. Итак, заходим во вкладку «Вставка» → «Номера страницы» → нажимаем «Формат номеров страниц»
В появившемся окне вводим номер страницы, с которой нам необходимо начать отсчет и нажимаем Ок

Теперь, не зависимо от того, как у Вас изменится текст, а точнее количество листов, будет динамически изменяться нумерация страниц. Таким способом вы можете расположить нумерацию где угодно, а не только в тех местах, которые предоставили нам разработчики Microsoft Word. В следующем уроке мы разберем как на одном листе сделать ДВОЙНУЮ НУМЕРАЦИЮ , которая различна по своему значению.
Как убрать нумерацию страниц в Ворде
В этом уроке я покажу, как убрать нумерацию страниц в Ворде. Мы научимся не только полностью удалять номера, но и убирать номер с первой страницы (титульного листа) или с первых двух страниц.
Инструкция подходит для всех современных версий программы Microsoft Word (2007, 2010, 2013, 2016 и 2019).
Как убрать нумерацию страниц в Ворде
1. Открываем вкладку «Вставка» вверху программы и жмем на кнопку «Номер страницы» — она расположена в разделе «Колонтитулы».
2. В открывшемся меню выбираем пункт «Удалить номера страниц».
Вот и всё – нумерация страниц удалена со всего документа!
Еще один способ удаления номеров страниц
Еще можно убрать номера через редактирование колонтитулов. Ведь именно туда они обычно и наносятся.
Колонтитул – это пустое поле документа вверху и внизу каждой страницы. Оно не предназначено для печати текста, а содержит дополнительную информацию: название произведения, имя автора, номер главы/параграфа, дату и т. п.
Чтобы его очистить, открываем вкладку «Вставка» и в разделе «Колонтитулы» нажимаем на кнопку «Нижний колонтитул» или «Верхний колонтитул» (в зависимости от того, где проставлены номера страниц). И в меню выбираем пункт «Удалить колонтитул».
А можно было сделать и по-другому: просто щелкнуть два раза левой кнопкой мыши по колонтитулу на любой странице, удалить номер, после чего вверху нажать на красную кнопку «Закрыть окно колонтитулов».
Как убрать номер страницы с титульного листа
Часто нумерация нужна не с первой, а с последующих страниц. Например, вы делаете дипломную, курсовую или другую научную работу, первый лист которой будет титульным.
1. Заходим во вкладку «Вставка» и жмем на кнопку нижнего или верхнего колонтитула. Затем в открывшемся меню выбираем пункт «Изменить верхний/нижний колонтитул».
2. Откроется вкладка «Конструктор» вверху программы. В разделе «Параметры» необходимо поставить галочку на пункте «Особый колонтитул для первой страницы».
3. Нажимаем на красную кнопку «Закрыть окно колонтитулов» вверху.
Другой способ начать нумерацию со второй страницы
Открываем вкладку «Разметка страницы» и справа от названия раздела «Параметры страницы» нажимаем на кнопку со стрелочкой.
Переходим во вкладку «Источник бумаги» и в разделе «Различать колонтитулы» ставим галочку напротив пункта «первой страницы».
Настройка номеров страниц
Иногда нужно сделать так, чтобы нумерация начиналась не с первой, а с какой-то другой страницы. Например, чтобы вместо цифры 1 исчисление начиналось с цифры 2.
Для этого переходим во вкладку «Вставка», жмем кнопку «Номер страницы» и в открывшемся меню выбираем пункт «Формат номеров страниц».
В окошке щелкаем по пункту «начать с», печатаем цифру 2 или другую цифру, с которой должна начинаться нумерация, и нажимаем ОК.
Нумерация с 3 страницы
Бывают ситуации, когда нужно отметить листы как-то по-особенному. Например, сделать так, чтобы первые два были без номера, а остальные пронумерованы.
Решение есть, но оно несколько необычное:
1. Для начала нужно удалить все номера страниц в документе: Вставка → Номер страницы → Удалить номера страниц.
2. Затем ставим курсор в самое начало той страницы, с которой должны начинаться пронумерованные листы.
Если я хочу, чтобы листы были пронумерованы начиная с третьего, значит, щелкаю мышкой в самом его начале – перед первой буквой первого слова или заголовка.
3. Открываем вкладку «Разметка страницы», нажимаем на кнопку «Разрывы» и выбираем «Следующая страница».
Скорее всего, после этого внешне ничего не изменится. Это обычно дело – так и должно быть.
4. Открываем редактирование того колонтитула на этом листе (верхнего или нижнего), где будет стоять номер. Для этого просто щелкаем по нему два раза левой кнопкой мыши.
Если вы все сделали верно, то вверху будет написано что-то вроде Нижний колонтитул –Раздел 2-
5. Вверху программы, в Конструкторе, будет подсвечена кнопка «Как в предыдущем разделе». Вот ее нужно «отжать», то есть нажать на нее один раз левой кнопкой мышки, чтобы она стала обычного (не оранжевого) цвета.
И также убираем птичку с пункта «Особый колонтитул для первой страницы», если она установлена.
6. И там же, в Конструкторе, проставляем номера – слева будет соответствующая кнопка.
Если нужно настроить номера (например, чтобы первой была единица), снова нажимаем на «Номер страницы» и выбираем «Формат номеров страниц…». Затем в окошке щелкаем по «начать с» и ставим нужную цифру.
7. Закрываем Конструктор, нажав на кнопку «Закрыть окно колонтитулов».
Как начать нумерацию страниц с 1 на другой странице в Microsoft Word | Small Business
Стивен Мелендез Обновлено 4 февраля 2019 г.
Обычно, если вы нумеруете страницы в документе Microsoft Word , вы будете нумеровать каждую из страниц последовательно, начиная с единицы. В некоторых случаях, например, в длинных бизнес-отчетах или книгах с введениями или другими специальными разделами, вы можете использовать разных номеров страниц в Word для разных разделов.Вы также можете оставить некоторые страницы без нумерации, например, если вы хотите начать нумерацию страниц с . Все это возможно с помощью встроенной функции нумерации Word .
Нумерация страниц в Microsoft Word
В Microsoft Word легко добавить номера страниц в документ. Просто щелкните «Вставить» в меню ленты, затем щелкните «Номер страницы». Выберите один из вариантов, чтобы расположить числа там, где вы хотите, например, вверху или внизу страницы.Щелкните «Номер страницы» еще раз и щелкните « Формат номеров страниц» , чтобы выбрать шрифт, размер и другие параметры отображения.
Числа автоматически появятся там, где вы разместили их на каждой странице.
Номера начальной страницы в документе
Если вы используете настольную версию Microsoft Word , вы можете начать с номера страницы, отличной от единицы, и начать нумерацию в любом месте документа или раздела.
Чтобы просто пропустить нумерацию на первой странице, щелкните вкладку «Вставить» в меню ленты, затем щелкните «Заголовок» и «Редактировать заголовок». В появившемся меню «Работа с верхним и нижним колонтитулами» щелкните вкладку «Дизайн» и установите флажок рядом с «Другая первая страница».
Если в противном случае вы хотите начать нумерацию страниц в документе позже, вам нужно вставить разрыв раздела в документе перед разделом, который вы хотите пронумеровать.Для этого перейдите на страницу, с которой вы хотите начать нумерацию, и щелкните «Макет» , затем щелкните «Разрывы» и «Следующая страница». Дважды щелкните верхний или нижний колонтитул, в котором должны отображаться номера страниц, и в появившемся меню снимите отметку с кнопки «Ссылка на предыдущий », затем щелкните «Номер страницы» и выберите нужные настройки.
Если вы хотите пронумеровать несколько разделов независимо, создайте разрыв раздела для каждого из них и снимите флажок «Ссылка на предыдущий».»
Пользовательские номера страниц в Word
После того, как у вас есть номера страниц в тех разделах, где вы хотите, или во всем документе в настольной версии Word , вы можете настроить нумерацию. Дважды щелкните заголовок или нижний колонтитул, где находятся числа, затем щелкните «Номер страницы» и «Форматировать номера страниц».
Щелкните раскрывающийся список «Начать с » и выберите номер, с которого хотите начать нумерация.Повторите это для каждого раздела, в котором вы хотите настроить нумерацию.
Если вы хотите удалить номера страниц для определенного раздела, дважды щелкните их в верхнем или нижнем колонтитуле страницы в этом разделе и удалите номера. Изменения коснутся всего раздела.
Использование Word Online
Если вы используете версию Online из Word , параметры настройки номера страницы несколько ограничены. Вы можете пропустить нумерацию на первой странице, но вы не можете иначе настроить, где начинается нумерация или какой номер будет первым.Если вам нужно внести такие изменения, вы можете использовать настольную версию Word или попросить кого-нибудь, у кого есть программа, помочь вам настроить ваш документ и отправить его вам.
Если вы хотите пропустить нумерацию первой страницы в Word в Интернете, щелкните вкладку «Вставить» в меню ленты, а затем щелкните «Верхний и нижний колонтитулы». Щелкните «Параметры», , затем щелкните «Другая первая страница».« Нажмите кнопку « Параметры » еще раз и нажмите « Удалить номера страниц ».
Если вам нужно добавить номера в остальную часть документа, нажмите « Другие страницы «в меню » Верхний и нижний колонтитулы » , а затем нажмите » Вставить » и » Номер страницы «.
Как начать с произвольного номера
Если нам нужно пронумеровать все листы, в том числе и первый, но сами значения начать не с 1, а с другого числа, то сначала привычной дорогой идем во вкладку “Вставка”, выбираем уже знакомую нам опцию и внешний вид номеров.
Затем в той же вкладке открываем настройки формата.
Указываем значение, с которого следует начать. Допустимый диапазон начинается с 0 и заканчивается 2 147 483 646. Не спрашивайте только, откуда взялось именно такое число.
Примечание: если задать начало отсчета с нуля, а затем удалить номер с первого листа, то получим номера со второй страницы, но с цифры 1.
Подтвердите действие кнопкой “ОК” и оцените результат своих трудов.
Word 2010
Удаление нумерации с титульного листа
1 способ
Для того, чтобы убрать номер с первого листа документа, нужно сделать следующее:
- Вверху на панели заходим в меню «Вставка».
- Находим «Номер страницы».
- В открывшемся списке появляются варианты размещения (вверху, внизу и т. д. ).
- Выбираем нужный нам пункт, например «Внизу», нам выдается четыре варианта — справа, слева, посередине и вертикальный колонтитул.
- Выбираем нужное нажатием левой кнопки мыши.
- Вверху появляется настройка колонтитулов. Для того, чтобы удалить нумерацию первого листа, ставим галочку в пункте «Особый колонтитул для первой страницы».
Все готово. Теперь нумерация нашего документа соответствует выбранному варианту с отсутствием цифр на первом листе.
2 способ
Существует также второй способ. Он заключается в следующем:
- Вверху на панели главного меню есть «Разметка страницы».
- Находим пункт «Параметры страницы». В этом пункте внизу справа есть кнопочка выпадающего списка, нажимаем на нее.
- В открывшемся окне заходим во вкладку «Источник бумаги».
- В пункте «Различать колонтитулы» ставим галочку на опции «Первой страницы».
- Нажимаем Ок. Номер на первом листе документа убирается.
Но иногда люди, по незнанию двух вышеуказанных способов, подходят к этому вопросу более художественным образом. Но этот метод также имеет право на жизнь.
3 способ
- В главном пункте меню «Вставка» выбираем подпункт «Фигуры».
- Нужно выбрать любую понравившуюся фигуру (прямоугольник, овал, треугольник) и, зажав левую кнопку мыши, нарисовать ее на нужном месте, чтобы закрыть область цифры.
- Выбранную фигуру можно поворачивать под любым углом с помощью зеленого кружочка над ней.
- По умолчанию фигура будет прозрачная, с черными контурами. Если выделить ее двойным щелчком мыши, вверху появится список форматирования. Выбираем пункт «Заливка фигуры» и заливаем белым цветом (под цвет листа).
- Далее выбираем следующий пункт «Контур фигуры» и в нем также выбираем белый цвет. Все, нумеровка остается за фигурой, ее не видно.
Но бывают такие ситуации, когда надобность в нумерации листов всего документа отсутствует.
Удаление номеров страниц во всем документе
1 способ
- Делается двойной щелчок мыши по колонтитулу на любой странице, и он становится активным.
- Курсором мыши выделяем цифру и нажимаем на клавиатуре клавишу «Delete». Нумерация всего документа пропадает.
2 способ
- Заходим в меню «Вставка».
- Выбираем «Номер страницы».
- В открывшемся списке последний пункт «Удалить номера страниц».
Нумерация с нужной цифры
Бывают такие ситуации, в которых нужно, чтобы нумерация начинались с определенной цифры (например, убрав цифры с первых двух, нужно чтобы третья страница была под номером 5 и т. д. ) или даже буквы. Все эти параметры можно изменить в пункте «Формат номеров страниц». Для этого проходим уже известный нам путь:
- В меню «Вставка» нажимаем «Номер страницы».
- Открывается список в котором выбираем пункт «Формат номеров страницы».
В открывшемся окне мы можем выбрать всевозможные форматы (большие и маленькие римские цифры, буквы, арабские цифры через запятую или тире). А также есть возможность включить главы, разбить текст на пункты и подпункты с различными разделителями (точка, двоеточие, дефис).
Чтобы выбрать нужный номер, находим внизу пункт «Нумерация страниц», ставим галочку «начать с» и выставляем нужную цифру. По завершении всех настроек нажимаем кнопку Ок, чтобы сохранить установленные параметры.
Как вставить нумерацию в Ворде, начиная со второй страницы
Довольно часто возникает необходимость начать нумерацию страниц со второй, оставляя первую под титульный лист. В зависимости от стандартов оформления или желания автора нумерация может начинаться с цифры 1 или 2. Разберем оба эти случая.
Для выполнения этой операции заходим в панель управления колонтитулами «Конструктор»
, кликаем по разделу «Номер страницы»
, в открывшемся меню выбираем «Формат номеров страниц»
и в строчке «начать с…»
ставим ноль
. Закрываем это окно, выбираем положение нумерации (вверху/внизу), стиль оформления. После этого на нашей титульной странице появится нулевой номер, следующая за ней будет помечена цифрой «1»
(рис. 2).
Чтобы избавиться от совершенно ненужного нам нуля, заходим в раздел «Параметры»
все той же панели «Конструктор»
и ставим отметку «Особый колонтитул для первой страницы»
. После этого убираем ноль клавишей Backspace
или Delete
. На второй странице у нас останется номер, а все последующие будут пронумерованы по-порядку.
Если для оформления документа выбрана система начала отсчета с номера «2»
, то на третьем шаге в «Формате номеров страниц»
в строчке «начать с»
ставим единичку
. Далее повторяем все уже описанные действия. В итоге нумерация вашего документа начнется со второй страницы и номера «два»
. Первым номером будет подразумеваться титул.
Издательское оформление содержания при верстке журналов
Нормативных, то есть обязательных для исполнения документов, регламентирующих процесс прошивки, нет. В ГОСТ Р 7.0.8-2013 «Делопроизводство и архивное дело» указано только требование о производстве нумерации и системном хранении архивных дел, но процедура не описана.
В рекомендациях Росархива указано, что нитки используются прочные. На практике применяют специальные нитки для сшивания, шпагат, лавсановую ленту, выбор зависит от толщины документа. Для небольшого объема применяются обычные нитки.
Мероприятия начинаются сразу после трудоустройства и должны быть пройдены на протяжении первого рабочего месяца. Разработка программ осуществляется на базе отраслевой принадлежности, характера работы, трудовых условий. Полный перечень утверждается руководящим составом.
Учетные мероприятия по проверкам. Согласно действующему законодательству, документ обязуются вести не только юридические лица, но и индивидуальные предприниматели.
Нить связывается в узел, а концы остаются свободными, контрольный листок наклеивается при помощи ПВА, на сам узелок и часть нитей. После того как клей подсохнет, руководитель ставит на контрольный лист печать так, чтобы она вышла за его края и след присутствовал на самой обложке. Вот такая применяется элементарная схема для защиты от посягательства на целостность журналов.
Отчеты (декларации) для налоговой

В налоговую инспекцию любым хозяйствующим субъектом представляется ряд отчетов, которые также имеют однозначно более, чем одну страницу. Здесь есть принципиальное отличие — нумеруются не страницы, а листы. Сквозная нумерация одинаково присутствует, как в документах, распечатанных на бумажных листах, так и составленных и переданных в электронном виде. Все отчеты, представляемые на бумаге, как правило, сшиваются. Если к ним прилагаются какие-то подтверждающие документы (например, счета-фактуры, которые в реальности состоят из нескольких листов, скрепленных друг с другом), то они нумеруются каждый под каким-то одним порядковым номером. Нумерация листов осуществляется исключительно с применением арабских цифр. Никаких римских, как бы хорошо и эстетически они ни смотрелись на документе, применять категорически не разрешается.
Задачи сквозной нумерации
При переносе любых данных из электронных баз на бумажный носитель (что весьма желательно, поскольку, несмотря на все удобство ведения учета исключительно в специальной бухгалтерской программе, свою роль вносят и человеческий фактор, и фактор риска технического сбоя) распечатка получается явно не на единственном листе
Риск утратить нечто важное из весьма толстого бухгалтерского талмуда по невнимательности или злому умыслу существует всегда. Один из основных способов гарантии того, что в регистре учета на бумаге присутствуют все данные, которые были распечатаны — это сквозная нумерация страниц