Нумерация листов в excel
Содержание:
- Как в Экселе правильно пронумеровать страницы
- Как пронумеровать с определённого места
- Нумерация с определенной страницы
- Нумерация страниц в Excel
- Как пронумеровать страницы в версии Excel 2003?
- Проблемы с удалением номера на первой странице в Excel 2003
- Простая нумерация страниц
- Проблемы с удалением номера на первой странице в Excel 2003
- Как пронумеровать страницы
- Как пронумеровать страницы при печати таблиц Excel
- Как начать нумерацию страниц с другой страницы (не первой)
- Простая нумерация страниц
- Отображение общего числа страниц
- Нумерация страниц в Экселе – как пронумеровать листы в Microsoft Excel, убрать нумерацию, поставить номера с первой, второй или любой другой страницы
- Нумерация в Excel
Как в Экселе правильно пронумеровать страницы
Сделать это в Экселе сложнее, чем, например, в популярном текстовом редакторе Word. Непривычным по сравнению с Word является использование особых областей документа — колонтитулов, в которые вставляется номер; не всегда понятно, как пронумеровать лишь часть страниц. Иногда отчаявшийся пользователь вручную нумерует содержимое, не прибегая к инструментам, автоматизирующим процесс. Для коротких таблиц и эпизодической работы в Excel такой подход может быть оправдан. Однако систематическая работа с большими документами потребует наличия навыка, который помогает быстро пронумеровать содержимое или удалить нумерацию. Действия при решении этой задачи зависят от версии Excel, установленной на компьютере.
Как пронумеровать с определённого места
Иногда возникает необходимость осуществлять нумерацию не с первого листа, а чаще всего со второго. Это характерно, когда пользователь выполняет курсовую или дипломную работу, в которой в самом начале предполагается размещение титульного листа. Чтобы безошибочно сделать нумерацию при таких условиях, полезно изучить советы опытных пользователей, как проставить номера страниц в Экселе, начиная со второго листа.
Нумерация с определённого места
Если необходимо убрать нумерацию с самого начала, необходимо в конструкторе колонтитулов найти «Особый колонтитул на первой стр.», после чего рядом установить галочку. Теперь только именно здесь колонтитул будет подлежать изменению, остальные останутся нетронутыми. Удалить порядковый указатель вручную теперь будет достаточно легко, кликнув по нему и нажав Delete.
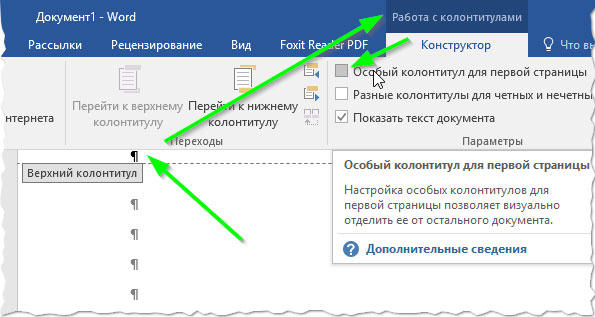
На практике становится всё понятно, и даже неопытный пользователь сможет рассказывать таким же неопытным сотоварищам, как убрать нумерацию документа в Экселе.
Однако в некоторых случаях возникает специфическая необходимость, когда порядковый указатель необходимо выставлять даже не со второй, а с седьмой или какой-либо другой позиции.
Для того чтобы номера были пропечатаны не сразу, а начиная с какого-то определённого листа, необходимо зайти в «Параметры страницы», после чего перейти во вкладку «Страница»
В нижней части важно найти текст «Номер первой страницы», по умолчанию там выставлено «авто», что соответствует тому, что постраничный порядок будет осуществляться с первого листа. Если же необходимо внести изменения, то вместо слова «авто» выставляется числовой показатель, указывающий, с какого печатного листа будет проставлен порядковый показатель
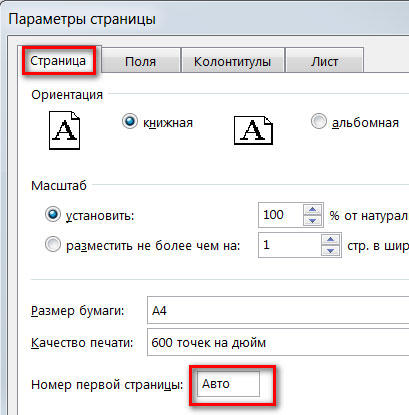
Итак, пронумеровать постранично в Excel, пользуясь инструментами самого офисного приложения несложно. Достаточно ознакомиться с рекомендациями, следуя которым пройти практический путь по выставлению порядкового постраничного счёта.
Нумерация с определенной страницы
Возможна и такая ситуация, когда требуется начать нумерацию не с первой страницы, а с третьей или вовсе десятой страницы. Хоть подобное встречается крайне редко, знать о существовании такого метода будет не лишним, алгоритм действий следующий:
Для начала предстоит произвести базовую нумерацию с помощью одного из способов, рассмотренных выше.
После выполнения первоначальных действий следует сразу перейти в раздел «Разметка страницы» на панели инструментов.
Внимательно изучите раздел и обратите внимание на подпись «Параметры страницы» снизу под пунктами «Область печати», «Разрывы» и т.д. Рядом с этой подписью можно увидеть стрелку, нажмите на нее.. 12
 12
12
- Появится окно с дополнительными настройками. В этом окне нужно выбрать раздел «Страница», а затем найти пункт «Номер первой страницы». В нем нужно указать, с какой именно страницы вам нужна нумерация. Как только все будет проставлено, нажмите на «ОК».
 13
13
- После выполнения действий нумерация будет начинаться именно с той цифры, которую вы указали в параметрах.
 14
14
Нумерация страниц в Excel
Как пронумеровать страницы в редакторе Excel, такой вопрос возникает значительно реже, чем вопрос нумерации страниц вордовских документов. Это указывает на то, что начинающие пользователи компьютеров в большинстве случаев вполне обходятся без использования Excel. Номера страниц размещаются в колонтитулах, но порядок действий пользователя здесь несколько отличается от Word.
Выполнить эту операцию можно по разному. Пронумеровать можно как отдельный лист книги Excel, так и все листы сразу.
Для выделения нескольких листов, необходимо нажать на ярлычок одного листа и в это время нажать и удерживать «SHIFT» и после этого кликнуть на последний лист, который необходимо пронумеровать.
Таким образом вы выделите необходимые листы для нумерации. Для нумерации нескольких (несмежных) листов книги нужно их выделить при нажатой кнопке Ctrl.
Выделение нескольких листов
Все имеющиеся листы книги нумеруются немного проще. Для этого нажимаем на ярлычок листа и в выпадающем контекстном меню нажимаем «Выделить все листы» Для отмены выделения некоторых листов, необходимо нажать любой невыделенный лист, а если таковые отсутствуют, то, используя правую кнопку мышки, жмём на ярлычок выделенного листа, мы после этого выбираем «Разгруппировать листы».
 Отменяем выделение нескольких листов
Отменяем выделение нескольких листов
Вручную
Левой кнопкой мыши кликаем на лист Excel, страницы которого нужно пронумеровать. Открываем в главном меню «Вставка», далее – «Колонтитулы».
 Кликаем по кнопке и открываем конструктор
Кликаем по кнопке и открываем конструктор
Эксель откроет режим работы с колонтитулами, здесь, кликая мышью в одно из полей, верхнее или нижнее, можно выбрать, где будет номер страницы. Номер придется ставить вручную для каждой страницы, иначе на каждой странице при распечатке будет отображаться только одно значение.
 Здесь вставляем номер
Здесь вставляем номер
Конечно, такой способ нельзя назвать правильным и удобным, значительно удобнее автоматическая нумерация. Для выхода из окна работы с колонтитулами требуется кликнуть мышью на любую область страницы вне колонтитулов.
Автоматически
При нажатии на кнопку колонтитулы, открывается меню конструктора из которого страницы проставляются автоматически

Все это можно сделать следующим способом. Для вставки нумерации страниц нужно войти открыть в «Параметры страницы» в меню разметки страницы. В появившемся окне переходим в поле «Колонтитулы».
 Выбираем вверху или внизу вставлять номер
Выбираем вверху или внизу вставлять номер
Здесь мы можем создать колонтитул и вставить нужный номер. Причем мы должны не просто с клавиатуры ввести определенное значение, а кликнуть по пиктограммке (вставить номер страницы). Следует учесть, что в открывшемся окне можно выбрать положение номера справа, слева и посередине.
 Кликаем по пиктограмме
Кликаем по пиктограмме
Можно указать сколько всего страниц в документе, для этого нужно поставить знак пробела после значка «&» и написать «из» с пробелом «&», получится такая комбинация, как на картинке:

Если есть нумерация должна начинается не с первой страницы, то есть первая страница была под другим номером, то нужно лишь указать номер, который должен стоять на первой странице: «Страница», далее в разделе «Номер первой страницы» вводим необходимое число.
 Начать нумерацию страниц можно с любого числа
Начать нумерацию страниц можно с любого числа
Как удалить нумерацию
Выделяем листы, где требуется удалить номера (как это сделать, говорилось выше) Далее – «Разметка страницы» – «Параметры страницы» – диалоговое окно
«Колонтитулы». Откроется список, где в выпадающем списке нажимаем «нет» напротив соответствующей строки с выпадающем списке.
Как пронумеровать страницы в версии Excel 2003?
К настоящему времени выпущено уже более десятка версий программы Excel. У многих пользователей до сих пор установлен Эксель версии 2003 года. Расположение и функционал инструментов, которые позволяют сделать нумерацию, существенно отличаются от возможностей свежих версий. В Экселе 2003 года нумерацию делают, используя в основном панель параметров.
- Выбрать лист, где требуется сделать нумерацию.
- Открыть панель «Параметры страницы» (Вид — Колонтитулы). Выбрать «Создать верхний колонтитул» (для расположения нумерации сверху) или «Создать нижний колонтитул», если номер должен быть в нижней части.
- В открывшейся панели настройки уточнить место по горизонтали, поставив курсор в одну из трех ячеек — левую, центральную или правую.
- Нажать кнопку вставки номера (вторую слева, с изображением решетки). В выбранном поле появится строчка &. Нажать «ОК» для закрытия панели редактирования колонтитула и кнопку «Просмотр», чтобы убедиться, что содержимое колонтитула вставилось в выбранные позиции.
- При необходимости можно изменить параметры шрифта (гарнитуру, размер, начертание). Для этого надо в окне редактирования выделить строчку & и нажать кнопку «А» (редактирование текста).
- В открывшемся окне «Шрифт» выбрать параметры: гарнитуру, кегль, начертание. Размер поля для колонтитулов можно менять во вкладке «Поля» этой же панели.
- Если необходимо изменить число, с которого начинается нумерация, можно открыть вкладку «Страницы» панели параметров и в поле «Номер первой страницы» внести нужное число.
Проблемы с удалением номера на первой странице в Excel 2003
К сожалению, в версии 2003 года разработчики не предусмотрели возможности отдельно редактировать колонтитулы на первой странице, которую часто требуется оформить как титульную и убрать нумерацию.
При попытках удалить оттуда содержимое колонтитула нумерация удаляется на всем листе документа Эксель. Поэтому обладателям этой версии приходится придумывать решения проблемы, например, кто-то предлагает в Экселе сделать титульную страницу в отдельном файле.
Чтобы убедиться в том, что первая страница имеет пустой колонтитул, а остальные пронумерованы, удобно пользоваться панелью «Печать» (Файл — Печать). В этой панели надо выбрать радиокнопку «Всю книгу», после чего нажать кнопку «Просмотр» в левом нижнем углу панели печати. «Вся книга» — это все листы, включая титульный. Откроется окно, в котором можно увидеть все содержимое всех листов документа. Переключаться между ними можно, нажимая кнопку «Далее» и «Назад» в левом верхнем углу панели. Если такой просмотр показал, что нумерация идет в соответствии с замыслом, можно выводить книгу на распечатку.
Простая нумерация страниц
Самый простой способ выполняет нумерацию всех страниц в открытом файле. Выполняется процедура следующим образом:
- Чтобы активировать колонтитулы, переходим во вкладку «Вставка».
- Кликаем по разделу «Текст» и в открывшемся списке выбираем «Колонтитулы».
Примечание: Располагаться колонтитулы, а значит и номера страниц могут как наверху листа, так и внизу. По умолчанию их значения не заданы и, соответственно, они не отображаются на странице. Отличительной особенностью колонтитулов является то, что внесенная в них информация отображается на всех листах текущего файла. - Программа должна автоматически перейти во вкладку “Колонтитулы”, где отобразит разметку текущего листа и верхний колонтитул, который поделен на 3 части. При желании и необходимости можно переключиться и на нижний, нажав на соответствующую кнопку.
- Теперь нужно выбрать подходящий колонтитул и одну его из частей, где будут располагаться номера страницы. На практике чаще всего выбирают левую сторону верхнего колонтитула. Кликаем по выбранной части, затем щелкаем по кнопке “Номер страницы”.
- На листе в области колонтитула вставится тег следующего формата: &.
- Теперь щелкаем по любому месту документа за пределами области с колонтитулом, чтобы проставить номер страницы.
- Чтобы быстро отыскать номер страницы, придать ему симпатичный вид, а также, выделить среди другой информации, можно воспользоваться функцией форматирования. Выделяем информацию в колонтитуле, наведя курсор на нужную область и щелкнув левой кнопкой мыши. Далее переходим по вкладке “Главная” (если это не произошло автоматически) и можно приступить к настройке внешнего вида колонтитулов:
- поменять шрифт
- применить полужирное/курсивное начертание или подчеркнуть текст
- скорректировать размер текста
- выбрать его цвет
- После того, как все корректировки внесены, снова щелкаем по любой области вне колонтитула и готово.
Примечание: Обратите внимание, что все работы с колонтитулами (за исключением настройки их внешнего вида) ведутся из вкладки “Колонтитулы” в верхней строке меню программы
Проблемы с удалением номера на первой странице в Excel 2003
К сожалению, в версии 2003 года разработчики не предусмотрели возможности отдельно редактировать колонтитулы на первой странице, которую часто требуется оформить как титульную и убрать нумерацию.
При попытках удалить оттуда содержимое колонтитула нумерация удаляется на всем листе документа Эксель. Поэтому обладателям этой версии приходится придумывать решения проблемы, например, кто-то предлагает в Экселе сделать титульную страницу в отдельном файле.
Чтобы убедиться в том, что первая страница имеет пустой колонтитул, а остальные пронумерованы, удобно пользоваться панелью «Печать» (Файл — Печать). В этой панели надо выбрать радиокнопку «Всю книгу», после чего нажать кнопку «Просмотр» в левом нижнем углу панели печати. «Вся книга» — это все листы, включая титульный. Откроется окно, в котором можно увидеть все содержимое всех листов документа. Переключаться между ними можно, нажимая кнопку «Далее» и «Назад» в левом верхнем углу панели. Если такой просмотр показал, что нумерация идет в соответствии с замыслом, можно выводить книгу на распечатку.
Как пронумеровать страницы
Пронумеровать страницы можно следующим образом:
Вручную
Левой кнопкой мыши кликаем на лист Excel, страницы которого нужно пронумеровать. Открываем в главном меню «Вставка», далее – «Колонтитулы».
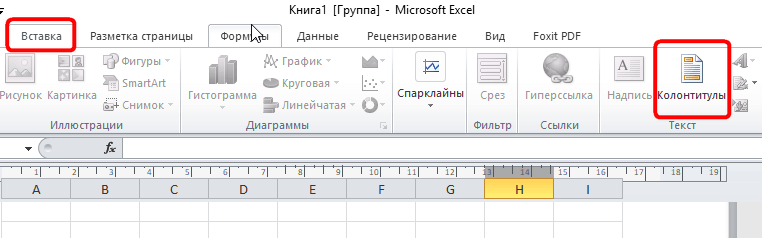 Кликаем по кнопке и открываем конструктор
Кликаем по кнопке и открываем конструктор
Эксель откроет режим работы с колонтитулами, здесь, кликая мышью в одно из полей, верхнее или нижнее, можно выбрать, где будет номер страницы. Номер придется ставить вручную для каждой страницы, иначе на каждой странице при распечатке будет отображаться только одно значение.
 Здесь вставляем номер
Здесь вставляем номер
Конечно, такой способ нельзя назвать правильным и удобным, значительно удобнее автоматическая нумерация. Для выхода из окна работы с колонтитулами требуется кликнуть мышью на любую область страницы вне колонтитулов.
Автоматически
При нажатии на кнопку колонтитулы, открывается меню конструктора из которого страницы проставляются автоматически

Все это можно сделать следующим способом. Для вставки нумерации страниц нужно войти открыть в «Параметры страницы» в меню разметки страницы. В появившемся окне переходим в поле «Колонтитулы».
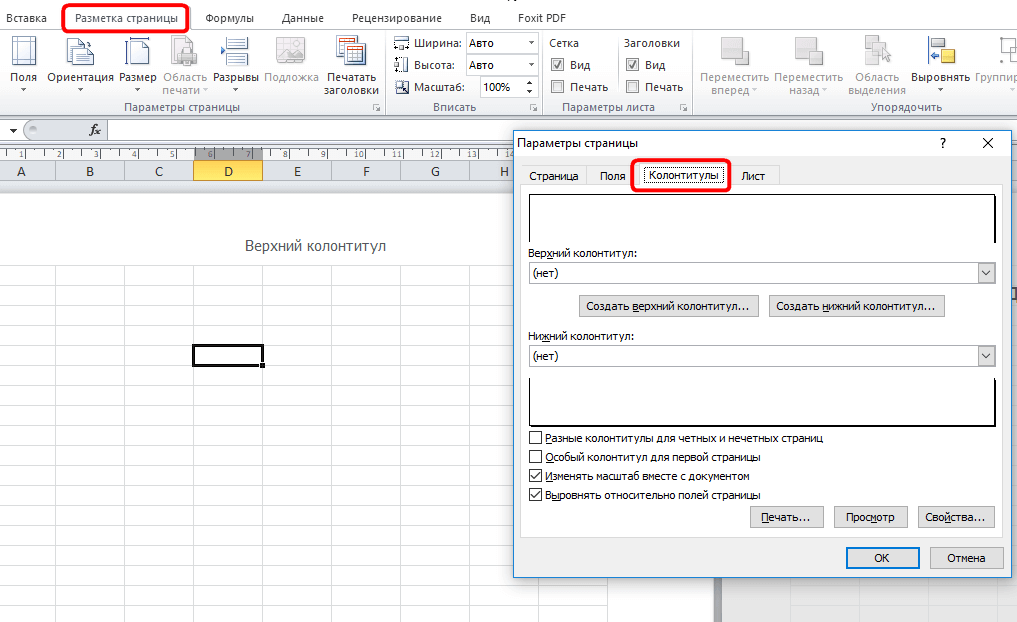 Выбираем вверху или внизу вставлять номер
Выбираем вверху или внизу вставлять номер
Здесь мы можем создать колонтитул и вставить нужный номер. Причем мы должны не просто с клавиатуры ввести определенное значение, а кликнуть по пиктограммке (вставить номер страницы). Следует учесть, что в открывшемся окне можно выбрать положение номера справа, слева и посередине.
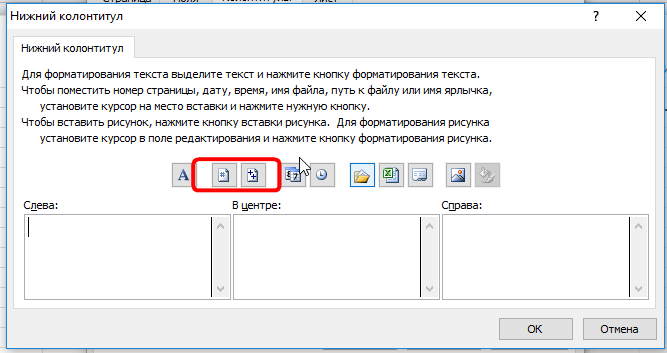 Кликаем по пиктограмме
Кликаем по пиктограмме
Можно указать сколько всего страниц в документе, для этого нужно поставить знак пробела после значка «&» и написать «из» с пробелом «&», получится такая комбинация, как на картинке:
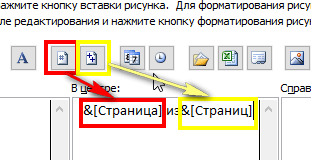
Если есть нумерация должна начинается не с первой страницы, то есть первая страница была под другим номером, то нужно лишь указать номер, который должен стоять на первой странице: «Страница», далее в разделе «Номер первой страницы» вводим необходимое число.
Как пронумеровать страницы при печати таблиц Excel
Для длинных распечаток вы, вероятно, захотите добавить номера страниц, что поможет хранить их в порядке следования. В этом приеме описываются возможности нумерации страниц.
Использование базовой нумерации страниц
Чтобы добавить нумерацию страниц, выполните следующие действия.
Выберите Вид ► Режимы просмотра книги ► Разметка страницы, чтобы перейти в режим разметки страницы
Обратите внимание, что у каждой страницы есть верхний и нижний колонтитулы в верхней и нижней частях. Каждый верхний и нижний колонтитул состоит из трех разделов: левого, среднего и правого
Обязательно следите за этим, особенно если вас интересует регистрация ЗАО в Москве.
Щелкните на области любого колонтитула, где нужно добавить номер страницы.
Выберите Конструктор ► Элементы колонтитулов ► Номер страницы. Excel добавит код, представляющий номер страницы.
Щелкните на любой ячейке листа, чтобы увидеть реальные номера страниц.
Возможно, вы предпочтете включить и общее количество страниц, чтобы нумерация выглядела так: Страница 3 из 20. В шаге 3 выберите Конструктор ► Элементы колонтитулов ► Число страниц, добавив это к коду. Кроме того, необходимо ввести слово из. Завершенный код выглядит следующим образом: Страница & из & .
Изменение номера первой страницы
Если ваша распечатка представляет собой часть большого доклада, вы можете начать нумерацию страниц с числа, отличного от 1. Для этого выполните следующие действия.
- Выберите Файл ► Печать, и Excel отобразит параметры печати в представлении Backstage.
- Щелкните на ссылке Параметры страницы для открытия одноименного диалогового окна.
- В окне Параметры страницы перейдите на вкладку Страница.
- Введите номер первой страницы в поле Номер первой страницы.
Как начать нумерацию страниц с другой страницы (не первой)
Если вам необходимо начать нумерацию с другой страницы, например вы хотите начать с 6 страницы, то в это случае необходимо открыть «Параметры страницы»
Для этого (Excel 2013) перейдите во вкладку «Разметка страницы» и нажмите на нижний уголок со стрелочкой

По умолчанию Microsoft Excel не производит видимую нумерацию листов. В то же время, во многих случаях, особенно, если документ посылается на печать, их необходимо пронумеровать. Эксель позволяет это сделать при помощи колонтитулов. Давайте рассмотрим различные варианты, как пронумеровать листы в этом приложении.
Пронумеровать страницы в Excel можно при помощи колонтитулов. Они по умолчанию скрыты, располагаются в нижней и верхней области листа. Их особенностью является то, что занесенные в данную область записи являются сквозными, то есть отображаются на всех страницах документа.
Обычная нумерация предполагает пронумеровать все листы документа.


Способ 2: нумерация с указанием общего количества листов
Кроме того, можно пронумеровать страницы в Excel с указанием их общего количества на каждом листе.


Теперь у нас отображается информация не только о текущем номере листа, но и об общем их количестве.
Способ 3: нумерация со второй страницы
Бывают случаи, что пронумеровать нужно не весь документ, а только начиная с определенного места. Давайте разберемся, как это сделать.
Для того, чтобы выставить нумерацию со второй страницы, а это уместно, например, при написании рефератов, дипломных и научных работ, когда на титульном листе не допускается присутствие номеров, нужно произвести действия, указанные ниже.


Как видим, после этого все листы пронумерованы, кроме первого. Причем первая страница учитывается в процессе нумерации других листов, но, тем не менее, на ней самой номер не отображается.

Способ 4: нумерация с указанной страницы
В то же время, бывают ситуации, когда нужно чтобы документ начинался не с первой страницы, а, например, с третьей или седьмой. Такая необходимость бывает не часто, но, тем не менее, иногда поставленный вопрос тоже требует решения.


Как видим, после этого номер фактически первой страницы в документе изменился на тот, который был указан в параметрах. Соответственно, нумерация последующих листов тоже сместилась.

Пронумеровать страницы в табличном процессоре Excel довольно просто. Эта процедура выполняется при включенном режиме колонтитулов. Кроме того, пользователь может настроить нумерацию под себя: отформатировать отображение номера, добавить указание общего числа листов документа, нумеровать с определенного места и т.д.
Пронумеровать в Excel можно столбцы, строки и страницы. В Excel обычно списки стараются пронумеровать, а иногда делают очень большие списки которые потом распечатывают и чтобы в этих распечатанных листах не запутаться необходимо предварительно страницы пронумеровать. В экселе пронумеровать строки и столбцы можно несколькими способами.
Простая нумерация страниц
Данный способ является самым простым из всех доступных и позволяет быстро провести нумерацию страниц. Для этого требуется выполнить следующее:
- Нужно активировать «Колонтитулы», для этого вам потребуется перейти в Эксель на панель инструментов в раздел «Вставка». В нем необходимо выбрать пункт «Текст» и уже затем воспользоваться «Колонтитулами». Интересным моментом является то, что колонтитулы можно размещать как сверху, так и снизу, по умолчанию они не отображаются, а при первичной настройке можно установить отображение информации на каждой странице таблицы.
 1
1
- После перехода в нужный раздел появится специальный пункт «Колонтитулы», в котором можно редактировать доступные установки. Изначально доступна область, разделенная на три части сверху или снизу.
 2
2
- Теперь остается выбрать ту часть колонтитула, где будет отображаться информация. Достаточно кликнуть на нее ЛКМ и нажать на пункт «Номер страницы».
 3
3
- После выполнения действий в колонтитуле появится информация следующего содержания: &.
 4
4
- Осталось кликнуть по пустому месту документа, чтобы внесенная вами информация преобразилась в номер страницы.
 5
5
- Есть возможность форматировать внесенную информацию. Для этого достаточно выделить данные прямо в колонтитуле и после выделения перейти во вкладку «Главная», в которой можно изменить шрифт, увеличить размер или изменить прочие параметры.
 6
6
- Как только все изменения внесены, остается кликнуть по пустой области файла, и они будут применены к колонтитулу.
 7
7
Отображение общего числа страниц
Итак, чтобы проставить нумерацию с указанием общего числа страниц в документе, вам необходимо сделать следующее:
- Поставить простую нумерацию. Чтобы это сделать, обратитесь к предыдущей инструкции.
- Теперь войдите в область редактирования текста колонтитула с указанием страницы и перед располагающимся там тегом впишите “Страница”, а после него “из”.
- Теперь поставьте курсор после слова “из”, предварительно сделав отступ.
- Перейдите во вкладку “Конструктор” и нажмите на кнопку “Число страниц”. Она располагается под кнопкой “Номер страницы”.

Теперь, как и в предыдущий раз, вам нужно всего лишь кликнуть на произвольную область таблицы, чтобы число страниц отобразилось.
Нумерация страниц в Экселе – как пронумеровать листы в Microsoft Excel, убрать нумерацию, поставить номера с первой, второй или любой другой страницы
Проблема нумерации страниц в Microsoft Excel возникает у пользователей ПК намного реже, чем в Microsoft Word, так как в этой программе зачастую не возникает необходимости нумеровать листы, и по умолчанию их номера не отображаются. Тем не менее, при распечатке готового файла такая функция может понадобиться. Сама процедура нумерации страниц в Экселе несколько отличается от аналогичной в Ворде.
Обычный способ
Для стандартной настройки нумерации всех страниц (с первой) в текущем файле следует сделать следующее:
- Сначала нужно, чтобы появились колонтитулы. Для их отображения необходимо кликнуть по вкладке «Вставка» вверху, выбрать иконку «Текст» (между «Ссылка» и «Символы»). Под ней выведется подменю, выбрать иконку с соответствующим названием.
- Откроется соответствующая вкладка с настройками. Будет отображена разметка открытого на данный момент листа, разделенная на три части. Стандартно разметка выводится сверху, для переключения с верхней на нижнюю нужно кликнуть на иконку во вкладке.
- Теперь нужно выбрать необходимое место в разметке, где будет отображена соответствующая цифра, нажав по ней левой кнопкой мыши (ЛКМ). Обычно выбирают левую часть сверху, на практике это удобнее всего. После кликнуть на строку «Номер страницы».
- Вписываем содержимое &.
- Теперь, если нажать на любую часть документа (кроме самой разметки), на этом месте появится №.
Дополнительно можно настроить внешний вид числа. Для этого нужно нажать на область разметки с цифрой, выделить тег, затем перейти во вкладку «Главная» и настроить шрифты, размер текста, жирный формат или курсив, а также цвет. После форматирования достаточно щелкнуть по любой области документа для выхода из режима редактирования.

Как настроить группировку строк и столбцов в Excel
С указанием общего количества
Если простой способ недостаточно удобен, можно включить отображение порядковых чисел вместе с общим количеством листов (например, если в файле их 10, то возможно настроить, что каждая из них будет подписана как 1 из 10, 2 из 10 и т. д.). Нужно придерживаться следующей инструкции, чтобы пронумеровать страницы в Экселе по порядку:
- Сначала проставить обычный тег, в соответствии с инструкцией, описанной выше.
- Кликнуть на часть разметки с числом, дописать после тега «из» (через пробел). Можно подписать перед ним слово «Стр.», чтобы № отображался не как «1 из 10», а как «Стр. 1 из 10».
- После слова «из» поставить пробел, нажать во вкладке настроек колонтитула на графу «Число страниц». В итоге тег будет выглядеть так: & из & стр. А на листе будет отображаться, как 1 из 10 стр.
Выходим из режима редактирования, кликнув по любому месту открытого документа, что проставит все номера.
Со второго листа
Для некоторых задач необходимо нумеровать не все листы, оставив первый без цифры (например, если необходимо оставить титульный лист). Процедура проводится так:
- Включить отображение колонтитулов.
- Кликнуть по иконке «Параметры». Включить особый колонтитул, отметив соответствующую графу.
- Прописать тег, как в инструкциях выше, но только начиная со второй страницы.
В таком случае нумерация начнется со второго листа, и на нем будет отображен номер 2. При желании, первый можно пронумеровать вручную.
С любой страницы
Если нужно пронумеровать страницы с определенной цифры, необходимо сделать следующее:
- Настроить обычную нумерацию.
- Найти сверху вкладку «Разметка страницы». Под иконкой «Печатать заголовки» находится маленькая диагональная стрелочка, кликнуть по ней.
- Отобразится окно с параметрами страницы. Во подразделе «Страница» найти нижнюю строку, вбить нужный номер, с которого будет начинаться отсчет.
Удаление ненужных пробелов в цифрах в Excel
Отключить нумерацию
Для отключения номеров нужно очистить теги, отвечающие за их отображение. Достаточно выделить область колонтитула с этим тегом, и нажать delete (backspace). Все содержимое соответствующей области удалится, и номера больше не будут отображаться.
Нумерация в Excel
Пронумеровать страницы в Excel можно при помощи колонтитулов. Они по умолчанию скрыты, располагаются в нижней и верхней области листа. Их особенностью является то, что занесенные в данную область записи являются сквозными, то есть отображаются на всех страницах документа.
Способ 1: обычная нумерация
Обычная нумерация предполагает пронумеровать все листы документа.
- Прежде всего, нужно включить отображение колонтитулов. Переходим во вкладку «Вставка».

На ленте в блоке инструментов «Текст» жмем на кнопку «Колонтитулы».

После этого Эксель переходит в режим разметки, а на листах отображаются колонтитулы. Они располагаются в верхней и нижней области. Кроме того, каждый из них разделен на три части. Выбираем, в каком колонтитуле, а также в какой его части, будет производиться нумерация. В большинстве случаев выбирают левую часть верхнего колонтитула. Кликаем по той части, где планируется разместить номер.


Как видим, появляется специальный тег «&». Чтобы он преобразовался в конкретный порядковый номер, кликаем по любой области документа.

Теперь на каждой странице документа Эксель появился порядковый номер. Чтобы он выглядел более презентабельно и выделялся на общем фоне, его можно отформатировать. Для этого выделяем запись в колонтитуле и наводим на неё курсор. Появляется меню форматирования, в котором можно произвести следующие действия:
- изменить тип шрифта;
- сделать его курсивом или полужирным;
- изменить размер;
- изменить цвет.
Выбирайте те действия, которые хотите произвести для изменения визуального отображения номера, пока не будет достигнут удовлетворяющий вас результат.
Способ 2: нумерация с указанием общего количества листов
Кроме того, можно пронумеровать страницы в Excel с указанием их общего количества на каждом листе.
- Активируем отображение нумерации, как было указано в предыдущем способе.
- Перед тегом пишем слово «Страница», а после него пишем слово «из».
Устанавливаем курсор в поле колонтитула после слова «из». Кликаем по кнопке «Число страниц», которая размещена на ленте во вкладке «Главная».
Кликаем по любому месту документа, чтобы вместо тегов отобразились значения.

Теперь у нас отображается информация не только о текущем номере листа, но и об общем их количестве.
Способ 3: нумерация со второй страницы
Бывают случаи, что пронумеровать нужно не весь документ, а только начиная с определенного места. Давайте разберемся, как это сделать.
Для того, чтобы выставить нумерацию со второй страницы, а это уместно, например, при написании рефератов, дипломных и научных работ, когда на титульном листе не допускается присутствие номеров, нужно произвести действия, указанные ниже.
- Переходим в режим колонтитулов. Далее перемещаемся во вкладку «Конструктор колонтитулов», расположенную в блоке вкладок «Работа с колонтитулами».

В блоке инструментов «Параметры» на ленте отмечаем галочкой пункт настроек «Особый колонтитул для первой страницы».

Устанавливаем нумерацию при помощи кнопки «Номер страницы», как уже было показано выше, но делаем это на любой странице, кроме первой.

Как видим, после этого все листы пронумерованы, кроме первого. Причем первая страница учитывается в процессе нумерации других листов, но, тем не менее, на ней самой номер не отображается.

Способ 4: нумерация с указанной страницы
В то же время, бывают ситуации, когда нужно чтобы документ начинался не с первой страницы, а, например, с третьей или седьмой. Такая необходимость бывает не часто, но, тем не менее, иногда поставленный вопрос тоже требует решения.
- Проводим нумерацию обычным способом, путем использования соответствующей кнопки на ленте, подробное описание чего было дано выше.
- Переходим во вкладку «Разметка страницы».

На ленте в левом нижнем углу блока инструментов «Параметры страницы» имеется значок в форме наклонной стрелки. Кликаем по нему.

Открывается окно параметров, переходим во вкладку «Страница», если оно было открыто в другой вкладке. Ставим в поле параметра «Номер первой страницы» то число, нумерацию с которого нужно проводить. Кликаем на кнопку «OK».

Как видим, после этого номер фактически первой страницы в документе изменился на тот, который был указан в параметрах. Соответственно, нумерация последующих листов тоже сместилась.

Пронумеровать страницы в табличном процессоре Excel довольно просто. Эта процедура выполняется при включенном режиме колонтитулов. Кроме того, пользователь может настроить нумерацию под себя: отформатировать отображение номера, добавить указание общего числа листов документа, нумеровать с определенного места и т.д.