Использование шрифтов в официальных документах по госту
Содержание:
- С помощью линейки
- Настройка полей с помощью линейки
- Зачем нужны поля в Ворде
- Как убрать отступ в таблице в Ворде?
- Как сделать абзацный отступ в таблице Ворд?
- Как сделать отступ 1 см в ворде?
- Как изменить размер полей в ворде?
- Какой отступ должен быть в ворде?
- Как сделать отступ в таблице в Ворде?
- Как в таблице сделать абзац?
- Как сделать абзацный отступ 1 25 см в ворде?
- Что значит с абзацного отступа?
- Как выделить абзацы в ворде?
- Какие стандартные поля в ворде?
- Как отобразить поля в ворде?
- Как сделать отступ в Ворде по госту?
- Какой отступ должен быть в документах?
- Как уменьшить отступ от верха в ворде?
- Оформление курсовой работы по госту
- ГОСТ для оформления документов: для чего и когда следует придерживаться правил
- Проведение разметки
- Общие требования к шрифтам в документации компании
- Как делать поля в Ворде
- Оформление курсовой работы по ГОСТу 2021 (образец)
- Произвольные границы
- Произвольные границы
- Использование шрифтов в официальных документах по ГОСТу
- Разметка полей и основные отступы для курсовой
- Послесловие
- Используя диалоговое окно
- Настраиваем поля
- При помощи каких инструментов производятся пробелы в MS Word?
- Параметры страницы
С помощью линейки
Для всего абзаца
Начнем с первого вопроса. Отодвинуть напечатанное от установленных границ полей можно с правой и с левой стороны. Сделать это можно, используя специальные маркеры на верхней линейке документа. Если у Вас она не отображается, перейдите на вкладку «Вид» и в группе «Показать» , поставьте галочку в поле «Линейка» .
С правой стороны находится всего один маркер. Чтобы отступить от поля, кликните по напечатанному левой кнопкой мыши и перетащите маркер на нужное расстояние на линейке. Цена деления линейки равна 0.25 см.
Если Вы ничего не выделяли, то отступ будет сделан для той части, в которой установлен курсор. Если нужно сделать одинаковое расстояние от поля для всего напечатанного, выделите все, нажав комбинацию «Ctrl+A» , и перетащите маркер. Чтобы сделать отступ для разных частей, выделяйте их и перетаскивайте маркер.
С левой стороны на линейке есть три маркера. Для того чтобы отступить слева для одной выбранной части, поставьте там курсив, кликните левой кнопкой мыши по нижнему маркеру, он имеет вид прямоугольника, и перетащите его на нужное расстояние на линейке.
При этом выделяйте весь текст или отдельные абзацы.
Для первой строки
Если Вам нужно отступить только для первого рядка, его еще называют красная строка в Ворде, то на линейке с правой стороны, перетащите верхний маркер на нужное расстояние. Учитывая, что цена деления 0.25 см, в примере мы сделали отступ равный 1.25 см.
Выступ для текста
С помощью последнего маркера, можно сделать выступ для текста. Кликните по нему левой кнопкой мыши и установите его на нужное расстояние на линейке. При этом весь текст, за исключением первой строки, сдвинется на указанное значение.
Настройка полей с помощью линейки
В текстовом редакторе Word есть инструмент под названием «Линейка». С его помощью можно быстро и достаточно точно настраивать поля текстового документа. При этом, данный инструмент работает на всех вкладках и не требует открытия дополнительных окон.
Для того чтобы воспользоваться инструментом «Линейка», его нужно сначала включить. Для этого перейдите на вкладку «Вид» и установите отметку напротив соответствующей опции.
После этого слева и сверху документа Word появится линейка, на которой будут обозначены текущие поля. Теперь вы можете настроить поля страницы буквально в один клик. Для этого нужно нажать на край текущего поля и передвинуть его в нужную сторону.

В некоторых случаях вертикальная линейка может не отображаться. Если вы столкнулись с этой проблемой, то откройте меню «Файл» и перейдите в «Параметры». Здесь в разделе «Дополнительно» в блоке «Экран» есть опция «Показывать вертикальную линейку в режиме разметки».

После включение данной опции линейка должна появиться.
Зачем нужны поля в Ворде
Если вы хоть раз задумывались о том, как в Ворде сделать поля страницы, то наша статья по настройке полей в этой программе именно для вас.
Эта функция позволяет изменять размер страницы документа – в зависимости от стоящей задачи – для книги это может быть один формат, для реферата другой, для курсовой – совсем отдельный формат, а для обычного не научного документа и вовсе может подойти стандартная разметка.
С помощью этого инструмента форматирования можно легко задать документу абсолютно любой необходимый вам размер и подогнать под абсолютно любые требования (даже если они совсем уж выходят за рамки «приличия»).
Также при помощи этого инструмента можно заранее увидеть то, как текст будет выглядеть при печати и правильно разместить его, выполнив центровку текста до печати. Этим вы сэкономите и время, и ресурсы.
Небольшой спойлер, забегая немного вперед: перед тем, как задать всему документу нужные вам поля убедитесь в том, что ваш принтер поддерживает заданные вами настройки полей и заданный формат, и что он сможет распечатать ваш документ именно так, как настроили его Вы. Лучше проверить это заранее, чтобы не перепечатывать заново документ.
Как убрать отступ в таблице в Ворде?
Щелкните правой кнопкой мыши на выбранной ячейке и выберите Свойства таблицы. Поля ячейки — снимите флажок «То же, что и для всей таблицы», а затем уменьшите поле до 0 см для левой и правой сторон.
Как сделать абзацный отступ в таблице Ворд?
Установить отступ для всего абзаца можно, указав значения в полях «Слева», «Справа», абзацный отступ устанавливается в поле «первая строка» – «Отступ», там же устанавливается и «Выступ» для текста в абзаце. Когда выберите нужные значения, нажмите «ОК».
Как сделать отступ 1 см в ворде?
Если вам всегда нужен отступ в первой строке, измените стиль «Обычный»:
- Поместите курсор в любое место абзаца.
- На вкладке Главная щелкните правой кнопкой мыши стиль Обычный и выберите Изменить.
- Выберите Формат, а затем выберите Абзац.
- На вкладке Отступы и интервалы в разделе Отступ выберите Первая строка.
- Нажмите ОК.
Как изменить размер полей в ворде?
Создание настраиваемых полей
- На вкладке Разметка страницы в группе Параметры страницы нажмите кнопку Поля. Откроется коллекция «Поля».
- В нижней части коллекции выберите Настраиваемые поля.
- В диалоговом окне Параметры страницы введите новые значения для полей.
Какой отступ должен быть в ворде?
шрифт — Times New Roman, 14 кегль междустрочный интервал — 1,5 строки, безо всяких отступов «до» и «после» абзацный отступ должен быть одинаковым на протяжении всего текста и равняться 1,25 см
Как сделать отступ в таблице в Ворде?
Щелкните правой кнопкой мыши на выбранной ячейке и выберите Свойства таблицы. Поля ячейки — снимите флажок «То же, что и для всей таблицы», а затем уменьшите поле до 0 см для левой и правой сторон. Это должно опустить левое поле до касания линии.
Как в таблице сделать абзац?
Иногда при заполнении ячейки текстом, возникает необходимость ввести символы с новой строки. Однако, когда мы нажимаем Enter, то Excel воспринимает это как окончание ввода данных и переводит курсор к следующей ячейке. Для того, чтобы сделать абзац в ячейке Excel, нужно нажать ALT+Enter.
Как сделать абзацный отступ 1 25 см в ворде?
Точная настройка отступа первой строки
Щелкните правой кнопкой мыши по выделенному фрагменту; В контекстном меню (рис. 1) выберите пункт «Абзац» (вы перейдете в окно «Абзац»); На вкладке «Отступы и интервалы» в группе «Отступ» в графе «Первая строка» задайте нужное значение отступа (по умолчанию 1,25 см).
Что значит с абзацного отступа?
Один из главных вариантов форматирования абзацев (блоков текста) – настройка абзацных отступов. … Обычно текст пишется на расстоянии от края страницы, установленном в Полях страницы, но может потребоваться установка дополнительного отступа – уже от полей страницы. Это и есть абзацный отступ, отступ абзаца.
Как выделить абзацы в ворде?
Используйте комбинации клавиш:
- – выделение от места расположение курсора ввода текста до начала абзаца;
- – выделение от места расположение курсора ввода текста до конца абзаца.
Какие стандартные поля в ворде?
Для стандартных официальных документов значения полей равны: левое – 2,5см (1 дюйм), правое – 1,25-1,5 см (около полдюйма), верхнее и нижнее 1,5 – 2см (в некоторых документах нижнее поле больше верхнего), а максимальные значения полей равны: для левого – 3см, для остальных – 2см.
Как отобразить поля в ворде?
Откройте вкладку Представление и установите флажок Линейка. Откройте меню Файл, выберите раздел Параметры, а затем — Дополнительно. В разделе Дисплей выберите Показывать вертикальную линейку в режиме разметки.
Как сделать отступ в Ворде по госту?
Основные правила оформления
- Текст набирается исключительно шрифтом Times New Roman. …
- Стандартный размер шрифта основного текста — 14 пт. …
- Межстрочный интервал — полуторный. …
- Размер полей: правое не менее 10 мм, верхнее и нижнее — не менее 20 мм, левое — не менее 30 мм. …
- Абзацный отступ — 1,5.
Какой отступ должен быть в документах?
Формат листа А4: основной текст документа – по ширине; шрифт Times New Roman Cyr размером № 12, левое поле – 20 — 30 мм, правое поле – 10 — 20 мм, верхнее поле – 20 мм, нижнее поле – 20 мм, первая строка (начало абзаца текста) – отступ 1,25; межстрочный интервал по основному тексту – 1,2 — полуторный; интервал абзаца » …
Как уменьшить отступ от верха в ворде?
Настройка отступов и интервалов для абзацев
- Выделите один или несколько абзацев, которые нужно изменить.
- Откройте вкладку Главная и нажмите кнопку вызова диалогового окна «абзац» .
- Выберите вкладку Отступы и пробелы .
- Выберите нужные параметры и нажмите кнопку ОК.
Оформление курсовой работы по госту
Существуют лишь общие положения, чаще всего справедливые для большинства учебных заведений.
Структура курсовой работы должна включать следующие обязательные пункты: титульный лист, оглавление с номерами страниц, введение (затрагиваются общие моменты работы, цели, задачи, актуальность, описывает структуру работы), основная часть (исследование проблемы + , и т.д.), заключение (подведение итогов, анализ проделанной работы), список литературы и приложения (если они предусмотрены курсовой работой).
Стандартом оформления курсовой работы является ее печать на листах формата A4.
Отступы от верхнего края — 2 см., от нижнего — 2 см, от левого края – 2.5-3 см., от правого — 1,5 см, Используется полуторный интервал (1.5), отступ красной строки 1.3 см.
Шрифт: Times New Roman, размером 14 px. , но не печатается.
Каждый новый раздел (Введение, Перовая глава и т.д.) должен начинаться с новой страницы.
Объем не должен быть менее 20 листов и более 60 листов (может варьироваться в зависимости от ).
4.7 (93%) 20 голоса
ГОСТ 2.105-95 ЕСКД. Общие требования к текстовым документам (с Изменением N 1)
N 426 межгосударственный стандарт ГОСТ 2.105-95 введен в действие в качестве государственного стандарта Российской Федерации с 1 июля 1996 г.4 ВЗАМЕН , ГОСТ 2.906-715 ИЗДАНИЕ (апрель 2011 г.) с , утвержденным в июне 2006 г.
Общие требования к выполнению конструкторских и технологических документов на печатающих и графических устройствах вывода ЭВМ Единая система конструкторской документации. Основные надписиЕдиная система конструкторской документации.
Текстовые документыЕдиная система конструкторской документации.
ГОСТ для оформления документов: для чего и когда следует придерживаться правил
ГОСТ на оформление текстовых документов – свод правил, позволяющий каждому участнику правоотношений придерживаться унифицированного образца при составлении обращения в адрес третьего лица.
Правила, приведенные в обусловленном ГОСТе, ориентированы преимущественно на компании и носят рекомендательный характер, то есть контрагенты могут отступать от таковых, не боясь привлечения к ответственности.
Разрабатывая унифицированные требования для документов, законодатель прежде всего преследовал следующие цели:
- Единство документооборота;
- Корректность и ясность изложения информации;
- Быстрое и правильное понимание информации контрагентом;
- Отделение главного от второстепенного;
- Возможность быстрого поиска ключа в документе.
Внедрение стандартов оформления бумаг в систему взаимоотношений, в контексте всей страны, облегчает работу всем участникам, поскольку при незнании базовых правил компания может обратиться непосредственно к законодательному регламенту и не тратить время в пустую на создание уже имеющихся бланков.
Рекомендации по составлению документов, описанные в ГОСТе, особенно пригодятся, если:
- Отсутствуют корпоративные стандарты;
- Документ необходимо составить в максимально понятной форме;
- Конкуренты и партнеры строго следуют предписаниям;
- Априори предпочтительно единство документооборота;
- Компания желает поднять авторитет, выйти на новый уровень;
- Возникают вопросы по правильности составления запроса или иного документа.
Проведение разметки
Разметка страницы Word представляет собой настройку различных параметров отображения. Она включает в себя различные виды ориентаций листа, полей и размеров, а также проведение нумерации.
Выбор ориентации
Правильная настройка предусматривает выбор ориентации страницы. Для пользователей доступно только 2 варианта: книжная и альбомная. В первом случае лист будет располагаться вертикально, а во втором — горизонтально. Чтобы настроить или изменить ориентацию, нужно выполнить такие действия:
- В верхнем меню документа Microsoft Word открывают пункт «Разметка страницы».
- В нём находят блок «Параметры страницы».
- Левой кнопкой мыши нажимают на иконку «Ориентация».
- В выпадающем меню выбирают нужный вариант.
- Завершают редактирование кликом мышки на свободном месте документа.
Форматирование полей
В программе Майкрософт Ворд можно легко добавить на страницу поля и быстро вернуть первоначальный вид документа. Всё это нужно для того, чтобы разметить текст и подготовить его к печати.
Правильная последовательность действий:
- Открывают документ и находят в горизонтальном меню вкладку «Разметка страницы».
- В списке появившихся команды выбирают «Поля».
- После клика левой кнопкой мыши появится выпадающее меню с вариантами полей.
- Нажав на один из них, документ автоматически обновится и предстанет в изменённом виде.
Изменение размера
В Microsoft Word по умолчанию стоит размер страницы 21×29,7 см
Далеко не всем он подходит, поэтому каждому пользователю важно знать, как установить собственные значения этого параметра. Для этого нужно открыть документ и выполнить несколько действий в такой последовательности:
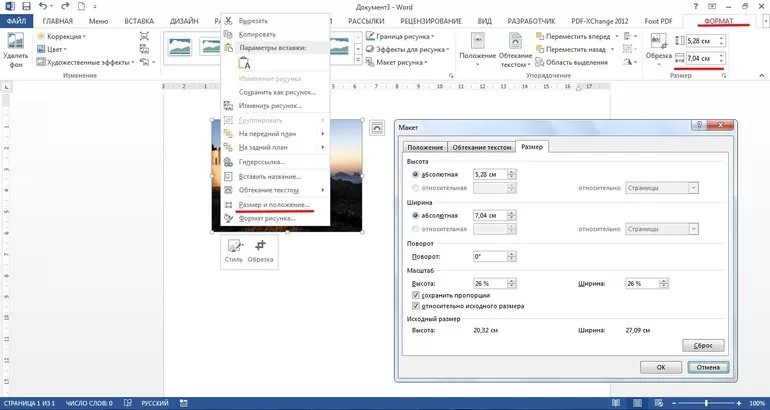
- В горизонтальном меню переходят во вкладку «Разметка»;
- В появившемся поле находят команду «Размер».
- В выпадающем списке появится множество стандартных вариантов. Среди них будет один подсвеченный размер, который ранее был применён к листу.
- Передвинув ползунок вниз, находят ссылку «Другие размеры».
- Кликают по ней левой кнопкой мыши и открывают диалоговое окно, где находятся искомые параметры (ширина и высота).
- С помощью мышки или клавиатуры вводят нужный размер.
- Сохраняют изменения путём нажатия кнопки «OK».
Нумерация листов
Разметка страниц в Ворд будет неполной, если на них не вставить номера страниц. Эта процедура считается наиболее трудной. Главная сложность заключается в большом количестве вариантов нумерации.
Наиболее популярные способы:
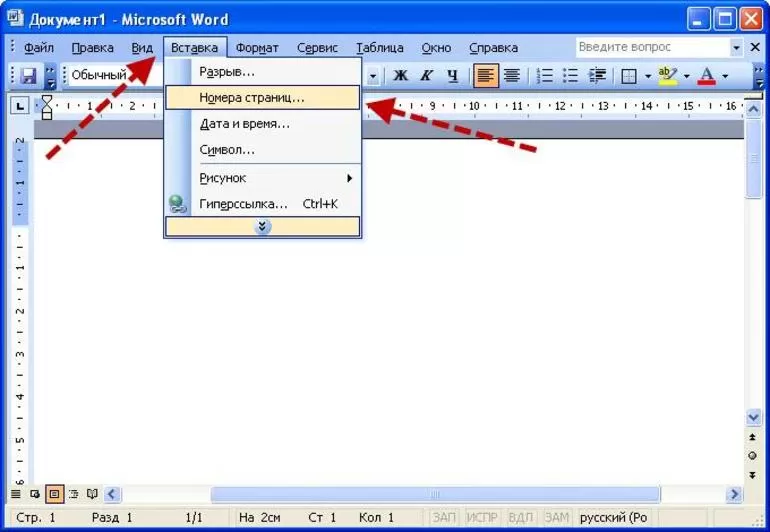
- Стандартный. Чтобы пронумеровать все страницы, начиная с первой, переходят во вкладку «Вставка» (расположена в горизонтальном меню программы). В появившемся окне выбирают пункт «Номера страниц». Кликнув по нему, появится выпадающий список, где останется выбрать один из вариантов расположения (например, вверху, внизу, на полях).
- Титульный. Этот вариант нумерации предусматривает пропуск титульного листа, который часто отводят для написания темы работы, указания авторства и прочей информации. Начинают процесс с простановки номеров стандартным способом. После этого переходят на титульный лист документа и в верхнем меню ищут вкладку «Разметка страницы». Нажимают на стрелкой (расположена в нижней части блока) и открывают диалоговое окно «Параметры». Там находят вкладку «Источник бумаги» и переходят на неё. В блоке «Различать колонтитулы» ставят отметку напротив надписи «Первой страницы». Нажимают «OK», тем самым сохраняя внесённые изменения.
- С пропуском первого листа. Такой вариант разметки позволяет начать нумерацию со второй страницы. Для выполнения задачи проводят те же действия, что и в титульном способе. После этого переходят во вкладку «Вставка», где ищут пункт «Номера». Опускаются по выпадающему списку и находят функцию «Формат номеров». В появившемся окне есть блок «Нумерация», в котором ставят значение «0» около надписи «Начать с:». Нажимают кнопку «OK» и сохраняют изменения.
- С пропуском 2 страниц. Для простановки такой нумерации в Word предусмотрена функция разрыв разделов. Перед её использованием нажимают на иконку «Отобразить все знаки» (находится в блоке «Абзац»). Затем передвигают курсор в конец 2 листа, открывают раздел «Разметка» и кликают на пункт меню «Разрывы». В появившемся диалоговом окне выбирают «Следующая страница». Выполнив эти действия, опускаются в конец 3 листа и делают двойной клик по колонтитулу. В открывшемся окне выбирают вкладку «Конструктор» и пункт «Как в предыдущем разделе». После этого снова переходят на 3 лист и в верхнем меню выбирают «Формат номеров страниц». В нём ставят значение «1» напротив слов «Начать с:». Нажимают «OK».
Общие требования к шрифтам в документации компании
Особенности визуального оформления документации компании напрямую зависит от её руководителя. Он выбирает визуальный стиль документации в соответствии со сложившейся в компании практикой, или отталкивается от брендбука, разработанного профессиональными дизайнерами для данного предприятия.
Используемые в документации шрифты являются частью имиджа данной компании и могут быть выбраны не по ГОСТ. Они должны быть лёгкими, читабельными, удобными для восприятия, без излишней вычурности и импозантности.
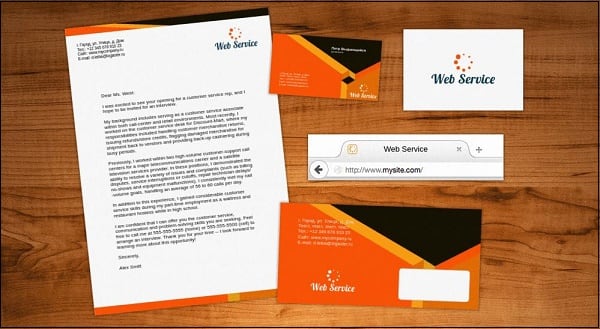
Общим правилом является использования шрифтов без засечек (Arial) для чтения с экрана ПК. Фонты с засечками (к примеру, известный Times New Roman) рекомендуется использовать для распечатки текста на листе бумаге, так как таким образом они воспринимаются лучше.
Как делать поля в Ворде
Наиболее часто для написания курсовой используется текстовый редактор Word (Ворд). Большинство пользователей работают с одной из четырех версий:
Процесс настройки полей во всех них идентичен, за исключением Ворда 2003. Он отличается тем, что начинать работу нужно с открытия меню в левом верхнем углу под названием “Файл”. В нем выбрать пункт – “Параметры страницы”. Дальнейшие действия полностью идентичны с версиями 2007, 2010 и 2013 годов.
Следует помнить, что в самом Ворде изначально уже выставлены стандартные настройки шрифта, интервалов и полей. Они подходят для большинства случаев, но не для курсовой. Поэтому их нужно поменять.
Все поля (fields) в Ворде делятся на два вида:
Настройку обоих видов нужно начинать с наличия включенного инструмента “Линейка”. Если не обнаружили его в своем документе, необходимо:
перейти во вкладку “Вид” – “Линейка”;
выбрать подпункт “Показать”;
поставить отметку напротив пункта “Линейка”.

Кроме инструмента “Линейка” может облегчить форматирование курсовой работы инструмент под названием “Сетка”.

Настройка обычных полей
Обычные поля пользователи часто выставляют в редактируемом документе, или его части, путем выделения основного текста и дальнейшего манипулирования (передвижения вправо или влево) ползунков на “Линейке”. Их там четыре на горизонтальной шкале (вверху от документа) и два на вертикальной (слева от документа). Эти ползунки настраивают не только верхний и нижний, левый и правый отступы, но и обязательный в начале каждого абзаца.

При всей простоте и очевидности такой настройки, его не стоит использовать, так как он исказит присутствующие сноски и цитаты, пострадать могут и размещенные в тексте таблицы, графики, иллюстрации.
Лучше всего использовать более точный и надежный путь. Для этого нужно открыть раздел под названием “Разметка страницы” и выбрать в появившемся перечне пункт “Поля”.
Не нужно использовать предлагаемые шаблоны. Перейдите к пункту, расположенному в самом низу, – “Настраиваемые поля”. В нем легко выставить необходимые значения:
отступ для переплета;
тип ориентации страницы;
область применения новых параметров – ко всему тексту или только к определенной части.

Точность всех настроек в метрической системе – один миллиметр. В этом же меню имеется и предпросмотр будущего оформления страниц документа.
Настройка текстовых полей
В любой курсовой работе имеются цитаты, примечания и аппарат ссылок. Все они в Ворде размещаются в так называемом “Текстовом поле” в любой части документа. Для настройки “Текстового поля” нужно следовать этому порядку действий:
Открыть документ с курсовой работой.
Выбрать вкладку “Вставка”.
В открывшейся ленте найти отрезок под названием “Текст” – “Текстовое поле”. Иногда этот пункт носит название “Надпись”.
После этого Ворд покажет меню с шаблонами. Ни одно из них выбирать не нужно – они не соответствуют требованиям к оформлению. Выберите пункт в самом низу меню. Он называется “Нарисовать текстовое поле” или “Нарисовать надпись”.
Ориентируясь на левую и верхнюю линейки, формируем примерный блок. Особой точности добиваться нет нужды, так как есть возможность более точной настройки в дальнейшем.
Вставляем нужный отрывок текста (цитату или примечание).
Наводим на рамку текстового поля стрелку мыши и жмем один раз на правую кнопку.
Выбираем пункт “Формат текстового поля” (“Формат надписи”).
В открывшемся меню настраиваем все необходимые параметры – размер, положение, внутренние поля, выравнивание и перенос слов.

Получившееся в итоге текстовое поле можно выделить и сохранить как шаблон. Это поможет не тратить в дальнейшем время на его точную настройку, а просто перетаскивать в нужное место мышью. Единственное, что нужно будет сделать – поместить новый текст.
Оформление курсовой работы по ГОСТу 2021 (образец)
Оформление курсовой работы, не соответствующее требованиям вуза – причина, по которой педагог с радостью отправит вас на пересдачу, даже если по сути задание выполнено верно. Чтобы не допустить такой ситуации, вы должны чётко владеть следующим:
- Знанием традиционного отечественного представления о том, как должны выглядеть курсовые – иначе говоря, промежуточные аттестационные работы. Эту информацию вы найдёте в этой статье и других материалах нашего журнала;
- Информацией об актуальных ГОСТах, в данном случае – изменениях на 2021 год. Произошли они или нет, мы расскажем ниже;
- Требованиями конкретно вашего вуза (кафедры). Как правило, их можно узнать в методических рекомендациях – в некоторых случаях они выпускаются кафедрой в бумажной версии, но часто положения из них сообщают устно, в рамках лекционного курса, и (или) размещают в электронных материалах для заочников вместе с самими заданиями.
Также не помешает выяснить особенности сдачи курсовой именно вашему педагогу у знакомых курсом старше или просто у тех, кто уже успешно получал зачёт по соответствующему предмету.
Произвольные границы
Если вам не подходят предложенные отступы, то вы можете установить свои персональные параметры. Для этого заходим в тот же пункт на панели инструментов и идем в самый низ контекстного меню.

В открывшемся окне мы можем изменить отдельно каждый отступ, увеличить его, уменьшить или совсем убрать. Если вы хотите избавиться от пустых мест на листе, то установите все параметры равными 0 см, но учтите, что при печати программа будет настаивать на хотя бы минимальных полях, чтобы текст не обрезался.
Также редактор позволяет дополнительно задать расположение и размер переплета, применить установки ко всему документу или отдельным его разделам.

Произвольные границы
Если вам не подходят предложенные отступы, то вы можете установить свои персональные параметры. Для этого заходим в тот же пункт на панели инструментов и идем в самый низ контекстного меню.

В открывшемся окне мы можем изменить отдельно каждый отступ, увеличить его, уменьшить или совсем убрать. Если вы хотите избавиться от пустых мест на листе, то установите все параметры равными 0 см, но учтите, что при печати программа будет настаивать на хотя бы минимальных полях, чтобы текст не обрезался.
Также редактор позволяет дополнительно задать расположение и размер переплета, применить установки ко всему документу или отдельным его разделам.

Использование шрифтов в официальных документах по ГОСТу
Это и понятно, именно он был предустановлен в программе Word, самом распространенном редакторе текста.
C 2007 года стандартным шрифтом для документов в Word русской версии стал Calibri.
Итак, не столь важно, какой шрифт используется в документах. По ГОСТам определены лишь наиболее значимые параметры наборов символов
Один из них — это размер. При компьютерном наборе он должен составлять не менее 12 пунктов (он и является наиболее употребительным).
Как оформить документ по ГОСТу: правила и требования, каким шрифтом печатается текст, параметры страницы, поля и отступы, реквизиты организации + образцы
Разметка полей и основные отступы для курсовой
Поля и отступы в любой курсовой работе структурируют текст. Информация печатается на одной стороне листа формата А4. Соответственно отступы на каждой странице идентичны.
На титульном листе, в соответствии с ГОСТом и примерами в методичках, текст выравнивается по правому краю и по центру листа.
Оглавление всегда помещается после титульного листа, оно выравнивается по центральной части.
Основная часть работы (в нее входят такие элементы, как введение, основные главы, заключение) выравнивается по ширине. Каждый абзац начинается с отступа в 15 мм. Новые структурные части выполняются с нового листа.
Послесловие
Работа в Ворде с текстом является для многих пользователей важной и повседневной задачей. Так как компания Microsoft заботится об удобстве потребителей, все настройки, которые могут понадобиться, расположены в одном-двух кликах мышкой, а интерфейс продуман и лаконичен
Хотя многие и жаловались на то, что изменившееся главное меню по сравнению с Microsoft Word 2003 вызывает у них трудности, спустя некоторое время использования современной версии программы эти проблемы нивелируются и сходят на нет. Исключительно логичное расположение элементов в этом меню делает обработку текста в этом процессоре удобной для пользователя. Выставить поля, в частности, можно несколькими способами, и все они легкодоступны.
Используя диалоговое окно
Все то, что мы рассмотрели выше, можно сделать и другим способом. Для этого на вкладке «Главная» в группе «Абзац» кликните на маленькую черную стрелочку в правом нижнем углу.
Откроется диалоговое окно с соответствующим названием. В подходящих полях в нем можно задать точные значения для отступов. При этом внизу, в области «Образец» , можно на примере посмотреть, как все изменится.
Установить его для всего абзаца можно, указав значения в полях «Слева» , «Справа» . Абзацный отступ устанавливается в поле «первая строка» – «Отступ» , там же устанавливается и «Выступ» для текста в абзаце. Когда выберите нужные значения, нажмите «ОК» .
Думаю, теперь у Вас точно получится сделать отступы и выступы в тексте для всего абзаца или только для первой строки в Ворде.

Настраиваем поля
Когда выбраны размеры и ориентация – самое время указать поля, то есть пустое место от края листа до текста. Обычно, поля делают шире с той стороны, где переплет. ГОСТами разных стран установлены разные размеры полей.
Я предпочитаю не оставлять много пустого пространства, поэтому практикую 2 см под переплет и 0,5 см с остальных сторон. Если используете колонтитулы – оставьте для них место.
Чтобы указать поля, выполните на ленте команду Разметка страницы – Параметры страницы – Поля. В выпадающем меню выберите один из вариантов.

Можно и вручную задать размеры полей. При том, настройка очень гибкая. Кликните пиктограмму Параметры страницы (см. рис. выше), чтобы открыть глубокие настройки. Перейдите на вкладку Поля.

Что мы здесь видим? В открывшемся окне можно настроить:
- Поля – задать размеры вручную
- Ориентация – еще один способ выбрать ориентацию листа
- Несколько страниц – способ размещения страниц на листе для последующей печати: Обычный – одна страница на одном листе
- Зеркальные поля – устанавливаются так, чтобы при печати листы образовывали разворот
- 2 страницы на листе – разворачивает страницы на 90 градусов и размещает по 2 штуки на одном печатном листе
- Брошюра – разворачивает листы страницы на 90 градусов, располагает по 2 штуки на листе, комбинирует поля так, чтобы при двусторонней печати получилась брошюра. Очень удобно для печати различных методичек, программок, буклетов и т.п.
При помощи каких инструментов производятся пробелы в MS Word?
Есть несколько способов сделать пропуска в начале строки в MSWord:
- Единичный уступ одной клавишей.
- Благодаря линейке.
- Благодаря настройкам.
- По умолчанию.
Единичный уступ одной клавишей
Клавиша «Tab» позволяет установить единичный пробел. Нажимая на неё многократно, текст все время будет сдвигаться вправо. В сегменте «Главное» находится категория «Абзац». В ней можно сдвигать текст вправо или влево.
Линейка
Чтобы настроить абзацный пробел с помощью линейки надо: выбрать на главной панеле иконку «Вид», после нажать на меню «Линейка». Выделите нужную часть работы, после, используя нижний левый ползунок, поставьте нужное положение начала нового абзаца.
Настройки
Во вкладке «Главное» следует выбрать иконку «Абзац». Там предоставляется возможность выбрать наиболее удобный размер уступа.
По умолчанию
На верхней панели нужно выбрать ярлык «Главное», нажать на подпункт «Обычный», после выбрать »Изменить». Появится окошко, нужно нажать на иконку «Формат», затем перейти в «Абзац». В сегменте «Отступы и интервалы» следует выбрать размер пробела и нажать «Ок».
Есть много различных способов сделать уступ в начале строфы, желательно выбирать наиболее удобный.
Параметры страницы
Перед тем как приступить к работе с документом, состоящем из текстового материала, выставляется ряд параметров страницы:
Расстояние между строк
При работе с печатным материалом расстояние между строк 1 — 1,5. Есть исключение: расстояние между строк увеличивается до 2, если во время печати, размер букв в тексте уменьшается.
Один пробел применяют между словами, а разделение букв – простой интервал.
Заголовки и подзаголовки
Заголовки располагаются посередине листа и разделяются тройным интервалом как снизу заголовка, так и сверху.
Каждая глава начинается с чистой страницы.
Кроме того должны четко быть соблюдены условия:
- Пронумеровываются все смысловые деления текста с помощью цифр.
- Все разделы и подразделы имеют название: строки пустыми не остаются.
- Обозначение происходит по очереди, используя точку, обозначается номер по порядку подзаголовка.
- С нового абзаца и с заглавной буквы начинаются все разделы и подразделы.
- Всегда ставится знак препинания (точка) в разделе, состоящем из нескольких предложений.
- Перенос слов строго запрещен.
- Не пронумерованными остаются введение и заключение.
Нумерация листов
Всегда нумеруются абсолютно каждый лист документа, имеющий текстовый материал, и титульный лист не исключение, единственное – номер на нем не указывается.
Иллюстрации и картинки также имеют номер.
Нумерация происходит с помощью цифр, которые находятся внизу страницы по центру.
Иллюстрации располагают горизонтально, пропуская по одной строке перед и после нее.
Если же размер рисунка не велик, то он располагается справа от текста, отступая от главного текста половину сантиметра.
