Получаем разницу между бинарными файлами при помощи vcdiff
Содержание:
- Как сравнить два документа
- Шаг 4: проверка результата
- Возможности PDF Compare Tool
- Подготовка
- Обработка «Распознавание штрихкода с помощью утилиты Zbar» для Документооборот ред. 2
- Часто встречающиеся ошибки 1С и общие способы их решения Промо
- Сравнить функции
- Формула сравнения.
- Как сравнить XML в Notepad ++?
- Способ № 2: сравнить в Excel
- Просмотр рядом, чтобы сравнить таблицы.
- Free Online Artwork Proofing Tools (Bizongo)
- Затраты в растениеводстве 1С: ЕРП АПК
- Синтаксис команды diff и её основные опции
- Как сравнить два документа Word?
- Способ 2. Сравнение содержимого двух файлов в программе WinMerge.
- Несколько заметок об обучении пользователей
- Игнорирование в процессе сравнения
- Faster — многофункциональный ускоритель работы программиста 1С и других языков программирования Промо
- Как на большом предприятии организовать единый справочник Номенклатура в 1С
- Сравните два файла в Notepad ++
- Сравните два файла / листа Excel и узнайте разницу с помощью VBA
Как сравнить два документа
ABBYY
- Contacts
- Store
- Select Region
Global
Global Web Site English
North America
Canada English Mexico Español United States English
South America
Brazil Português South America Español
Europe
France Français Germany Deutsch Italy Italiano United Kingdom English Spain Español Western Europe English Central and Eastern Europe English Croatia Hrvatski Czech Republic Čeština Hungary Magyar Poland Polski Romania Română Russia Русский Slovakia Slovenčina Ukraine Українська
Africa and Asia
China 中文 India and SEA Countries English Israel עברית Japan 日本語 Middle East English South Korea 한국어 Turkey Türkçe
Australia
Australia English
- Submit
Products
Шаг 4: проверка результата
В итоге вам покажут результат. В зависимости от вашего выбора он будет продемонстрирован в одном из двух документов или в новом, третьем.
Места, которые не совпадают, будут помечены красной линией. Что очень удобно — нажав на линию, вам будут продемонстрировано различие. Оно будет перечеркнуто красной линией.
К слову, если вы не знали, как сравнить два файла Word на совпадения, то, к сожалению, такого сделать не получится в программе. Однако для этой цели можно использовать специальные сервисы.
Веб-мастерам или владельцам сайтов часто бывает необходимо сравнить два файла по содержимому. Из этой статьи вы узнаете как сравнить два файла между собой. Здесь описаны все известные мне способы для сравнения текстовых файлов и скрипты (html, css, php и так далее).
Возможности PDF Compare Tool
Единственным намерением Copyleaks является обеспечение максимального качества обслуживания клиентов. Мы разрабатываем наши решения для сокращения ручного труда. Наш инструмент Сравнить файлы PDF разработан для решения проблем, связанных с непреднамеренным копированием, самоплагиатом и преднамеренным плагиатом. Наш инструмент имеет следующие выдающиеся функции, которые мгновенно решают задачи сравнения. Основные функции нашего инструмента сравнения описаны ниже.
Если у вас нет файла PDF, не волнуйтесь. Загрузите файлы любого формата, и наш инструмент автоматически преобразует их в файл PDF! Вам не нужно устанавливать какое-либо программное обеспечение, а также вам не нужно готовить какие-либо настройки для сравнения файлов PDF. Просто загрузите свои файлы и проверьте их!
- Он работает действительно быстрее, чем любой другой инструмент для борьбы с плагиатом. Вам просто нужно будет загрузить 2 PDF-документа, которые вы хотите проверить, и через несколько секунд вы получите результаты.
- Если у вас нет файла PDF, не волнуйтесь. Загрузите файлы любого формата, и наш инструмент автоматически преобразует их в файл PDF!
- Вам не нужно устанавливать какое-либо программное обеспечение, а также вам не нужно готовить какие-либо настройки для сравнения файлов PDF. Просто загрузите свои файлы и проверьте их!
insert_drive_file
Технология ИИ
Внедрение искусственного интеллекта для разработки наших инструментов было сделано для повышения эффективности. С помощью искусственного интеллекта становится легче отслеживать сходства, которые в противном случае можно было бы избежать как ручного, так и автоматического сканирования. Это помогает в обнаружении сильно модифицированных случаев плагиата. Вы можете получить подробный отчет об одних и тех же отрывках в обоих текстах, включая отрывки, которые имеют одинаковое значение.
scanner
Автономное сохранение результатов
Результат, полученный путем параллельного сравнения файлов, можно загрузить с нашего веб-сайта для дальнейшего использования. Вы можете сохранить отчеты, чтобы проверить, есть ли похожий текст, который постоянно используется в разных файлах. Самоплагиата также можно легко избежать, просмотрев загруженные результаты с помощью нашего инструмента сравнения файлов PDF.
devices
Экономия времени при сканировании
Скорость — это главное требование, и мы знаем, что нашим уважаемым пользователям нужны точные результаты в течение нескольких секунд. Мы создали наш инструмент, сделав это фундаментальное требование нашим главным приоритетом. Вы можете получить результат в течение нескольких секунд, используя наш инструмент «Сравнить файлы PDF».
language
Сравните PDF-файлы на разных языках
Мы расширили возможности нашего инструмента, представив функцию многоязыковой адаптации, которая позволяет пользователям сравнивать файлы на нескольких языках. Для сравнения можно загрузить любое количество файлов.
Подготовка
Перед тем как сравнить тексты, их разбивают на строки и хешируют. За функцию хеша спасибо //infostart.ru/public/100845/, возможно встроенная в платформу SHA256 была бы быстрее, но в этой публикации использование очевидное, а узкое место в быстродействии всей обработки не здесь.
Потом строится таблица длин подпоследовательностей такого вида:
|
А |
В |
Б |
Г |
Д |
Ж |
||
|
А |
1 |
1 |
1 |
1 |
1 |
||
|
Б |
1 |
1 |
2 |
2 |
2 |
2 |
|
|
В |
1 |
2 |
2 |
2 |
2 |
2 |
|
|
Г |
1 |
2 |
2 |
3 |
3 |
3 |
|
|
Д |
1 |
2 |
2 |
3 |
4 |
4 |
|
|
Е |
1 |
2 |
2 |
3 |
4 |
4 |
|
|
Ж |
1 |
2 |
2 |
3 |
4 |
5 |
|
|
З |
1 |
2 |
2 |
3 |
4 |
5 |
Потом надо от последней ячейки вернуться к слою с нолями шагая либо в стороны на клетки с таким же значением, либо по диагонали если пришли в тупик.
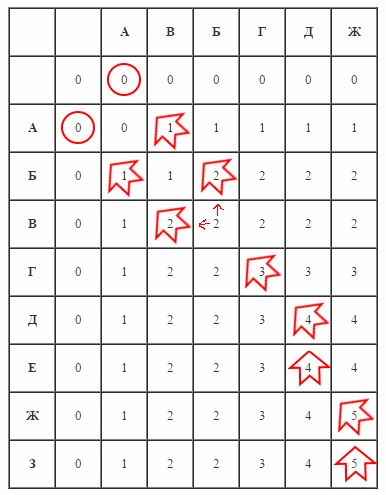
Обратите внимание, что на пересечении Б и В получилась развилка — выбор зависит от того, как написан алгоритм. Дав возможность менять выбор пути при построении дерева можно сделать удобнее сравнение модулей*. *Сейчас пример построить не смог, но раньше встречал — когда добавленный код перемешивался с типовым т.к
встречались одинаковые куски
*Сейчас пример построить не смог, но раньше встречал — когда добавленный код перемешивался с типовым т.к. встречались одинаковые куски.
Реализация всего этого в приложенной обработке. Надеюсь, вам было также интересно узнать всё это, как и мне.
Обработка «Распознавание штрихкода с помощью утилиты Zbar» для Документооборот ред. 2
В связи с тем, что стандартный функционал программы «Документооборот» ред. 2.1 дает возможность распознавания штрихкодов только форма EAN-13, данная обработка — альтернативный способ для распознавания штрихкода в программе 1С: Документооборот ред. 2 с помощью утилиты Zbar, которая распознает в том числе и в формате Code 128 (один из стандартных штрихкодов кодирования документов, например, «Управление торговлей» ред. 11), а также с возможностью поэтапно проследить все действия от распознавания до прикрепления к документу или простой загрузки в каталоги файлов в базе 1С.
5 стартмани
Часто встречающиеся ошибки 1С и общие способы их решения Промо
Статья рассчитана в первую очередь на тех, кто недостаточно много работал с 1С и не успел набить шишек при встрече с часто встречающимися ошибками. Обычно можно определить для себя несколько действий благодаря которым можно определить решится ли проблема за несколько минут или же потребует дополнительного анализа. В первое время сталкиваясь с простыми ошибками тратил уйму времени на то, чтобы с ними разобраться. Конечно, интернет сильно помогает в таких вопросах, но не всегда есть возможность им воспользоваться. Поэтому надеюсь, что эта статья поможет кому-нибудь сэкономить время.
Сравнить функции
| Имя | Показать встроенные изменения | Сравнение каталогов | Двоичное сравнение | Перемещенные строки | 3-стороннее сравнение | Объединить | Структурированное сравнение | Ручное сравнение выравнивания | Сравнение изображений |
|---|---|---|---|---|---|---|---|---|---|
| Вне всякого сравнения | да | да | да | Нет | Да (файлы и папки) | Да (только Pro) | да | да | |
| Сравнить ++ | да | да | да | да | Да (C / C ++, C #, Java, Javascript, CSS3) | ||||
| разница | Нет | да | частично | Нет | Нет | Нет | |||
| diff3 | Нет | Нет | Да (необязательно) | ||||||
| Eclipse (сравнить) | да | Нет (только предок) | да | Нет | |||||
| Эдифф | да | да | да | да | да | ||||
| ExamDiff Pro | да | да | да | да | Да (только ExamDiff Pro Master) | да | ручная синхронизация | ||
| Far Manager (сравнить) | Да (через плагин) | да | да | Да (через плагин) | Нет | Нет | |||
| fc | Нет | Нет | да | Нет | Нет | ||||
| да | да | да | Да (необязательный предок) | да | |||||
| Гиффи SureMerge | да | да | да | да | да | да | да | ||
| IntelliJ IDEA (сравнить) | да | да | да | Нет | да | да | да | да | |
| Плагин jEdit JDiff | да | Нет | да | ||||||
| Kompare | да | Нет | Нет | да | |||||
| Лазарь Дифф | |||||||||
| Meld | да | да | Нет | Нет | да | да | выравнивание строки, отключение прокрутки | ||
| Блокнот ++ (сравнить) | да | Нет | Нет | да | Нет | Нет | Нет | ||
| Perforce P4Merge | да | Нет | Нет | да | да | да | |||
| Pretty Diff | да | да | Нет | Нет | Нет | Нет | да | Нет | |
| Tkdiff | да | Нет | Нет | Нет | Нет | Нет | |||
| Total Commander (сравнить) | да | да | да | Нет | Нет | да | Нет | сравнение повторной синхронизации | Нет |
| да | Да (через плагин DirDiff) | да | да | ||||||
| WinDiff | да | да | да | да | Нет | Нет | |||
| WinMerge | да | да | да | да | да | да | да | да | |
| UCC | да | да | да | да | Нет | да |
Формула сравнения.
Это самый простой способ соотнесения таблиц в Excel, который позволяет идентифицировать в них ячейки с разными значениями.
Простейший вариант – сопоставление двух таблиц, находящихся на одном листе. Можно соотносить как числовые, так и текстовые значения, всего-навсего прописав в одной из соседних ячеек формулу их равенства. В результате при тождестве ячеек мы получим сообщение ИСТИНА, в противном случае — ЛОЖЬ.
Предположим, у нас имеется два прайс-листа (старый и новый), в которых на некоторые товары различаются цены. При этом порядок следования товаров одинаков. Поэтому мы можем при помощи простейшей формулы прямо на этом же листе сравнить идентичные ячейки с данными.
Результатом будет являться либо ИСТИНА (в случае совпадения), либо ЛОЖЬ (при отрицательном результате).

Таким же образом можно производить сравнение данных в таблицах, которые расположены на разных листах. Процедура сравнения практически точно такая, как была описана выше, кроме того факта, что при создании формулы придется переключаться между листами. В нашем случае выражение будет иметь следующий вид:
Если ваши таблицы достаточно велики, то довольно утомительно будет просматривать колонку I на предмет поиска слова ЛОЖЬ. Поэтому может быть полезным сразу определить — а есть ли вообще несовпадения?
Можно подсчитать общее количество расхождений и сразу вывести это число где-нибудь отдельно.
или можно сделать это формулой массива
Если формула возвращает ноль, значит, данные полностью совпадают. Ну а ежели результат положительный, то нужны более детальные исследования. О них мы и поговорим далее.
Как сравнить XML в Notepad ++?
Сравните два текстовых файла в Notepad ++ для сравнения XML-файлов, открыв обе вкладки и воспользовавшись меню Плагины> Сравнить> Сравнить.
Это приведет к тому, что оба файла будут показаны один рядом с другим, будут выделены все различия, найденные в сравнении XML.
Как проверить разницу между двумя файлами в notepad ++?
Чтобы сравнить файлы в NotePad ++, используйте плагин сравнения, чтобы проверить различия между двумя файлами, которые нужно открывать как текстовые файлы, такие как файлы XML, файлы HTML, файлы CSV или другие текстовые файлы для сравнения.
Как установить плагин сравнения для Notepad ++?
Загрузите последний подключаемый модуль сравнения с SourceForge и извлеките его в папку установки подключаемого модуля NotePad ++, обычно расположенную в папке «C: \ Program Files (x86) \ Notepad ++ \ plugins», и перезапустите программу Notepad ++ для сравнения двух файлов с помощью меню «Подключаемые модули»> «Сравнить». > Сравните.
Плагин менеджера плагинов для АЭС
Как сравнить два документа Word в блокноте ++?
Сравнение двух текстовых файлов в Windows 10 довольно просто с Notepad ++.
Для сравнения текста документов Word скопируйте текст обоих документов на разные вкладки текстового редактора Notepad ++ и используйте плагин сравнения Notepad Plus Plus для сравнения текстов.
Различия, найденные в тексте документов Word, легко заметить в интерфейсе Notepad ++, показывающем различия между файлами.
Сравните два файла с помощью Notepad ++
Способ № 2: сравнить в Excel
Самый распространенный метод: выгружаете первоначальный вариант отчета и тот же отчет с поправками в формате .xls и сверяете их в Microsoft Excel, пользуясь доступными формулами.
Для примера приведу стандартную формулу «Если».
Настройка:
1. Выделяем пустую ячейку. В ней будет отображаться результат функции.
2. В верхней панели кликаем на ярлык формулы .
3. В предложенном списке выбираем функцию «ЕСЛИ», нажимаем «ОК».
4. Задаем условие в поле «Лог-выражение». На скрине-примере условие следующее: если значение ячейки по колонке «Конечный остаток» левой таблицы равен значению ячейки по колонке «Конечный остаток» справа.
5. В поле «Значение_если_истина» указываем, какой вывод нужно вывести, если значения равны.
6. В поле «Значение_если_ложь» обозначаем, какой вывод нужно вывести, если значения различны.
7. Нажимаем «ОК».
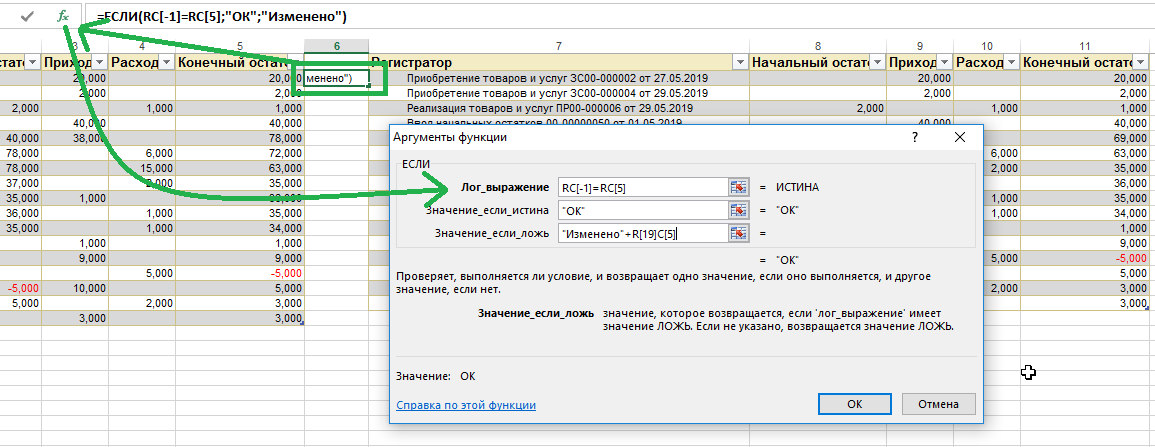
В таблице автоматически отобразился результат по выделенной строке. Чтобы вывести итоги по другим строкам, наведите мышку на правый нижний угол первой ячейки с формулой, захватите и протяните по колонке вниз до конца таблиц.
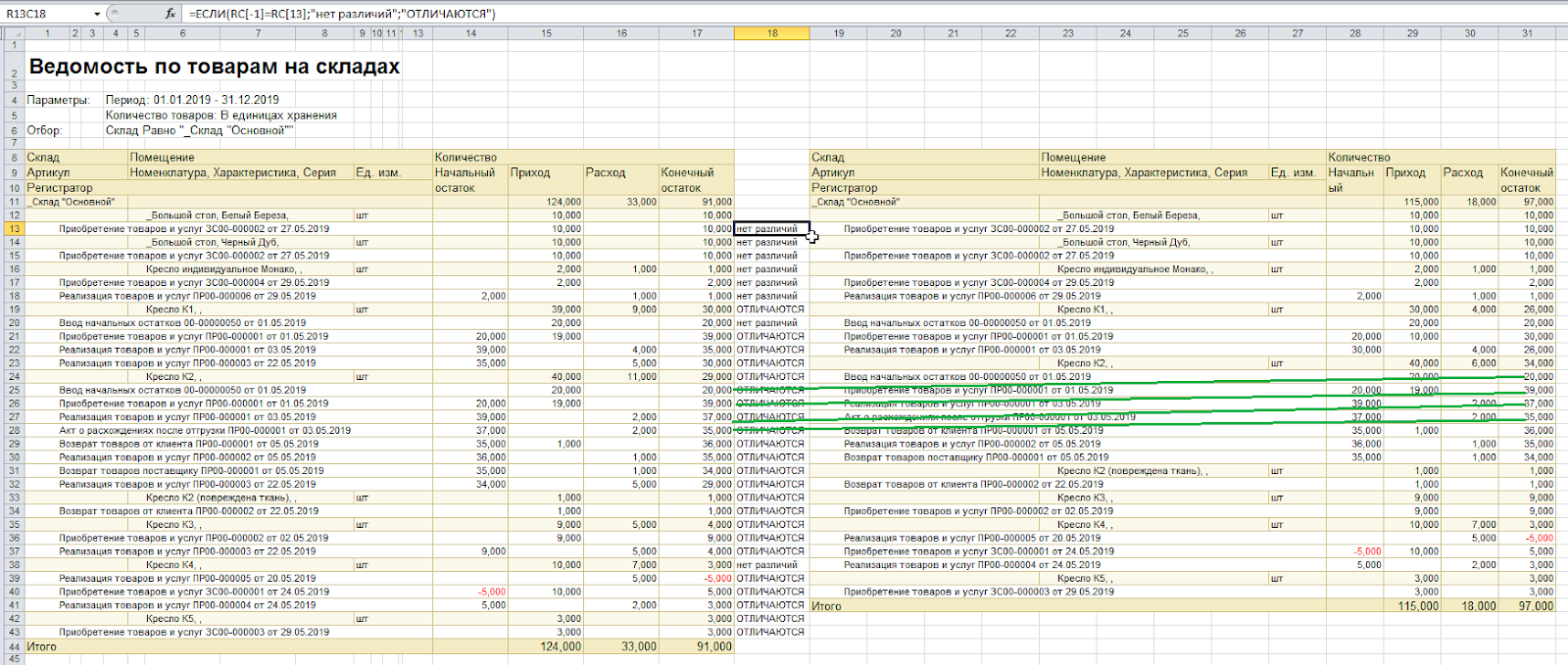
В скрине-примере видно, что гораздо больше итогов с выводом «отличаются», что не соответствует действительности — некоторые строки с одним и тем же регистратором не располагаются друг напротив друга. Выбранная функция этот момент не контролирует, поэтому вышли ложные результаты. Чтобы исключить такие ошибки, прежде чем использовать формулу, необходимо обе таблицы вручную откорректировать и проставить строки с одним и тем же регистратором в одну линию.
Способ занимает много времени, особенно если сводка состоит из тысячи строк. Его удобно использовать, работая с небольшим объемом данных.
В маленьких файлах вы можете суммировать значения ячеек в колонках и тем самым выходить на строки с различиями.
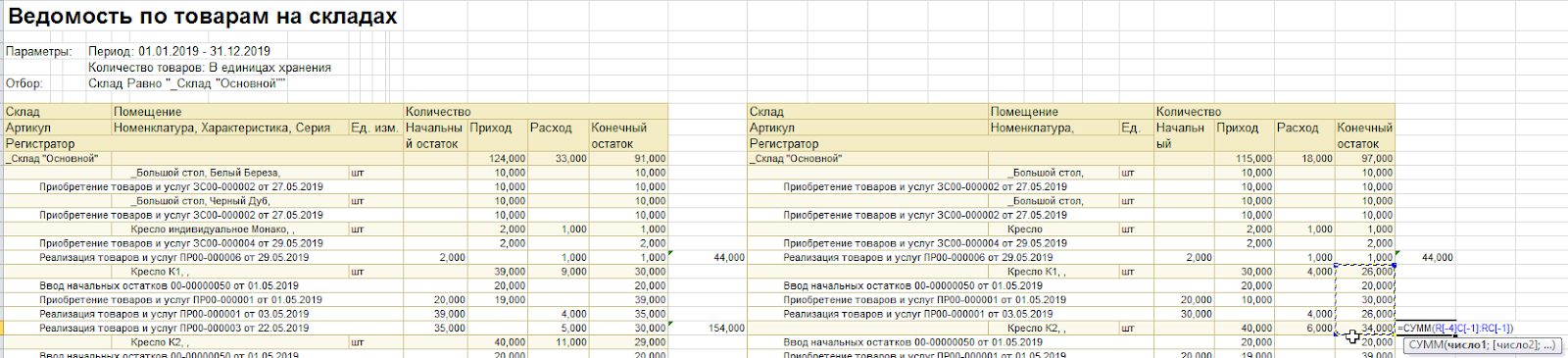
Если хотите быстро найти нужные ячейки, не вчитываясь в каждую строку и не напрягая зрение, воспользуйтесь функционалом «Условное форматирование».
Вот один из примеров настройки:
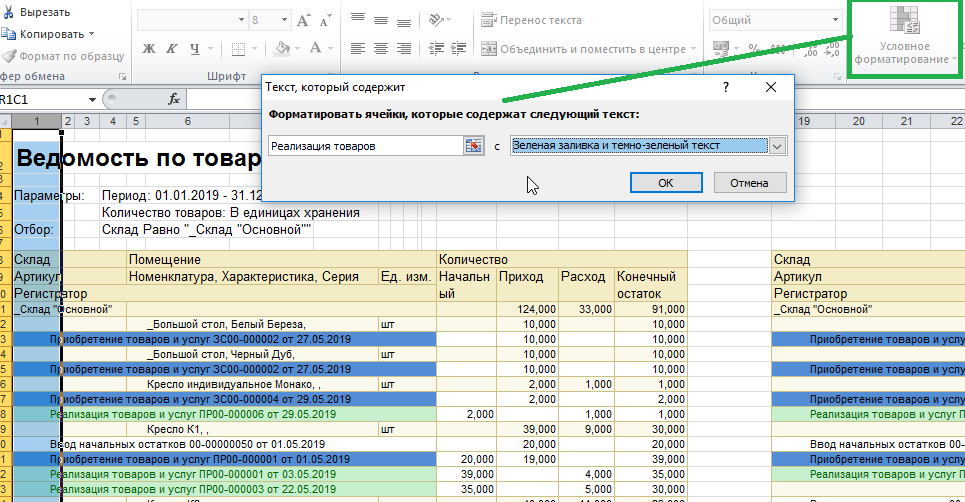
И ее результат:
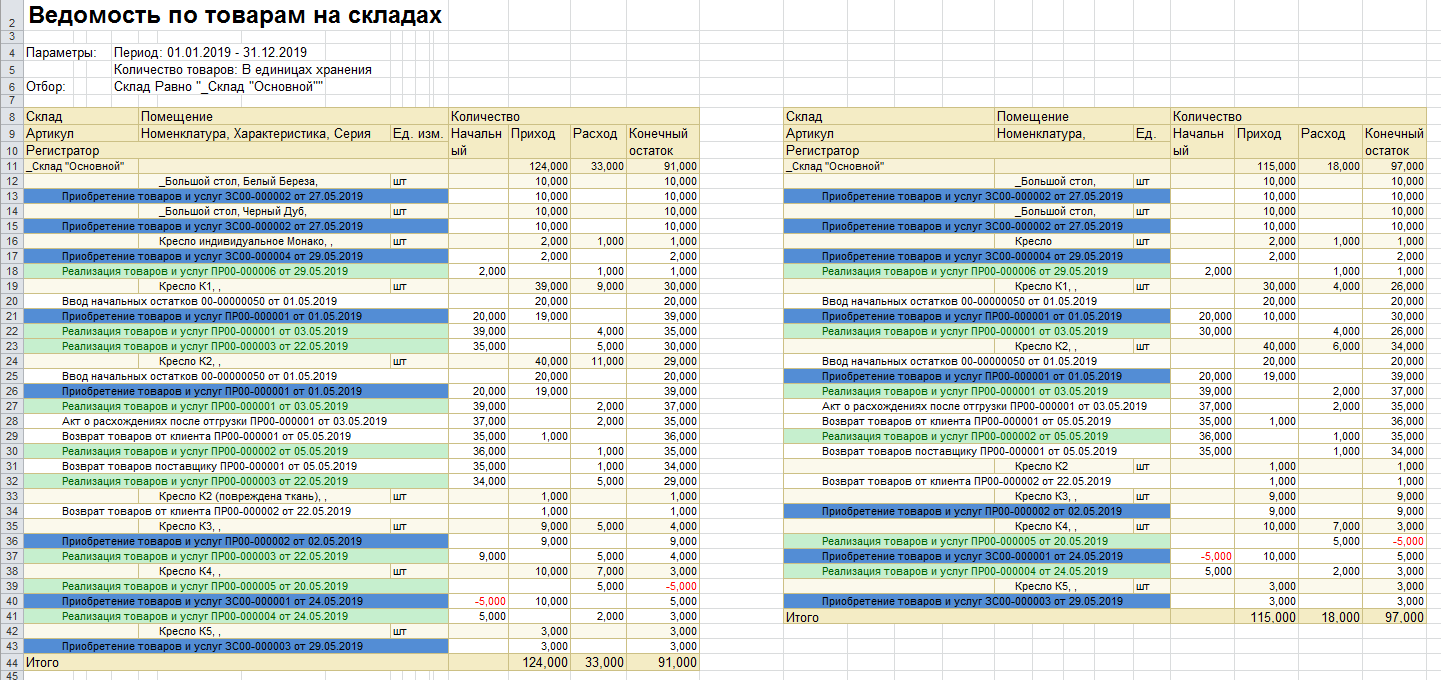
Плюсы:
гибкая система функций, условий. Можно самостоятельно прописать практически любые условия по сравнению, выделению, форматированию данных.
Минусы:
-
иногда потребуется не один час, чтобы подстроить таблицу для шаблонной формулы;
-
при сверке объемных документов, даже с использованием формул, легко не заметить нужную ячейку и допустить ошибки по невнимательности.
Просмотр рядом, чтобы сравнить таблицы.
Если у вас относительно небольшие файлы и вы внимательны к деталям, этот быстрый и простой способ сравнения может вам подойти. Я говорю о режиме «Просмотр рядом», который позволяет расположить два окна Excel рядом. Вы можете использовать этот метод для визуального сравнения двух таблиц или двух листов из одной книги.
Сравните 2 книги.
Предположим, у вас есть отчеты о продажах за два месяца, и вы хотите просмотреть их оба одновременно, чтобы понять, какие товары показали лучшие результаты в этом месяце, а какие — в прошлом.
Чтобы просмотреть два файла Эксель рядом, сделайте следующее:
- Откройте оба файла.
- Перейдите на вкладку «Вид» и нажмите кнопку «Рядом. (1) Это оно!
По умолчанию два отдельных окна Excel отображаются горизонтально.
Чтобы разделить окна по вертикали, нажмите кнопку «Упорядочить все» (3) и выберите «Рядом (4):

В результате два отдельных окна будут расположены, как на скриншоте.
Если вы хотите прокручивать оба листа одновременно, чтобы сравнивать данные строка за строкой, убедитесь, что параметр синхронной прокрутки (2) включен. Он обычно включается автоматически, как только вы активируете режим одновременного просмотра двух книг.
Расположите рядом несколько таблиц Excel.
Чтобы просматривать более двух файлов одновременно, откройте все книги, которые вы хотите сравнить, и нажмите кнопку «Рядом.
Появится диалоговое окно «Сравнить рядом», в котором вы выберете файлы, которые будут отображаться вместе с активной книгой.

Чтобы просмотреть все открытые файлы одновременно, нажмите кнопку «Упорядочить все и выберите предпочтительное расположение: мозаичное, горизонтальное, вертикальное или каскадное.
Для небольших таблиц вы легко сможете визуально сравнить их данные. Хотя, конечно, риск ошибки из-за человеческого фактора здесь присутствует.
Сравните два листа в одной книге.
Иногда 2 листа, которые вы хотите сравнить, находятся в одной книге. Чтобы просмотреть их рядом, выполните следующие действия.
- Откройте файл, перейдите на вкладку «Вид» и нажмите кнопку «Новое окно.

- Это действие откроет тот же файл в дополнительном окне.
- Включите режим просмотра «Рядом», нажав соответствующую кнопку на ленте.
- Выберите лист 1 в первом окне и лист 2 во втором окне.
Free Online Artwork Proofing Tools (Bizongo)
Сервис Free Online Artwork Proofing Tools (Bizongo) предназначен для проверки произведений искусства. Имеющиеся инструменты помогут найти шрифты, извлечь цвета, измерить размеры и сравнить два файла дизайна.
Веб-приложение осуществляет сравнение документов в формате PDF в автоматическом режиме
Обратите внимание на то, что после того, как вкладка браузера с веб-приложением будет закрыта, все отчеты будут удалены
На онлайн сервисе поддерживается работа с файлами PDF размером до 50 МБ.

Результаты будут выводиться на специальном всплывающем экране в виде мерцающих, подсвечивающихся кусков текста. Это несколько осложняет использование сервиса.
Несмотря на это, если сравнить данную программу с другими подобными сервисами, то можно отметить, что Artwork Proofing Tools позволит обрабатывать информацию не только в текстовом формате, но и в табличном, а также в виде изображений.
Пользователя могут заинтересовать и некоторые платные варианты — программы, устанавливаемые на компьютер, с некоторыми из них можно ознакомиться ниже.
Затраты в растениеводстве 1С: ЕРП АПК
К сожалению, информации об отраслевом решении 1С: ЕРП АПК крайне мало. У разработчика есть методичка под названием Обучающий курс, однако она недостаточно полно описывает функционал, да и обновляется гораздо реже, чем сама конфигурация. Поэтому возникло желание написать цикл статей, где попробовать обобщить свой опыт работы с данной конфигурацией в части учета в растениеводстве.
В настоящий момент в конфигурации поддерживаются два режима формирования себестоимости в растениеводстве: ежемесячный по фактической себестоимости и расчет по плановой в течение года с расчетом фактической в конце года. Про второй вариант в данной статье не будем говорить, вариант относительно новый и на фактических данных мной еще не проверялся.
Синтаксис команды diff и её основные опции
Правила использования утилиты diff задаются командой, имеющей следующий синтаксис:
diff . . .
Здесь в качестве задаются через пробел имена файлов для сравнения. определяет опции работы команды, основные из которых приведены в следующей таблице:
| Опция | Значение |
| -q, —brief | Выводит только различия файлов. |
| -s | Выводит различия только при полном совпадении файлов. |
| -c, -C | Выводит количество совпадающих строк. |
| -u, -U | Выводит количество отличающихся строк. |
| -y, —side-by-side | Выводит содержимое в столбцах для сравнения «бок о бок». |
| -l, —paginate | Постраничный вывод с поддержкой перелистывания. |
| -r, —recursive | Рекурсивное сравнение всех файлов в подкаталогах. |
| -i, —ignore-case | Игнорировать регистр символов. |
| -b, —ignore-space-change | Игнорировать изменения в изменении пробелов. |
| -w, —ignore-all-space | Игнорировать все пробелы. |
| -B, —ignore-blank-lines | Игнорировать пустые строки. |
| -Z, —ignore-trailing-space | Игнорировать пробелы в конце строк. |
Перед тем, как использовать утилиту diff на практике, нужно разобраться с форматом вывода результатов сравнения. Вывод команды diff представляет собой последовательность инструкций, которые необходимо выполнить, чтобы файлы стали идентичными. Эти инструкции строятся на следующих обозначениях:
- a – добавление строки;
- d – удаление строки;
- c – изменение строки.
Вывод, например, может быть таким:
2c2 < line2 --- > line22
Здесь запись «2c2» означает, что вторая строка в файле №1 (оригинал) отличается от соответствующей (второй) строки в файле №2. Символ «<» означает, что следующая за ним запись принадлежит строке из файла №1. А строка, следующая за символом «>» — файлу №2. Запись «—» чисто косметическая и предназначена для визуальной удобочитаемости результатов. Для наглядности, данный вывод соответствует результату сравнения двух файлов (file1 и file2) со следующим содержимым:
file1:
line1 line2 line3
file2:
line1 line22 line3
Как сравнить два документа Word?

В ряде случаев у пользователя программы Microsoft Word возникает потребность в том, чтобы сравнить два текста на предмет совпадений. Это можно сделать разными способами. Как сравнить два документа Word быстрее всего?
Самые доступные варианты решения данной задачи:
статьи
Рассмотрим оба варианта подробнее.
Встроенные средства сравнения документов в Word
Программа Microsoft Word выпущена в большом количестве модификаций. В числе самых распространенных — Word 2007. Изучим то, какие в нем есть интерфейсы для быстрого и удобного сравнения документов.
Открыв программу Microsoft Word, необходимо выбрать вкладку «Рецензирование». Затем — опцию «Сравнить». После этого программа предложит указать два файла в формате Word, которые будут сверяться. Как только пользователь сделает это — перед ним откроется несколько окон. В них будут отображаться:
- исходный источник (справа);
- измененный документ (справа);
- «гибридный» документ (в центре);
- сводка исправлений (слева).
Нас будет, вероятно, интересовать в первую очередь окно, что располагается по центру. В нем отображается «комбинированный» текст, в котором будут «подсвечены» — выделены цветом — различия между исходным и измененным источником.
Красным шрифтом с зачеркиванием выделяется текст, который присутствует в исходном документе, но отсутствует в измененном. Красным подчеркнутым шрифтом — новый текст. Зеленым — абзацы, которые перемещены. Обычный шрифт — это то, что есть в обоих документах, совпадающие фрагменты.
С помощью вспомогательных элементов интерфейса можно превращать обнаруженные различия в полноценный элемент текста либо отклонять их (используя кнопку «Принять» либо «Отклонить и перейти к следующему»). После завершения работы с «комбинированным» текстом необходимо сохранить соответствующий документ с утвержденными изменениями.
Внешние средства сравнения документов
Как сравнить два документа Word и «подсветить» различия между ними посредством встроенных инструментов Microsoft Word, мы теперь знаем. Но есть способы решения рассматриваемой задачи, предполагающие использование также и сторонних видов ПО. Они могут пригодиться, если собственно программы Microsoft Word нет под рукой.
В числе таких решений — программа WinMerge. Скачать ее можно здесь — http://winmerge.org/?lang=ru. Она бесплатна.
Ее нужно установить на компьютер, запустить и создать новый проект (выбираем «Файл», затем — «Открыть»). После необходимо загрузить в программу сравниваемые файлы с диска компьютера. Нажимаем OK и дожидаемся появления нескольких окон интерфейса:
- расположенных в центре и справа (в них будут отображаться сравниваемые тексты);
- расположенного слева (графическое отображение структуры документов);
- находящегося внизу (в нем отображаются фактические различия между текстами).
Примечательно, что различия отображаются построчно. Используя элементы интерфейса программы, можно перемещаться между ними. Различия, которые выявлены при сравнении двух файлов, можно копировать из одного текста в другой — последовательно или все одновременно.
Программа WinMerge включает полезные функции:
- поиск и замена текста;
- подсветка HTML-тегов, элементов языков PHP, Python;
- создание отчета в формате HTML по итогам сверки текстов.
Как сравнить два документа Word на совпадения посредством встроенных средств программы от Microsoft, а также сопоставить тексты с помощью внешних решений, мы теперь знаем. Но вполне может оказаться так, что под рукой не окажется ни Word, ни WinMerge либо аналогов данного ПО. В этом случае можно воспользоваться одним из онлайновых сервисов для сравнения текстов.
Задействование онлайновых сервисов
В числе самых удобных и популярных сайтов, позволяющих решить задачу по сравнению текстов онлайн, — http://text.num2word.ru/.
Нужно зайти на него, разместить два текста в правой и левой формах соответственно и нажать кнопку «Сравнить».
Синим цветом отображается информация, которая есть только в левом документе, красным — та, что присутствует исключительно в правом. Черным шрифтом отмечается общий для обоих источников текст.
Интересный инструмент — TopWriter (http://www.topwriter.ru/comparison/). Он позволяет отображать схожесть текстов в процентном выражении. Чтобы воспользоваться данным сервисом, следует зайти на указанный сайт, поместить в соответствующие онлайн-формы два текста и нажать кнопку «Сравнить». Сразу же отобразится цифра в процентах, свидетельствующая о степени схожести двух текстов.
Способ 2. Сравнение содержимого двух файлов в программе WinMerge.
Бесплатная программа WinMerge позволяет сравнивать не только содержимое файлов, она также сравнивает содержимое целых папок. WinMerge является Open Source инструментом сравнения и слияния для Windows. WinMerge может сравнивать как файлы, так и папки, отображая различия в визуальной текстовой форме, которые легко понять и обработать.
После установки, открываете пункт меню «Файл» — «Открыть». Выбираете файлы для сравнения. Для этого нажимаете на кнопку «Обзор» и выбираете файл. Выбрав файлы, нажимаете на кнопку «ОК».
В WinMerge можно также редактировать файлы. После закрытия окна сравнения, программа предложит сохранить изменения в файлах.
Несколько заметок об обучении пользователей
Этот очерк посвящен такой «избитой» теме, как обучение пользователей 1С
К сожалению, обучению пользователей порой уделяется все еще недостаточное внимание, или процесс организован неправильно. Очерк составлен на основе личного опыта автора, который, не будучи сертифицированным преподавателем, однако, не раз проводил обучение пользователей разного уровня, и сам посещал разнообразные курсы 1С
Автор пытается собрать воедино свои наблюдения и мысли относительно самых распространенных ошибок проведения обучения, и подобрать наилучшие советы по его организации «из личного опыта».
Игнорирование в процессе сравнения
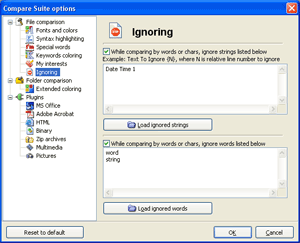 Часто
Часто
возникает ситуация, когда вам необходимо игнорировать
определенные слова в сравниваемом документе.
-
Например, если в двух
документах встречается указание даты и времени, которое не имеет
значение при сравнении документов, то можно легко настроить Compare Suite на игнорирование
этих строк. -
Также, есть возможность
игнорировать определенные ключевые слова, например можно игнорировать
слово «стол», тогда Compare Suite
будет также игнорировать слово «столы» и программа не покажет, что
документы имеют отличия в этих словах.
Вот другой хороший пример как эта
функция может помочь:
Представьте, что есть строка,
которая содержит какой-либо случайный идентификатор, например
внутренний номер документа, который не имеет значения, и даже наоборот
мешает, при сравнении документов. Вы можете использовать синтаксис вида
: {DOC_ID 1}, таким образом Вы скажете Compare Suite игнорировать
первую строку следующую за маркером «DOC_ID».
Faster — многофункциональный ускоритель работы программиста 1С и других языков программирования Промо
Программа Faster 9.4 позволяет ускорить процесс работы программиста
(работает в любом текстовом редакторе).
Подсказка при вводе текста на основе ранее введенного текста и настроенных шаблонов.
Программа Faster позволяет делится кодом с другими программистами в два клика или передать ссылку через QR Код.
Исправление введенных фраз двойным Shift (с помощью speller.yandex). Переводчик текста. Переворачивает текст случайно набранный на другой раскладке.
Полезная утилита для тех, кто печатает много однотипного текста, кодирует в среде Windows на разных языках программирования.
Через некоторое время работы с программой у вас соберется своя база часто используемых словосочетаний и кусков кода.
Настройка любых шорткатов под себя с помощью скриптов.
Никаких установок и лицензий, все бесплатно.
1 стартмани
Как на большом предприятии организовать единый справочник Номенклатура в 1С
Очень часто при получении отчетности по конкретной номенклатуре заинтересованное лицо задает много вопросов, ответы на которые неочевидны. По какой причине одна и та же номенклатура продублирована в справочнике или отличается незначительно по написанию? Какую номенклатуру выбрать в роли аналитики? Какую номенклатуру выбрать при создании новых документов?… Очевидно, что при выборе некорректной позиции из справочника номенклатур в 1С пользователь получит некорректные данные, что приводит к потере полноценного контроля над ситуацией (например, состоянием складских запасов).
Сравните два файла в Notepad ++
Notepad ++ не имеет встроенной функции для сравнения двух файлов, но вы можете использовать бесплатный плагин Notepad ++ называется Сравнивать чтобы сделать это возможным. Он показывает различия между двумя файлами бок о бок в интерфейсе Notepad ++. Вот шаги:
- Откройте Блокнот ++
- Доступ Админ плагинов вариант
- Плагин Search Compare на странице администратора плагинов
- Установите плагин
- Откройте два файла в Notepad ++
- Доступ к параметрам сравнения плагинов в меню “Плагины”.
- Воспользуйтесь параметрами сравнения плагина Compare.
Сначала запустите Notepad ++ с помощью ярлыка на рабочем столе, окна поиска Windows или меню «Пуск».
Нажать на Плагины меню, а затем выберите Админ плагинов вариант. Откроется страница администратора плагинов (ранее известная как диспетчер плагинов).

На странице администрирования плагинов найдите плагин сравнения. В результатах поиска выберите плагин Сравнить и нажмите Установить кнопка. Откроется окно подтверждения. нажмите да кнопку в этом поле.

Он закроет и перезапустит Notepad ++, а плагин Compare будет установлен автоматически.
Теперь откройте в Notepad ++ два файла, которые вы хотите сравнить. После этого нажмите меню «Плагины» и откройте плагин «Сравнить». Вы увидите следующие варианты:
- Сделать первым для сравнения: Используя эту опцию, вы можете сделать файл переднего плана первым файлом (или старым файлом), с которым вы можете сравнить любой другой фоновый файл (или новый файл), открытый в Notepad ++.
- Сравнивать: эта опция помогает сравнить первый файл со вторым файлом. Вам нужно перейти ко второму файлу и затем использовать эту опцию для сравнения. Любые различия, такие как добавление или удаление строки, изменение строки и т. Д. Между двумя файлами, выделяются и отображаются в Notepad ++.
- Очистить активное сравнение
- Очистить все сравнения: закрыть сравнение всех файлов
- SVN Diff и Git Diff: для сравнения текущей версии файла с локальной базой данных Git / SVN. Полезно для кодирования файлов.
- Игнорировать пробелы для сравнения. Для лучшего вывода снимите этот флажок.
- Опция определения перемещений для отображения / скрытия значков для добавленных или удаленных линий
- Панель навигации: эта опция предоставляет панель навигации в верхней правой части во время сравнения. Это полезно при сравнении больших файлов. Вместо прокрутки вручную вы можете использовать панель навигации для быстрого перехода к определенной части сравниваемых файлов.

Для каждой опции, доступной для сравнения, также есть горячая клавиша для быстрого использования той или иной опции. Используйте параметры сравнения в соответствии с вашими потребностями.
Сравнить настройки плагина
Если вы хотите настроить параметры цвета для сравнения и основные настройки, вы можете получить доступ к настройкам этого плагина сравнения и настроить их по своему усмотрению. Использовать Настройки опция доступна в разделе Сравнить параметры плагина. Откроется отдельный ящик.
Используя это поле, вы можете изменить цвет по умолчанию для добавленной линии, изменить выделение, перемещенную линию, измененную линию и т. Д. С любым цветом по вашему выбору. Вы также можете установить выделить уровень прозрачности от 0 до 100.

Кроме того, окно настроек также позволяет отображать / скрывать компактную панель навигации, устанавливать положение первого файла (слева или справа), обходить различия, автоматически переходить к первому отличию после завершения полного сравнения и т. Д.
Когда настройки будут изменены, нажмите Ok чтобы сохранить изменения. Вот и все.
Таким образом, вы можете сравнить два текстовых файла, программные файлы и т. Д. В Notepad ++. Надеюсь, этот пост будет вам полезен.

Сравните два файла / листа Excel и узнайте разницу с помощью VBA
Если вам нужно часто сравнивать файлы или листы Excel, рекомендуется иметь готовый код VBA макроса Excel и использовать его всякий раз, когда вам нужно проводить сравнение.
Вы также можете добавить макрос на панель быстрого доступа, чтобы получить доступ с помощью одной кнопки и мгновенно узнать, какие ячейки различаются в разных файлах / листах.
Предположим, у вас есть два листа Jan и Feb, и вы хотите сравнить и выделить различия в листе Jan, вы можете использовать приведенный ниже код VBA:
Sub CompareSheets() Dim rngCell As Range For Each rngCell In Worksheets("Jan").UsedRange If Not rngCell = Worksheets("Feb").Cells(rngCell.Row, rngCell.Column) Then rngCell.Interior.Color = vbYellow End If Next rngCell End Sub
В приведенном выше коде цикл For Next используется для просмотра каждой ячейки на листе Jan (весь используемый диапазон) и сравнения его с соответствующей ячейкой на листе Feb. Если он обнаруживает разницу (которая проверяется с помощью оператора If-Then), он выделяет эти ячейки желтым цветом.
Вы можете использовать этот код в обычном модуле редактора VB.
И если вам нужно делать это часто, лучше сохранить этот код в книге личных макросов, а затем добавить его на панель быстрого доступа. Таким образом, вы сможете выполнить это сравнение одним нажатием кнопки.
Вот шаги, чтобы получить личную книгу макросов в Excel (она недоступна по умолчанию, поэтому вам необходимо включить ее).