Программы для автоматического выключения компьютера
Содержание:
- Сторонние программы для установки таймера выключения
- Выключение компьютера с Windows 7 в Планировщике заданий — 4 способ
- Комбайн PowerOff
- Как установить таймер выключения компьютера (Windows 7): основные методы
- Планирование автоматического выключения в Windows 10
- Выключить компьютер через командную строку
- Другой вариант ввода команд
- Инструкция пользования онлайн-таймером
- Используем планировщик для выключения компьютера по таймеру
- Как выключить компьютер через определенное время
- Специальные программы-таймеры автовыключения
- Заключение
- Пару слов в заключение
Сторонние программы для установки таймера выключения
PowerOff
Теперь можно перейти к сторонним утилитам. В данном случае рассмотрим программу «PowerOff», которая распространяется бесплатно. Главное ее преимущество – она не требует установки, поэтому сразу после скачивания вы сможете перейти к использованию утилиты.

Программа имеет широкий список функций, среди которых:
- Автоотключение компьютера по таймеру, времени или расписанию.
- Возможность выбора действия после срабатывания события.
- Встроенные ежедневник и планировщик задач.
- Возможность управления программой с помощью горячих клавиш.
- Автозапуск программы вместе с запуском операционной системы.
- Управление WinAmp посредством использования горячих клавиш.
- Зависимые таймеры для WinAmp, Internet и CPU.
При первом запуске программа не требует дополнительных настроек, поэтому можно сразу запустить обычный таймер.
На главном окне в разделе «Таймеры» можно выбрать после какого действия произойдет выключение компьютера. К примеру, можно выставить, чтобы завершение работы произошло после окончания таймера или установить точное время, в которое компьютер выключится.
Помимо основных функций, в PowerOff существуют и другие варианты автовыключения:
- WinAmp. Допустим, вы любите засыпать под любимую музыку, а треки воспроизводите через плеер WinAmp. Утилите PowerOff можно задать проиграть определенное количество треков, а по окончании завершить работу.
- Internet. Таймер PowerOff, который завершит работу после окончания всех закачек. Для включения необходимо обозначить скорость входящего трафика. Как только скорость станет ниже указанного порога, произойдет автовыключение.
- CPU-таймер. Данный таймер позволяет отключить компьютер после выполнения ресурсоемкой задачи. Для включения таймера необходимо указать время фиксации загрузки процессора. И как только время входящей скорости станет ниже указанного порога, компьютер отключится.
Кроме выключения компьютера, PowerOff умеет выполнять следующие действия:
- Перезагрузка компьютера;
- Переход в спящий режим;
- Блокировка системы;
- Завершение сеанса пользователя;
- Удаленное выключение другого компьютера;
- Отправление команды по сети.
Shut Down

Особенность этой программы в том, что она не требует установки, так как ее файл имеет расширение exe. Работа с этой утилитой начинается с выбора языка интерфейса и обложки.

Далее, в меню нажатием кнопки «Старт», можно выбрать следующее:
- Выключение ПК
- Перезагрузка
- Завершение сеанса
- Остановка процесса
- Спящий режим
Когда нужная функция и время будет выбрано, нажмите «Пуск». Также настройки этой программы позволяют сделать ее незаметной на рабочем столе.
Smart Turn off
Настройка этого «помощника» крайне проста. Выбираем функцию отключения ПК, выбираем вариант выключения (через определенный период или в заданное время) и устанавливаем время, нажимаем «ОК»
OFFTimer

Небольшая бесплатная утилита для выключения ПК от разработчика Ивахненко Егор. Не потребует установки и имеет очень простой функционал. Как только совершился запуск, устанавливаем время, нажимаем «включить таймер» и готово. Также окошко можно свернуть.
Таймер сна 2007

Загрузить Таймер сна 2007
Утилита от разработчика Калиниченко Ю.Л., которая также не нуждается в установке. Она имеет широкий выбор функций, позволяющих, помимо выключения, перевести ПК в ждущий режим или завершить работу программ. А также поставить на завершение необходимый процесс (правда, только один).
TimePC

Выбор необходимого действия проводится во вкладке «Выкл/Вкл ПК» Программа позволяет, помимо выключения, настроить еще и включение компьютера. Также есть возможность осуществить запуск необходимых программ совместно с ПК. Эти настройки проводятся во вкладке «Запуск программ».

Функция «Планировщик», поможет осуществить настройку работы вашего компьютера на целую неделю.

Какой бы вы софт и способ автовыключения компьютера не выбрали, ориентируйтесь на свои предпочтения.
Выключение компьютера с Windows 7 в Планировщике заданий — 4 способ
При помощи Планировщика заданий Windows можно указать время, когда компьютер должен быть выключен.
Запустите Планировщик заданий на компьютере.
В главном окне планировщика, в правой колонке «Действия» выберите «Создать простую задачу…».

В окне «Создать простую задачу» дайте имя заданию, например, «Выключение компьютера» (без кавычек), а затем нажмите на кнопку «Далее».

В окне «Триггер задачи» выберите запуск задачи «Однократно», нажмите на кнопку «Далее».

В следующем окне установите время для выполнения задачи, а затем нажмите на кнопку «Далее».

В окне «Действие» выберите «Запустить программу».

В окне «Запуск программы», в поле «Программа или сценарий» введите путь до файла:
С:\Windows\System32\shutdown.exe
В поле «Добавить аргументы (необязательно)» введите «-s» (без кавычек), нажмите на кнопку «Далее».

В окне «Сводка» ознакомьтесь с параметрами, нажмите на кнопку «Готово».

Комбайн PowerOff
Этой программой я пользуюсь уже много лет и мне всё нравится. PowerOff не требует установки и работает сразу после скачивания. Хоть она уже давно не обновляется, тем не менее все функции работают отлично. Поначалу может показаться, что программа сложновата, но не обязательно вникать во все функции, которых немало:
- Таймер выключения компьютера по времени или по расписанию
- Выбор действия после срабатывания события
- Winamp, CPU и Internet –зависимые таймеры
- Встроенный ежедневник
- Встроенный планировщик задач
- Управление программой с помощью горячих клавиш
- Управление программой WinAmp
- Автозапуск вместе с Windows
По умолчанию всё настроено нормально, можно ничего не менять, а сразу использовать программу. Для включения обычного таймера достаточно пары кликов.
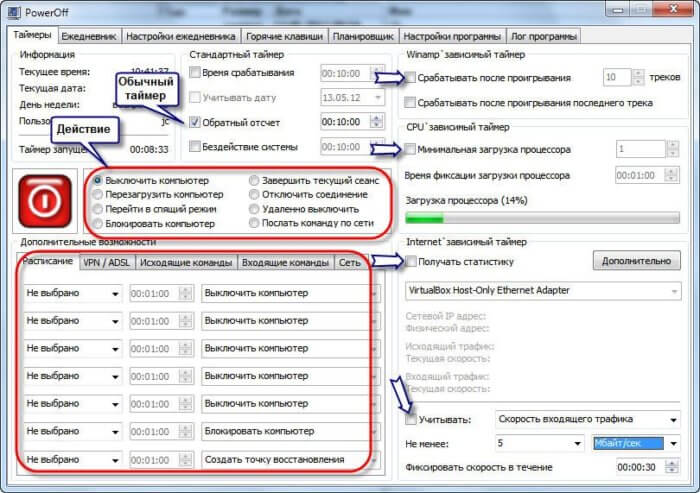
Чтобы компьютер выключился по истечении указанного времени, ставим галочку на «Обратный отсчёт». Справа от слов «Таймер запущен» пишется сколько осталось до срабатывания события. Для срабатывания в точное время ставим галочку «Время срабатывания» и устанавливаем нужное время.
Иногда не известно, когда компьютеру нужно отключиться или лень считать. На этот случай в PowerOff предусмотрено несколько вариантов.
CPU-зависимый таймер
Если компьютер должен выключаться после выполнения ресурсоёмкой задачи.
- Ставим галочку «Минимальная загрузка процессора»
- справа указываем проценты максимальной нагрузки
- выставляем «Время фиксации загрузки процессора».
Теперь, если компьютер будет загружен менее, чем вы указали, в течении указанного времени, то он выключиться.
Internet – зависимый таймер
Для выключения по окончании скачивания больших файлов из интернета.
- Ставим галочку «Получать статистику»
- выбираем отслеживаемый сетевой интерфейс, например Wi-Fi
- затем ЧТО учитывать, например «Скорость входящего трафика»
- и минимальный порог скорости
- а также вводим количество секунд или минут в параметр «Фиксировать скорость в течение».
Теперь, при фиксации в течении указанного времени входящей скорости менее чем мы указали, произойдёт завершение работы.
WinAmp – зависимый таймер
Очень полезная функция для тех, кто любит засыпать под любимую музыку, и при этом пользуется плеером WinAmp. Просто ставим галочку «Срабатывать после проигрывания» и ставим сколько треков нужно проиграть, либо после последнего трека. Эту функцию могут также использовать пользователи Foobar2000. Для этого есть специальный плагин для Foobar2000 «WinAmp API Emulator», который заставляет другие приложения считать что он – это WinAmp.
Сегодня большинство видео- и аудиоплееров имеют функцию автоматического выключения, ищите в интерфейсе и настройках.
Можно отметить хоть все способы, тогда выключение произойдёт при достижении первого события.
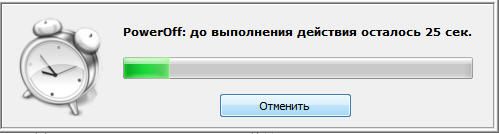
При появлении такого окошка ещё можно остановить процесс отключения компьютера. Значение в секундах задаётся в настройках программы. Там же можно включить автозапуск и посмотреть другие настройки.
Кроме завершения работы, можно выбрать другое действие:
- Перезагрузить компьютер
- Перейти в спящий режим
- Блокировать компьютер
- Завершить текущий сеанс пользователя
- Отключить (разорвать) сетевое соединение
- Удалённо выключить другой компьютер
- Послать команду по сети
Также можно спланировать расписание на каждый день, но тут уж сами разберётесь.
Как установить таймер выключения компьютера (Windows 7): основные методы
Методология использования установки предпочитаемого промежутка времени, по истечении которого компьютер самостоятельно завершит работу, достаточно проста.
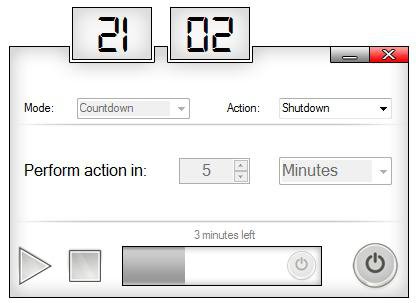
Как и в любой другой системе, в Windows 7 выключение компьютера по таймеру можно произвести либо с помощью встроенных инструментов самой системы, либо с применением специальных программ сторонних разработчиков. Очень часто можно встретить даже не полновесные приложения, а так называемые виджеты, которые устанавливаются на «Рабочий стол» по типу того, как это делается в мобильных устройствах.
В качестве наиболее часто используемых средств Windows 7 выключение компьютера по таймеру можно произвести либо из командной строки, либо из меню «Выполнить». Оба способа практически идентичны между собой, отличие состоит только в вводимых командах, хотя их в равной степени можно применять обоюдно.
Планирование автоматического выключения в Windows 10
Поскольку в Windows нет собственных настроек для планирования автоматического выключения, мы собираемся использовать встроенное приложение «Task Scheduler» (Планировщик задач) для выполнения этой задачи.
Таким образом, мы уже рассмотрели основы планировщика заданий в отдельном руководстве, так что пройдите его, если вы не знакомы с этим приложением.
В этой статье я объясню шаги с нуля, поэтому не волнуйтесь, если вы новичок в планировании задач.
А теперь, без промедления, приступим.
Автоматическое завершение работы в Windows 10 с помощью планировщика задач
1. Нажмите сочетание клавиш «Windows + S» и введите «Планировщик заданий» в поле поиска.
Теперь щелкните по первому результату.
2. Затем нажмите «Создать простую задачу», расположенную на правой панели.
3. После этого дайте название своей задаче и нажмите «Далее».
Например, я ввел «Автоматическое выключение», чтобы мне было понятно для чего эта задача.
4. В следующем окне выберите «Ежедневно», если вы хотите, чтобы выключение происходило один раз в день.
Вы также можете выбрать другие варианты в зависимости от ваших предпочтений.
5. После этого введите время и дату, когда задача станет активной.
Как видите, я запланировал автоматическое отключение в 11 часов каждую ночь, начиная с сегодняшнего дня.
Имейте в виду, что поле времени поддерживает только 24-часовой формат, поэтому вводите данные только в этом конкретном формате.
6. На вкладке «Действие» выберите «Запустить программу» и нажмите «Далее».
7. Теперь вставьте «shutdown.exe» поля «Программа или сценарий» и «/s /f /t 60» в «Добавить аргументы».
Еще, как вариант, можно нажать кнопку «Обзор» и показать полный путь к исполняемому файлу.
По сути, «/s» означает завершение работы, «/f» означает принудительное закрытие приложений, а «/t» означает тайм-аут, который ограничен 60 секундами.
Это означает, что компьютер будет выключаться каждую ночь в 11 часов по истечении 60 секунд.
Вы можете изменить время ожидания, изменив количество секунд.
8. Теперь вы почти закончили. Проверьте все детали своей задачи и нажмите кнопку «Готово».
9. Если вы хотите проверить, работает ли задача автоматического выключения должным образом, щелкните «Библиотека планировщика заданий» и нажмите правой кнопкой мыши «Автоматическое выключение».
Теперь кликните «Выполнить».
Если вы все настроили правильно, ваш компьютер выключится через 60 секунд.
Завершение работы Windows 10 по расписанию
Итак, это было наше краткое руководство по планированию автоматического выключения в Windows 10.
Как видите, мы не использовали никаких сторонних приложений, вместо этого полагались на собственное приложение для решения этой задачи.
С помощью Планировщика заданий вы можете делать еще много вещей, и я надеюсь, что вы ознакомитесь с подробным руководством.
Если вам понравилась эта статья, ознакомьтесь с нашей статьей о 15 лучших компьютерных советах и хитростях, где вы можете узнать много таких изящных уловок.
Во всяком случае, это все от нас.
До скорых встреч! Заходите!
Выключить компьютер через командную строку
Команда «Завершение работы» становится более гибкой и автоматизированной при использовании из командной строки.
Чтобы запустить команду «Завершение работы» из командной строки, перейдите в «Пуск> Выполнить», введите «cmd» и нажмите «Enter». В черном поле (командная строка) введите «Выключение» и переключатели, которые вы хотите использовать с командой «Выключение». Для работы команды выключения необходимо использовать хотя бы один переключатель.
Переключатели: – Команда «Завершение работы» имеет несколько параметров, называемых «Переключатели». Вы всегда можете увидеть их, набрав «shutdown -?» в командной строке, если вы забудете любой из них.
-i: Отображать интерфейс GUI -l: Выход из системы (нельзя использовать с параметром -m) -s : выключение компьютера -r : выключение и перезагрузка компьютера -a : прерывание выключения системы -m \имя_компьютера : выключение / перезагрузка / прерывание работы компьютера -t xx : Установить время отключения для xx секунд -c «комментарий» : комментарий для отключения (максимум 127 символов) -f : принудительно закрывать запущенные приложения без предупреждения -d : xx: yy : код причины для shutdown u – код пользователя p – плановый код завершения работы xx – код основной причины (положительное целое число меньше 256) yy – код второстепенной причины (положительное целое число меньше 65536)
Примечание: – Я заметил, что использование переключателя со знаком «-» иногда не работает. Если у вас возникли проблемы, попробуйте использовать «/» вместо «-» в переключателях.
Примеры: – shutdown –m \ computername –r –f Эта команда перезапустит компьютер с именем computername и принудительно остановит все программы, которые еще могут работать.
shutdown –m \ computername –r –f –c «Я перезагружаю ваш компьютер. Пожалуйста, сохраните свою работу сейчас ». –T 120 Эта команда перезапустит компьютер с именем computername, принудительно остановит все программы, которые все еще работают, даст пользователю на этом компьютере сообщение и обратный отсчет за 120 секунд до перезапуска.
shutdown –m \ computername –a Эта команда прервет выполнение предыдущей команды выключения.
Использование пакетного файла: – Вы можете создать файл, который выполняет команду выключения на многих компьютерах одновременно.
В этом примере я собираюсь создать командный файл, который будет использовать команду shutdown для выключения 3 компьютеров в моей домашней сети перед тем, как я лягу спать.
Откройте «Блокнот» и введите команду выключения, чтобы выключить компьютер для каждого компьютера в сети. Убедитесь, что каждая команда выключения находится в отдельной строке. Ниже приведен пример того, что следует вводить в блокноте:
shutdown –m \ computer1 –s shutdown –m \ computer2 –s shutdown –m \ computer3 -s
Теперь я сохраню его как командный файл, перейдя в файл, сохранить как, изменить сохранить как тип для всех файлов, дать файлу имя, заканчивающееся на «.bat». Я назвал мой «shutdown.bat». Укажите местоположение, в котором нужно сохранить пакетный файл, и сохраните его.
Когда вы запустите пакетный файл, он выключит компьютер 1, 2 и 3 за вас.
Вы можете использовать любую комбинацию команд выключения в командном файле.
Другой вариант ввода команд
Все вышеперечисленные команды можно вводить не только в командную строку, а и в окно выполнения программ.
Выше приводится инструкция, как через него запустить командную строку, но делать это вовсе не обязательно.
Команду shutdown вместе со всеми остальными инструкциями также можно вводить в окно выполнения программ.
Чтобы её запустить, как и раньше, нужно нажать одновременно кнопки Win
и R
на клавиатуре. А дальше можно ввести точно те же команды, которые были перечислены выше.
К примеру, ввод команды для принудительного выключения будет выглядеть вот так.

Сюда тоже можно вводить более сложные инструкции, пример которых был приведён выше.
Большинство пользователей выключают компьютер классическим способом – через меню Пуск или стартовый экран Windows 8. Но, такой способ выключения компьютера удобен далеко не всегда. Иногда гораздо удобней выключить компьютер или с помощью ярлыка на рабочем столе. В данной статье мы расскажем о том, как это реализовать.
Выключение компьютера через командную строку производится с помощью команды shutdown. Команда shutdown может принимать такие параметры:
- /s – Выключение компьютера;
- /a – Отмена перезагрузки или выключения компьютера. Данный параметр можно использовать только во время ожидания выключения (выключения с задержкой);
- /h – Переход в ;
- /t xxx – Установка задержки в XXX секунд перед перезагрузкой или выключением компьютера. Позволяет ;
- /c «комментарий» – Комментарий с указанием причины выключения или перезагрузки компьютера;
- /f – Принудительное завершение всех открытых программ без предупреждения пользователя. Данный параметр используется, если для параметра /t указана задержка больше 0 секунд;
- Другие параметры, которые можно использовать для выключения компьютера через командную строку вы сможете узнать, использовав команду shutdown без каких либо параметров;
Итак, для того чтобы произвести немедленное выключение компьютера через командную строку или так называемую консоль, необходимо ввести такую команду:
Shutdown /s /t 00
Если вы хотите выключить компьютер с задержкой, то вместо нулей необходимо указать задержку в секундах:
Shutdown /s /t 60

Если вы хотите перезагрузить компьютер, то вместо параметра /s используйте параметр /r:
Shutdown /r /t 00

Для перезагрузки с задержкой используем параметр /t c указанием количества секунд:
Shutdown /r /t 60

При перезагрузке или выключении компьютера с использование задержки, на экране появляется окно с предупреждением.

Если задержка очень длительная, например 60 минут (3600 секунд), то вместо предупреждающего окна появляется всплывающее сообщение в нижнем правом углу экрана.

Во время действия задержки выключение компьютера можно остановить. Для этого в командной строке нужно ввести команду:
Shutdown /a
Нужно отметить, что команду Shutdown можно использовать не только в командной строке, но и в ярлыках. Это позволяет создать ярлык для выключения компьютера. Такой ярлык можно оставить на рабочем столе или закрепить на стартовом экране Windows 8.
Для этого откройте контекстное меню (правая кнопка мышки) и используйте функцию «Создать ярлык».

В открывшемся окне команду для выключения или перезагрузки компьютера и нажмите на кнопку «Далее».


В результате вы получите ярлык, при открытии которого ваш компьютер выключится.
Случаются ситуации, когда нам необходимо оставить наш компьютер включенным на продолжительное время. Это может быть связано с работой ПК в ночное время, когда происходит скачивание каких-либо больших файлов, или когда происходит длительная установка обновлений операционной системы — факт в том, что появляется необходимость автоматического отключения компьютера без непосредственного участия пользователя. В этом материале я расскажу, как выключить компьютер через определенное время, а также познакомлю читателя с инструментами, способными помочь нам в запланированном отключении нашего ПК по таймеру.

Выключаем компьютер автоматически по заданному времени
Инструкция пользования онлайн-таймером
Чтобы воспользоваться сервисом, необходимо пройти в раздел Таймер-онлайн, нажав соответствующую кнопку. Перед вами возникнет окно установки времени. Необходимо выбрать либо ввести вручную требуемое количество минут (1, 2, 5, 10, 15, 30, 60, 120) и секунд. Далее стоит нажать зеленую кнопку, и обратный таймер времени будет запущен.
При необходимости можно легко остановить отсчет времени, нажав красную кнопку. Либо установить таймер снова, сбросив предыдущие показатели. По истечении установленного ранее времени прозвучит звуковой сигнал.
Также можно добавить дополнительное время – над цифрами таймера есть кнопки от «+1 минута» до «+1 час».
Используем планировщик для выключения компьютера по таймеру
В операционных системах Windows 7, 8, 10 и XP доступен очень мощный инструмент под названием «Планировщик заданий». Вы можете использовать его для выключения компьютера по таймеру. Для того чтобы открыть Планировщик заданий, запустите меню пуск (или стартовый экран с плитками, если вы используете Windows 8) и введите в поиск «Планировщик заданий». Также Планировщик заданий можно запустить с помощью команды «taskschd.msc».

После запуска планировщика заданий нажимаем на кнопку «Создать простую задачу». Эта кнопка находится в правой части окна.

Дальше перед вами откроется Мастер создания простой задачи. На первом этаме необходимо ввести название создаваемой задачи и нажать на кнопку «Далее».

Дальше нам предлагают указать, когда мы хотим выполнять это задание. Вы можете выбрать «Однократно» если вы хотите выключить компьютер по таймеру только один раз. Если вам нужно выключать компьютер по таймеру ежедневно или в другом режиме, то вы можете выбрать другой, более подходящий вам вариант.

На следующем этапе нужно указать время срабатывания данного задания.

Дальше идет окно с выбором действия. Здесь ничего менять не нужно, оставляем значение «Запустить программу».

После этого нам нужно ввести команду shutdown а также параметры запуска. О том, как используются параметры запуска данной команды уже говорилось выше.

Дальше идет последнее окно. Здесь нужно просто нажать на кнопку «Готово».

Все, задача на выключение компьютера по таймеру создана. Вы можете просмотреть ее в Библиотеке заданий.

Из контекстного меню (правый клик мышкой) можно управлять созданным заданием.

Вы можете выполнить, завершить, отключить, удалить или открыть свойства задания.
Как выключить компьютер через определенное время
Выключение компьютера это довольно типичная процедура, которая редко у кого вызывает какие либо сложности. Однако если вам нужно выключить компьютер не прямо сейчас, а спустя некоторое время, то тут все немного сложнее. Сейчас мы расскажем о том, как выключить компьютер через определенное время.
Выключаем компьютер через определенное время с помощью командной строки
Самый простой вариант, это воспользоваться командой shutdown . Данную команду можно вводить в командную строку, но, проще всего открыть окно «Выполнить» (с помощью комбинации клавиш Windows-R) и вводить команды в него.
Команда shutdown имеет множество параметров. Если хотите ознакомиться с ними всеми, то выполните команду «shutdown/?». Мы же рассмотрим только несколько самых основных из них:
- /s – выключение:
- /r – перезагрузка
- /h – гибернация:
- /f – принудительное закрытие всех открытых программ без предупреждения пользователя;
- /t – установка таймер в секундах;
Итак, для того чтобы выключить компьютер через определенное время нам нужно выполнить команду shutdown с параметрами /s (выключение компьютера) и /t (установка таймера). Таким образом, конечная команда для выключения компьютера будет выглядеть примерно вот так:
shutdown /s /t 60

После выполнения данной команды, компьютер выключится через 60 секунд. Естественно вы можете указать не 60 секунд, а любое другое нужное вам время (в секундах). При необходимости с помощью команды shutdown компьютер можно перезагрузить или отправить в гибернацию. Для этого нужно изменить параметр /s на /r (перезагрузка) или /h (гибернация).
Выключаем компьютер через определенное время при помощи планировщика
Еще один вариант, это использование Планировщик заданий. Для того чтобы запустить Планировщик заданий откройте меню Пуск и введите в поиск фразу «Планировщик заданий». Также вы можете запустить Планировщик заданий выполнив команду taskschd.msc.

После запуска Планировщика заданий, нужно создать новое задание и настроить его на выключение компьютера через определенное время. Для этого нажимаем на кнопку «Создать простую задачу».

После этого перед вами появится окно для создания задач. На первом этапе нужно просто ввести имя задачи и нажать на кнопку «Далее».

Дальше нужно выбрать частоту срабатывания для нашей задачи. Если вы хотите выключить компьютер только один раз, то выбирайте пункт «Однократно». При необходимости можно выбрать вариант «Ежедневно» или любой другой.

Дальше нужно указать точное время и дату, когда вы хотите выключить компьютер.

Следующий шаг – выбор действия, которое будет выполняться при срабатывании задачи. Здесь нужно выбрать вариант «Запустить программу».

После этого нужно ввести команду shutdown и параметры для нее. Для примера введем параметр /s (выключение компьютера) и параметр /t (таймер на 60 секунд).

На этом создание задачи завершено, на последнем этапе просто нажимаем на кнопку «Готово».

После этого созданная вами задача появится в Библиотеке планировщика.

Выключаем компьютер через определенное время с помощью программ
Также для выключения компьютера через определенное время можно использовать специализированные программы. Для примера мы рассмотрим две популярные программы такого рода.
Airytec Switch Off (Скачать)

Airytec Switch Off – это небольшая системная программа, которая позволяет автоматически выключать компьютер в определенное время. Данная программа имеет небольшое количество функций и довольно простой интерфейс. Благодаря чему с ней сможет совладать любой желающий. Также нужно отметить, что данная программа имеет вб-интерфейс. Это позволяет выключать компьютер по локальной сети или даже через Интернет.

Мощная программа для выключения компьютера. Данная программа имеет множество настроек, что позволяет подстроить ее под любые задачи. Из недостатков данной программы можно выделить разве что слишком запутанный интерфейс, который может отпугнуть неопытных пользователей.
Специальные программы-таймеры автовыключения
Распространенный способ автоматического выключения компьютера под Windows 10 – использование сторонних программ. У этого метода есть свои преимущества. Прежде всего, специализированные программы имеют удобный, дружественный интерфейс. Кроме того, многие из них предоставляют дополнительные полезные функции. Для примера приведем несколько популярных бесплатных программ:
- Airytec Switch Off – лаконичная утилита. Есть полная версия с установщиком и портативная, которую можно запускать даже с флешки. Поддерживает английский и русский язык, также предусмотрено около трех десятков дополнительных языковых пакетов. Позволяет выключить или перезагрузить ПК, перевести его в режим сна или гибернации, выйти из системы, разорвать интернет-соединение и т.д. Для выполнения действия можно установить точное время или таймер на обратный отсчет. Также есть опция завершения сеанса при бездействии компьютера или пользователя. Кроме стандартных действий, можно добавить свою операцию, которая будет выполняться по таймеру. В полной версии есть возможность удаленного управления другими машинами в сети.
- PowerOff – гибкое приложение с широкой функциональностью. Назначает таймер на стандартные действия: завершение сеанса, перезагрузку и так далее. Создает недельное расписание и управляет сетевыми подключениями. Также имеет опцию срабатывания после завершения плейлиста Winamp или при минимальной загрузке процессора. Есть сохранение логов и ежедневник с уведомлениями.

- Time PC – простая программа с симпатичным минималистичным интерфейсом. Основные возможности: завершение работы в указанное время, создание недельного расписания для включения/выключения ПК, запуск программ при включении.
- SM Timer – сверхпростое приложение, которое позволяет выключить комп или завершить сеанс в указанное время или через заданный период.
- GOWAY – не менее простая программка для установки срока выключения, перезагрузки или выход из системы. Отличительная особенность – “скрытый” режим, в котором GOWAY не отображается даже в трее.

Все методы, перечисленные в этой статье, достаточно просты, удобны и безотказны. Какой из них выбрать для тех или иных целей – решать только Вам. Надеемся, что наши рекомендации помогут отыскать самый удобный вариант.
Заключение
Как видим, в Windows 7 выключение компьютера по таймеру можно активировать несколькими способами. Что из этого предпочесть? Думается, самым логичным решением выглядит использование средств и инструментов системы, хотя и сторонние виджеты тоже могут стать простым решением. Это уж кому как нравится.
Правда, в случае с «Планировщиком» решение по активации таймера выглядит несколько более сложным
К тому же следует особое внимание уделить режимам его срабатывания. Понятно ведь, что при установке ежедневного срабатывания, когда человек забывает об установленных настройках, компьютер будет отключаться в строго определенное время, а пользователь начнет ломать голову над тем, почему такое происходит
Зато отключение в виде описанных команд для командной строки и консоли выполнения позволяет отменить завершение работы не только по таймеру, но и при стандартной процедуре. Правда, для использования этого метода человек должен обладать хорошей реакцией и иметь под рукой заготовленное средство быстрого доступа к командам.
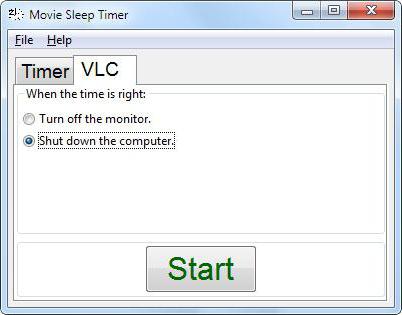
Но, по большому счету, даже в мультимедийных проигрывателях после просмотра фильма или прослушивания музыкального альбома можно задать действие на отключение системы, установив соответствующее действие в настройках.
Пару слов в заключение
Во многих современных программах есть галочка «Выключить ПК после окончания процедуры». Чаще всего она имеется в тех утилитах, которые долго выполняют свою работу – например, дефрагментацию диска, проверку ноутбука или компьютера на вирусы и т.д.
Обязательно проверяйте в каждой программе наличие этой галочки. Если она есть, тогда вам не нужно будет настраивать выключение PC по времени. Так гораздо проще и удобнее. Если же ее нет, тогда придется выполнять настройку вручную.
Кстати, как правильно рассчитать время, когда нужно выключать ПК? Обычно программы показывают примерное значение, когда конкретная процедура (проверка на вирусы или дефрагментация) будет завершена. Посмотрите на него и накиньте еще сверху 20-30% (или больше). В любом случае ваш ПК будет выключен раньше, чем пока вы проснетесь утром или придете вечером с работы.
Всем привет! В этой статье на compblog.ru я расскажу вам, как установить таймер на выключение компьютера через определённое время.
Зачем это нужно? Представьте, вы ложитесь на диван, включаете кино или музыку, и не намереваетесь, когда фильм закончится, вставать, и идти к компьютеру, чтобы его выключить. Короче говоря, вы, как и я — ленивый человек! ?
В этой статье я приведу вам 3 способа выключить ваш компьютер по таймеру, один проще другого. Все эти способы подойдут для любых ОС, начиная с XP и кончая Windows 10. Выбор — за вами!
Как выключить компьютер по таймеру в Windows XP, 7, 8, 10 через командную строку?
Итак, сначала разберём способ, не требующий скачивания определённых программ, но требующий немного работы «ручками». Делается это через командную строку. Как зайти в командную строку, я не раз упоминал на compblog.ru, и с удовольствием сделаю это ещё раз.
Итак, жмём сочетание клавиш Win+R, и видим окошко с названием «Выполнить«. В этом окошке мы можем текстовой командой заставить компьютер выполнить какое либо действие.
В данном случае, нам требуется выключить компьютер, для этого в Windows 7, 8, 10, XP, используется команда ShutDown.
Итак, чтобы выключить компьютер по таймеру через 10 минут, нам нужно ввести команду:
Shutdown /s /t 600
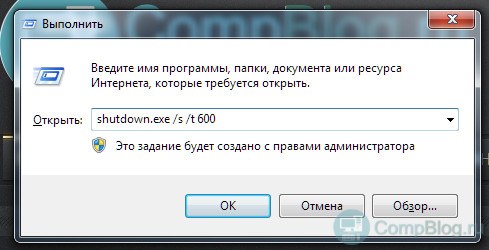
600 — это количество секунд, через которое выключится компьютер. То есть, если мы хотим выключить ПК через полчаса, нужно вводить Shutdown /s /t 1800, а если нужно выключить его через час — то Shutdown /s /t 3600. Ну, вы поняли! ?
Если вы хотите не выключить компьютер, а перезагрузить или ввести в сон, вместо /s введите следующие команды:
- /r — Перезагрузка ПК;
- /h — Переход в режим гибернации;
- /f — Принудительное завершение всех открытых программ;
- /a — Прекращение завершения работы системы.
Для ленивых — Выключение ПК по таймеру одним кликом мыши.
Первый способ хорош всем, кроме того, что для выключения компа вам всё же придётся напрягать извилины, чтобы вспомнить команду Shutdown /s /t 60, а также вводить ручками эту команду. Всё это можно легко автоматизировать, и ставить таймер на выключение одним кликом мыши!
Для этого вам нужно написать простую «программу». Всё намного проще, чем кажется!
Итак, создаём «Текстовый документ», и переименовываем его расширение с .txt на .bat. Далее открываем его через блокнот (кликаем правой кнопкой мыши и жмём Редактировать). Внутри пишем угадайте что? Правильно, то же самое, что мы писали в командной строке:
shutdown /s /t 1800
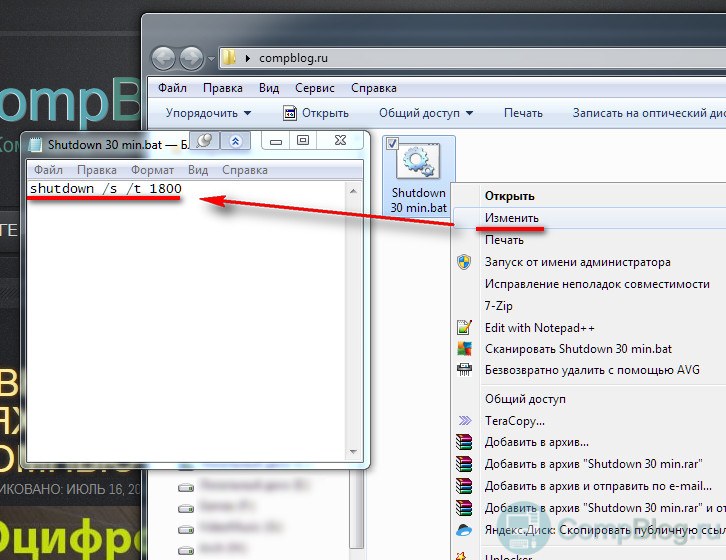
Где 1800 — время в секундах, через которое выключиться компьютер. Сохраняем файл и закрываем его. Ощущаем себя крутыми программистами.
При запуске этого файла запуститься таймер, выключающий ваш компьютер через 30 минут:
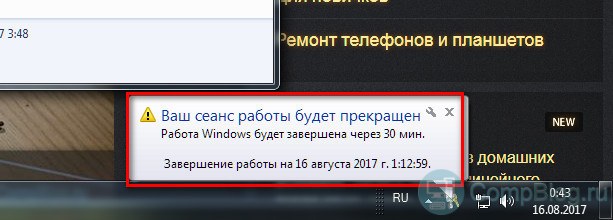
Да, я соврал про выключение одним кликом мыши, Вам нужно будет сделать двойной клик по файлу. ?
Проделали всё выше сказанное? А могли не заморачиваться и скачать данный файл прямо на моём блоге: bat-файл выключения ПК по таймеру. Пароль на архив — 123. Там же находится файл, отменяющий таймер выключений ПК, если вы вдруг передумали. ?
Программа для выключения компьютера через определённое время.
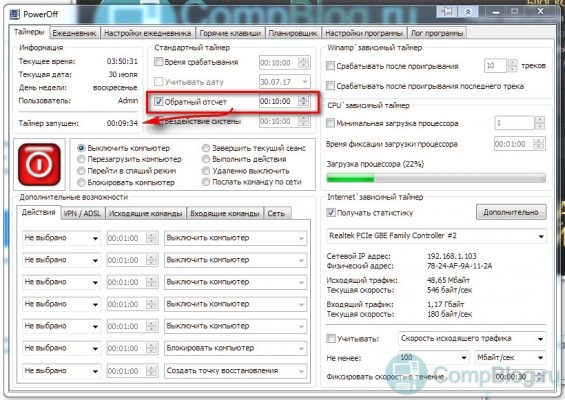
Скачать программу Airytec Switch Off
Как пользоваться программой, вы, я думаю, разберётесь. Выставляем параметр Coundown(обратный отсчёт), задаём время выключения компьютера. Всё, как на скриншоте:
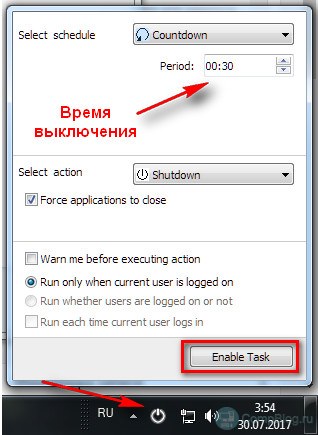
Таймер выключения компьютера —
Кстати, подписывайтесь на мой канал на Youtube.
Итак, в этой статье мы научились выключать компьютер по таймеру. Многим, я думаю эти знания будут полезны.
Всем удачи!
Telegramm-чат для IT-специалистов и новичковTelegramm-каналГруппа ВК
- https://www.pc-school.ru/kak-vyklyuchit-kompyuter-v-opredelennoe-vremya/
- https://it-doc.info/avtomaticheskoe-vyklyuchenie-kompyutera/
- http://compblog.ru/vyklyuchenie-kompyutera-po-tajmeru-3-prostyh-sposoba.html