Download for tl-wr841n v14
Содержание:
- Обновление роутера D-Link
- Подключение и настройка TL-WR841N
- Bootloader Mods
- Wifi Выдает только 130МБит/c?
- To Upgrade
- Настройка интернета
- Как отвязать роутер от провайдера
- Обновление
- To Upgrade
- Настройка интернета
- Hardware
- Open Source Code For Programmers (GPL)
- Use WPS with WPS button
- Восстановление роутера TP-Link после неудачной прошивки
- ДЛЯ ОБНОВЛЕНИЯ
- Как прошить роутер TP-Link
- Serial console
Обновление роутера D-Link
Что касается перепрошивки роутера D-Link, то здесь алгоритм действий будет таким же: скачать файл прошивки, подключить роутер к компьютеру, набрать в браузере указанные выше цифры адреса.
Затем вам нужно будет нажать кнопку «Дополнительные настройки» в окне настроек, чтобы получить доступ к необходимым пунктам «Система» и «Обновление программного обеспечения».
Дальнейшие действия будут аналогичны описанным выше: нажмите кнопку «Обзор» и укажите загруженный файл прошивки, затем нажмите ОК и дождитесь завершения процесса установки.
Последним этапом перепрошивки также будет перезапуск роутера.
Подключение и настройка TL-WR841N
Итак, давайте посмотрим, как нужно выполнять подключение и первоначальную настройку рассматриваемого маршрутизатора. Составим небольшой список необходимых шагов:
- подключите кабель провайдера в WAN-порт(выделен синим цветом);
- подключите один конец сетевого кабеля в LAN-порт в маршрутизаторе(выделен желтым цветом), а другой конец — в Ethernet-порт в компьютере;
- подключите маршрутизатор к электрической сети посредством блока питания.
Как только вы выполните все вышеуказанное, TL-WR841N сразу же начнет раздачу беспроводной сети Wi-Fi. Это полезно в том случае, если у вас нет компьютера и вы хотите произвести настройку устройства через раздаваемую сеть. Так или иначе давайте займемся настройкой маршрутизатора. Сделайте следующее:
- откройте на своем компьютере любой браузер;
- перейдите в нем на адрес 192.168.0.1;
- в качестве логина и пароля укажите admin и admin;
- перейдите во вкладку «Сеть→WAN»;
- выберите в ниспадающем меню тип сетевого подключения, использующегося вашим Интернет-провайдером(смотрите в заключенном договоре или спросите его напрямую);
- выставьте необходимые параметры для подключения, выданные ранее вашим провайдером, и нажмите на кнопку «Сохранить»;

Заметка: параметры будут зависеть исключительно от типа самого сетевого подключения. К примеру, если у вас используется статический IP-адрес, то вам нужно ввести в соответствующие поля IP-адрес, а также, возможно, маску подсети и шлюз. Тем не менее пользователям с Динамическим IP не нужно делать вообще ничего: настройки автоматически придут с той стороны. Вот вам хороший совет: не постесняйтесь лишний раз позвонить провайдеру и спросить у него помощи в настройке маршрутизатора. Он обязательно вам поможет.
- теперь перейдите во вкладку «Беспроводной режим→Настройка беспроводного режима»;
- выберите имя для вашей сети, регион проживания и нажмите на кнопку «Сохранить»;

- далее перейдите во вкладку «Беспроводной режим→Защита беспроводного режима»;
- поставьте галочку возле пункта «WPA/WPA2 — Personal (рекомендуется)»;
- в поле пароля беспроводной сети выставьте нужное вам значение;
- нажмите на кнопку «Сохранить»;

На этом можно было бы закончить, тем не менее если вы еще не забыли, к параметрам вашего личного кабинета сможет получить доступ практически каждый любознательный человек. Ну или тот, кто догадается почитать информацию на коробке. А поэтому вам нужно изменить данные для входа в личный кабинет. Сделайте следующее:
- перейдите во вкладку «Системные инструменты→Пароль»;
- введите в верхние поля логин/пароль с коробки маршрутизатора, затем введите нужные вам данные и нажмите на кнопку «Сохранить»;
Перезагружаем маршрутизатор TL-WR841N и на этом его настройку можно завершить. Устройство работает и раздает беспроводную сеть. Можете спокойно активировать на нужных вам устройствам Wi-Fi модули и подключаться к сети. Мы надеемся, что данный материал помог вам ознакомиться с роутером TL-WR841N и вы смогли выполнить его настройку.
Нашли опечатку? Выделите текст и нажмите Ctrl + Enter
Bootloader Mods
- you could read about bootloader in general and about Das U-Boot in particular.
U-Boot 1.1.4 modification for routers
Forum member pepe2k made a modification of U-Boot 1.1.4 for Qualcomm Atheros SoCs based devices (the project is still being developed, so new devices and SoCs will be supported in the future). Up to date information, sources can be found on official GitHub repository and binary images here.
This modification started from wr703n-uboot-with-web-failsafe project, but supports more devices, all modern web browsers, has a lot of improvements and other modifications (like U-Boot NetConsole, custom commands, overclocking possibilities etc.).
More information:
-
Official repository on GitHub: U-Boot 1.1.4 modification for routers
-
Binary images
-
Discussion about this project on OpenWrt forum
-
An article (in Polish) about one of the first version of this project on www.tech-blog.pl
Wifi Выдает только 130МБит/c?
Изменение данной настройки в домах с большой плотностью wifi точек, может только ухудшить производительность вашего роутера вечером, когда соседские точки сильно загружены.
Суть в том, что по умолчанию в Openwrt соблюдаются законодательства разных стран и при присутствии других wifi роутеров, ваш роутер сбрасывает канал 40mhz до 20 mhz, дабы не загрязнять эфир и не ухудшать собственную производительность, хотя сообщает что умеет 300МБит/c и 40mhz, а так как у нас режим MIMO 2:2, то при 20mhz получаем 130 МБит/с по стандарту.
Как исправить:
Заходим по ssh(если вы еще не установили пароль, то по telnet) и вводим команды:
uci set wireless.radio0.htmode=HT40 /выставляем ширину канала 40mhz, можно и через веб интерфейс. uci set wireless.radio0.noscan=1 /запрещаем роутеру сканировать окружение. uci commit wireless /записываем наши команды в конфигурационный файл. wifi /перезагружает wifi интерфейс с новыми настройками без перезагрузки роутера.
И получаем честные 300МБит/c
Редактируем файл
-
Под config wifi-device ‘radio0’ добавляем
option noscan '1'
-
option ‘htmode’ выставляем значение HT40 (для билдов до BARRIER BREAKER(14.07) значение принимает HT40+ или HT40-)
option htmode 'HT40'
-
Перезагружаем wifi
wifi
To Upgrade
IMPORTANT: To prevent upgrade failures, please read the following before proceeding with the upgrade process
- Please upgrade firmware from the local TP-Link official website of the purchase location for your TP-Link device, otherwise it will be against the warranty. Please click here to change site if necessary.
- Please verify the hardware version of your device for the firmware version. Wrong firmware upgrade may damage your device and void the warranty. (Normally V1.x=V1)How to find the hardware version on a TP-Link device?
- Do NOT turn off the power during the upgrade process, as it may cause permanent damage to the product.
- To avoid wireless disconnect issue during firmware upgrade process, it’s recommended to upload firmware with wired connection unless there is no LAN/Ethernet port on your TP-Link device.
- It’s recommended that users stop all Internet applications on the computer, or simply disconnect Internet line from the device before the upgrade.
- Use decompression software such as WinZIP or WinRAR to extract the file you download before the upgrade.
|
TL-WR841N(EU)_V14_200903 |
Download | |
|---|---|---|
| Published Date: 2020-11-27 | Language: English | File Size: 4.27 MB |
|
Modifications and Bug Fixes: |
|
TL-WR841N(EU)_V14_180319 |
Download | |
|---|---|---|
| Published Date: 2018-04-03 | Language: English | File Size: 4.23 MB |
|
Modifications and Bug Fixes: Notes: |
|
TL-WR841N(EU)_V14_171208 |
Download | |
|---|---|---|
| Published Date: 2018-04-01 | Language: English | File Size: 4.26 MB |
|
First firmware released. |
Настройка интернета
Так как эта часть вызывает больше всего вопросов, раздел будет писаться в виде пошаговых инструкций на русском языке с детальным указанием всех настроек для Tl Wr841n.
Все параметры, в том числе и настройка IPTV, о которой чуть ниже, находятся в четвертом блоке левого меню.
«Сеть»
У беспроводной сети свой блок в меню. Для интернета — страница WAN.
Динамический тип подключения
Если доступ к сети интернет провайдер предлагает посредством динамического подключения (когда он выдаёт все необходимое сам), в строке «Тип подключения WAN» выбирается «Динамический IP-адрес» и страница принимает следующий вид:
Иногда нужно пару раз нажать «Определить», чтобы подключение заработало. Остаётся нажать кнопку «Сохранить», чтобы все параметры вступили в силу.
Статический
Этот вариант чуть посложнее, потому как все параметры придётся вводить руками. «Тип подключения WAN» — «Статический IP-адрес».
Все данные есть в договоре, и если быть внимательным, проблем не возникает. Интернет поднимается сразу.
PPPоE
Для Ростелеком PPPоE настраивается не сложнее. Для типа подключения выбирается «PPPoE» или «Россия PPPoE» (часто они совмещены).
Стандартно вводится «Имя пользователя» и «Пароль», который повторяется. Их выдаёт поставщик — нужно смотреть договор с ним.
Если есть, устанавливается «Вторичное подключение». Для Ростелекома — «Статический IP».
На следующем шаге устанавливается «Режим подключения WAN». Чаще всего пользователи ставят переключатель в положение «Подключить автоматически». Вариантов тут много, выбирают на своё усмотрение.
Другие провайдеры, использующие этот же тип подключения, могут потребовать дополнительные настройки. Если этот так, в договоре будут какие-то обозначения со следующего скрина.
Этот экран открывается нажатием копки «Дополнительно» на странице. Пояснений не будет: надо просто выставить всё, что требует поставщик. Обновление настроек — кнопка «Сохранить».
PPTP
Мобильные операторы предлагают пользователям VPN соединение по протоколам Pptp или L2tp. Для этих соединений характерно указание адреса сервера для соединения в дополнение к имени пользователя и паролю.
Если поставщик предлагает такое соединение, в выпадающем списке «Тип подключения WAN» ставится значение «PPTP/ Россия PPTP».
Заполняются поля. Обычно адрес сервера настраивать и не надо, да поставщик и не даёт этих данных. Но если у пользователя уникальный тип подключения, для полностью ручной настройки нужно выставить переключатель в середине страницы в положение «статический IP» и настроить все параметры вручную.
L2TP
Хорошим примером и для предыдущего случая станет настройка L2tp для Билайн на Tp-Link Tl Wr841n. «Тип подключения WAN» — «L2TP/ Россия L2TP».
- «Имя пользователя» — из договора;
- «Пароль» — там же;
- IP-адрес/Имя сервера — tp.internet.beeline.ru
- Подтверждение — кнопка «Сохранить».
Клонирование МАС
Если соединение настроено правильно, а страницы всё равно не грузятся, руководство пользователя рекомендует зайти на страницу «Клонирование MAC-адреса» и сменить адрес маршрутизатора. Честные провайдеры обычно указывают это в бумагах, но некоторые «забывают», и если адрес устройства, ранее связанного с провайдером, изменился, вопрос доступа решается только общением с техподдержкой.
Но зачем кому-то знать, что пользователь купил роутер? На этой странице нажатием одной кнопки можно восстановить (для провайдера) адрес подключённого устройства.
Как отвязать роутер от провайдера
Вы купили акционный роутер одного провайдера (например, Ростелеком), а потом решили подключиться к другому. При этом устройство в сети этого провайдера не работает.
Рассмотрим как перепрошить роутер под другого провайдера. Решение этой проблемы простое. Поскольку этот роутер не был изготовлен вашим провайдером, а всего лишь прошит им модифицированной прошивкой, которая не позволяет использовать его в сетях конкурентов, достаточно просто вернуть оригинальную заводскую прошивку. Таким образом, чтобы прошить роутер для всех операторов, используем процедуру описанную выше — качаем с официального сайта микропрограмму для вашей модели и перепрошиваем устройство. После перезагрузки всё будет работать.
Кстати довольно часто в таких случаях можно вообще обойтись без перепрошивки — достаточно с помощью кнопки RESET сбросить настройки до заводских.
Разумеется, всё перечисленное выше применимо к маршрутизатору, который исправен и у вас есть доступ в веб-интерфейс. Если же во время обновления ПО что-то пошло не так и устройство перестало работать, то вернуть его в нормальное состояние будет уже сложнее.
Обновление
Как известно, все манипуляции по конфигурированию TP-LINK TL-WR841N выполняются в интерфейсе. В него легко попасть, достаточно в браузере вписать 192.168.0.1. Параметры для входа могут быть разными, если только вы меняли их при первоначальной настройке. Для нового оборудования подходят параметры admin/admin.
После этого вы увидите меню интерфейса. Прошивка ставится в пункте Frimware upgrade раздела System tools.
Осталось только указать место, где хранится ранее скачанный файл *.bin. Для этого кликните по клавише «Обзор» и пропишите путь. Затем выполните команду «Открыть».
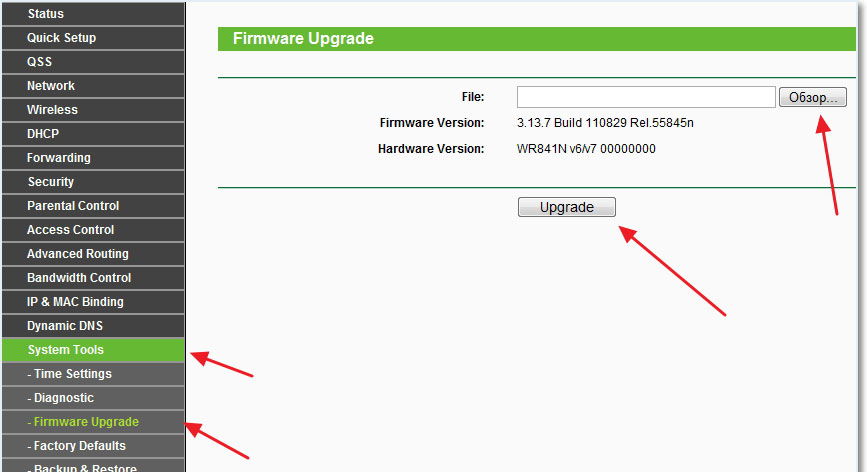
Последний этап — начать обновление, нажав на Upgrade. На экране можно будет увидеть окно с надписью «Processing…». Процедура выполняется определённое время, в этот период не советуем отключать ПК или роутер. Приняв новую прошивку, изделие самостоятельно перезагрузится.
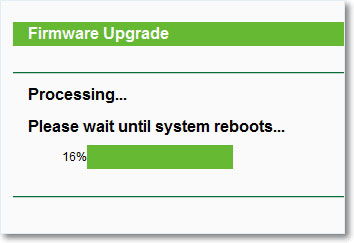
При следующем входе система попросит ввести login/pass, иначе попасть в меню не удастся. Вас и в данном случае выручат параметры admin/admin, поскольку устройство было сброшено к стандартным настройкам. Советуем сменить стандартные данные для входа, после чего загрузить ранее сохранённый файл конфигурации, это поможет полноценно работать с прибором. Теперь можно наслаждаться максимально эффективной конфигурацией TP-LINK TL-WR841N.
To Upgrade
IMPORTANT: To prevent upgrade failures, please read the following before proceeding with the upgrade process
- Please upgrade firmware from the local TP-Link official website of the purchase location for your TP-Link device, otherwise it will be against the warranty. Please click here to change site if necessary.
- Please verify the hardware version of your device for the firmware version. Wrong firmware upgrade may damage your device and void the warranty. (Normally V1.x=V1)How to find the hardware version on a TP-Link device?
- Do NOT turn off the power during the upgrade process, as it may cause permanent damage to the product.
- To avoid wireless disconnect issue during firmware upgrade process, it’s recommended to upload firmware with wired connection unless there is no LAN/Ethernet port on your TP-Link device.
- It’s recommended that users stop all Internet applications on the computer, or simply disconnect Internet line from the device before the upgrade.
- Use decompression software such as WinZIP or WinRAR to extract the file you download before the upgrade.
| TL-WR841N (UN) _V8_170210 | ||
|---|---|---|
| Published Date: 2017-02-10 | Language: English | File Size: 3.48 MB |
|
| TL-WR841N_V8_140724 | ||
|---|---|---|
| Published Date: 2014-07-24 | Language: English | File Size: 3.45 MB |
|
| TL-WR841N_V8_131107_CA | ||
|---|---|---|
| Published Date: 2013-11-07 | Language: English | File Size: 3.31 MB |
|
Настройка интернета
Так как эта часть вызывает больше всего вопросов, раздел будет писаться в виде пошаговых инструкций на русском языке с детальным указанием всех настроек для Tl Wr841n.
Все параметры, в том числе и настройка IPTV, о которой чуть ниже, находятся в четвертом блоке левого меню.

«Сеть»

У беспроводной сети свой блок в меню. Для интернета — страница WAN.
Динамический тип подключения
Если доступ к сети интернет провайдер предлагает посредством динамического подключения (когда он выдаёт все необходимое сам), в строке «Тип подключения WAN» выбирается «Динамический IP-адрес» и страница принимает следующий вид:

Иногда нужно пару раз нажать «Определить», чтобы подключение заработало. Остаётся нажать кнопку «Сохранить», чтобы все параметры вступили в силу.
Статический
Этот вариант чуть посложнее, потому как все параметры придётся вводить руками. «Тип подключения WAN» — «Статический IP-адрес».

Все данные есть в договоре, и если быть внимательным, проблем не возникает. Интернет поднимается сразу.
PPPоE
Для Ростелеком PPPоE настраивается не сложнее. Для типа подключения выбирается «PPPoE» или «Россия PPPoE» (часто они совмещены).
Стандартно вводится «Имя пользователя» и «Пароль», который повторяется. Их выдаёт поставщик — нужно смотреть договор с ним.
Если есть, устанавливается «Вторичное подключение». Для Ростелекома – «Статический IP».

На следующем шаге устанавливается «Режим подключения WAN». Чаще всего пользователи ставят переключатель в положение «Подключить автоматически». Вариантов тут много, выбирают на своё усмотрение.
Другие провайдеры, использующие этот же тип подключения, могут потребовать дополнительные настройки. Если этот так, в договоре будут какие-то обозначения со следующего скрина.

Этот экран открывается нажатием копки «Дополнительно» на странице. Пояснений не будет: надо просто выставить всё, что требует поставщик. Обновление настроек — кнопка «Сохранить».
PPTP
Мобильные операторы предлагают пользователям VPN соединение по протоколам Pptp или L2tp. Для этих соединений характерно указание адреса сервера для соединения в дополнение к имени пользователя и паролю.
Если поставщик предлагает такое соединение, в выпадающем списке «Тип подключения WAN» ставится значение «PPTP/ Россия PPTP».

Заполняются поля. Обычно адрес сервера настраивать и не надо, да поставщик и не даёт этих данных. Но если у пользователя уникальный тип подключения, для полностью ручной настройки нужно выставить переключатель в середине страницы в положение «статический IP» и настроить все параметры вручную.
L2TP
Хорошим примером и для предыдущего случая станет настройка L2tp для Билайн на Tp-Link Tl Wr841n. «Тип подключения WAN» — «L2TP/ Россия L2TP».
- «Имя пользователя» — из договора;
- «Пароль» — там же;
-
IP-адрес/Имя сервера — tp.internet.beeline.ru
- Подтверждение — кнопка «Сохранить».
Клонирование МАС
Если соединение настроено правильно, а страницы всё равно не грузятся, руководство пользователя рекомендует зайти на страницу «Клонирование MAC-адреса» и сменить адрес маршрутизатора. Честные провайдеры обычно указывают это в бумагах, но некоторые «забывают», и если адрес устройства, ранее связанного с провайдером, изменился, вопрос доступа решается только общением с техподдержкой.

Но зачем кому-то знать, что пользователь купил роутер? На этой странице нажатием одной кнопки можно восстановить (для провайдера) адрес подключённого устройства.
Hardware
| Version | v3 | v5 | v7 | v8 | v9 | v10 | v11 | v12 | v13 | v14 |
|---|---|---|---|---|---|---|---|---|---|---|
| Instruction set: | MIPS | |||||||||
| Vendor: | Atheros | MediaTek | ||||||||
| bootloader: | uboot | |||||||||
| System-On-Chip: | AR9130 | AR7240 rev 2 | AR7241-AH1A | AR9341 | QCA9533-AL3A | QCA9533-BL3A | QCA9533-AL3A | MT7628NN | ||
| cpu Frq: | 400 MHz | 535 MHz | 550 MHz | 650 MHz | 575 MHz | |||||
| BogoMIPS: | 265.42 | 265.42 | 265.42 | 266.64 | 366.18 | 432.53 | 385.84 | 385.84 | ||
| Flash-Chip: | ST 25P32V6P | Hynix | Eon EN25F32-100HIP | Spansion FL032PIF | Winbond 25Q32FVS1G | Spansion FL032PIF | GigaDevice 25Q64CSIG | GigaDevice 25Q32CSIG | ||
| Flash size: | 4 MiB | 8 MiB | 4 MiB | |||||||
| RAM-Chip: | Hynix HY5DU561622FTP-5 | Zentel A3S56D40ETP-G5 | ESMT M13S2561616A-5T | Winbond W9425G6JH-5 | Zentel A3S56D40GTP-50 | Zentel A3S56D40GTP-50L | ESMT M14D5121632A -2.5B / Winbond W9751G6KB-25 | Zentel A3S56D40GTP-50L | ||
| RAM size: | 32 MiB | 64 MiB | 32 MiB | |||||||
| Wireless: | Atheros AR9100 Rev:7 | Atheros AR9280 Rev:2 | Atheros AR9287-BL1A 2.4GHz 802.11bgn | AR9341 | QCA9533-AL3A | QCA9533-BL3A | QCA9533-AL3A | MT7628NN | ||
| switch: | Marvell 88E6060 | AR7240 built-in | AR7241 built-in | AR9341 built-in | QCA9533-AL3A built-in | QCA9533-BL3A built-in | MT7628NN built-in | |||
| USB: | No | No | No | |||||||
| Serial: | Yes | |||||||||
| JTAG: | Yes | No |
Open Source Code For Programmers (GPL)
Please note: The products of TP-Link partly contain software code developed by third parties, including software code subject to the GNU General Public Licence (“GPL“), Version 1/Version 2/Version 3 or GNU Lesser General Public License («LGPL»). You may use the respective software condition to following the GPL licence terms.
You can review, print and download the respective GPL licence terms here. You receive the GPL source codes of the respective software used in TP-Link products for direct download and further information, including a list of TP-Link software that contain GPL software code under GPL Code Center.
Prepare and install WPS
-
Follow the instructions for installing WPS : See
- Your ‘/etc/config/wireless’ file should be like that :
config wifi-iface
option device 'radio0'
option network 'lan'
option mode 'ap'
option ssid 'XXXXXXXXXXXXXXX'
option key 'XXXXXXXXXXXXXXXXXXXXXXX'
option wps_pushbutton '1'
option wps_config 'push_button'
option encryption 'psk2'
Check configuration
- After reboot, if everything is ok, you can test with this command:
root@OpenWrt /root# hostapd_cli -p /var/run/hostapd-phy0 wps_pbc Selected interface 'wlan0' OK
- Now, we can configure the WPS button on back on TL-WR841N to launch this command when we pressed it. Edit the file ‘/etc/hotplug.d/button/50-wps’
#!/bin/sh
# for debugging button name and action name, uncomment this 2 lines
#logger $BUTTON
#logger $ACTION
if ; then
for dir in /var/run/hostapd-*; do
|| continue
hostapd_cli -p "$dir" wps_pbc
done
fi
If everything goes ok, you should see in Syslog not only the button events, but also succesful WPS authentication.
Read this howto to use buttons on TP-Link
Found in WR741ND wiki page and coppied. It works on WR841ND too.
(Thanks to obsy) Wifi toggle by QSS button
Simply create a new file called 01onoff in /etc/hotplug.d/button/
vi /etc/hotplug.d/button/01onoff
and copy these lines inside (remember to push ‘i’ for insert)
#!/bin/sh
&& && {
SW=$(uci get wireless.@wifi-device.disabled)
&& uci set wireless.@wifi-device.disabled=1
|| uci set wireless.@wifi-device.disabled=0
wifi
}
Save and exit
(esc :wq)
for the v14 edit the reset button
vi /etc/rc.button/reset
delete all the lines and make it like this:
#!/bin/sh
. /lib/functions.sh
OVERLAY="$( grep ' /overlay ' /proc/mounts )"
case "$ACTION" in
pressed)
&& return 0
return 5
;;
timeout)
. /etc/diag.sh
set_state failsafe
;;
released)
if
then
echo "wifi on/off" > /dev/console
SW=$(uci get wireless.@wifi-device.disabled)
&& uci set wireless.@wifi-device.disabled=1
|| uci set wireless.@wifi-device.disabled=0
wifi
fi
;;
esac
return 0
thanks again to obsy
Восстановление роутера TP-Link после неудачной прошивки
В чем отличия между сетями 3G и 4G: особенности, преимущества и недостатки
Бывают ситуации, когда обновление микрокода роутера проходит неуспешно. В таких случаях рекомендуется попробовать следующие варианты для восстановления работоспособности оборудования:
Разница только в одной цифре в строке IP-адреса.
После этого нажимаем ОК во всех окнах. Рекомендуется также дезактивировать антивирусное ПО и межсетевой экран. Они способны заблокировать дальнейшие действия пользователя.

Открываем программу TftpD от имени локального администратора. Смотрим на поле Server Interface, где должен указываться адрес, прописанный вручную на сетевой карте ПК выше. Потом нажимаем на кнопку Show Dir и проверяем, есть ли там имя файла загруженной прошивки. Если нет, ее необходимо скопировать в каталог с программой. Если программка присутствует, оставляем TftpD открытым и продолжаем процедуру восстановления.
Возвращаемся к роутеру TP-Link, выключаем его. Далее следует нажать на нем кнопку питания, после этого удерживать кнопку Reset до тех пор, пока не запустится автоматическая процедура восстановления.
После окончания процесса оборудование автоматически перезагрузится. Теперь его можно запустить снова, чтобы проверить работоспособность.
Если вышеуказанные способы не помогли, следует обратиться в сервисные центры.
ДЛЯ ОБНОВЛЕНИЯ
ВАЖНО: Чтобы избежать проблем при обновлении ПО, пожалуйста, прочитайте следующую информацию по процедуре обновления. Проверьте соответствие аппаратной версии и версии ПО
Установка неправильной версии ПО может повредить ваше устройство и аннулировать гарантию. (Обычно V1.x =V1)
Проверьте соответствие аппаратной версии и версии ПО. Установка неправильной версии ПО может повредить ваше устройство и аннулировать гарантию. (Обычно V1.x =V1)
НЕ рекомендуется устанавливать версию ПО, не предназначенную для вашего региона. Нажмите здесь для выбора региона и загрузите наиболее актуальную версию ПО.
- НЕ отключайте питание во время процесса обновления, поскольку это может нанести урон маршрутизатору
- НЕ обновляйте ПО маршрутизатора по Wi-Fi, за исключением тех случаев, когда это является единственно возможным способом.
- Рекомендуется, чтобы все пользователи прекратили использовать все интернет-приложения на компьютере или отключили сетевой кабель от клиентских устройств перед обновлением.
Примечание: Конфигурационные файлы могут быть некорректно установлены на новые версии встроенного ПО, требующие сброса на заводские настройки.
Рекомендации по обновлению ПО: Wi-Fi роутер, Wi-Fi роутер с модемом ADSL2+, Усилитель Wi-Fi сигнала
| TL-WR841N(UN)_V8_170210 | Загрузить | |
| Дата публикации: 2017-02-10 | Язык: Английский | Размер файла: 3.48 MB |
| Modifications and Bug Fixes:
New Features/Enhancement: Optimized the security mechanism. Notes: 1. For TL-WR841N(UN)_V8. 2. It is NOT suggested to upgrade firmware which is not for your region. If this site is not for your region, please click here to choose your own region and download the most suitable firmware version. |
| TL-WR841N_V8_140724 | Загрузить | |
| Дата публикации: 2014-07-24 | Язык: Английский | Размер файла: 3.45 MB |
Modifications and Bug Fixes:
Notes: For TL-WR841N V8 |
| TL-WR841N_V8_131107_CA | Загрузить | |
| Дата публикации: 2013-11-07 | Язык: Английский | Размер файла: 3.31 MB |
| Notes:
for TL-WR841ND(CA) V8 |
Как прошить роутер TP-Link
Обзор и настройка модема D-Link Dir-320 После того как пользователь получил данные о ревизии сетевого устройства, необходимо зайти на офсайт вендора и скачать правильную версию прошивки. Ссылка на сайт: https://www.tp-link.com.
- Выбираем модель TP-Link. Для примера взята модель TL-WR740N, переходим в раздел «Поддержка».
- Производитель предлагает выбрать версию ревизии.
Прошивки ПО для TP-Link-роутеров хранятся на сайте в зависимости от версий. Также прилагается подробная инструкция по обновлению в видеоформате и FAQ – наиболее часто встречающимся вопросам-ответам.
Скачиваем прошивку. Она представляет собой архив. Его необходимо распаковать на локальном диске, чтобы получить доступ к самой прошивке. Обычно программа представлена в виде файла с расширением .bin, но в старых моделях еще встречается файл .ras. Это устаревший вариант микрокода, не используемый в современных роутерах для обновления.
Далее переходим на веб-ресурс по управлению роутером, чтобы перепрошить его через веб-интерфейс. Прежде чем проводить какие-либо изменения в системе, сделайте резервную копию настроек. Поступаем следующим образом.
- Переходим в «Системные инструменты», потом – «Резервную копию» и «Восстановление».
- Выбираем пункт «Резервная копия».
- Указываем путь для сохранения и нажимаем ОК:
После создания копии переходим к разделу «Обновление встроенного ПО»:
- Нажимаем «Выберите файл», указываем скачанный дистрибутив:
- Нажимаем кнопку «Обновить». Процесс займет несколько минут.
После завершения процесса роутер автоматически перезагрузится. Его настройки сбросятся на заводские.
Существуют и другие способы, чтобы прошить модем TP-Link до актуальной версии.
Прошивка через USB-порт

Роутеры TP-Link, у которых в наличии есть USB-порт, способны получать актуальную версию ПО через флешку. Для этого необходимо загруженный дистрибутив скопировать на флеш-карту, предварительно отформатировав ее.
Следующий шаг – подключение ее через USB-порт к оборудованию. Далее повторяем шаги, описанные выше. То есть, заходим на веб-интерфейс оборудования в раздел с обновлением микропрограммы. Во время выбора файла указываем путь к USB-накопителю, на котором лежит дистрибутив.
Нажимаем «Обновить», ожидаем окончания процесса. Данный способ подходит, если сетевое устройство TP-Link находится на удаленном расстоянии от рабочей станции, и роутер напрямую не подключен ни к одному ПК.
Прошивка через мобильное приложение TP-Link Tether
Обновление прошивки на роутере TP-Link также производится через мобильное приложение. Ниже приведены ссылки для скачивания прошивок с магазина интернет-приложений:
- Android: https://play.google.com/store/apps/details?id=com.tplink.tether&hl=ru.
- iOS: https://itunes.apple.com/ru/app/tp-link-tether/id599496594?mt=8.
Стоит сказать, что у приложений есть список совместимости. Он находится в описании к ПО. Производитель официально заявляет, что список со временем будет пополняться.

Чтобы перепрошить роутер «ТП-Линк», надо скачать приложение, включить «вай-фай» на мобильном устройстве. Далее найти модель, микрокод которой надо обновить, подключаемся к ней через TP-Link Tether. Сетевое оборудование попросит пользователя ввести учетные данные.
После прохождения процедуры авторизации, попадаем в главное меню. В нем нужно посмотреть список подключенных устройств к сетевому оборудованию, установить параметры родительского контроля или изменить конфигурацию подключения к сети «Интернет».
К сожалению, обновить прошивку роутера через мобильное приложение теперь нельзя. На текущий момент функция недоступна.
Альтернативные версии прошивок
Кроме официальных версий прошивок для сетевого оборудования TP-Link, существуют и альтернативные сборки. Они созданы инициативными разработчиками для расширения функциональных возможностей заводских установок роутеров TP-Link для домашнего пользования, а также для точек доступа Auranet.
- Программное обеспечение DD-WRT представляет собой альтернативный вариант микрокода, собранного на основе ядра OC семейства Linux. С его помощью любой роутер превращается в домашний медиасервер. Ссылка: ftp://ftp.dd-wrt.com/betas/.
- Вторая, не менее известная прошивка, – OpenWrt. По сравнению с предыдущей представляет собой не готовый конфиг, а полноценный дистрибутив, собираемый пользователем самостоятельно под свои цели. Программа рассчитана на людей со знаниями в области сборки конфигураций из репозитория Linux-систем.
Способ обновления у них такой же, как и у официальных прошивок.
Serial console
Getting serial console is pretty standard fare. You need a MAX323 or similar level-shifter. The pinout on the router is RX — TX — GND — +5V (Power connector).
If you do not have serial port on your PC, use Nokia CA-42 data USB cable.
- TP-Link WR841ND V7.0: The 10k the pullup resistor is not required, connect all four pins (tested with 1a86:7523 QinHeng Electronics HL-340 USB-Serial adapter, make sure to set its voltage to 3V not 5V)
- TP-Link WR841ND V7.1: Also requires the 10k pullup resistor between TX and the 3.3V pin. Without the resistor I just get garbage when I type, but can see some console output.
- TP-LINK WR841ND V7.2: Power conector (+5V) is ignored, just connect RX — TX — GND and router power cord, work fine…
-
TP-LINK WR841ND V7.2: Has a VCC of +3.3V and like the TL-MR3420 needed to connect a 10k pullup resistor between the TX and the 3.3V pin to get reliable serial:
-
TP-Link TL-WR841ND v8.4: was not required 10K resistor. My TTL to RS232 converter has bad marking of Tx and Rx pins. So, it was necessary to connect Tx-Tx and Rx-Rx. The connection of Vcc (3.3V) was necessary too. The connection scheme you can find on the following image:
{media:tplink:tl-wr841:tl-wr841nd-v8.4_serial.jpg?400|}} - TP-Link TL841N v9.0: I had to remove R26. It’s a pull-up between RX (device side) and VCC. My FTDI device couldn’t send data with R26 attached.
- TP-Link TL-WR841N V9.2: Works fine without removing R26, just normal TX,RX,GND connection works fine.
- TP-Link TL-WR841N v10: Seems to be the same PCB like the version v9. Serial works after remove R26, see v9.0. Tested with CH340G USB/serial device.
- just swap TX and GND pin in serial and no garbage in serial console, but this is read-only.
Tip: Connecting TL-WR841N v8.1 via Arduino Due R3 ( forum link):
Serial port settings
| Version | v3.2 | v5 | v7.X | v8.4 | v9.0 / v10.0 | v11.1 / v12.0 |
|---|---|---|---|---|---|---|
| Image |  |
 |
 |
 |
||
| U-Boot speed | 9600 | 115200 | ||||
| kernel speed | 115200 — switch automaticaly | 115200 | ||||
| Data format | always 8N1 |
After connecting, you will be greeted by something like this:
AP93 (ar7240) U-boot DRAM: sri #### TAP VALUE 1 = 9, 2 = 9 32 MB id read 0x100000ff flash size 4194304, sector count = 64 Flash: 4 MB Using default environment In: serial Out: serial Err: serial Net: ag7240_enet_initialize... No valid address in Flash. Using fixed address : cfg1 0xf cfg2 0x7014 eth0: 00:03:7f:09:0b:ad eth0 up No valid address in Flash. Using fixed address : cfg1 0xf cfg2 0x7214 eth1: 00:03:7f:09:0b:ad ATHRS26: resetting s26 ATHRS26: s26 reset done eth1 up eth0, eth1 Autobooting in 1 seconds
You now have one second to enter “tpl” (without the quotes) to get to the Uboot console prompt.