Noise reduction software
Содержание:
- Other techniques
- Программы для подавления шумов микрофона
- Шумоподавление в Adobe Audition
- Почему шумит микрофон
- Удаление шума из аудио- и видео-файлов
- NOISE GATE Noise Cancelling Software
- Silencing and Draw Tool
- Say goodbye to noisy audio
- The Easiest Way to Record and Edit Voice Over Audio
- Leapic Audio Editor
- Виды микрофонов
- Дополнительные инструменты
- What is audio noise and why is it harmful?
- Альтернативные варианты для Audio Denoise
- Программное обеспечение
Other techniques
Silencing highly zoomed areas or redrawing samples can get tedious even over a relatively short stretch of audio. Here are a few other tricks you can try if Click Removal did not help as much as you hoped.
Spectrum analysis
Analyse the area with Analyze > Plot Spectrum to see if any spikes are concentrated in particular frequencies and then use Effect > Equalization to reduce the volume of those frequencies.
You can do this more precisely with the Effect > Notch Filter.
Subtraction
Where the clicks sound equally loud in both left and right channels of a stereo recording (this often is not the case)
, but the music information in the channels is very different at that point, you can try to cancel out the click by making the affected section of track mono and inverting one of the channels:
- First, select the area of track that has the click, then click in the track name by the downward-pointing arrow to open the Track Dropdown Menu (right). Choose choose Edit > Clip Boundaries > Split New. This moves the selected area into a new track underneath your original track.
- Then click in the new track’s in track name to open its Track Dropdown Menu and choose Split Stereo to Mono .
- Now select one of the channels by clicking where it says «Mono». In the menus at the top, choose Effect > Invert.
When you export the result as a stereo track, the area you split out will be effectively mono (in the sense that the previous music signal in the left and right channels will be mixed into both channels)
, but the click should be sharply attenuated without harming the music too much.
Repair of broader clicks
Click Removal may not work well with broader clicks of 10 milliseconds or longer. Here are two Nyquist plug-ins you can try. Installation instructions for Nyquist plug-ins are here:
- PopMute: heavily attenuates loud clicks and pops (and even hand claps or small bangs) to make them less obtrusive.
- EZ-Patch: really loud and wide glitches may still sound too bad even if moderated with «Pop Mute». In that case, try «EZ-Patch» which lets you repair the damage by selecting the glitch together with some undamaged audio on one side of the glitch, then smoothly replaces the glitch with the undamaged part of the selection.
Программы для подавления шумов микрофона
Для устранения помех в режиме онлайн применяют специальные приложения.
Reaper
Программа для обработки звука используется в сочетании с утилитой «Виртуальный кабель». Перед началом работы устанавливают оба компонента на ПК.
После этого выполняют следующие действия:
- Переходят в раздел Device. Здесь задают версию используемой операционной системы, название микрофона и наушников.
- Нажимают на свободную часть рабочего окна программы. На появившейся панели находят кнопку FX. В левом меню выбирают пункт VST. Задают ему значение ReaPr. Возле пункта Mode вводят Substract. Программа составляет график помех.
- Удаляют галочку возле варианта Automatically. Произносят что-либо в микрофон. Если сильный шум по-прежнему появляется в наушниках, активируют и через несколько секунд отключают функцию Automatically build.
- Перенаправляют звук на виртуальный кабель. Это позволит другим программам работать с голосовой информацией.
- В разделе Device находят пункт Output. Ему присваивают значение Line1. Сохраняют внесенные изменения, чтобы не выполнять настройку при следующем применении приложения.

Audacity
При необходимости создания голосовой записи без лишних шумов выполняют следующие действия:
- Определяют участок, содержащий только помехи. Открывают раздел «Эффекты». Выбирают вкладку «Устранение шума».
- Создают модель помех. Это помогает программе определять, какие звуки должны удаляться. На данном этапе нажимают клавишу «Создать модель».
- Выделяют всю запись, вновь открывают раздел «Эффекты». Выбирают пункт «Подавление шума». Здесь настраивают необходимые параметры, перемещая ползунки и оценивая качество записи. Подтверждают внесенные изменения нажатием кнопки OK.
Realtek HD Audio
Программное обеспечение создано разработчиками звуковых карт. Его устанавливают на новые компьютеры совместно с соответствующими драйверами. Приложение помогает настраивать громкость, эквалайзер, звуковые эффекты. Для работы с микрофоном здесь имеется отдельная вкладка. После перехода в нее задают громкость и усиление. Для активации функции шумоподавления устанавливают галочку рядом с нужным названием.
VoiceMeeter
С помощью этой программы регулируют основные параметры функционирования микрофона. Приложение способно работать с несколькими одновременно подключенными устройствами, однако для этого требуется установка дополнительного оборудования. Программа распознает средство звукозаписи сразу после его подсоединения. Открывается меню настройки, в котором устанавливают требуемую громкость, активируют опцию подавления помех. Параметр усиления делают средним. При выборе максимального значения шумы становятся более выраженными.
NoiseGator
Утилита применяется для улучшения качества голоса при разговорах по «Скайпу». Принцип действия программы основывается на автоматическом отключении микрофона при изменении частот. Когда человек начинает произносить что-либо, устройство активируется. После окончания речи оно переходит в режим ожидания следующей реплики. Собеседник не слышит фоновых шумов, мешающих ему отвечать.

SoliCall
Программное обеспечение использует особые алгоритмы подавления эха и помех. После установки утилита встраивается в операционную систему, начинает взаимодействовать с другими приложениями, применяющими микрофон. Для начала работы достаточно установить SoliCall на компьютер, задать название используемого средства записи звука, настроить основные параметры.
Andrea PC Audio Software
Платная программа, которая снабжена большим количеством функций. Для подавления шумов активируют опцию PureAudio, устанавливая галочку возле этого названия. Функция не имеет детальных настроек, она работает в автоматическом режиме. При необходимости использования других параметров записи звука выбирают вариант агрессивного шумоподавления. Перемещая ползунок на экране, пользователь выбирает степень устранения лишних частот.
Samson Sound Deck
Ранее программа использовалась только для настройки микрофонов соответствующей марки. Потом функциональные возможности расширились, что сделало утилиту совместимой с большинством устройств. Программа использует цифровые алгоритмы устранения шумов. Это обеспечивает чистое звучание голоса при разговорах и записи. Samson Sound Deck работает в фоновом режиме, не загружая операционную систему.
Шумоподавление в Adobe Audition
Adobe Audition неизменно входит во все рейтинги лучших программ для звукозаписи. Софт используется в профессиональной работе, позволяя создавать озвучки для фильмов, готовить подкасты, записывать песни. Правильно выстроив параметры захвата, вы сможете убрать фоновый шум непосредственно при записи звука с микрофона. Среди многочисленных функций аудиоредактора имеется, конечно же, и чистка уже готовых звукозаписей от помех – вы сможете без труда снизить уровень шума в звуковой расшифровке видеофайла или в начитке лекции на телефоне.
Обращаем внимание, что этот софт подходит только для продвинутых звукорежиссеров и музыкантов. Приступайте к нему только, если уже «набили руку» в более простых редакторах.
- Загрузите аудиофайл в программу или запишите звук через подключенный микрофон. Курсором выделите на треке область с шумами. Лучше всего выбирать участок, на котором нет ни мелодии, ни голоса – только шорох и фоновое шуршание.
Выделите естественный шум на записи
Кликните правой кнопкой мыши по выделению и найдите пункт «Capture Noise Print». Это создаст профиль шума, по которому будет анализироваться трек.
На заметку! Если в аудиодорожке, которую вы хотите почитать от шумов, нет особых моментов тишины, вы можете подготовить модель шума самостоятельно. Для этого подключите микрофон и запустите «пустую» запись без вокала и музыки на 5-10 секунд.
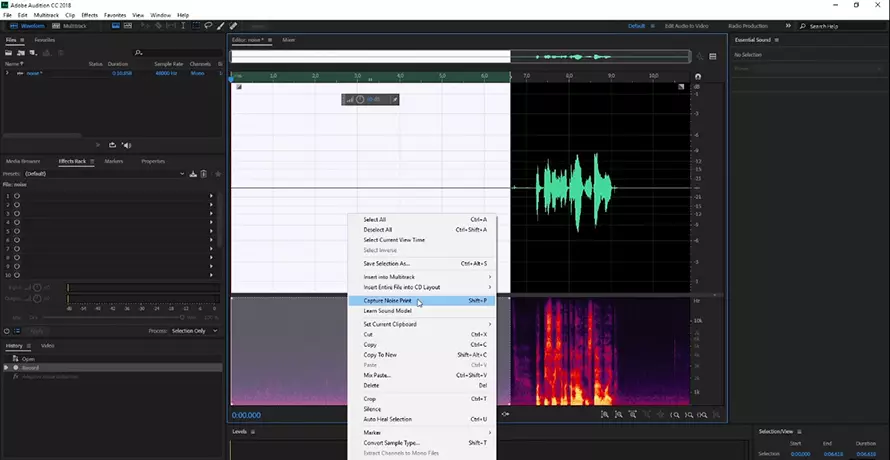
Программа проанализирует аудио на наличие шума
Выделите всю дорожку, нажав комбинацию клавиш Ctrl + A. После этого раскройте пункт меню «Effects» и найдите строчку «Noise reduction» («Снижение шума»), затем «Noise reduction (process)».
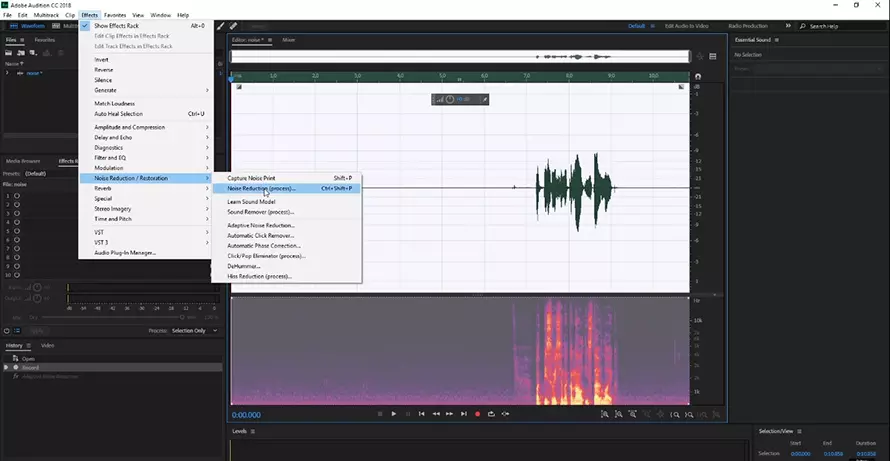
Снижение уровня шумности на выделенной дорожке
В окне параметров подберите подходящие настройки. Для начала активируйте модуль шумоподавления, кликнув «Capture Noise Print». Примените изменения ко всему треку с помощью команды «Select Entire File». Изменяя положение синей прямой на графике вы сможете подавлять шумовые дефекты в различных частотных диапазонах. Высокие – в правой части графика, низкие – в левой.
Непосредственно на шкале «Noise Reduction» выставьте процент подавления шума. На шкале «Reduce By» подберите приемлемую амплитуду понижения шумов (оптимально 5-40 дБ). Нажмите «Apply», чтобы сохранить изменения.
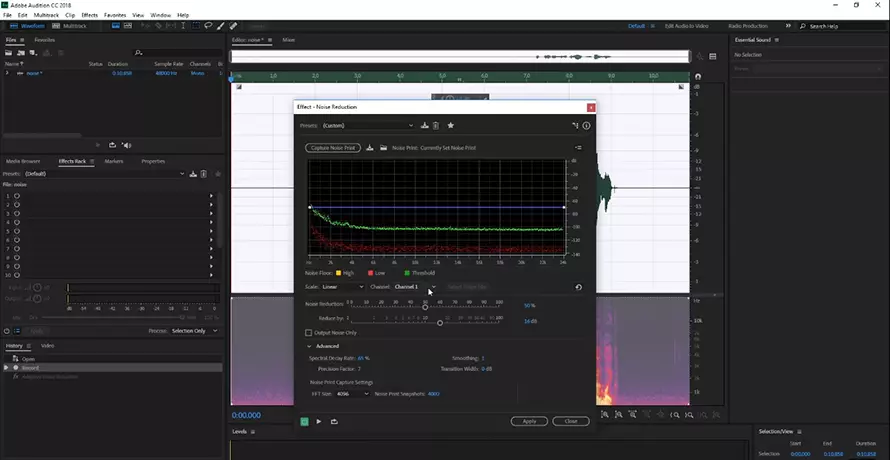
Подберите параметры для шумоподавления
Если вы обрабатываете файлы с речью диктора, будьте внимательны при подборе настроек – неправильные параметры могут исказить голос. Да и с чисткой артефактов в музыкальных партиях также стоит избегать максимальных значений шумоподавления.
Преимущества:
- Подходит даже для сложных шумов, вроде гула электросетей или потрескивания грампластинки;
- Можно подключать сторонние плагины для ещё более детальной коррекции артефактов;
- Может использоваться как домашняя студия звукозаписи.
Недостатки:
Почему шумит микрофон
Если вы столкнулись с наличием различных шумов в устройстве, этому может быть несколько причин:
- низкое качество используемого аппарата;
- его повышенная чувствительность;
- ошибки в настройках;
- неисправность в соединении с ПК;
- электромагнитные волны, исходящие от электронных устройств, расположенных поблизости;
- некорректно установленные драйверы;
- плохая интернет-связь.
Как убрать шипение микрофона при записи
В зависимости от источника проблемы, применяемые методы могут быть техническими или программными. Если ваш микрофон шипит, прежде всего следует убедиться в наличии стабильного соединения с ПК и в отсутствии завышенного уровня входящего сигнала.
В первом случае проверьте соединительный кабель просто подёргайте его. Усиление треска укажет вам, что причина кроется в проводе. Также следует убедиться, что штекер плотно входит в разъём.
Второй вариант можно протестировать, снизив в настройках высоту входного сигнала. Есть два способа исправить ситуацию, с помощью внешних или внутренних регулировок.
С помощью наружных инструментов:
- при наличии на микрофоне (или на усилителе, если он используется) специального регулятора уровня входящей волны покрутите его в сторону уменьшения;
- либо ослабьте чувствительность с помощью соответствующего тумблера.
Посредством внутренних настроек:
- В трее активируем значок динамика с помощью ПКМ и используем пункт «Записывающие устройства».
- В окне выбираем нужный микрофон и нажатием правой кнопкой в скрытом меню переходим в раздел «Свойства».
- Далее воспользуемся вкладкой «Уровни». Здесь присутствуют два регулятора, «Микрофон» и «Усиление». Попробуйте снижать их до различных значений, результатом должно быть исчезновение шума.
Дополнительными источниками неполадки выступают неверное расширение, выбранное для записи или ошибки в настройках звуковой карты. Чтобы поменять выбранный по умолчанию формат файлов, пройдите по пути Динамик – Записывающие устройства – Свойства – Дополнения. В перечне возможных расширений первые три варианта менее подвержены посторонним звуковым включениям.
Для изменения настроек карты используйте приложение (обычно оно носит имя Realtek): в Панели управления активируйте вкладку «Микрофон», на которой включите пункты «Подавление шума» и «Подавление эха».
Проблему с драйверами легко решить: используем установочный диск, либо, если его нет, заходим на сайт производителя, затем скачиваем и устанавливаем необходимое ПО. Для микрофона нет специальных драйверов, поэтому достаточно набрать вашу модель ПК и на открывшейся странице в разделе с дополнительными программами указать версию ОС.
Причиной шипения могут быть более серьёзные проблемы:
- нарушение контакта внутри прибора;
- неполадки в мембране;
- неполадки в электронной плате.
Из перечисленных проблем только наличие плохого контакта пользователь может исправить самостоятельно. Для этого потребуется разобрать корпус устройства, отыскать место обрыва и для его устранения использовать пайку.
Повреждённая мембрана потребует замены. В связи с её высокой стоимостью, эта мера актуальна для дорогих микрофонов, в иных случаях будет дешевле приобрести новый аппарат.
Неисправности электронной платы устраняются в сервисной службе, так как нужно использовать диагностику для точного определения места поломки.
Программный способ по устранению шипящего звука предполагает обработку файла, например, посредством программы Sound Forge, она отлично справится с этой проблемой. В том числе может удалять следы электромагнитных колебаний, вызванные другими устройствами.
Удаление шума из аудио- и видео-файлов
Сказать наверняка какая из программ справится со звуком в вашем случае лучше — вряд ли возможно (зависит от характера удаляемого шума). Поэтому я бы порекомендовал протестировать каждый нижеприведенный вариант.
Аудио-Мастер
Аудио-Мастер — это хороший и удобный аудио-редактор, рассчитанный на начинающих пользователей. Позволяет записывать звук с микрофона, извлекать аудио-CD, импортировать аудио-дрожки из видеофайлов, разрезать аудио на куски, накладывать различные эффекты и т.д.
Что касается нашей темы — то в Аудио-мастере есть специальный фильтр для подавления шума (он становится почти неслышимым). Ниже покажу на примере как его использовать.
1) И так, сначала запускаете программу и жмете кнопку открытия файла (кстати, обратите внимание, что звуковую дорожку вы можете подготовить и создать прямо в этой же программе)

Открыть файл / Аудио-Мастер
2) Далее в меню слева кликните по инструменту “Эквалайзер” .

3) В шаблонах (еще их называют пресетами) есть специальный фильтр “Подавление шума” — активируйте его.

4) Дождитесь применение эффекта (для аудио-дорожки, длиной в 3-5 мин., подавление шума выполняется за 10-20 сек.) .

Создание точки отката, применение эффекта
5) Кстати, если у вас в аудио-дорожки есть места, которые нужно вырезать (например, тишина в начале/конце дорожки, неудачные “ляпы”, где-то плохо слышно и пр.) — все это достаточно просто вырезать.
Для этого выделите мышкой нужный участок (стрелки-1 на скрине ниже) , а затем нажмите по инструменту “Ножницы” (стрелка-2 на скрине ниже) . Выделенный участок будет удален.

Вырезать лишний кусок аудио
6) После чего останется только сохранить полученное аудио: просто нажмите “Файл/Сохранить как. “ . Кстати, в этом плане Аудио-Мастер дает “разгуляться” — можно сохранять во все самые популярные форматы: WAV, MP3, WMA, AAC, OGG, FLAC.

Файл — сохранить как
AVS Audio Editor
AVS Audio Editor — достаточно мощный аудио-редактор, позволяющий выполнять весь спектр самых популярных задач со звуком. В арсенале редактора собрано более двух десятков фильтров (например, удаление шума от вувузел, свистков и выкриков болельщиков, и пр. Что особо подкупает — программа работает по шаблону “шума”, а шаблон задаете вы сами!) .
Разумеется, при помощи AVS Audio Editor можно как угодно разрезать аудио-дорожки, склеивать между собой любые куски аудио (и в любом порядке), конвертировать аудио-файлы из одного формата в другой (поддерживаются MP3, WMA, WAV, M4A, AAC, OGG, MP2, FLAC и многие другие) .
1) Рассмотрю нашу задачу поэтапно. Сначала необходимо открыть нужный аудио-файл (либо записать его с микрофона, импортировать из видео, CD-диска и пр.).

Открыть файл — AVS Audio Editor
2) Далее перейдите в раздел “Эффекты” и выберите фильтр “Удаление шума” (см. скрин ниже).

AVS Audio Editor — эффект удаление шума
3) После у вас откроется окно настроек: обратите внимание, что программа сообщит вам “профиль шума не загружен. “
Этот профиль задается вручную — для этого просто нажмите кнопку “Получить профиль шума” .

Получаем профиль шума
4) Теперь нужно указать тот участок аудио-дорожки, на котором есть шум (который нужно удалить) , но нет других звуков. Например, если вы удаляете шипение от микрофона — найдите участок, где не слышно голоса и выделите его (хватит и 2-3 сек.). Это будет шаблоном для программы, по которому она найдет все подобные звуки и удалит их.

Указываем профиль шума
5) Затем в окне фильтра “Удаление шума” у вас должна начать отображаться зеленая надпись, что профиль шума загружен. Если так — можно применять эффект.

6) Дождитесь окончания операции. После можете прослушать что получилось и сохранить аудио-дорожку.
Audacity
Загрузить можно с Source Forge
NOISE GATE Noise Cancelling Software

Why do we have gates? Pretty straightforward if you ask me, it is to restrict entry or exit. And in the case of Noise Gate, as the name implies, it does restrict entry or exit of noise.
It is a light-weight noise cancelling software which when used with VoIPs like Skype can eliminate background noise, creating a much better calling experience for you whenever you make calls.
The idea is for you to be able to call from just about anywhere. Even if that be on a matchday beside noisy NFL cheerleaders.
To work, this software routes audio through an audio input to an audio output, why? To be able to analyze the level of the audio and determine whether its average level is higher or lower than a certain threshold.
If the audio level is found to be higher than the threshold, it is bypassed (allowed entry) however if it is found to be lower then the gate closes and the audio is cut (entry is restricted) all of these happens in real-time.
- To get more functionality you can decide to use the software with a virtual audio cable, as that enables it to act as a noise gate for either a sound input like a microphone or a sound output like speakers.
- Tools such as this can be used by people from all across the spectrum, whether they be the average Joe down the street who just wants to call his buddies and bring them up to speed with the latest happenings over the week, or the one who runs a call center with a lot of employees and noise is starting to become an issue.
One major drawback some users have complained about this noise cancelling software is that there are times when all of a sudden the software just stops working and then generates a pop-up, next thing you know it exits you from the page and leaves you wondering where you went wrong.
Silencing and Draw Tool
Sometimes an even better result can be obtained by zooming in to sample level and either silencing the click using Edit > Remove Special > Silence Audio (or the Ctrl + L shortcut), or using Draw Tool to smooth out the contours of the samples and so attenuate the click. Remember, the click will be visible as a «spike» in the waveform. Most discrete clicks up to 10 milliseconds long can actually be simply silenced or deleted without leaving an audible gap in the sound, although many clicks spread wider that that.
If the click is not suitable for silencing or deletion, enable Draw Tool by clicking the pencil icon in the Tools Toolbar, or press F3 on your keyboard. The mouse pointer will change to a pencil while over the audio track. You must zoom in until you can see the individual sample dots before you can use Draw Tool.
Click in the track at the point you wish a sample to be redrawn to, and wait for the samples to be rejoined together. Alternatively, click in the area of track where the line of samples is not smooth and hold down ALT on your keyboard. The pointer will now change to a brush (or spray can on Linux).
Some patience may be needed with this tool, but the principle is to put samples back into line with their neighbors so that a smooth contour is presented.
Say goodbye to noisy audio
Recording your voice over or other audio in the quietest place possible is the first step in ensuring a clean and clear recording. But even the most remote location will have some ambient sounds.
Knowing how to use the noise reduction tools available to you can go a long way in ensuring your videos sound as good as they look.
The Easiest Way to Record and Edit Voice Over Audio
TechSmith Audiate transcribes your voice as you record, so you can edit your audio just like a text document! Plus, apply filters and effects like Noise Removal to ensure your audio sounds great!
The audio in my video is noisy, can I fix it?
Yes! With the right tools, fixing noisy audio can be very easy.
Is there anything I can do to prevent noisy audio before I record?
The best way to ensure your audio isn’t noisy is to record in the quietest spot possible.
How do I reduce audio noise?
Use your audio editors noise reduction feature. In TechSmith Audiate, click the Filters and Effects button and then click the plus sign and choose DeNoise. You can adjust the settings to get the sound you desire.
How do I reduce audio noise in a video?
TechSmith Camtasia has filter to reduce audio noise. Separate the audio and video on the Camtasia timeline and then apply the Noise Reduction audio effect.
Leapic Audio Editor

Leapic Audio Editor offers basic Audio editing tools, along with noise reduction software capabilities. Record audio through your microphone, or open already recorded audio. Click on the Effects tab to select either of the noise reduction options: Voice Breath Noise Reduction, or Cassette Noise Reduction, depending on the type of noise available in the audio. The tools automatically detect the noise, and reduces it. Find other audio editing tools here, like: Invert, Reverse, Amplify, Fade, Vibration, Reverb, Band Pass, Notch, Equalizer, etc. You can also perform advanced editing, like: Mix Stereo Channels, Flanger, Chorus, Time Stretch, Pitch Shift, Add noise, etc.
Windows
Write a Comment
Виды микрофонов
Выделяют следующие типы средств звукозаписи:
- динамические;
- электретные;
- конденсаторные.
Последние 2 вида подсоединяются к компьютеру без использования вспомогательного оборудования. Для подключения динамического микрофона применяют усилитель. При прямом подсоединении устройства к звуковой карте появляется посторонний шум. В этом случае необходимо усиливать голос, имеющий более низкий уровень.
Конденсаторные приборы получают фантомное питание (по проводам передаются информационные сигналы и постоянный ток). Такие микрофоны отличаются высокой чувствительностью. Усиливаются не только речь пользователя, но и окружающие его шумы.

Дополнительные инструменты
Теперь давайте посмотрим, как в Adobe Audition убрать шум, который можно отнести к стандартным наводкам. Например, при помощи инструмента Dhummer можно избавиться от гула электросети, выбрав шаблон, соответствующий частоте 50 Гц.
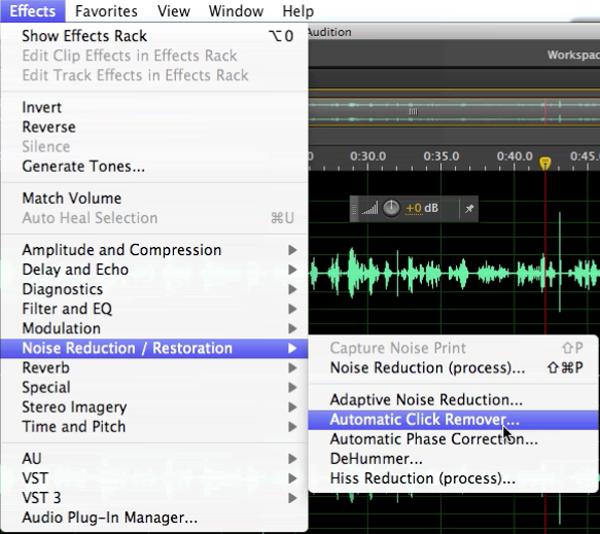
Для удаления щелчков, треска или чего-то подобного неплохо подойдут инструменты Auto Heal, DeClipper или DeClicker. Если к программе подключены дополнительные плагины, например, форматов VST или RTAS, для очистки вокала целесообразно применять эффект DeEsser. Кроме того, среди таких плагинов можно встретить и множество дополнительных «примочек» узконаправленного действия, скажем, для удаления шума звукоснимателей гитары, наводок на колонки при использовании слишком длинных шнуров, подавления всевозможных проявлений шумов при использовании эффектов Fuzz и Overdrive. В общем, на каждый случай можно найти несколько универсальных решений.
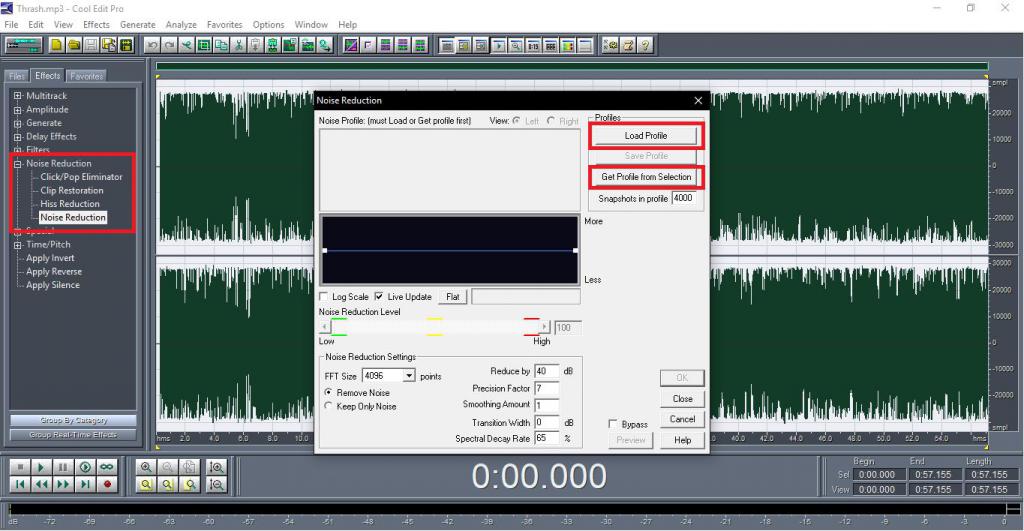
Примечание: чтобы упростить себе работу ввиду некоторой сложности описываемого приложения, начинающим пользователям можно порекомендовать воспользоваться программой Cool Edit Pro, на основе которой Audition, собственно, и был создан (по большому счету, весь пакет просто поменял вывеску, да еще немного пополнился набор инструментов для работы с аудио). Наконец, не стоит забывать о подключаемых сторонних плагинах. Среди них выбор нужного инструмента намного шире.
What is audio noise and why is it harmful?
There’s no single definition of audio noise, but in general, it’s background sounds such as fans, people talking, cars or trucks driving by, buzz from faulty audio wires, or other ambient noises that shouldn’t be in your video.
Noisy audio distracts your viewers from the important information from the person speaking in your video.
Good audio goes a long way in making a good video
In fact, our study, Video Viewer Habits, Trends, and Statistics You Need to Know found that a whopping 75% of the videos we analyzed had clear and easily understandable voice overs.
But that’s not all. Almost 90% of the videos that submitters rated four or five stars for “how accurately did the video achieve its goal” and “how did you personally rate the video” had clear audio.
Check out these examples.
Clean Audio
Now check out the same clip with the audio noise removed.
Clearly (pun intended) the second clip sounds better. It’s cleaner, clearer, and it sounds more professional.
Альтернативные варианты для Audio Denoise
Если мы ищем инструмент для устранения окружающего шума из наших аудиофайлов, мы предлагаем несколько альтернатив Audio Denoise, которые вы должны принять во внимание:
дерзость
Это очень популярное программное обеспечение для цифровой записи звука и редактирования аудио, поскольку оно совершенно бесплатное. Он имеет большое количество инструментов для редактирования наших аудиофайлов. Одна из этих функций — возможность легко и всего за несколько шагов удалить раздражающий внешний шум из любого аудиофайла. Audacity является кроссплатформенным, поэтому его можно использовать на Windows, Linux или компьютеры MacOS. Мы можем скачать его бесплатно с их Веб-сайт.
Adobe Audition
Это профессиональный инструмент для редактирования аудио и пост-продакшн, который превратит наш компьютер в многодорожечную студию звукозаписи. Эта программа предлагает множество преимуществ, когда дело доходит до улучшения качества звука, позволяя нам быстро устранять шум переменной полосы пропускания, такой как фоновые звуки, шепот и ветер. Мы можем протестировать саман Прослушивание бесплатно, скачав его семидневная пробная версия со своего веб-сайта. Чтобы иметь возможность использовать его постоянно, необходимо заплатить за вашу лицензию, которую мы можем приобрести от 24.19 евро в месяц.
Программное обеспечение
Для реализации нашей задумки потребуется установить 2 программы: Adobe Audition и Virtual Audio Cable (обе программы платные, но… μ). Первая используется для обработки аудио дорожек, вторая для вывода обработанного результата в программу захвата. В нашем случае это будет OBS. Вся цепочка взаимодействий выглядит примерно так:

Начнем с микрофона и создадим значения «по умолчанию» — поставим усредненные параметры, с которыми в последствии можно проводить различные манипуляции и настраивать захват под себя. Наши значения:
- Захват звука: 50%
- Способ захвата: Cardioid*
(Режим кардиоиды может быть и по умолчанию, без каких-либо переключателей. Так на большинстве средне-профессиональных и профессиональных микрофонах. —прим. sleepsomewhile)
Скачиваем и устанавливаем Virtual Audio Cable, после чего отправляемся в настройки аудио (иконка динамика) и там выбираем Записывающие устройства.
