Лучшие деинсталляторы для правильного удаления программ
Содержание:
- Wise Program Uninstaller
- Soft Organizer
- Способы удаления программ на ПК
- Способ №1: ручная очистка
- Вычисление «пожирателей» свободного места
- Программное обеспечение сторонних производителей
- LockHunter
- Деинсталляция средствами операционной системы
- Ashampoo UnInstaller
- Carambis Cleaner скачать
- Настройка деинсталлятора Bulk Crap Uninstaller
- Soft Organizer скачать
- Soft Organizer скачать
- Total Uninstall
- Как полностью удалить программы
- Дополнительные программы для полной деинсталляции программ
- Total Uninstall
Wise Program Uninstaller
Миниатюрное приложение, предназначенное для полного удаления лишних программ в операционных системах Windows 10 и других версиях ОС от Microsoft. Отличается полной бесплатностью, возможностью принудительного удаления и работой без установки.
Достоинства:
- присутствует безопасный и продвинутый алгоритмы деинсталляции;
- полная очистка всех хвостов после удаления той или иной программы;
- присутствует специальный инструмент для ремонта установленной программы без ее деинсталляции;
- есть русская версия;
- поиск информации о любом софте в Google.
Недостатки:
на наш взгляд, пользовательский интерфейс данного приложения не слишком симпатичен.

Soft Organizer
Это приложение можно назвать не просто утилитой для удаления неудаляемых программ, а мощнейшим инструментом для организации софта на вашем компьютере или ноутбуке. При этом очистка проводится на 100% и никаких остатков после удаления нет. К дополнительным функциям можно отнести, к примеру, возможность обновления установленных программ до последней версии.
Достоинства:
- наличие русского языка;
- удаление стандартных программ;
- отличное быстродействие;
- простота использования.
Недостатки:
отсутствие дополнительных возможностей.

Особенностью работы данной программы является то, что она, в отличие от других приложений, контролирует вносимые в систему изменения в режиме реального времени. В то время как остальные инструменты для удаления программ проверяют хвосты только после инсталляции. В результате данная утилита справляется со своей задачей в разы лучше.
Способы удаления программ на ПК
В этом разделе, прежде всего, рассмотрим самый распространённый способ – системные средства.
С помощью «Панели управления»
1. В поле поиска и ввода команд (справа от кнопки «Пуск») начинаем вводить словосочетание «Панель управления». Ещё до окончания набора вверху появляется одноимённая строка. Щёлкаем на ней.

В Windows 7 вызов «Панели управления» производится в контекстном меню (вызываемом нажатием правой клавиши мыши) кнопки «Пуск», как это показано на скриншоте.

2. В окне «Панели управления» Windows 10 щёлкаем раздел «Программы и компоненты».

3. В открывшемся одноимённом окне выделяем соответствующую строку. Вверху списка команд появляются действия, возможные по отношению к выделенному приложению, среди которых – и нужное нам «Удалить».

Посредством «Приложений и возможностей»
- В контекстном меню кнопки «Пуск» щёлкаем раздел «Приложения и возможности».
- В новом одноимённом окне появляется длинный список установленных в системе приложений. Для нахождения нужного часто приходится прокручивать этот список вниз, как показано на скриншоте.
После щелчка на строке подлежащего удалению приложения, под его именем открываются кнопки возможных действий. Щёлкаем кнопку «Удалить». Если удаляется не сторонняя утилита, а приложение Windows, то система потребует подтверждения действия.

Удалить с помощью меню «Пуск»
Список установленных на компьютере приложений вызывается и из меню кнопки «Пуск». Сначала нужно прокрутить список до нахождения строки необходимого приложения.

В контекстном меню искомой строки (на скриншоте выбрано популярное приложение Skype) щёлкаем на пункте «Удалить».

Посредством программной папки
Как отмечалось выше, установленные на ПК программы хранятся в системных папках Program Files или Program Files (x86). В список хранимых файлов входит и встроенный деинсталлятор программы под именами Uninstall.exe или Uninst.exe. Для корректного удаления папок и файлов его достаточно просто запустить. Встроенный деинсталлятор удобен в случаях, когда, по каким-то причинам, установленная на компьютере программа не отображается в их списке. На скриншоте представлен случай удаления с компьютера архиватора WinRar.

Способ №1: ручная очистка
Запуск деинсталлятора
Практически каждая программа имеет в своей директории (папке) деинсталлятор — файл, как правило, имеющий названия «uninstall», «uninstaller» и т.д. Он предназначен для удаления элементов приложения из операционной системы (файловых директорий и реестра).
Чтобы запустить деинсталлятор программы, выполните эту инструкцию:
1. В панели задач (полоска с кнопками в нижней части дисплея) клацните иконку «Windows».

2. В выехавшем меню «Пуск» нажмите «Панель управления».

3. Выставьте в настройке «Просмотр» вид «Категория».

4. Щёлкните раздел «Удаление программы».
5. В каталоге установленного программного обеспечения кликом левой кнопки выделите удаляемое приложение.

6. Выполните инструкции открывшегося деинсталлятора (при необходимости клацните кнопки «OK», «Далее», «Удалить» и др.).
Также запустить модуль Uninstall можно непосредственно в меню «Пуск» (не переходя в «Панель управления»):
1. Кликните: кнопку «Windows» → «Все программы».

2. Откройте щелчком папку необходимой программы.
3. Нажмите в списке элемент с названием «Удалить… », «Удаление… » или «Uninstall».

Если же деинсталлятор ни в разделе «Удаление программы», ни в меню «Пуск» отыскать не удастся, сделайте так:
1. Кликните правой кнопкой по ярлыку приложения на рабочем столе.
2. В контекстном меню выберите «Свойства».

3. В панели свойств нажмите кнопку «Расположение файла».

4. В открывшейся директории программы отыщите и запустите деинсталлятор.

Ну а если нет и ярлыка на рабочем столе, просмотрите папки «Program Files» и «Program Files (x86)». Зачастую по умолчанию приложения инсталлируются именно в эти директории.

Удаление записей из реестра
Чтобы убрать оставшиеся после деинсталляции ключи ПО из реестра, выполните следующие операции:
1. Откройте панель «Выполнить» нажатием комбинации клавиш «Win + R».

2. Наберите в строке команду — regedit (редактора реестра).
3. Нажмите «OK».
4. В меню кликните: Правка → Найти.

5. В окне «Поиск» наберите название удалённой программы и клацните «Найти далее».

6. Найденный ключ удалите здесь же (через редактор реестра): щёлкните правой кнопкой по ключу → в списке нажмите «Удалить».

7. Возобновите поиск записей в директориях нажатием клавиши «F3». Либо в меню перейдите: Правка → Найти далее.

8. Выполняйте проверку до тех пор, пока не появится сообщение о том, что весь реестр просканирован.
Удаление файлов
Чтобы избавиться от оставшихся папок и файлов удалённой программы:
1. Нажмите сочетание клавиш «Win + E».
2. Перейдите в раздел «Диск C».
3. В правом верхнем углу окна, в поле «Поиск», наберите название приложения, которое было деинсталлировано из системы.
4. Нажмите «Enter».

5. Избавьтесь от обнаруженных элементов через контекстное меню: правая кнопка мыши → Удалить.

Если какой-либо объект не удаляется, попробуйте избавиться от него при помощи программы iObit Unlocker.
После её установки также откройте контекстное меню, выберите иконку утилиты в списке. А потом в открывшемся окне установите в ниспадающем перечне «Разблокировать и удалить» и запустите выбранную команду.

Отключение системных программ
Программы, установленные вместе с Windows — Internet Explorer, пакет игр (Солитёр, Паук) и др., удалить посредством штатной функции нельзя. Но можно отключить: они будут присутствовать в системе, но не будут отображаться в интерфейсе, запускаться.
1. Кликните: Пуск → Панель управления → Удаление программы → Включение или отключение компонентов.

2. Уберите кликом мыши «галочки» возле приложений, которые необходимо отключить.

3. Нажмите «OK».

4. Дождитесь завершения процедуры, закройте окно.
Вычисление «пожирателей» свободного места

TreeSize Free сканирует весь жесткий диск, а затем сортирует все папки по размеру, помогая найти самые большие директории На следующем этапе нужно найти на жестком диске папки, содержащие множество тяжелых файлов. Воспользуйтесь для этой задачи легкой в обслуживании и понятной утилитой TreeSize Free. Установите ее и запустите от имени администратора. Программа автоматически начнет вычислять размер отдельных папок на ваших накопителях.
Чем больше места занимает папка, тем выше в списке она будет стоять. Проверьте все подозрительно большие директории и удалите из них ненужные файлы. Эту процедуру можно выполнить прямо из программы TreeSize Free.
Программное обеспечение сторонних производителей
Ручной метод, описанный выше, может быть сложным и трудным, особенно если вы никогда не использовали редактор реестра в прошлом.
В таком случае, всегда можно установить стороннее программное обеспечение, чтобы убрать остатки мусора с ПК после удаления с помощью только одной системы сканирования. Есть много бесплатных и платных программ удаления. Ниже приведены лишь некоторые из инструментов.
Iobit Uninstaller 7 Free
Iobit Uninstaller – это быстрый очиститель для компьютера, который работает без каких-либо нежелательных программ, приложений для Windows и плагинов. Он обеспечивает упрощенное удаление и автоматическое сканирование остаточных файлов для обеспечения тщательного удаления.
Наиболее важные функции этого программного обеспечения:
- освобождение места на диске и улучшение общей производительность компьютера;
- обнаружение вредоносных программ, включая рекламные в режиме реального времени, и последующая их очистка.
Revo Uninstaller Pro
Сразу стоит отметить что Revo платная, но она поставляется со всеми функциями, необходимыми для эффективной работы. Средство удаления содержит список всех установленных программ и компонентов для всех учетных записей пользователей.
С помощью контекстного меню и выбора представления можно просмотреть всю информацию об удаляемом объекте.
GeekUninstaller
GeekUninstaller хорошо заботится о проблемных программах и даже удаляет те, которые другие утилиты не могут. Так как инструмент портативный, можно скачать его на flash карту, чтобы помочь исправить баги ПК на ходу.
Инструмент выполняет глубокое сканирование и удаляет все ненужные файлы и другие остатки в очень короткое время.
Он также имеет интуитивно понятный пользовательский интерфейс и мгновенный запуск. Функция принудительного удаления поможет против вирусов с защитой.
Вы можете скачать GeekUninstaller с официальной страницы инструмента. Бесплатная версия доступна только для личного использования.
По сравнению с ручными методами, сторонние программы проще, быстрее и безопаснее в использовании. Они также поставляются с удобным интерфейсом, который позволяет увидеть даже записи реестра. Они также пригодятся, когда требуется удаление множества программ одновременно.
LockHunter
Еще одно на 100% бесплатное приложение для удаления файлов, которые не удаляются штатными средствами. Инструмент автоматически отключает процесс, который блокирует тот или иной объект, а затем точно так же автоматически стирает его.
Достоинства:
- наличие русского языка;
- деинсталляция предустановленного софта и следов;
- отображение имени процесса, блокирующего доступ к файлу;
- процесс можно не просто остановить, но и удалить программу, которая за него отвечает;
- любые файлы, которые стирает программа, отправляются в корзину.
Недостатки:
Немножко запутанный пользовательский интерфейс, не способствующий быстрому освоению.

Деинсталляция средствами операционной системы
 Внутри ОС произвести деинсталляцию приложения можно стандартными средствами. Чтобы найти в Виндовс 10 где удалить программу, нужно открыть меню Пуск и ввести в строке поиска запрос: «Программы и компоненты». Первым в поиске появится нужный результат. Нужно кликнуть по нему, после чего будет построен список приложений, которые можно удалить или изменить соответствующей кнопкой. После нажатия на эту кнопку напротив приложения, предполагаемого к удалению, будет запущен установщик Виндовс, который эффективно его деинсталлирует.
Внутри ОС произвести деинсталляцию приложения можно стандартными средствами. Чтобы найти в Виндовс 10 где удалить программу, нужно открыть меню Пуск и ввести в строке поиска запрос: «Программы и компоненты». Первым в поиске появится нужный результат. Нужно кликнуть по нему, после чего будет построен список приложений, которые можно удалить или изменить соответствующей кнопкой. После нажатия на эту кнопку напротив приложения, предполагаемого к удалению, будет запущен установщик Виндовс, который эффективно его деинсталлирует.
Другой способ того, как в Виндовс 10 удалить программу — открыть параметры системы. Для этого нужно в меню Пуск кликнуть по иконке шестеренки. Появится набор блоков, каждый из которых открывает доступ к тем или иным настройкам в ОС. Необходимо выбрать блок «Приложения». После этого будет построен список всех установленных программ. Тут нужно найти предполагаемую к стиранию и нажать на кнопку «Удалить».
Можно открыть блок «Приложения» и нажать на клавиатуре клавиши Win + X, после чего выполнить те же действия.
Стандартный для Windows XP сервис «Установка и удаление программ» в Виндовс 10 также присутствует. Для его открытия нужно начать вводить слова: «установка и удаление» в строке поиска, расположенной в меню Пуск или непосредственно рядом с ним.
Открыть сервис «Программы и компоненты» можно и с помощью иконки «Этот компьютер» на рабочем столе. Нажав правой кнопкой мыши на ней, нужно выбрать пункт Компьютер, и в появившемся списке выбрать «Удалить или изменить программу». Стоит отметить что все эти способы аналогичны.
Windows 10 содержит встроенные приложения, которые не так легко удалить стандартными средствами. Для их удаления правильно использовать утилиту PowerShell, поставляемую с программной оболочкой ОС.
Откроется окно PowerShell, в котором надо ввести команду: Get-AppxPackage | SelectName, PackageFullName для получения списка всех встроенных приложений. В списке находится искомая программа, предполагаемая к удалению. Деинсталлировать ее можно, выполнив в PowerShell команду Get-AppxPackage НАЗВАНИЕ_ПРОГРАММЫ |Remove-AppxPackage. НАЗВАНИЕ_ПРОГРАММЫ нужно подставить из списка, полученного из выдачи по предыдущему запросу.
Ashampoo UnInstaller
Ashampoo UnInstaller — мощная программа для удаления установленных в операционной системе программ. Программа имеет режим отслеживания установки приложений для дальнейшего полного удаления всех следов установленной программы.
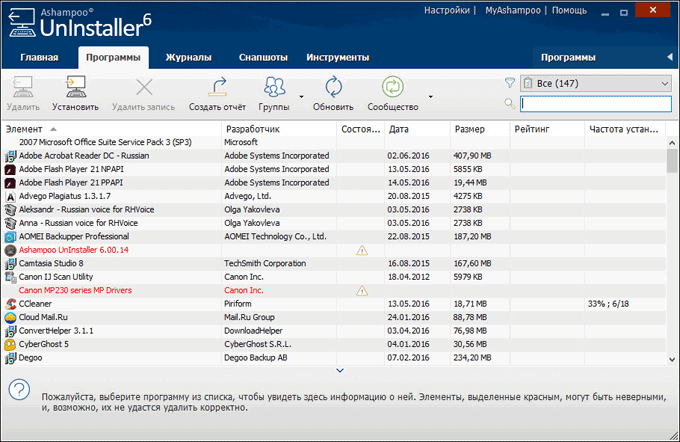
Помимо удаления программ, Ashampoo UnInstaller имеет в своем составе большое количество дополнительных инструментов, с помощью которых можно оптимизировать работу компьютера: очистить жесткий диск от временных файлов, оптимизировать реестр, очистить историю интернета: удалить кэш, cookies, удалить пустые папки, удалить ненужные шрифты, произвести дефрагментацию жесткого диска, управлять службами Windows, автозапуском, изменить ассоциации файлов и т. д.
Программа Ashampoo UnInstaller создана немецкой компанией Ashampoo, известным производителем программного обеспечения: Ashampoo WinOptimizer, Ashampoo Burning Studio, Ashampoo Photo Commander и т. д.
На моем сайте есть подробная статья про Ashampoo UnInstaller.
Carambis Cleaner скачать
Качественная утилита повышает скорость отклика ПК, очищает устройство от неактуальных записей реестра и системных областей, а также исправляет различные типы ошибок. Функционал направлен на комплексное повышение производительности компьютера, ликвидации временного кэша, зачистки «хвостов» деятельности веб-обозревателя, удаления ненужных ключей реестра и дубликатов объектов. В состав Карамбис Клинер входят инструменты для полной чистки файлов, папок и инсталлированного софта, а также менеджер автозапуска. Пробная версия ограничивает функционал и позволяет только сканировать.

Настройка деинсталлятора Bulk Crap Uninstaller
При запуске, деинсталлятор программ сканирует операционную систему на предмет установленного софта — это происходит быстро…
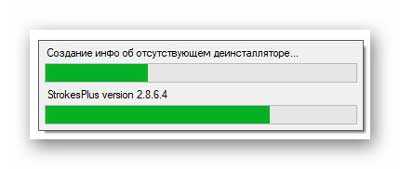
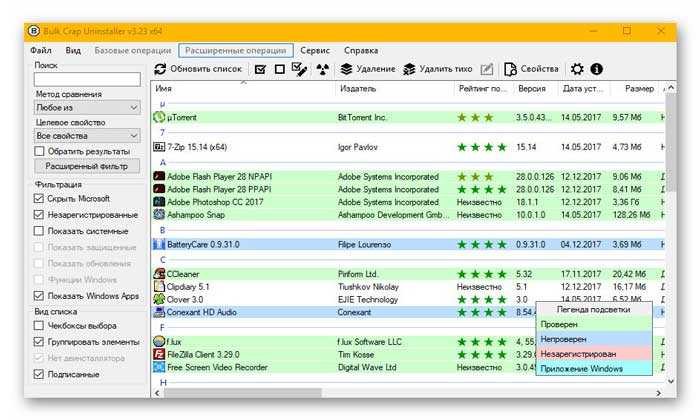
Рекомендую сразу подстроить вид окна программы под себя…
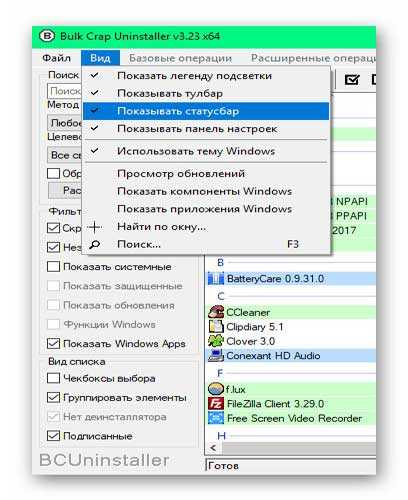
Чуть позже можете заглянуть в пункт меню «Сервис»…
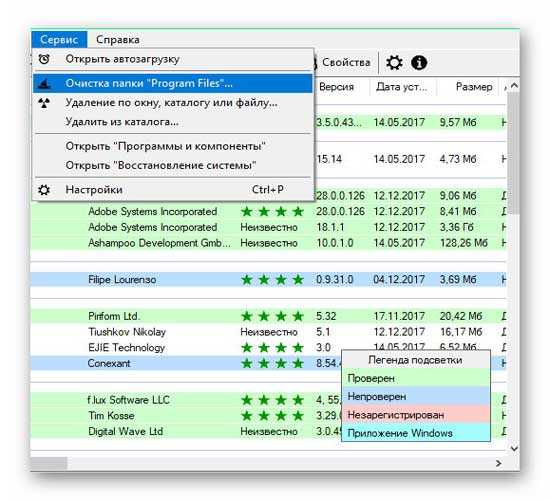
…а пока — через «Справку» запускаем мастер настройки, который подскажет и покажет, как пошагово настроить деинсталлятор программ Bulk Crap Uninstaller…
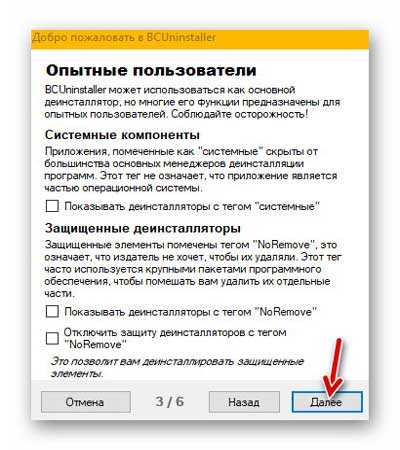
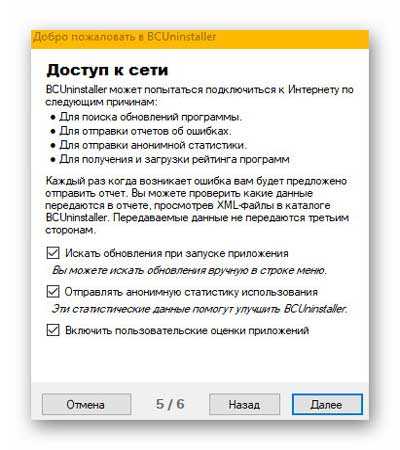
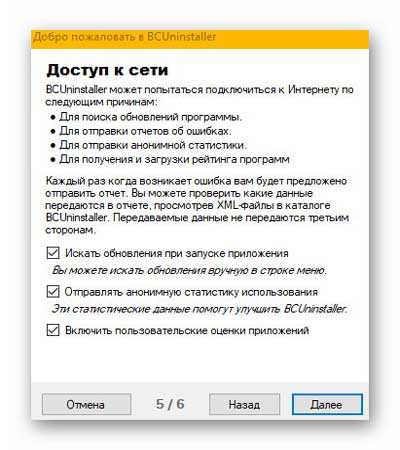
По окончанию процедуры можно добраться до ещё большего числа настроек программы…
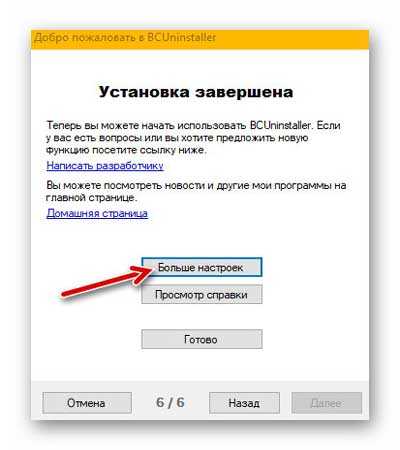
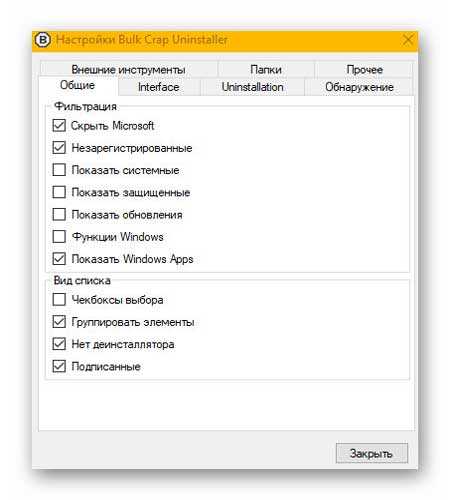
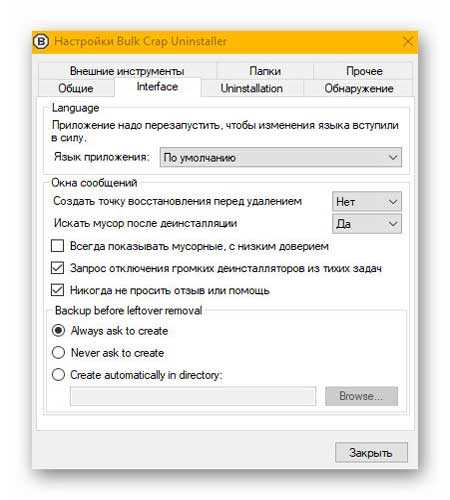


Впрочем, управлять утилитой можно через тулбар…

…и с боковой панели…
Ещё рекомендую убрать лишние колонки в окне программы (правый клик по верхней строке)…
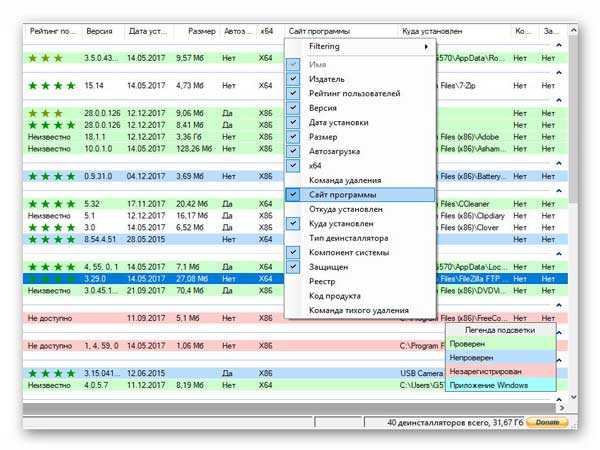
Теперь можно приступить к удалению лишних компьютерных программ…
Soft Organizer скачать
Утилита удаляет неудаляемое и неактуальное ПО, находит и очищает следы программ, а также создает резервные копии материала. Расширенный функционал позволяет опытному пользователю внедриться в процессы софта и контролировать их. Софт Органайзер способен одновременно удалять несколько компонентов, выводить рейтинг инсталлированных приложений, анализируя количество деинсталляций юзерами. В быстром поиске легко отыскать запрашиваемые объекты, отсортированные по разным параметрам. Кроме этого, можно проверять на обновления утилиты для содержания их в актуальном состоянии, снижения ошибок и проблем.

Soft Organizer скачать
Утилита удаляет неудаляемое и неактуальное ПО, находит и очищает следы программ, а также создает резервные копии материала. Расширенный функционал позволяет опытному пользователю внедриться в процессы софта и контролировать их. Софт Органайзер способен одновременно удалять несколько компонентов, выводить рейтинг инсталлированных приложений, анализируя количество деинсталляций юзерами. В быстром поиске легко отыскать запрашиваемые объекты, отсортированные по разным параметрам. Кроме этого, можно проверять на обновления утилиты для содержания их в актуальном состоянии, снижения ошибок и проблем.
Total Uninstall
Это один из лучших деинсталляторов программ для Windows 10, 8 и 7. Утилита целиком и полностью ставит на контроль весь установленный софт наряду с записями в реестре. Это позволяет абсолютно безболезненно для платформы удалить невостребованные приложения в самые короткие сроки.
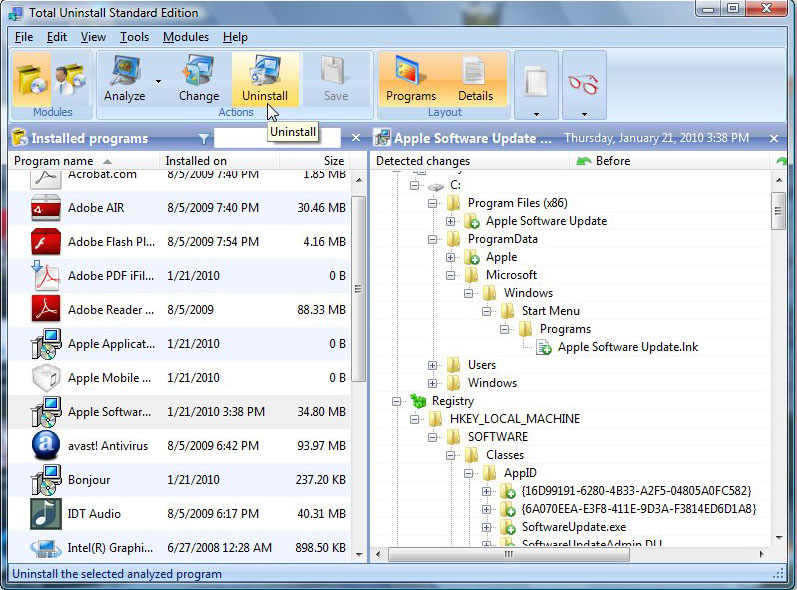
Софт также будет полезен в том случае, когда очередное амбициозное ПО хорошенько «пустило корни» в операционной системе. Программа аккуратно отследит все ветки установки и реестр в частности, а после спокойно удалит ненужное приложение.
Отдельно стоит заметить, что в функционале утилиты предусмотрены пакетная обработка данных и работа с автозагрузкой, что позволяет назвать программу комплексом по контролю за ПО. Софт обойдется в сущие копейки, поэтому останавливаться на тривиальной версии нет смысла, особенно если вы частенько удаляете и ставите сторонние (и подозрительные) продукты.
Как полностью удалить программы
Чтобы процесс стирания информации с диска не вызывал проблем в работе операционной системы, необходимо воспользоваться специализированными программами. Прежде чем скачать утилиту, нужно понять, что пользователем может быть использована, как платная, так и бесплатная программа.
К самым популярным деинсталляторам, используемых профессиональными пользователями можно отнести:
- CCleaner;
- Revo Uninstaller;
- Total Uninstall;
- IObit Uninstaller;
- Soft Organizer.
Любые скачанные деинсталляторы имеют свои особенности. Прежде чем определиться с программой, необходимо ознакомиться с возможностями каждого деинсталлятора.
CCleaner
Это лучшая программа для удаления любых приложений. Следует отметить, что скачать утилиту можно совершенно бесплатно. Программа помимо деинсталляции установленных программ, имеет дополнительный функционал.

Всем известно, чтобы восстановить операционную систему после серьезной ошибки, необходимо воспользоваться «точкой восстановления». В том случае, если ОС Windows создает большое количеством подобных точек, система начинает зависать, а дисковое пространство резко уменьшается. Благодаря CCleaner можно избавиться от лишних точек восстановлений.
Следует отметить, что программа для удаления программ может быть установлена на любую операционную систему семейства Windows начиная с XP. Утилита постоянно обновляется, а значит все появляющиеся ошибки быстро устраняются. К тому же добавляется новый функционал.
Revo Uninstaller
Программа предназначена для удаления файлов без возможности восстановления. Прежде чем приступить к деинсталляции приложений, утилита производит анализ системы. Таким образом, приложение обнаруживает все установленные драйвера и программы.

Помимо обычной деинсталляции программок, приложение способно:
- Очистить историю браузера;
- Удалить ненужные файлы;
- Создать резервную копию реестра;
- Обнаружить хвосты, ранее удаленных программ.
Удаления программ с компьютера позволит повысить производительность операционной системы. К тому же утилита способна восстанавливать поврежденные после некорректного удаления элементы реестра.
Total Uninstall
Несмотря на то, что существует огромное количество приложений, способных удалять любой софт и расширения, Total Uninstall является одним из лучших средств. В момент установки любого приложения, утилита делает снимки системного реестра, до процесса инсталляции и после него. Это необходимо для того, чтобы можно было отследить все изменения системы.

К особенностям деинсталлятора можно отнести:
- Поиск программ, по ключевым запросам;
- Возможность создания резервных копий;
- Мониторинг изменений файловой системы и реестра;
- Анализ установленных объектов.
Подобный шредер прекрасно справляется с удалением игр и антивирусов. С управлением справится даже неопытный пользователь.
IObit Uninstaller

Помимо деинсталляции программных продуктов, утилита способа:
- Восстановить ранее удаленные программы;
- Удалять одновременно несколько продуктов;
- Принудительно деинсталлировать продукты, которые невозможно удалить обычными путями;
- Просматривать историю ранее совершенных действий.
Программа для удаления других программ имеет интуитивно понятный интерфейс, поэтому остается только установить продукт и можно приступать к работе.
Soft Organizer
Удаление приложений в некоторых случаях может вызвать проблемы. Стандартными способами невозможно все деинсталлировать. Поэтому стоит рассмотреть такое приложение, как Soft Organizer. Программка обеспечивает гарантированное удаление программных продуктов, а также компонентов, оставшихся после деинсталляции. По сравнению со своими конкурентами Софт Органайзер запоминает все места установки программ. Это касается не только основных компонентов, но и записей, добавляемых в реестр.
Ключевыми особенностями можно считать:
- Принудительное удаление любых приложений;
- Мониторинг изменений реестра;
- Частое обновление продукта;
- Простой и удобный интерфейс.
Если часто удаляете программы, лучше Софт Органайзера вам не найти.
Дополнительные программы для полной деинсталляции программ
Есть несколько утилит, которые могут заменить стандартные средства Windows 10 и избавить вас от ненужных программ. Опишем несколько вариантов, но подробно рассмотрим лишь CCleaner – эта утилита помимо удаления ПО способна очистить жесткий диск от ненужных файлов, удалить ошибки реестра.
CCleaner


Эта программа является одной из самых распространенных. Она распространяется в двух версиях – бесплатной и коммерческой. Удаление программ в Windows 10 утилита может провести максимально быстро, очистить все файлы, которые ПО оставляет за собой для последующего восстановления. Пользоваться CCleaner очень просто:
- в левой части окна выберите раздел «Сервис»;
- откройте вкладку «Удаление программ»;
- выберите утилиту из списка;
- нажмите кнопку «Деинсталляция» справа.
Эта программа хороша тем. Что процесс работы с ней максимально похож на тот, что используется в стандартных средствах. Единственное отличие – CCleaner добавляет в список приложения, установленные на все диски. Не отображает он только Portable версии.
Your Uninstaller
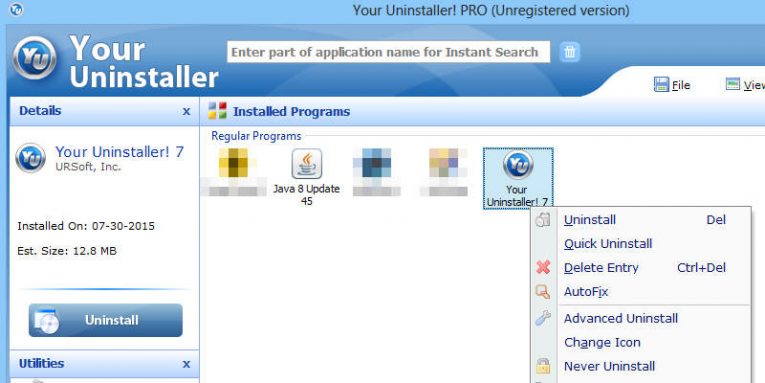
Посмотреть все 4 фото
Утилита Your Uninstaller позволит удалить любой компонент Windows. Программы в ней отображаются в виде иконок. У пользователя есть возможность выбрать один из нескольких режимов удаления. Если вы не разбираетесь в особенностях, то рекомендуется использовать тот, что установлен по умолчанию. Недостаток этой программы в том, что она не русифицирована.
Revo Uninstaller
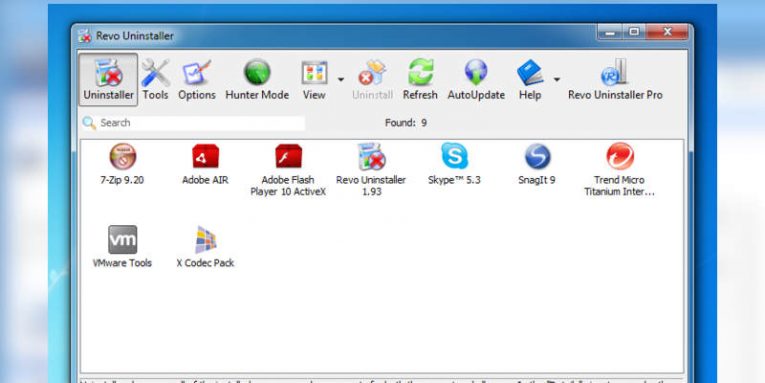
Как и описанные выше программы, утилита Revo Uninstaller максимально проста и понятна. Она выпускается в двух версиях, но достаточно использовать бесплатную. Процесс удаления максимально похож на стандартный. Облегчает использование программы меню на русском языке.
Что делать, если программа не удаляется?
Принудительное удаление программ в Windows 10 необходимо тогда, когда стандартными способами избавиться от ненужного приложения не получается – оно не отображается в списках или выдает ошибку при попытке избавиться от него. Действовать нужно по инструкции:
- Вызовите строку «Выполнить» сочетанием клавиш Win+R.
- Впишите в появившемся окне слово: regedit. Нажмите на Enter или подтвердите свои действия кнопкой «Ок».
- Сделайте резервную копию реестра. Для этого в открытом окне выберите вкладку «Файл» и в меню выберите пункт «Экспорт».
- В адресную строку редактора введите путь:.
- Среди многочисленных кодов вам нужно подобрать нужный компонент. Для этого просматривайте файлы в каждой папке. Если они не озаглавлены правильно, то название программы будет указано в типе файла Display Name.
- Как только вы нашли папку с нужным кодом, выберите в ней ключ UninstallString. Откройте его для изменения строкового параметра и скопируйте значение из второй строки.
- Вызовите строку «Выполнить» и вставьте скопированное значение. Нажмите «Ок».
Теперь вы знаете, как провести удаление неудаляемых программ в Windows 10. При использовании этого способа рекомендуется несколько раз подумать. Любые изменения внесенные в реестр могут привести к нестабильности операционной системы.
Total Uninstall
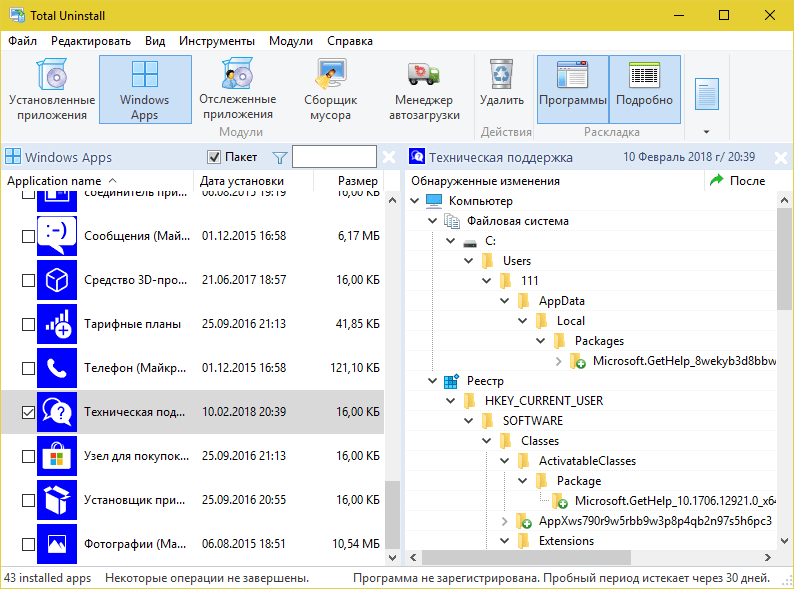
Total Uninstall — платный продукт с 30-дневным пробным периодом. Простой, русскоязычный, с поддержкой десктопных и серверных ОС Windows, включая устаревшие. Набор его возможностей практически не отличается от аналогов других разработчиков, но интерфейс… Главное окно поделено на две половины. В левой — подробнейший список установленного софта. В правой — все изменения, которые выбранная программа внесла в систему, в виде дерева папок и записей в реестре. Очень наглядно и информативно. Красивая картинка — хорошо, но полезная информация на переднем плане — лучше.
Утилита предназначена для домашнего и корпоративного сегментов. Минимальная лицензия на пожизненное использование стоит €19.95, максимальная — €249.95.
Возможности Total Uninstall:
- 2 режима работы: деинсталляция программ без предварительного отслеживания и с отслеживанием.
- Резервное копирование и восстановление из копий.
- Запуск в виртуальной среде.
- Создание и сравнение снапшотов.
- Управление автозапуском.
- Перенос установленного ПО с одного компьютера на другой.
- Экспорт реестра, изменений, списка установленного и отслеживаемого ПО.
- Создание пользовательских профилей.
- Управление частью функций при помощи консольных команд.
- Ведение подробных журналов установок и удаления программного обеспечения.
Доступность тех или иных функций Total Uninstall зависит от типа лицензии.