Черный экран вместо видео на ютуб: устраняем неполадки
Содержание:
- Черный экран на YouTube: методы исправления
- Установка кодеков
- Обновление браузера по последней версии
- Решение чёрного экрана на YouTube в смартфонах и планшетах
- Методы исправления
- Шаг 1 – Определяем характер поломки
- Основные причины чёрного экрана
- На андроиде
- Не открываются видео файлы, фильмы, черный экран.
- Основные причины чёрного экрана
- Почему не показывает видео в ВК черный экран, а звук есть
- Установка Flash Player
- Использование клиентов
- Почему не показывает видео в ВК черный экран, а звук есть
- Черный экран в Windows 10
- Что потребуется, чтобы начать стримить на Youtube
- Плюсы и минусы проведения стримов на Youtube
Черный экран на YouTube: методы исправления
Как уже было сказано, для исправления этой проблемы не придется тратить огромное количество времени. Это не какая-нибудь ошибка с операционной системой Windows, над которой вы будете страдать несколько дней, а в итоге переустановите ее.
Нет, все решается в считанные минуты. Теперь давайте рассмотрим методы решения этой проблемы.
Метод №1 Проверка Интернет-подключения
Самый очевидный совет. Попросту проверьте свой «Интернет». Возможно, что скорость соединения упала до катастрофических значений, с которыми даже небольшое YouTube-видео не может нормально прогрузиться. Порой легко не заметить такое событие. Например, вы сидели за компьютером, работали только с текстовой информацией весь день и не поняли, что скорость упала.
Покопайтесь в настройках сетевого подключения, проведите Диагностику неполадок, посмотрите, не изменилось ли чего-то в настройках, что могло повлиять на него. В крайнем случае, можно обратиться к своему провайдеру. Возможно, что проблема с его стороны.
Метод №2 Обновление Adobe Flash Player
С большой долей вероятности, что проблема с чернотой видео заключается именно в Adobe Flash Player. Существует целый ряд причин, что могло случиться с этим софтом. Вам нужно удалить свою прежнюю версию Adobe Flash Player и установить на ее место самую новую версию, прямиком с официального сайта. После этого действия, видео, скорее всего, должны будут заработать.
Удалить Adobe Flash Player можно из «Программы и компоненты» в Панели управления.
Также можете попробовать отключить Аппаратное ускорение. Для этого нажмите правой кнопкой мыши по видео и уберите галочку с опции «Аппаратное ускорение».
Метод №3 Чистка кэша
Данный вариант решения разнообразных проблем многие люди заведомо игнорируют, а вот и зря. Очистив свой браузер от скопившегося кэша, вы сможете избавиться от множества проблем, в которые может входить также и черный экран на YouTube.
Кэш — это очень полезная функция, которая позволяет ускорить загрузку ресурса. Но когда скопившихся временных файлов становится слишком много, то это приводит к ряду проблем
Поэтому очень важно время от времени чистить кэш
Зайдите в настройки своего браузера и выберите вкладку История. Найдите пункт Очистить историю. Уберите галочки со всех пунктов, кроме пункта относящегося к кэшу и подтвердите очистку.
Перезапустите браузер и убедитесь, исчезла ли такая проблема, как черный экран на Youtube.
Если же нет, то давайте перейдем к следующему пункту.
Метод №4 Чистая установка драйверов видеокарты
Если у вас проблемы с видео, то первое, что приходит на ум, так это то, что что-то произошло с драйверами для видеокарты. Некоторые пользователи смогли исправить черный экран на YouTube
с помощью чистой установки видеодрайверов.
Метод №5 Обновление браузера
Если постоянно отказываться от обновления своего браузера, то возникновение различных проблем не будет чем-то выходящим из ряда вон и черный экран на YouTube
вместо привычного видео тоже. Если вы давно не обновляли свой браузер, то, возможно, пора это сделать?
Не стоит руководствоваться принципом «работает, а значит и нечего обновлять». С обновлениями приходит улучшения многих аспектов различных приложений, улучшается их быстродействие, применяются новые технологии и исправляются множественные ошибки.Попробуйте проверить доступные обновления для браузера и обновитесь. Может быть дело было только в этом.
Метод №6 Блокировка рекламы
Давайте согласимся — практически все мы используем на сегодняшний день такие расширения для браузера, как, например, AdBlock. Никто не любит рекламных баннеров, различных рекламных блоков в видео и прочей чепухи на сайтах. С появлением таких удобных блокирующих расширений мы уже и забыли, как выглядит вся эта мешанина.
Однако, пользователи с недавнего времени начали отмечать то, что некоторые сайты стали не в полной мере функционировать при включенной AdBlock. Порой даже при входе на сайт настоятельно рекомендуется отключить AdBlock, так как он может помешать загрузке видео на странице, да и общему ее отображению.
Мы должны понимать, что большинство сайтов получает свою прибыль от рекламы на них. На некоторых из ресурсов даже блокируют вход, если вы зайдете на них с включенным расширением по блокировке рекламы.
В общем, попробуйте отключить такое расширение у себя в браузере и снова попробуйте зайти на YouTube. Если это помогло исправить черный экран на YouTube
, то, как вариант, можете добавить этот видеохостинг в список исключений для блокировщика. Или же поменяйте само расширение для браузера, так как вряд ли вы согласитесь возвращаться к рекламным паузам во время видео.
Нашли опечатку? Выделите текст и нажмите Ctrl + Enter
Установка кодеков
Если с драйверами все в порядке, приступайте к проверке другого компонента, необходимого для воспроизведения видео – кодеков. Их отсутствие приводит к тому, что видео не открывается или воспроизводится рывками. Другая типичная ситуация – в проигрывателе отображается черный экран, но при этом звук есть.
Кодеки следует отличать от форматов видео. Допустим, встроенный проигрыватель Windows Media умеет воспроизводить файлы в формате AVI. Но в этот формат может быть запаковано видео, кодированное DivX, XviD или x264. В итоге получается, что формат одинаковый, но некоторые файлы не открываются. Чтобы устранить этот недостаток, необходимо установить пакет кодеков.
Для Windows подходит K-Lite Codec Pack. Чтобы наверняка устранить проблемы с воспроизведением, скачивайте версию K-Lite Codec Pack Standard.
Важно правильно установить кодеки, отметив все необходимые компоненты
- Запустите установщик, выберите режим «Advanced».
- Выберите профиль 1 «Standart playback», чтобы добавить максимальное число кодеков. Первым пунктом, кстати, отмечен проигрыватель Media Player Classic. Не снимайте с него отметку, он обязательно пригодится.
- Выберите, с каким плеером ассоциировать файлы (то есть какой проигрыватель будет запускаться при открытии видеофайла).
- Укажите, какие именно форматы необходимо ассоциировать с проигрывателем. Аудио желательно не отмечать, только видео. Для этого есть удобная кнопка «Select All Video».
После завершения установки попробуйте воспроизвести видео, которое ранее не открывалось. Запускаться оно будет в том проигрывателе, который вы выбрали при установке кодеков.
Обновление браузера по последней версии
Неполадки при воспроизведении на Youtube также могут возникнуть на устаревшей версии браузера. Возможно, он еще использует плагин Adobe Flash Player, который уже не поддерживается YouTube. Чтобы проверить, запустите видео в другом браузере. Если удалось, обновите «проблемный» до последней версии.
Щелкните на значок меню, расположенный в правом верхнем углу, затем перейдите в пункт Справка – О Google Chrome.
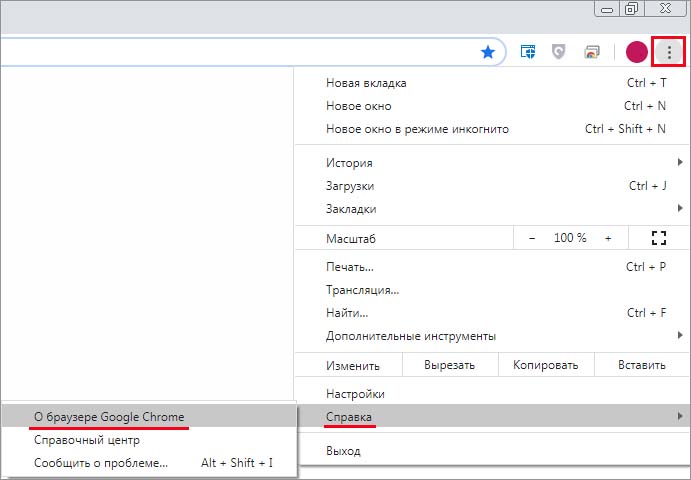
Браузер автоматически выполнит поиск и установку доступных обновлений. После установки перезапустите Chrome и попробуйте воспроизвести видео, запуск которого не удавался из-за черного экрана.
Решение чёрного экрана на YouTube в смартфонах и планшетах
В случае, если вы пользуетесь Ютуб на мобильных гаджетах, выполните следующее:
Способ №1. Обновите мобильное приложение Ютуб.
Перейдите в магазин приложений вашего девайса (к примеру, на Плей Маркет) и установите самую свежую версию данного приложения. Перезагрузите ваше устройство, и попробуйте вновь запустить нужное видео.
Способ №2. Очистите кэш мобильного приложения
Перейдите в настройки вашего устройства, там найдите «Приложения» — «Все» — «Youtube». Тапните на нём, войдите в его настройки, и нажмите на кнопки очистки данных и кэша.
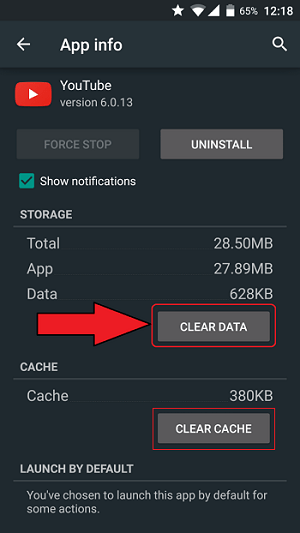
Способ №3. Запустите Ютуб в браузере
Попробуйте отказаться от пользования мобильным приложением на Ютуб в пользу браузерной версии сервиса. Для многих пользователей этот совет оказался наиболее эффективным.
Методы исправления
Проблема «черного экрана» на Ютубе хорошо изучена, поэтому исправить данную неполадку получится практически у каждого пользователя. Ниже будет подробно рассказано, что необходимо делать для достижения желаемого результата.
Проверка Интернета
Это банально, но все же возможно. Во время просмотра ролика может пропасть интернет, в этом случае картинка замирает, а спустя некоторое время на ее месте появится черный экран. В таком случае рекомендуется попытаться открыть другой сайт. Если он прогружаться не будет, то проблема в интернет-соединении.

Обновление Adobe Flash Player
Флеш плеер, который как раз и отвечает за отображение видео в проигрывателе, также может стать причиной появления ошибки. Рекомендуется проверить актуальность версии данного компонента, либо в крайнем случае переустановить его. Удалить Adobe Flash Player можно через «Панель управления», ну а скачать установочный файл на официальном сайте.
Чистим кэш и куки
Когда кэш и куки браузера засоряются, то возникают проблемы с отображением множества элементов на разных сайтах, и проигрыватель Ютуба не исключение. Решение простое – нужно очистить эти файлы. Для этого нажмите, находясь в веб-обозревателе, клавиши Ctrl+Shift+Del, отметьте в появившемся окне все пункты и нажмите удалить.
Установка драйверов видеокарты
Логично, что за отображение видео отвечает видеокарта. Именно поэтому при появлении черного экрана рекомендуется проверить версию драйвера. Делается это непосредственно на сайте производителя. Кстати, перед установкой новой версии драйвера предыдущий рекомендуется удалить. Делается это в «Диспетчере устройств».
Обновление браузера
Устаревшая версия браузера также является причиной возникновения неполадок. Если вы уже не помните, когда обновляли Google Chrome или Mozilla Firefox, то посетите их официальные сайты и скачайте актуальные инсталляционные файлы. При этом удалять предыдущие версии программ не обязательно, во время установки инсталлятор это сделает самостоятельно.

Блокировка рекламы
Многие пользователи привыкли устанавливать в браузер блокировщики рекламы, например, AdBlock. Ввиду специфики их работы на Ютубе вместо видеозаписи может появляться черный экран. Соответственно, чтобы избавиться от проблемы, необходимо удалить или выключить расширение. Делается это в одноименном разделе браузера. Например, в Chrome нужно нажать по кнопке «Меню», навести курсор на пункт «Дополнительные инструменты» и нажать по строке «Расширения».
Запускаем в режиме инкогнито
Многие отмечают, что ролики с черным экраном начинают корректно отображаться в режиме инкогнито, который можно активировать в браузере. Делается это через меню, однако проще воспользоваться горячими клавишами Ctrl+Shift+N. После нажатия появится новое окно, в котором нужно открыть YouTube и запустить ролик.
Используйте другой браузер
Видео может неправильно работать из-за браузера. Чтобы в этом убедиться, начните его просмотр в другом. Отлично для этих целей подойдет стандартный веб-обозреватель Edge. Если в нем ролик воспроизводится нормально, значит замените «бракованный» браузер на другой.
Обновляем «Java»
Java, как и Adobe Flash Player, также отвечает за воспроизведение видеоконтента. Именно поэтому при появлении ошибки стоит проверить его версию и при необходимости обновить до актуальной. Делается это на официальном сайте программы.

Шаг 1 – Определяем характер поломки
По характерным особенностям поломки легко выявить, что её вызвало.
Погасший экран относится к неисправности таких аппаратных компонентов:
- Если на экране появляются какие-либо помехи, это говорит о том, что есть проблемы в работе антенны. Когда сигнал стабильный, помех нет и каналы переключаются, но картинки телепередач нет – это поломка радиоканала или подключенного/встроенного ТВ-тюнера;
- Если экран не работает, и вы видите только одноцветную заливку (сам цвет неважен) или же на ТВ не показывается определённый цвет, в устройстве сломался видеоусилитель или основной видеопроцессор;
- Если не телевизоре нет изображения и звук «шипит» или вовсе отсутствует, необходимо заменить видеопроцессор;
- Появление посередине экрана полосы говорит о том, что нарушена цветность из-за сломанного трансформатора строчной развертки.
Если вы столкнулись с проблемой впервые, следует начать исправление с самого простого – выключите ТВ и включите его с помощью другой розетки.
Часто проблемы появляются из-за сбоев в электросети. Если же поломка имеет постоянный характер, выявите, какой из компонентов вероятнее всего вышел из строя.
Очень важно правильно определить характер поломки. Без этого не удастся провести успешный ремонт
Если у вас нет навыков ремонта техники и специальных приборов для проведения диагностики, советуем воспользоваться услугами квалифицированного мастера или сервисного центра.
Представленная ниже таблица поможет вам быстрее сориентироваться в возможном характере поломки:
| Разновидность проблемы: | Возможная поломка: |
|---|---|
| Отсутствие картинки (телевизор словно выключенный) | Диоды подсветки/инвертор/системная плата/блок питания |
| Размер изображения не подходит под экран | Кадровая развёртка/нарушения в сети электропитания |
| Появление вертикальной полосы | Трансформатор |
| Горизонтальная полоса | Электропитание и/или не работает кадровая развертка |
| Появление битых пикселей | ЖК-матрица |
| Сильное уменьшение яркости | ЖК-матрица |
| Цветная заливка экрана телевизора | Нарушена работа блока цветности и/или видеоусилителя |

Рис.6
Основные причины чёрного экрана
Зачастую нелицеприятное отображение «квадрата Малевича» при попытке просмотра контента связано с такими нюансами работы компьютерной техники:
- низкая скорость подключения к Глобальной сети;
- трудности функционирования встроенного в браузер Flash Player от компании Adobe (повнимательнее присмотритесь к данному моменту – возможно, вся соль именно в этом);
- кэш программы для серфинга по Интернету, разросшийся до неимоверных пределов, тоже вероятная причина того, почему на видео в Ютубе чёрный экран;
- неполадки в действии видеохостинга в качестве возможного варианта. В некоторые периоды времени сервера YouTube дают сбои – остаётся только подождать;
- старая версия браузера;
- блокировщики рекламы, о которых подробнее расскажем далее.
На андроиде
Сюда можно отнести и мобильные устройства, работающие на других операционных системах(iOS, Windows Phone).
Решение 1: Обновите приложение
Из-за постоянно меняющихся стандартов и протоколов связи, нужно регулярно обновлять интернет-приложения. YouTube — не стал исключением. Сделать это можно, зайдя в магазин приложений.
Решение 2: И снова этот кэш!
У вас пропало изображение в приложении Ютуб? Видео также сохраняется в кэш. И если этих временных файлов становится слишком много, они начинают мешать работе не только одного приложения, но и всей системе. Особенно актуальна эта проблема, если на устройстве недостаточно памяти.
Как очистить кэш на Android:
- Переходим в настройки смартфона.
- Находим в списке пункт “Приложения”.
- Далее переходим в раздел “Все”.
- Ищем программу “YouTube” и кликаем по кнопке.
- Находи пункт, связанный с памятью приложения. На разных устройствах формулировка может отличаться, но суть остается той же.
- Кликаем “Очистить кэш”.
Как очистить кэш на iOS:
В этой операционной системе нет функции очистки кэша, так как все происходит автоматически. Но есть два способа как сделать очистку временных файлов, в обход автоматики:
- Перезагрузите устройство. Так, весь кэш очиститься.
- Удалите, а затем вновь установите программу.
Решение 3 :Неполадки видеохостинга
В этом случае, нужно надеяться на оперативность разработчиков Ютуба. Обычно “ремонт” сервиса занимает не более 2-х часов.
Самый безумный вариант, почему звук есть, а изображения нет
На телевизоре
Не показывает изображение, а слышен один звук. Что делать ???

По сути, на смарт тв используются такие же, или похожие ОС, как и на других устройствах. Например, исправление этой ситуации на телевизоре, в котором установлен Android, не отличается от инструкции, указанной в этой статье для этой ОС.
Пример:
Если у вас на телевизоре стоит андроид, в котором в приложении ютуб — нет изображения, то проблема решается очисткой кэша также, как и на смартфоне.
Если у вас другая ОС на смарт ТВ, то инструкция все равно остается такой же, изменяются лишь названия пунктов и кнопок. Ведь эти “операционки” построены на основе одного итого же ядра.
Не открываются видео файлы, фильмы, черный экран.
Некоторые видео файлы записанные «не в родных» кодеках ОС Андроид. Если у вас файл с расширением .AVI .MKV .FLV .MP4, то надо проверить в каком кодеке он записан. Для Андроида проблемой являются кодек H.265.
Нужные кодеки для воспроизведения видео находятся в программах плеер, которые воспроизводит видео файл.
1. Другой Видео Плеер. Решение проблемы: скачайте и установите другой проигрыватель видео файлов. Например программы: VLC и MX Player.
2. Аппаратное ускорение. Но даже в этих двух программах может пойти что то не так. Зайдите в настройки программы VLC. Нажмите «Аппаратное ускорение». И поменяйте настройки на противоположные.
3. Настройка MX Player. В MX Player зайдите в Настройки программы. Откройте меню «Декодер». Отметьте галочками все пункты с названием «HW+ декодер».
Основные причины чёрного экрана

Зачастую нелицеприятное отображение «квадрата Малевича» при попытке просмотра контента связано с такими нюансами работы компьютерной техники:
- низкая скорость подключения к Глобальной сети;
- трудности функционирования встроенного в браузер Flash Player от компании Adobe (повнимательнее присмотритесь к данному моменту – возможно, вся соль именно в этом);
- кэш программы для серфинга по Интернету, разросшийся до неимоверных пределов, тоже вероятная причина того, почему на видео в Ютубе чёрный экран;
- неполадки в действии видеохостинга в качестве возможного варианта. В некоторые периоды времени сервера YouTube дают сбои – остаётся только подождать;
- старая версия браузера;
- блокировщики рекламы, о которых подробнее расскажем далее.
Почему не показывает видео в ВК черный экран, а звук есть
Если не показывает видео в ВК, а идет только звук, возможно, дело в самом видео – неправильно залито или залито именно в таком виде. Есть и другие проблемы, о решении которых пойдёт речь в разделе.
Низкая скорость Интернет
Некоторые провайдеры искусственно занижают скорость Интернета для социальных сетей.
Решение: Если очень хочется посмотреть видео, уменьшите качество – загрузка пройдёт быстрее и дорожка перестанет тормозить.
Чистка кэша
Очистка кэша не только разгружает компьютер, но и благотворно влияет на воспроизведение видеозаписей.
Решение: перейти в Настройки установленного на ПК браузера и очистить временные файлы.
Вирусы
На компьютере или телефоне стоит актуальная версия антивирусного ПО? Уверены, что антивирус не нуждается в обновлении? Вирусы и вредоносные программы отражаются на работе устройства в целом, повреждают файлы, в том числе необходимые для воспроизведения видео, поэтому внимательно следите за тем, что и откуда скачиваете и в каком состоянии ПО.
Решение: Проверьте, доступна ли новая версия, и обновите, если таковая имеется. Установлена пробная версия, срок которой истёк? Снесите и поставьте новую немедленно! Лучше устанавливать лицензионное ПО: придётся доплатить за подписку, зато защита будет 100%.
Обновление браузера
Обновления браузеров выходят с завидной регулярностью. Пропускать нельзя – рискуете лишиться некоторых функций, да и работать будет с перебоями. Отсутствие обновления или повреждение файлов браузера – одна из причин, почему не работает видео в ВК.
Понять, что это ваш случай, можно попробовав запустить видео в ВК с другого браузера. Это же является временным решением проблемы. Основное решение в том, чтобы обновить просмотрщик или переустановить.
Настройка вашей сети
Системные администраторы в учебных заведениях и офисах частенько ограничивают доступ к социальным сетям, чтобы ученики, студенты и сотрудники занимались чем положено, а не смотрели видосики. Авторизуясь с ПК в таких местах, будьте готовы к ограничениям.
Решение: попросите сисадмина разблокировать доступ; используйте для обхода блокировки анонимайзер или прокси-сервер, входите через Тор.
Установка Flash Player
h2 1,0,0,0,0—>
В современных браузерах Flash Player встроен по умолчанию. Но если вы пользуетесь обозревателем, который установлен на Android по умолчанию, то в нем может не оказаться нужного компонента. Единственный способ решения проблемы &ndash, использовать другой браузер. Скачайте из Play Market один из перечисленных веб-обозревателей:
p, blockquote 3,0,0,0,0—>
- Opera.
- Google Chrome.
- UC Browser.
- Dolphin Browser.
- Maxthon Browser.
После установки браузера проверьте, воспроизводится ли в нем видео. Если проблема заключалась в отсутствии Flash Player, то использование другого веб-обозревателя ее решит.
p, blockquote 4,0,1,0,0—>
Увеличить
Тормозит видео, движение рывками при просмотре онлайн. Что делать, причины, устранение
Отдельно Flash Player установить на Android нельзя &ndash, такая возможность не поддерживается, начиная с версии Android 4.0. Компонента даже нет в Play Market. Вы можете скачать его с сайта Adobe и установить из APK-файла, но для работы все равно понадобится сторонний браузер &ndash, например, Dolphin Browser.
p, blockquote 5,0,0,0,0—>
Использование клиентов
h2 2,0,0,0,0—>
Если проблемы возникают при воспроизведении видео на YouTube, установите на Android официальный клиент видеохостинга. Это поможет обнаружить источник ошибки. Если через приложение видео воспроизводится, а в браузере нет ни изображения, ни звука, следует попробовать скачать другой веб-обозреватель.
p, blockquote 6,0,0,0,0—>
Для просмотра видео ВКонтакте, Twitter или Instagram также не требуются дополнительные компоненты. Ролики воспроизводятся внутри приложений, не перебрасывая пользователя в браузер.
p, blockquote 7,0,0,0,0—>
p, blockquote 8,1,0,0,0—>
h2 3,0,0,0,0—>
Почему нет звука на телефоне при звонке, но при этом весь звук включен
Отсутствие Flash &ndash, не единственная причина того, что ни один браузер не проигрывает видео на Андроид. Если проблемы возникают и в клиентах соцсетей и приложении YouTube, то причину следует искать в модификации отображения и наложениях.
p, blockquote 9,0,0,0,0—>
Если в последнее время вы использовали приложения или включали встроенные функции для изменения цветовой температуры, то отключите их или удалите программы для цветокоррекции
Обратите внимание на опции «Инверсия цветов» и «Коррекция цвета» в настройках Android. Найти их можно в разделе «Спец
возможности».
p, blockquote 10,0,0,0,0—>
Увеличить
Для другой версии Android это будет: Настройки —, Специальные возможности —, Зрение —, Настройка цвета и Негатив.
p, blockquote 11,0,0,0,0—>
Увеличить
Наложения связаны с работой сторонних приложений &ndash, это могут быть программы для установки родительского контроля, блокировщики, утилиты для добавления элементов управления. Суть наложений в том, что они выводятся поверх интерфейса Android. При воспроизведении видео это может вызывать эффект черного экрана.
p, blockquote 12,0,0,1,0—>
Если вы не знаете, были ли установлены такие приложения на Android, перезагрузите телефон в безопасном режиме.
p, blockquote 13,0,0,0,0—>
- Удерживайте кнопку питания, пока не появится меню с вариантом «Отключить».
- Нажмите на пункт «Отключить» и держите палец.
- Появится окно «Переход в безопасный режим». Нажмите «ОК».
- Дождитесь выключения телефона и повторной загрузки системы.
Увеличить Суть безопасного режима в том, что система загружается без установленных приложений. Если здесь видео воспроизводится, то перезагрузите устройство в нормальном режиме и удалите приложения, которые могут создавать наложения.
p, blockquote 14,0,0,0,0—>
Почему не показывает видео в ВК черный экран, а звук есть
Если не показывает видео в ВК, а идет только звук, возможно, дело в самом видео – неправильно залито или залито именно в таком виде. Есть и другие проблемы, о решении которых пойдёт речь в разделе.
Низкая скорость Интернет
Некоторые провайдеры искусственно занижают скорость Интернета для социальных сетей.
Решение: Если очень хочется посмотреть видео, уменьшите качество – загрузка пройдёт быстрее и дорожка перестанет тормозить.
Чистка кэша
Очистка кэша не только разгружает компьютер, но и благотворно влияет на воспроизведение видеозаписей.
Решение: перейти в Настройки установленного на ПК браузера и очистить временные файлы.
Вирусы
На компьютере или телефоне стоит актуальная версия антивирусного ПО? Уверены, что антивирус не нуждается в обновлении? Вирусы и вредоносные программы отражаются на работе устройства в целом, повреждают файлы, в том числе необходимые для воспроизведения видео, поэтому внимательно следите за тем, что и откуда скачиваете и в каком состоянии ПО.
Решение: Проверьте, доступна ли новая версия, и обновите, если таковая имеется. Установлена пробная версия, срок которой истёк? Снесите и поставьте новую немедленно! Лучше устанавливать лицензионное ПО: придётся доплатить за подписку, зато защита будет 100%.
Обновление браузера
Обновления браузеров выходят с завидной регулярностью. Пропускать нельзя – рискуете лишиться некоторых функций, да и работать будет с перебоями. Отсутствие обновления или повреждение файлов браузера – одна из причин, почему не работает видео в ВК.
Понять, что это ваш случай, можно попробовав запустить видео в ВК с другого браузера. Это же является временным решением проблемы. Основное решение в том, чтобы обновить просмотрщик или переустановить.
Настройка вашей сети
Системные администраторы в учебных заведениях и офисах частенько ограничивают доступ к социальным сетям, чтобы ученики, студенты и сотрудники занимались чем положено, а не смотрели видосики. Авторизуясь с ПК в таких местах, будьте готовы к ограничениям.
Решение: попросите сисадмина разблокировать доступ; используйте для обхода блокировки анонимайзер или прокси-сервер, входите через Тор.
Черный экран в Windows 10
Если после обновления или установки Windows 10, а также после перезагрузки уже успешно установленной системы вас встречает черный экран с указателем мыши (а возможно, и без него), в статье ниже я расскажу о возможных способах исправить проблему, не прибегая к переустановке системы.
Проблема обычно связана с неправильной работой драйверов видеокарт NVidia и AMD Radeon, однако это не единственная причина. В рамках этой инструкции будет рассматриваться тот случай (наиболее распространенный в последнее время), когда, судя по всем признакам (звуки, работа компьютера), Windows 10 загружается, однако на экране ничего не отображается (кроме, возможно, указателя мыши), также возможен вариант, когда черный экран появляется после сна или гибернации (или после выключения и повторного включения компьютера). Дополнительные варианты этой проблемы в инструкции Не запускается Windows 10
. Для начала несколько быстрых способов решения для распространенных ситуаций.
- Если при последнем выключении Windows 10 вы видели сообщение Подождите, не выключайте компьютер (идет установка обновлений), а при включении видите черный экран — просто подождите, иногда так устанавливаются обновления, это может занять вплоть до получаса, особенно на медленных ноутбуках (Еще один признак того, что дело именно в этом — высокая нагрузка на процессор, вызываемая Windows Modules Installer Worker
). - В некоторых случаях проблема может быть вызвана подключенным вторым монитором. В этом случае попробуйте его отключить, а если это не сработало, то зайти в систему вслепую (описано ниже, в разделе про перезагрузку), после чего нажать клавиши Windows+P (английская), один раз клавишу вниз и Enter.
- Если вы видите экран входа, а после входа появляется черный экран, то попробуйте следующий вариант. На экране входа нажмите по кнопке вкл-выкл справа внизу, а затем, удерживая Shift, нажмите «Перезагрузка». В открывшемся меню выберите Диагностика — Дополнительные параметры — Восстановление системы.
Если вы столкнулись с описываемой проблемой после удаления какого-либо вируса с компьютера, а на экране видите указатель мыши, то вам с большей вероятностью поможет следующее руководство: Не загружается рабочий стол — что делать
. Есть еще один вариант: если проблема появилась после изменения структуры разделов на жестком диске или после повреждений HDD, то черный экран сразу после логотипа загрузки, без всяких звуков может быть признаком недоступности тома с системой. Подробнее: Ошибка Inaccessible_boot_device в Windows 10
(см. раздел про изменившуюся структуру разделов, несмотря на то, что текст ошибки у вас не показывается, это может быть ваш случай).
Что потребуется, чтобы начать стримить на Youtube
Первое, что необходимо для начала проведения онлайн-трансляций — это аккаунт Google. Зарегистрировать его можно здесь. Далее необходимо создать аккаунт и канал на Youtube. Сделать это можно по этому руководству.
Второе, что потребуется — это компьютер. Но одного лишь его наличия недостаточно. Чем сильнее ПК, тем качественнее картинка трансляции. Минимальные характеристики компьютера для проведения стрима:
- Четырехъядерный процессор,
- Операционная система: Windows 7,
- 4 ГБ оперативной памяти,
- Видеокарта(модель и конфигурация зависит от того, что вы собираетесь стримить).
Это лишь минимальные характеристики. Если в планы входит стримить игры, то компьютер нужен будет сильнее. И подбор его конфигураций будет зависеть от системных требований самой игры и от желаемого качества картинки на стриме.
В-третьих, понадобится видеокамера, микрофон и звуковая карта. Тут все тоже субъективно. Подбор оборудования зависит от намерений и финансовых возможностей.
Плюсы и минусы проведения стримов на Youtube
Прежде чем выбирать Youtube, как основную стриминговую площадку, нужно узнать плюсы и минусы платформы.
Плюсы:
- Моментальное сохранение трансляций. Запись стрима можно посмотреть сразу после его окончания.
- Соответственно трансляции набирают просмотры даже после окончания.
- Возможность перемотки трансляции непосредственно во время стрима. Удобная функция, которая позволяет отмотать запись на начало или на любой другой отрезок, не дожидаясь окончания эфира.
- Youtube поддерживает высокое качество трансляций(4K/2160p) и большой битрейт, что позволяет создавать очень качественную картинку.
- Причина почему стоит начать стримить на youtube — имя и репутация компании. Медиагигант является абсолютным лидером в сфере видеохостинга и активно развивает стриминговую платформу.
Минусы:
- Если говорить о стриме видеоигр, то тут Youtube отстает по количеству аудитории от своего главного конкурента Twitch.
- Каждый раз приходится пересоздавать трансляцию
- На Youtube строгие правила. Поэтому прежде чем начинать, подробно ознакомьтесь со всем, что запрещено на портале. Сделать это можно тут.