Как восстановить загрузчик windows 7
Содержание:
- Восстановление загрузчика Windows 7 — 3 способа
- Способ 6: Системный
- Как исправить зависание восстановления системы Windows 10
- Отключение восстановления
- Восстановление среды загрузки с помощью bcdboot.exe
- Причины поломки
- Способ 9: Ошибка «BOOTMGR is missing»
- Запуск восстановления системы в консоли при помощи установочного диска Windows 7
- Использование безопасного режима
- Автоматическое восстановление с помощью USB накопителя
- Синий экран смерти: Driver IRQL not less or equal
- Восстановление или Сброс системы
- Способы исправления неполадки
- Для восстановления системных файлов запустите команду SFC
- Подводим итог
Восстановление загрузчика Windows 7 — 3 способа
Восстановление загрузчика Windows 7 — выполнение действий для восстановления работоспособности операционной системы, после возникновения неполадок при загрузке Windows. Из-за сбоя системы, пользователь может потерять данные, личные файлы, находящиеся на компьютере.
В один прекрасный момент времени, операционная система не сможет загрузиться на компьютере. На экране появляются различные сообщения (не всегда на русском языке), в которых говорится о проблеме с загрузкой Windows.
Основные причины возникновения неполадок с загрузчиком Windows 7:
Проблему с загрузчиком необходимо решить, иначе не получится воспользоваться Windows, потому что система не запускается на компьютере. Неполадки можно устранить радикальным способом: заново установить Windows 7 на ПК.
Если есть резервная копия системы, созданная средством системы, или при помощи сторонних программ нужно выполнить восстановление из резервного образа Windows, созданного заранее. Многие пользователи, к сожалению, не удаляют должного внимания резервному копированию системы, поэтому эти способы им не подойдут.
Как восстановить загрузчик Windows 7? Для восстановления файлов загрузки операционной системы воспользуйтесь встроенными средствами Windows: автоматическое восстановление запуска, а также при помощи утилит BootRec и BCDboot, входящих в состав операционной системы, запускаемых в командной строке.
Перед использованием средств операционной системы, необходимо узнать разметку жесткого диска MBR или GPT. Современные компьютеры имеют стиль разметки жесткого диска GPT и новый БИОС — UEFI, а во времена Windows 7, на дисках использовалась разметка MBR, и теперь уже устаревший BIOS. На некоторых компьютерах, Windows 7 с разрядностью 64 бит, установлена на диски с UEFI и GPT, а в основном, на ПК с Windows 7 используется разметка MBR (главная загрузочная запись).
В этой статье мы рассмотрим инструкции, как в Windows 7 восстановить загрузчик системными средствами: сначала выполним автоматическое восстановление, а затем попробуем восстановить загрузчик из командной строки.
Для выполнения операций по восстановлению загрузчика, потребуется либо Диск восстановления Windows 7, либо установочный DVD диск с операционной системой, или загрузочная флешка Windows 7. Загрузочные носители нужны для получения возможности загрузить на персональном компьютере среду восстановления Windows RE (Windows Recovery Environment), с помощью которой можно попытаться решить проблему с невозможностью запуска системы.
Способ 6: Системный
В общем если у нас не получается восстановить файл вручную, то мы можем заставить это сделать загрузочный носитель. Для этого нам нужно сначала удалить файл с загрузочными модулями, который занимает 100 МБ. А потом зайти через стандартное восстановление, через загрузочный диск – далее система сама себя реанимирует.
Из-под командной строки прописываем:
Выбираем раздел с загрузочными модулями:
Два раза прописываем команду:

Далее система не сможет загрузиться, так как файл мы удалили, поэтому опять загружаемся с носителя. Программа предложит исправить загрузку – соглашаемся и перезагружаемся.

Если система загрузится – то хорошо, если он все также будет выдавать ошибку или зависать, то опять подгружаемся с носителя, и уже из списка способов выбираем «Восстановление запуска».

Как исправить зависание восстановления системы Windows 10
Поскольку в Интернете ведется много дискуссий по этой теме, мы составили список полезных решений, которые вы можете попробовать одно за другим.
① Выполните восстановление системы в безопасном режиме
Если ваша система зависает на экране инициализации или восстановления файла, первое, что нужно сделать, — это подождать некоторое время, особенно если точка восстановления содержит много данных.
Однако, если функция восстановления системы Windows 10 зависает более часа, попробуйте принудительно завершить работу, перезагрузив компьютер и проверьте состояние.
Если Windows по-прежнему возвращается к тому же экрану, попробуйте исправить его в безопасном режиме, выполнив следующие действия.
Шаг 1. Подготовьте установочный диск . Перейти к Веб-сайт Microsoft на другом рабочем компьютере загрузите инструмент Windows 10 и создайте установочный диск. Кроме того, вы также можете создать ремонтный диск или отремонтировать привод .
Шаг 2: Вставьте созданный носитель в свой компьютер и измените порядок загрузки, чтобы компьютер загружался с носителя.
Шаг 3 : Выбрать Почини свой компьютер на экране установки Windows, чтобы войти в WinRE (среду восстановления Windows).
Наконечник:
Шаг 4: Идти к Выберите опцию > Устранение неполадок > Дополнительные параметры> Параметры запуска> Перезагрузить .
Шаг 5 : Нажмите F6 выбирать Включить безопасный режим с помощью командной строки для запуска восстановления системы.

Шаг 6: Выберите учетную запись и введите пароль.
Шаг 7: Тип rstrui.exe во всплывающем окне командной строки и нажмите Войти .
Шаг 8: Теперь вы можете запустить восстановление системы в безопасном режиме.

Это должно эффективно решить проблему зависания восстановления системы Windows 10. Однако, если восстановление системы по-прежнему зависает при инициализации или восстановлении файлов, попробуйте следующее решение.
② Запустить восстановление при загрузке
Могу ли я остановить восстановление системы Windows 10?
Вы можете принудительно завершить работу, чтобы остановить процесс восстановления системы, чтобы ваш компьютер снова смог нормально работать после перезагрузки. Тем не менее проблема восстановления системы, зависшая при инициализации, по-прежнему возникает при ее запуске.
Одна из возможных причин — поврежден менеджер загрузки. В этом случае вы можете просто исправить это с помощью восстановления при загрузке.
Для этого введите WinRE. Затем перейдите к Выберите опцию > Устранение неполадок > Дополнительные параметры> Восстановление при загрузке .

Попробуйте следующее решение, если оно не помогло решить проблему с зависанием восстановления системы Windows 10.
③ Запустить SFC
Проверка системных файлов (SFC.exe) — это служебная программа Windows, которая помогает сканировать системные файлы Windows на наличие повреждений. Он попытается восстановить все найденные поврежденные файлы.
Если восстановление системы занимает вечное время, проблема с Windows 10, вероятно, повреждена.
Здесь запустите проверку системных файлов, чтобы просканировать Windows и проверить, помогает ли это.
- Войдите в WinRE с установочного диска, как и в первом методе.
- Перейдите к Выберите опцию > Устранение неполадок > Дополнительные параметры> Командная строка .
- Выберите учетную запись и введите пароль.
- Тип sfc / scannow во всплывающем окне и нажмите Войти для устранения неполадок с отсутствующими или поврежденными системными файлами в Windows 10.
Пожалуйста, подождите, пока проверка не достигнет 100%.

После завершения проверки снова запустите восстановление системы, чтобы увидеть, зависает ли оно по-прежнему при восстановлении файлов или инициализации.
В дополнение к этим трем решениям некоторые пользователи предлагают выполнить полное сканирование системы на вирусы с помощью Защитника Windows, чтобы убедиться, что компьютер не заражен вирусами, или запустить очистку диска, а затем попытаться выполнить восстановление системы. Эти решения также могут решить проблему длительного восстановления системы Windows 10.
Отключение восстановления
Можно при помощи Windows 7 отключить восстановление запуска системы. Для того чтобы отключить назойливое восстановление Windows 7 при запуске компьютера, вам необходимо:
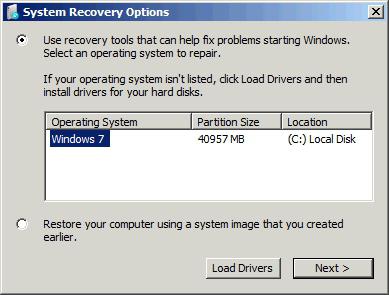
- Зайти в «Пуск»-«Панель управления»-«Система»-«Защита системы».
- Найти окно «Свойства» и открыть вкладку «Защита системы».
- В «Параметрах защиты» найти и выделить диск, на котором нужно отключить восстановление системы, нажать «Настроить».
- В «Защите системы для…» в «Параметрах» установить флажок на «Отключить защиту системы».
- Нажать ОК. Такими простыми и быстрыми способами можно провести различные манипуляции с восстановлением системы. Не стоит забывать, что восстановление Windows 7 можно сделать при помощи отката системы. При этом ваши личные данные не будут повреждены. Возможен откат системы только в том случае, если сама она может запуститься, то есть если всегда происходит включение восстановления загрузчика Windows 7, который все время проверяет наличие ошибок, но операционная система при этом работает нормально. Нужно будет «откатить» ОС на ту дату, когда не было неполадок. Восстанавливается Windows при помощи стандартного набора, включенного в комплектацию. Но если ваш компьютер был подвержен действительно каким-то неприятным ошибкам, то в процессе могут возникнуть некоторые неполадки, которые не особо повлияют на качество работы системы – вам просто будет непривычно и неудобно работать за компьютером. Наиболее частой проблемой является исчезновение языковой панели в системе.
Восстановление среды загрузки с помощью bcdboot.exe
Второй вариант предполагает использование утилиты «BCDboot», с помощью которой можно восстановить повреждённый системный раздел и/или вернуть перенесённый загрузчик Windows на место.
Первые шаги аналогичны первому способу — вам нужно открыть консоль командной строки, после чего:
- Используя команды «diskpart» и «list volume» определите букву и номер системного раздела, на котором хранятся файлы операционной системы. Необходимо учитывать, что эта информация может отличаться от представленной при непосредственной работе системы.
- После того, как системный раздел был определён, выполните команду «bcdboot.exe C:\windows», где вместо «С» — номер вашего системного раздела.
По завершению выполнения команды снова перезагрузите компьютер и проверьте работоспособность загрузчика.
Причины поломки
Распространённым случаем, когда не грузится виндовс 7, является похожее сообщение на начальном этапе загрузки: «Имя файла is missing. Press Ctrl + Alt + Del to restart». Это сигнализирует о том, что часть приложений, использующихся для входа, отсутствует и установить связь с рабочим столом не удастся.
Поводом для такой проблемы служат несколько факторов:
Воздействие вирусов
Отсутствия антивируса или неосторожное использование сети приводит к «съеданию» важного компонента.
Сбой системы. Аварийное завершение работы, например, при перебоях электропитания, становится причиной некорректного сохранения информации, что и вызывает повреждение элементов загрузки.
Конфликт железа
Неопытные пользователи, установив аксессуар помощнее, будь то видеокарта, процессор или оперативная память, не удосуживаются проверить совместимость старых железок и новоприобретенных. Такая халатность — источник печальных последствий: как минимум виндовс 7 не загружается, как максимум — поломка дорогостоящего оборудования.
Перед монтажом комплектующих обязательно проводятся исследования и определяются особенности новых компонентов:
- Принадлежность к одному поколению. Если между годом выпуска деталей большой промежуток, то совместимость, скорее всего, отсутствует.
- Мощность. Чем современней конфигурация, тем мощнее требуется блок питания. Недостаток энергии способен привести к ситуации, когда не запускается Биос.
- Соответствие разъёмов. Попытка «впихнуть невпихуемое» может дорого стоить.
Неисправность жесткого диска
Сначала необходимо убедиться в отсутствии механических повреждений. Винчестер — очень чувствительный и существует множество факторов, способных вывести его из строя:
- Перегрев.
- Попадание влаги.
- Некачественное закрепление на корпусе.
- Нарушение условий эксплуатации.
Системные ошибки приводят к образованию битых секторов, на которых хранится ценная информация, включая системную. Такие неприятные явления вызываются несколькими обстоятельствами:
- Чрезмерная и продолжительная загруженность мусором.
- Вредоносные программы.
- Вмешательство некомпетентных людей.
Способ 9: Ошибка «BOOTMGR is missing»
При загрузке вы можете наблюдать вот такое сообщение: «BOOTMGR is missing. Press Ctrl+Alt+Del to restart». Как я уже и говорил, в системе есть так называемый загрузочный файл MGR, который как раз так и называется «BOOTMGR». Весит он, как вы поняли, всего 100 МБ. Иногда данный файл может ломаться или вообще удаляться вирусами. Тогда вы и видите ошибку, что файл «BOOTMGR» – не найден.
Тут есть два варианта. Первый – он настолько поломан, что не может запустить систему. Второй – он удален или перенесен в другой раздел. Как вариант – система могла выбрать в качестве загрузки другой раздел, диск или устройство. По решению именно этой проблемы смотрим инструкцию по этой ссылке.
Запуск восстановления системы в консоли при помощи установочного диска Windows 7
Если второй способ не поможет восстановить систему, то единственным вариантом запустить восстановление с помощью консоли является установочный диск или загрузочная флешка. Включим наш ПК и загрузимся с установочного диска Windows 7.
Теперь перейдем непосредственно к самой консоли. Для этого нажмем гиперссылку «Восстановление системы», что запустит поиск установленных систем.

Выберем необходимую нам операционную систему и перейдем к следующему окну.

В этом окне выберем пункт «Командная строка», после чего она обязательно должна запуститься.

В консоли наберем уже знакомую нам команду rstrui.exe После выполнения этой команды запустится мастер восстановления. Работа мастера идентична вышеописанным примерам. Поэтому мы пропустим дальнейшее описание работы мастера восстановления.
Использование безопасного режима
o/div>
После возникновения серьезных ошибок в работе Windows 7, система может не загружаться в обычном режиме. Для устранения такой неполадки предусмотрена возможность запуска в безопасном режиме. С его помощью можно загрузить Windows специально для устранения неполадок.
В этом варианте загрузки отсутствуют некоторые стандартные службы и параметры. Выполняется запуск только базовых драйверов и компонентов, которые необходимы для работы системы. Такой вариант подойдет в том случае, если вы не можете работать из-за постоянно возникающей ошибки, которая завершает работу компьютера или вызывает его зависание.
В безопасном режиме подобные ошибки не будут появляться, и вы сможете удалить вредоносные программы или выполнить откат системы, как это было описано в предыдущем пункте статьи.
Следуйте инструкции, чтобы запустить безопасный режим:
- Включите ПК. Затем нажмите клавишу питания еще раз;
- Откройте меню запуска, удерживая клавишу F8, F12 или Escape, в зависимости от модели вашего ПК;
- Через несколько секунд появиться окно параметров загрузки ОС Windows 7;
Рис. 4 – окно параметров загрузки системы
- Выберите пункт «Безопасный режим» с помощью нажатия клавиш вверх-вниз, как указано на рисунке выше;
- Нажмите Enter для выполнения действия.
После перезагрузки ПК вы попадаете на рабочий стол Windows 7, где сможете выполнить восстановление через точку доступа.
Помните! В этом режиме нет возможности использовать соединение с глобальной сетью. Если для настройки нормальной работы системы вам потребуется доступ к интернету, в окне дополнительных параметров выбирайте пункт «Безопасный режим с поддержкой сетевых компонентов».
Автоматическое восстановление с помощью USB накопителя
Решать неполадку нужно, начиная с самого легкого способа. Если у вас не получится исправить работу загрузчика с помощью нижеуказанного метода, попробуйте следующий представленный в статье вариант решения проблемы.
Чтобы начать процесс решения неполадки, возьмите диск с которого устанавливалась ОС. Если у вас его нет, можно провести восстановление и без диска – в таком случае необходимо создать загрузочный внешний носитель usb.
Версия операционной системы, которая расположена на носителе должна полностью соответствовать установленной на компьютере.
Чтобы провести автоматическое восстановление с флешки или диска следуйте таким действиям:
Вставьте диск в привод или флешку в разъем. Запустите компьютер и в первые несколько секунд нажмите на клавиатуре на кнопку F. Таким образом вы моментально запустите меню БИОС еще до возникновения неполадки. В БИОСе измените порядок загрузки компонентов ОС – диск или флешка должны быть на первом месте (в зависимости от того, какое устройство с образом ОС вы подключили к компьютеру). После того как очередь загрузки была выставлена, сохраните все изменения и выйдите из настроек БИОС. Процесс запуска ОС начнется еще раз, однако, теперь она будет загружаться непосредственно из носителя образа. Появится следующее окно;
Начальное окно установки ОС
Внизу окна (рисунок 2) найдите пункт восстановления ОС и нажмите на него. Теперь необходимо выбрать ОС, которая нуждается в восстановлении (в случае, если на компьютере установлено несколько систем одновременно);
Выбор ОС, запуск которой нужно исправить
После того, как вы определились с названием ОС, работу которой хотите исправить, появится окно со всеми доступными параметрами восстановления операционной системы. Для начала выберите автоматическое устранение проблем. Этот способ может помочь, но не во всех случаях. Если система после такого автоматического исправления все еще не включается, повторите действия 1-3 еще раз и теперь уже выберите второй пункт (включение ранее сохраненного состояния ОС). Дождитесь, пока все необходимые действия будут проведены программой автоматически. Если система загрузилась успешно, проблема решена. Если нет — следует провести восстановление вручную.
Окно параметров восстановления Windows
Синий экран смерти: Driver IRQL not less or equal
Сообщения о критических ошибках Windows , которые из-за цвета фона называют «синими экранами смерти» (BSOD, Blue Screen of Death) — довольно распространенные проблемы во всех версиях (особенно из-за установки неправильного обновления). Причем, например, в Windows 10 этот экран может быть зеленым и красным. Причиной появления критической ошибки может быть неправильно работающее оборудование (например, оперативная память) или отсутствие каких-то системных файлов.

Если при загрузке в безопасном режиме синий экран смерти все равно появляется, необходимо вернуться к прошлой версии драйвера, с которой не возникало проблем. Сделать это можно при помощи точки восстановления, если такие создавались ранее.

На этот раз нас интересует пункт «Восстановление системы», в котором можно выбрать одну из имеющихся точек восстановления.
Восстановление или Сброс системы
Если после указанного выше у вас не пропали проблемы с системой, можете попробовать применить более радикальные действия. Запустив инструмент Восстановление системы вы восстановите файлы операционной системы до более раннего состояния и это может устранить ошибки и сбои в работе системы если она не была повреждена ещё раньше.
Не стоит также забывать о сбросе системы или её переустановке. В Windows 10, 8.1, and 8 можно запустить операцию Сброс системы («Reset this PC») для сброса настроек в начальное состояние.
Осуществляя сброс системы будьте внимательны, так как есть два варианта сброса:
В случае выбора второго варианта восстановить ваши данные стандартными средствами Windows уже не представляется возможным. И если данная функция была выбрана случайно, то без сторонних программ для восстановления файлов вам никак не обойтись.
Команды, которые мы рассмотрели в статье, также имеют и другие функции. Например, команда SFC может проверить только один из файлов Windows на повреждение и восстановить его. С помощью команды DISM можно произвести проверку системы на повреждения, но не восстанавливать её.
Команды SFC и DISM – это очень удобные функции, которые Microsoft разработал для того, чтобы позаботится о своей операционной системе. И это очень хорошо, что такие команды есть, часто они помогают спасти операционную систему, а вместе с ней и большие объёмы важных файлов.
С 1996 года начал интересоваться IT сферой, постепенно изучая и переводя свои интересы в профессиональное русло. В начале 2000-х был студентом компьютерной академии, где изучал администрирование, программирование и дизайн. В 2011 году получил высшее образование, защитив диплом по специальности «Художник компьютерной графики». Подробнее
Способы исправления неполадки
Не на всех ПК есть возможность ручного запуска среды восстановления Windows. В таких случаях необходимо на рабочем компьютере создать загрузочный накопитель с установленной на вашем устройстве версией операционной системы. Завершив создание внешнего диска, подключите его к компьютеру и воспользуйтесь следующей инструкцией:
1. На экране приветствия выберите параметр Восстановление системы.
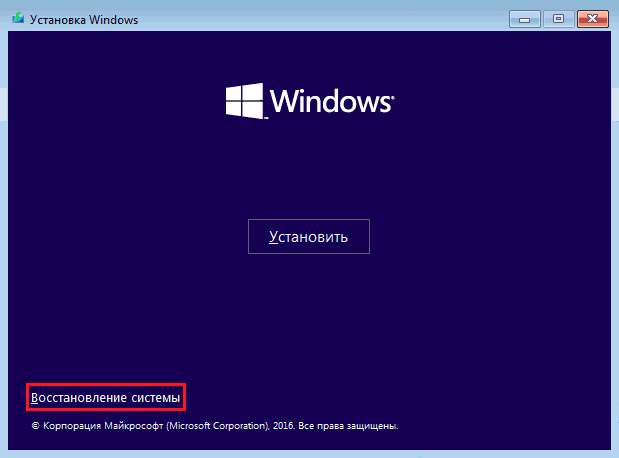
2. Перейдите в раздел Диагностика.
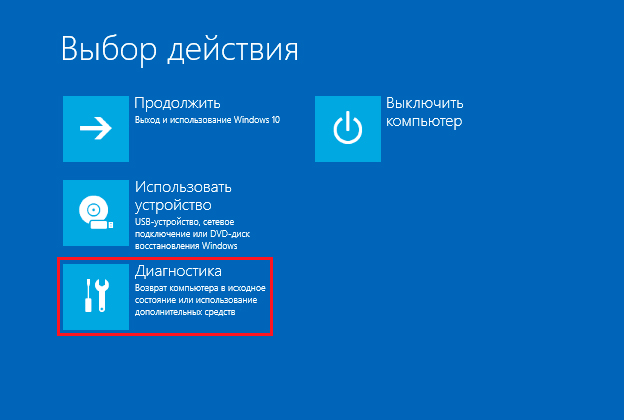
Восстановление при загрузке
В большинстве случаев Windows можно доверить полное автоматическое восстановление. Операционная система попытается не только исправить неполадки в главной загрузочной записи, но и проверит другие возможные причины сбоя.
1. На странице Дополнительные параметры выберите Восстановление при загрузке.
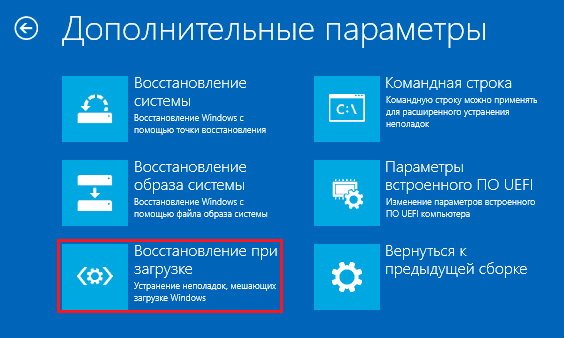
2. Выберите операционную систему, которую вы хотите восстановить.
3. Дождитесь завершения процесса восстановления.
4. Перезапустите компьютер.
Если Windows не смогла автоматически восстановить MBR, вы всегда можете попробовать сделать это вручную при помощи командной строки. Шансы на успех, к сожалению, невелики, однако попробовать стоит.
Восстановление через командную строку
Средство автоматического восстановления Windows обычно способно самостоятельно найти и исправить возникшие неполадки. Тем не менее в некоторых особых случаях есть смысл попробовать восстановить систему в ручную. И в этом нам поможет такой инструмент как Командная строка.
1. На странице Дополнительные параметры выберите Командная строка.
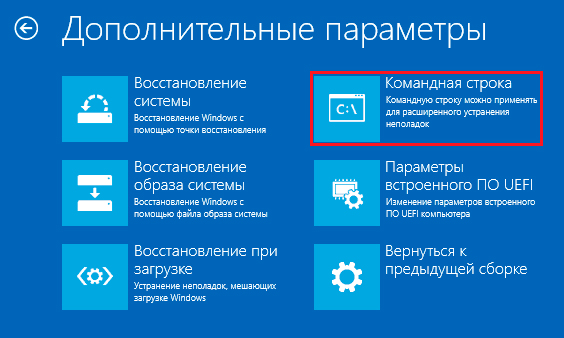
2. Введите команду bootrec /fixmbr. Она восстановит главную загрузочную запись (MBR) путем перезаписи на ее новую версию, исключающую возможные ошибки.
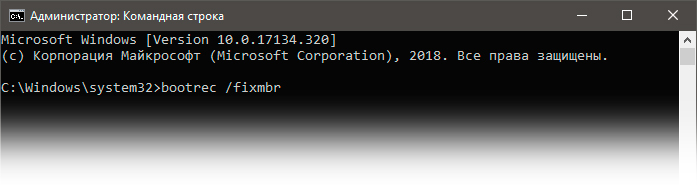
3. Теперь введите команду bootrec /fixboot. Эта команда позволяет записать в системный раздел новый загрузочный сектор
Обратите внимание на то, что он не будет каким-либо образом влиять на прочие данные, хранящиеся на вашем жестком диске
Команда полезна в случае, если если есть подозрения, что загрузочный сектор HDD был перезаписан вредоносной программой.
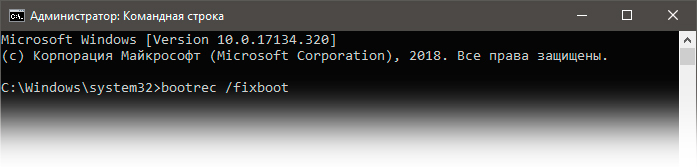
Для восстановления системных файлов запустите команду SFC
Запускать её нужно с Командной Строки от имени Администратора. Для того чтобы открыть её в Windows 10 или 8.1, кликните правой кнопкой мышки на кнопке меню Пуск и выберите «Командная строка (администратор)». Во всех версиях Windows можно также открыть данное приложение через Поиск в меню пуск: просто введите в окошке поиска «Командная строка», а когда компьютер её найдёт, кликните на ней правой кнопкой мышки и выберите «Запуск от имени администратора».
Для запуска сканирования всей системы, введите следующую команду в командной строке и нажмите «Ввод»: sfc /scannow
Не закрывайте окно командной строки пока команда не выполнится полностью. Это может занять какое-то время. В случае положительного результата вы увидите следующее сообщение: “Windows Resource Protection did not find any integrity violations” («Windows Resource Protection не нашла каких-либо нарушений целостности»).
Если вы увидите сообщение “Windows Resource Protection found corrupt files but was unable to fix some of them” («Windows Resource Protection найдены поврежденные файлы, но не в состоянии исправить некоторые из них»), попробуйте перезагрузиться в безопасном режиме. Для доступа в меню расширенных параметров загрузки (“Advanced boot options menu”), в Windows 10, 8.1 или 8 удерживайте клавишу «Shift» и нажмите «Перезагрузка». В Windows 7 или более ранних версиях, перезагрузите компьютер после чего нажмите и удерживайте клавишу F8 пока не загрузится данное меню. Запустите команду sfc /scannow в безопасном режиме.
Подводим итог
В этом материале мы постарались рассмотреть все способы восстановления Windows 7 с помощью командной строки. Поэтому ознакомившись с этой статьей, вы сможете без труда восстановить работоспособность компьютера под управлением Windows 7.
Также хочется отметить, что если системные файлы ОС сильно поврежденные или стерты, то восстановить систему или ее загрузчик не удастся
Поэтому если у вас именно этот случай, то сделайте бекап всей важной информации на винчестере и переустановите Windows
Надеемся, что наш материал поможет вам восстановить систему или ее загрузочную запись, а также позволит вам в будущем избегать подобных проблем или быстро их решать.