Как сделать плавное выпадающее меню на css
Содержание:
- Многоуровневые выпадающие списки
- Выпадающий список HTML: учимся создавать и задавать стили с помощью CSS
- Использование атрибута value
- Пример получения доступа к выбранному варианту в JavaScript
- Пример получения значения в скрипте PHP
- Определение стилей выпадающего списка с помощью CSS
- Закругленные углы с помощью свойства border-radius
- Использование нескольких атрибутов и стилей CSS
- Использование фреймворка Bootstrap и плагинов для создания красивых выпадающих списков
- Демо-версия выпадающего списка с опцией поиска
- Откаты
- МЕНЮ
- Выпадающее меню
- Настройка
- Структура HTML
- Структура HTML
- ЕЩЁ
- Для больших экранов
- CSS код
- ИЗОБРАЖЕНИЯ
- ЕЩЁ
- Создание выпадающего меню в навигации
- Создать мега меню
- HTML-разметка
- Шаг 3 — Как создать выпадающее меню CSS
- Пример 3
- Как сделать список в HTML и CSS выпадающим
- Подготовка иконок меню
Многоуровневые выпадающие списки
При верстке страниц простых списков может не хватать, а количество информации должно быть большим. Здесь на помощь приходят многоуровневые раскрывающиеся списки. Их структура иногда получается сложной. Чтобы исключить ошибки, следует внимательно следить за начальными и конечными тегами. Приведенный ранее список определений также является многоуровневым. Его удобно применять для создания словарей или пояснений терминов.
Выпадающий список HTML применяется для того, чтобы не загромождать страницу и расширить его возможности. В качестве основного средства достаточно применять язык разметки. При этом для любого уровня вложенности код остается одинаковым.
Функционально список HTML будет работать, но с применением таблиц стилей можно оформить его, чтобы он был красивым и удобным.
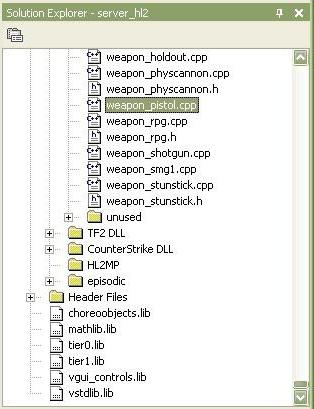
Выпадающий список HTML: учимся создавать и задавать стили с помощью CSS
Тег option HTML используется для создания выпадающего списка, с помощью которого пользователь может выбрать один вариант из заранее определенного набора значений.
Текст, видимый пользователю, может отличаться от текста, указанного в атрибуте value . Вот, как создать выпадающий список:
Выпадающий список создается с помощью тега
Использование атрибута value
Как упоминалось ранее, значение атрибута value может отличаться от текста, выводимого на странице. Например, можно вывести для пользователей названия стран или цветов, а в атрибуте value использовать шорткоды.
В следующем примере мы создадим выпадающий список с атрибутом value :

Пример получения доступа к выбранному варианту в JavaScript
Теперь создадим пример получения доступа к значению выбранного варианта и выполнения некоторых действий. Тот же список, что и в приведенном выше примере, мы создаем с вариантами выбора цвета. После выбора нажмите кнопку, чтобы применить этот цвет к документу:

Для option value HTML используется следующий код:
Следующая строка кода используется в JavaScript , чтобы получить доступ к значению атрибута value варианта
Вот как обеспечивается доступ к этому значению в HTML select option selected JavaScript :
Также можно получить доступ к значению с помощью JQuery-метода $.val() :
Замените эту строку в приведенном выше примере, и код будет отображать шорткод / значение цвета в атрибуте value , а не видимый текст.
Пример получения значения в скрипте PHP
В этом примере получения значения выбранного из выпадающего списка варианта форма создается с помощью тега в разделе разметки. После выбора цвета из выпадающего списка нажмите на кнопку “ Submit ”. Данные формы будут передаваться в тот же PHP-файл , после чего отобразится выбранный цвет:

Метод формы, используемый в примере — POST , поэтому можно получить значения формы с помощью массива PHP $_POST . Это код формы, используемый в примере:
А вот как PHP-скрипт используется, чтобы получить значение HTML select option :
Если в форме указан метод GET , тогда используйте PHP-массив $_GET .
Определение стилей выпадающего списка с помощью CSS
Теперь рассмотрим, как определить стили выпадающего списка , используя возможности CSS . В следующей демо-версии я использовал несколько простых свойств CSS и свойства градиента CSS3 :

Вместе с linear-gradient здесь использовано свойство box-shadow . Полный код CSS выглядит следующим образом:
Закругленные углы с помощью свойства border-radius
Для HTML select option мы зададим свойство CSS3 border-radius , чтобы сделать закругленные углы. Цветовая гамма также изменяется. Вы можете экспериментировать с рамками, шириной, полями и другими свойствами, как захотите:

Использование нескольких атрибутов и стилей CSS
Чтобы дать пользователям возможность выбирать из списка несколько вариантов, нужно использовать атрибут multiple . В приведенном выше примере может быть выбран только один вариант. При использовании multiple можно выбрать несколько вариантов, нажав клавишу CTRL :

Использование фреймворка Bootstrap и плагинов для создания красивых выпадающих списков
Если вы используете фреймворк Bootstrap , то у вас есть возможность применять плагины для создания крутых option HTML .
Один из таких плагинов — Bootstrap-Select . Он добавляет для выпадающего списка полезные функции. Например, можно выполнить поиск значения, вводя текст в поле. Это особенно полезно, если в выпадающем списке много вариантов.
Кроме этого все выбранные варианты помечаются галочками, и можно установить лимит на количество выбранных вариантов, используя атрибут multiple .
В приведенной демо-версии пользователь может выбрать два варианта из списка:
Демо-версия выпадающего списка с опцией поиска
Используя тот же плагин, можно предоставить пользователям возможность искать нужные варианты в списке HTML select option :
Откаты
У нас есть 5 выпадающих меню. Но как насчет старых браузеров?
В игру вступает наш друг Modernizr. Для тех, кто не знает, что такое Modernizr — это библиотека JavaScript, которая обнаруживает HTML5 и CSS3-функции в браузере пользователя.
Ниже приведен пример того, как мы можем управлять откатами для браузеров, которые не поддерживают определенных свойства CSS:
/* No CSS3 support */
.no-opacity .wrapper-dropdown-1 .dropdown,
.no-pointerevents .wrapper-dropdown-1 .dropdown {
display: none;
opacity: 1; /* If opacity support but no pointer-events support */
pointer-events: auto; /* If pointer-events support but no pointer-events support */
}
.no-opacity .wrapper-dropdown-1.active .dropdown,
.no-pointerevents .wrapper-dropdown-1.active .dropdown {
display: block;
}
Если браузер не поддерживает непрозрачность или указатель событий, мы скрываем выпадающее меню простым
Если браузер не поддерживает прозрачность, но поддерживает указатель событий, мы устанавливаем pointer-events: auto.
Если браузер не поддерживает указатель событий, но поддерживающий прозрачность, мы поставили opacity: 1.

Демо Скачать исходные фалы
Автор урока: HUGO GIRAUDEL
МЕНЮ
Панель иконокЗначок менюАккордеонВкладкиВертикальные вкладкиЗаголовки вкладокВкладки полностраничныеВкладки при наведенииВерхняя навигацияОтзывчивый верхний навигаторНавигация с иконкамиМеню поискаСтрока поискаФиксированная боковая панельАнимированные боковые панелиОтзывчивая боковая панельПолноэкранная навигация наложенияМеню Off-CanvasБоковые кнопки навигацииБоковая панель с иконкамиМеню с горизонтальной прокруткойВертикальное менюНижняя навигацияОтзывчивая нижняя навигацияГраницы навигацииМеню по правому краюСсылка меню по центруМеню равной шириныФиксированное менюСкольжение вниз по полосе прокруткиСкрыть меню при прокруткеУменьшить меню при прокруткеЛипкая навигацияНавигация на изображенияВыпадающее менюВыпадающий при кликеВыпадающее меню в навигацииВыпадающий список в боковой навигацииОтзывчивая навигация с выпадающимПодменю навигацияВсплывающее менюМега менюМобильное менюМеню занавесСвернуть боковой барСвернуть боковую панельПагинацияХлебные крошкиГруппа кнопокГруппа вертикальных кнопокЛипкий социальный барНавигация таблеткиОтзывчивый заголовок
Выпадающее меню
Создайте выпадающее меню, которое позволяет пользователю выбрать опцию из списка:
Выпадающее меню
Ссылка 1
Ссылка 2
Ссылка 3
Этот пример похож на предыдущий, за исключением того, что мы добавляем ссылки в раскрывающемся списке и стилизуем их под стилизованную кнопку раскрывающегося списка:
Пример
<style>/* Стилизация выпадающей кнопки */.dropbtn {
background-color: #4CAF50; color: white;
padding: 16px; font-size: 16px;
border: none; cursor: pointer;}/* Контейнер <div> — необходимо разместить выпадающий контент */.dropdown {
position: relative; display:
inline-block;}/* Выпадающий контент (скрыт по умолчанию) */
.dropdown-content { display: none; position:
absolute; background-color: #f9f9f9;
min-width: 160px; box-shadow:
0px 8px 16px 0px rgba(0,0,0,0.2); z-index: 1;}/* Ссылки внутри выпадающего */
.dropdown-content a { color: black; padding: 12px 16px; text-decoration: none;
display: block;}/* Изменить цвет выпадающих ссылок при наведении */
.dropdown-content a:hover {background-color: #f1f1f1}/* Показать выпадающее меню при наведении */.dropdown:hover .dropdown-content {
display: block;}/* Изменить цвет фона кнопки выпадающего списка, когда отображается содержимое выпадающего списка. */.dropdown:hover .dropbtn { background-color: #3e8e41;}</style><div class=»dropdown»> <button class=»dropbtn»>Выпадающее меню</button>
<div class=»dropdown-content»> <a href=»#»>Ссылка
1</a>
<a href=»#»>Ссылка 2</a> <a href=»#»>Ссылка 3</a> </div></div>
Настройка
Создайте пустой HTML-документ и назовите его index.html. Добавьте в него базовый HTML-код.
<!DOCTYPE html> <html lang="en"> <head> <meta charset="utf-8"> <meta name="viewport" content="width=device-width, initial-scale=1.0"> <title>Document</title> </head> <body> </body> </html>
Я использовала шрифт Font Awesome для иконки меню. Поэтому добавьте приведенную далее строку кода ниже тега <title>.
<link href="https://cdnjs.cloudflare.com/ajax/libs/font-awesome/5.12.0-2/css/all.min.css" rel="stylesheet">
Создайте файл styles.css и подключите его в HTML-документе:
<link rel="stylesheet" href="styles.css">
Я использовал в качестве логотипа приведенное ниже изображение. Вы можете добавить свое собственное изображение.
Структура HTML
Как видите, в HTML коде — ничего лишнего. Структура содержит минимальное количество элементов, и в ней очень просто разобраться.
<ul id="menu">
<li><a href="#">Главная</a></li>
<li>
<a href="#">Категории</a>
<ul>
<li><a href="#">CSS</a></li>
<li><a href="#">Графический дизайн</a></li>
<li><a href="#">Инструменты разработчика</a></li>
<li><a href="#">Веб дизайн</a></li>
</ul>
</li>
<li><a href="#">Работы</a></li>
<li><a href="#">О нас</a></li>
<li><a href="#">Контакты</a></li>
</ul>
Очень важно, чтобы HTML структура была осмысленной. У меня она построена логически и понимается как надо, хотя и не стилизована пока что:

Структура HTML
Как видите, в HTML коде — ничего лишнего. Структура содержит минимальное количество элементов, и в ней очень просто разобраться.
<ul id="menu">
<li><a href="#">Главная</a></li>
<li>
<a href="#">Категории</a>
<ul>
<li><a href="#">CSS</a></li>
<li><a href="#">Графический дизайн</a></li>
<li><a href="#">Инструменты разработчика</a></li>
<li><a href="#">Веб дизайн</a></li>
</ul>
</li>
<li><a href="#">Работы</a></li>
<li><a href="#">О нас</a></li>
<li><a href="#">Контакты</a></li>
</ul>
Очень важно, чтобы HTML структура была осмысленной. У меня она построена логически и понимается как надо, хотя и не стилизована пока что:

ЕЩЁ
Полноэкранное видеоМодальное окноШкала времениИндикатор прокрутки Индикатор выполненияПанель навыковПолзунок диапазонаПодсказки при наведенииВсплывающие окнаСкладная секцияКалендарьВключить HTMLСписок делЗагрузчикиЗвездный рейтингПользовательский рейтингНаложениеКонтактные чипыКарточкиФлип-картаКарточка профиляКарточка товараОкно тревогиВыноска сообщенияПримечаниеМеткиКругиHR Горизонтальная линияКупонГруппа списковОтзывчивый текстВырезанный текстСветящийся текстФиксированный подвалЛипкий элементРавная высота столбцовОчистка поплавкаОтзывчивые поплавкиСнэк-бар/тостПолноэкранное режимЧертеж при прокруткеПлавная прокруткаГрадиент фонаЛипкий заголовокИзменить заголовок при прокруткеОтзывчивые столбцы ценПараллаксСоотношение сторонПереключатель нравится/не нравитсяПереключатель скрыть/показатьПереключаель текстаПереключатель классаДобавить классУдалить классАктивный классДревовидное представлениеУдалить свойствоАвтономный режим обнаруженияСделать скрытый элементПеренаправление веб страницыУвеличить при наведенииФлип-боксЭлемент вертикально по центруПереход при наведении курсораСтрелкиФигурыСсылка для скачиванияПолная высота элементаОкно браузераПользовательская полоса прокруткиРазличные устройстваЦвет заполнителяЦвет выделения текстаЦвет макераВертикальная линияАнимированные иконкиТаймер обратного отсчетаПишущая машинкаСтраница заставкиСообщение чатаВсплывающее окно чатаРазделенный экранРекомендацииСчетчик разделаСлайд-шоу цитатЗакрываемые злементы спискаТипичные точки прерыванияПеретаскиваемый HTML элементМедиа запросы JSПодсветка синтаксисаJS анимацииПолучить элементы Iframe
Для больших экранов
Иконка гамбургера не должна отображаться на больших экранах, на которых достаточно места для вывода ссылок.
Поэтому добавим несколько медиазапросов для размеров экрана планшета и больше, чтобы отобразить непосредственно ссылки вместо иконки меню. В файл styles.css добавьте приведенный ниже медиа-запрос.
@media (min-width: 768px) {
}
В нем сначала спрячьте иконку меню.
@media (min-width: 768px) {
.menu-icon {
display: none;
}
}
Обязательно увеличьте размер окна браузера до ширины, превышающей 768 пикселей, чтобы увидеть следующие изменения.
Теперь добавьте стили, чтобы позиционировать элемент nav относительно и изменить цвет его фона. Затем добавьте display:inline-flex для nav ul li, чтобы разместить ссылки рядом друг с другом.
@media (min-width: 768px) {
nav {
position: relative;
top:-10px;
background-color: transparent;
}
nav ul {
max-height: 70px;
padding: 15px 0;
text-align: right;
}
nav ul li {
display: inline-flex;
padding-left: 20px;
}
}
Теперь вы знаете, как создать адаптивное выпадающее меню навигации, которое отображает пункты на навигационной панели для больших экранов. Но при этом отображает иконку гамбургера для небольших экранов.
СКАЧАТЬ ИСХОДНЫЙ КОД
Пожалуйста, оставляйте свои отзывы по текущей теме статьи. За комментарии, лайки, отклики, подписки, дизлайки огромное вам спасибо!
CSS код
/* Главное меню */
#menu
{
width: 100%;
margin: 0;
padding: 10px 0 0 0;
list-style: none;
background: #111;
background: -moz-linear-gradient(#444, #111);
background: -webkit-gradient(linear,left bottom,left top,color-stop(0, #111),color-stop(1, #444));
background: -webkit-linear-gradient(#444, #111);
background: -o-linear-gradient(#444, #111);
background: -ms-linear-gradient(#444, #111);
background: linear-gradient(#444, #111);
-moz-border-radius: 50px;
border-radius: 50px;
-moz-box-shadow: 0 2px 1px #9c9c9c;
-webkit-box-shadow: 0 2px 1px #9c9c9c;
box-shadow: 0 2px 1px #9c9c9c;
}
#menu li
{
float: left;
padding: 0 0 10px 0;
position: relative;
}
#menu a
{
float: left;
height: 25px;
padding: 0 25px;
color: #999;
text-transform: uppercase;
font: bold 12px/25px Arial, Helvetica;
text-decoration: none;
text-shadow: 0 1px 0 #000;
}
#menu li:hover > a
{
color: #fafafa;
}
*html #menu li a:hover /* IE6 */
{
color: #fafafa;
}
#menu li:hover > ul
{
display: block;
}
/* Подменю */
#menu ul
{
list-style: none;
margin: 0;
padding: 0;
display: none;
position: absolute;
top: 35px;
left: 0;
z-index: 99999;
background: #444;
background: -moz-linear-gradient(#444, #111);
background: -webkit-gradient(linear,left bottom,left top,color-stop(0, #111),color-stop(1, #444));
background: -webkit-linear-gradient(#444, #111);
background: -o-linear-gradient(#444, #111);
background: -ms-linear-gradient(#444, #111);
background: linear-gradient(#444, #111);
-moz-border-radius: 5px;
border-radius: 5px;
}
#menu ul li
{
float: none;
margin: 0;
padding: 0;
display: block;
-moz-box-shadow: 0 1px 0 #111111, 0 2px 0 #777777;
-webkit-box-shadow: 0 1px 0 #111111, 0 2px 0 #777777;
box-shadow: 0 1px 0 #111111, 0 2px 0 #777777;
}
#menu ul li:last-child
{
-moz-box-shadow: none;
-webkit-box-shadow: none;
box-shadow: none;
}
#menu ul a
{
padding: 10px;
height: auto;
line-height: 1;
display: block;
white-space: nowrap;
float: none;
text-transform: none;
}
*html #menu ul a /* IE6 */
{
height: 10px;
width: 150px;
}
*:first-child+html #menu ul a /* IE7 */
{
height: 10px;
width: 150px;
}
#menu ul a:hover
{
background: #0186ba;
background: -moz-linear-gradient(#04acec, #0186ba);
background: -webkit-gradient(linear, left top, left bottom, from(#04acec), to(#0186ba));
background: -webkit-linear-gradient(#04acec, #0186ba);
background: -o-linear-gradient(#04acec, #0186ba);
background: -ms-linear-gradient(#04acec, #0186ba);
background: linear-gradient(#04acec, #0186ba);
}
#menu ul li:first-child a
{
-moz-border-radius: 5px 5px 0 0;
border-radius: 5px 5px 0 0;
}
#menu ul li:first-child a:after
{
content: '';
position: absolute;
left: 30px;
top: -8px;
width: 0;
height: 0;
border-left: 5px solid transparent;
border-right: 5px solid transparent;
border-bottom: 8px solid #444;
}
#menu ul li:first-child a:hover:after
{
border-bottom-color: #04acec;
}
#menu ul li:last-child a
{
-moz-border-radius: 0 0 5px 5px;
border-radius: 0 0 5px 5px;
}
#menu:after
{
visibility: hidden;
display: block;
font-size: 0;
content: " ";
clear: both;
height: 0;
}
* html #menu { zoom: 1; } /* IE6 */
*:first-child+html #menu { zoom: 1; } /* IE7 */
Довольно много, да? Это так…
ИЗОБРАЖЕНИЯ
Слайд шоуГалерея слайд шоуМодальное изображениеЛайтбоксОтзывчивая сетка изображенийСетка изображенийГалерея вкладокЭффект наведения на изображениеНаложение слайда на изображениеНаложение на изображениеНаложение заголовка на изображениеНаложение иконки на изображениеЭффект к изображениюЧерно-белое изображениеТекст на изображенииИзображение с текстовым блокомИзображение c прозрачным текстомИзображение на всю страницуФорма на изображенииИзображение герояРазмытое фоновое изображениеФоновое изображениеВыравненные изображенияОкругленные изображенияИзображение аватарОтзывчивое изображениеИзображение по центруМинитюрное изображениеЗнакомство с командойЛипкое изображениеЗеркальное изображениеДрожание изображенияГалерея портфолиоПортфолио фильтрЗум изображенияЛупа изображенияПолзунок сравнения
ЕЩЁ
Полноэкранное видеоМодальное окноШкала времениИндикатор прокрутки Индикатор выполненияПанель навыковПолзунок диапазонаПодсказки при наведенииВсплывающие окнаСкладная секцияКалендарьВключить HTMLСписок делЗагрузчикиЗвездный рейтингПользовательский рейтингНаложениеКонтактные чипыКарточкиФлип-картаКарточка профиляКарточка товараОкно тревогиВыноска сообщенияПримечаниеМеткиКругиHR Горизонтальная линияКупонГруппа списковОтзывчивый текстВырезанный текстСветящийся текстФиксированный подвалЛипкий элементРавная высота столбцовОчистка поплавкаОтзывчивые поплавкиСнэк-бар/тостПолноэкранное режимЧертеж при прокруткеПлавная прокруткаГрадиент фонаЛипкий заголовокИзменить заголовок при прокруткеОтзывчивые столбцы ценПараллаксСоотношение сторонПереключатель нравится/не нравитсяПереключатель скрыть/показатьПереключаель текстаПереключатель классаДобавить классУдалить классАктивный классДревовидное представлениеУдалить свойствоАвтономный режим обнаруженияСделать скрытый элементПеренаправление веб страницыУвеличить при наведенииФлип-боксЭлемент вертикально по центруПереход при наведении курсораСтрелкиФигурыСсылка для скачиванияПолная высота элементаОкно браузераПользовательская полоса прокруткиРазличные устройстваЦвет заполнителяЦвет выделения текстаЦвет макераВертикальная линияАнимированные иконкиТаймер обратного отсчетаПишущая машинкаСтраница заставкиСообщение чатаВсплывающее окно чатаРазделенный экранРекомендацииСчетчик разделаСлайд-шоу цитатЗакрываемые злементы спискаТипичные точки прерыванияПеретаскиваемый HTML элементМедиа запросы JSПодсветка синтаксисаJS анимацииПолучить элементы Iframe
Создание выпадающего меню в навигации
Шаг 1) Добавить HTML:
Пример
<div class=»sidenav»> <a href=»#about»>О Нас</a> <a href=»#services»>Услуги</a> <a href=»#clients»>Клинты</a> <a href=»#contact»>Контакт</a> <button class=»dropdown-btn»>Выпадающий <i class=»fa fa-caret-down»></i> </button> <div class=»dropdown-container»> <a href=»#»>Ссылка 1</a> <a href=»#»>Ссылка 2</a> <a href=»#»>Ссылка 3</a> </div> <a href=»#contact»>Поиск</a> </div>
Объяснение примера
Используйте любой элемент, чтобы открыть выпадающее меню, например элемент <button>, <a> или <p>.
Используйте элемент контейнера (например, <div>), чтобы создать раскрывающееся меню и добавить в него раскрывающиеся ссылки. Мы будем использовать один и тот же стиль для всех ссылок внутри sidenav.
Шаг 2) Добавить CSS:
Пример
/* Фиксированный боковых навигационных ссылок, полной высоты */.sidenav { height: 100%; width: 200px; position: fixed; z-index: 1; top: 0; left: 0; background-color: #111; overflow-x: hidden; padding-top: 20px;}/* Стиль боковых навигационных ссылок и раскрывающейся кнопки */.sidenav a, .dropdown-btn { padding: 6px 8px 6px 16px; text-decoration: none; font-size: 20px; color: #818181; display: block; border: none; background: none; width:100%; text-align: left; cursor: pointer; outline: none;}/* При наведении курсора мыши */.sidenav a:hover, .dropdown-btn:hover { color: #f1f1f1;}/* Основное содержание */.main { margin-left: 200px; /* То же, что и ширина боковой навигации */ font-size: 20px; /* Увеличенный текст для включения прокрутки */ padding: 0px 10px;}/* Добавить активный класс для кнопки активного выпадающего списка */.active { background-color: green; color: white;}/* Выпадающий контейнер (по умолчанию скрыт). Необязательно: добавьте более светлый цвет фона и некоторые левые отступы, чтобы изменить дизайн выпадающего содержимого */.dropdown-container { display: none; background-color: #262626; padding-left: 8px;}/* Необязательно: стиль курсора вниз значок */.fa-caret-down { float: right; padding-right: 8px;}
Шаг 3) Добавить JavaScript:
Пример
//* Цикл через все кнопки выпадающего списка для переключения между скрытием и отображением его выпадающего содержимого — это позволяет пользователю иметь несколько выпадающих списков без каких-либо конфликтов */var dropdown = document.getElementsByClassName(«dropdown-btn»); var i;for (i = 0; i < dropdown.length; i++) { dropdown.addEventListener(«click», function() { this.classList.toggle(«active»); var dropdownContent = this.nextElementSibling; if (dropdownContent.style.display === «block») { dropdownContent.style.display = «none»; } else { dropdownContent.style.display = «block»; } }); }
Совет: Зайдите на наш учебник CSS Выпадающие чтобы узнать больше о выпадающих списках.
Совет: Зайдите на наш Как сделать — Кликабельный выпадающий список чтобы узнать больше о кликабельности выпадающих списков
Совет: Зайдите на наш учебник CSS Навигации чтобы узнать больше о навигации.
Совет: Зайдите на наш учебник Как сделать — Боковую панель навигации чтобы узнать о том, как создавать закрываемые боковые навигации.
Создать мега меню
Создайте выпадающее меню, которое появляется, когда пользователь перемещает курсор мыши на элемент внутри панели навигации.
Шаг 1) Добавить HTML:
Пример
<div class=»navbar»> <a href=»#home»>Главная</a> <a href=»#news»>Новости</a> <div class=»dropdown»> <button class=»dropbtn»>Выпадающий <i class=»fa fa-caret-down»></i> </button> <div class=»dropdown-content»> <div class=»header»> <h2>Мега меню</h2> </div> <div class=»row»> <div class=»column»> <h3>Категории 1</h3> <a href=»#»>Ссылка 1</a> <a href=»#»>Ссылка 2</a> <a href=»#»>Ссылка 3</a> </div> <div class=»column»> <h3>Категории 2</h3> <a href=»#»>Ссылка 1</a> <a href=»#»>Ссылка 2</a> <a href=»#»>Ссылка 3</a> </div> <div class=»column»> <h3>Категории 3</h3> <a href=»#»>Ссылка 1</a> <a href=»#»>Ссылка 2</a> <a href=»#»>Ссылка 3</a> </div> </div> </div> </div></div>
Объяснение примера
Используйте любой элемент, чтобы открыть выпадающее меню, например элемент <button>, <a> или <p>.
Используйте элемент контейнера (например, <div class=»dropdown-content»>), чтобы создать выпадающее меню и добавить сетку (столбцы) и добавить раскрывающиеся ссылки внутри сетки.
Оберните элемент <div class=»dropdown»> вокруг кнопки и элемент контейнер (<div class=»dropdown-content»> в позиции выпадающего меню с помощью правильного CSS.
Шаг 2) Добавить CSS:
Пример
/* Контейнер навигации */.navbar { overflow: hidden; background-color: #333; font-family: Arial;}/* Ссылки в панели навигации */.navbar a { float: left; font-size: 16px; color: white; text-align: center; padding: 14px 16px; text-decoration: none;}/* Выпадающий контейнер */.dropdown { float: left; overflow: hidden;}/* Кнопка выпадающего списка */.dropdown .dropbtn { font-size: 16px; border: none; outline: none; color: white; padding: 14px 16px; background-color: inherit; font: inherit; /* Важно для вертикального выравнивания на мобильных телефонах */ margin: 0; /* Важно для вертикального выравнивания на мобильных телефонах */}/* Добавить красный цвет фона для ссылок на навигационную панель при наведении курсора */.navbar a:hover, .dropdown:hover .dropbtn { background-color: red;}/* Выпадающее содержимое (скрыто по умолчанию) */ .dropdown-content { display: none; position: absolute; background-color: #f9f9f9; width: 100%; left: 0; box-shadow: 0px 8px 16px 0px rgba(0,0,0,0.2); z-index: 1;}/* Мега заголовок меню, если это необходимо */.dropdown-content .header { background: red; padding: 16px; color: white;}/* Показать выпадающее меню при наведении курсора */.dropdown:hover .dropdown-content { display: block;}/* Создайте три одинаковых столбца, которые плавают рядом друг с другом */.column { float: left; width: 33.33%; padding: 10px; background-color: #ccc; height: 250px;}/* Ссылки стиля внутри столбцов */.column a { float: none; color: black; padding: 16px; text-decoration: none; display: block; text-align: left;}/* Добавить цвет фона при наведении курсора */.column a:hover { background-color: #ddd;}/* Очистить поплавки после столбцов */.row:after { content: «»; display: table; clear: both;}
Объяснение примера
Мы стилизовали навигационную панель и ссылки на навигационную панель с фоновым цветом, заполнением и т.д.
Мы оформили кнопку выпадающего списка с фоном цвета, заполнением и т.д.
Класс использовать , что необходимо, когда мы хотим, чтобы выпадающий контент был размещен прямо под кнопкой выпадающего списка (с помощью ).
Класс содержит фактическое выпадающее меню. Он скрыт по умолчанию и будет отображаться при наведении курсора (см. ниже). Он расположен так, чтобы быть видимым прямо под кнопкой раскрывающегося списка, а ширина установлена на 100%, чтобы покрыть весь экран.
Вместо того, чтобы использовать границу, мы использовали свойство , чтобы сделать выпадающее меню похожим на «карту». Мы также используем z-индекс для размещения выпадающего списка перед другими элементами.
Селектор используется для отображения выпадающего меню, когда пользователь перемещает курсор мыши на кнопку раскрывающегося списка.
Классы используются для создания трех столбцов, которые плавают рядом друг с другом в раскрывающемся меню (для отображения различных категорий).
HTML-разметка
Добавим doctype HTML5 и несколько ссылок в секцию <head> нашего HTML-документа, тем самым подключив CSS-файлы:
<meta charset="utf-8" />
CSS3 Pop Out Menu
<link href="css/normalize.css" rel="stylesheet" />
<link href="css/style.css" rel="stylesheet" media="screen" />
Элементы меню находятся внутри контейнера div с классом container и сгруппированы в неупорядоченный список.
Каждый элемент имеет класс box, имеет внутри себя теги <a> и <h2> (для заголовка элемента):
<div class=»container»>
<ul class=»icon-menu»>
<li class=»icon-box home»><a href=»#»>
</a>
<h2>Home</h2>
<a href=»#»>
</a></li>
<li class=»icon-box aboutme»><a href=»#»>
</a>
<h2>About Me</h2>
<a href=»#»>
</a></li>
<li class=»icon-box portfolio»><a href=»#»>
</a>
<h2>Portfolio</h2>
<a href=»#»>
</a></li>
<li class=»icon-box blog»><a href=»#»>
</a>
<h2>Blog</h2>
<a href=»#»>
</a></li>
<li class=»icon-box contact»><a href=»#»>
</a>
<h2>Contact</h2>
<a href=»#»>
</a></li>
</ul>
</div>
Теперь, наша HTML-разметка готова и должна напоминать нечто похожее:
Шаг 3 — Как создать выпадающее меню CSS
Мы стилизуем наш HTML код используя следующие CSS правила:
.mainmenubtn {
background-color: red;
color: white;
border: none;
cursor: pointer;
padding:20px;
margin-top:20px;
}
.mainmenubtn:hover {
background-color: red;
}
.dropdown {
position: relative;
display: inline-block;
}
.dropdown-child {
display: none;
background-color: black;
min-width: 200px;
}
.dropdown-child a {
color: white;
padding: 20px;
text-decoration: none;
display: block;
}
.dropdown:hover .dropdown-child {
display: block;
}
Как вы видите, класс .dropdown-child имеет CSS правило display: none. Однако, как только пользователь проведет курсором (.dropdown:hover) по родительскому элементу, это правило изменит его отображение на display: block. Это и создаст эффект выпадающего меню.
Ниже представлен финальный результат нашего файла menu.html:
<html>
<head>
<style>
.mainmenubtn {
background-color: red;
color: white;
border: none;
cursor: pointer;
padding:20px;
margin-top:20px;
}
.dropdown {
position: relative;
display: inline-block;
}
.dropdown-child {
display: none;
background-color: black;
min-width: 200px;
}
.dropdown-child a {
color: white;
padding: 20px;
text-decoration: none;
display: block;
}
.dropdown:hover .dropdown-child {
display: block;
}
</style>
</head>
<body>
<div class="dropdown">
<button class="mainmenubtn">Главное меню</button>
<div class="dropdown-child">
<a href="http://www.вашдомен.ru/page1.html">Подраздел 1</a>
<a href="http://www.вашдомен.ru/page2.html">Подраздел 2</a>
<a href="http://www.вашдомен.ru/page3.html">Подраздел 3</a>
<a href="http://www.вашдомен.ru/page4.html">Подраздел 4</a>
<a href="http://www.вашдомен.ru/page5.html">Подраздел 5</a>
</div>
</div>
</body>
</html>
В этом примере мы используем внутренние таблицы стилей, что означает CSS стили находятся в самом файле HTML. Однако существует множество способов для подключения CSS стилей к HTML документу.
Как только вы закончите, финальный результат должен быть похож на это:
Не бойтесь экспериментировать c CSS стилем, изменяя цвета и размер. Адаптируйте меню под ваши нужды.
Пример 3
This one is probably the one which comes the closest to a regular select element. Indeed, when you pick something, the label’s default value is replaced by the picked value. On a side note: it looks great doesn’t it?
Разметка
<div id="dd" class="wrapper-dropdown-3" tabindex="1">
<span>Transport</span>
<ul class="dropdown">
<li><a href="#"><i class="icon-envelope icon-large"></i>Classic mail</a></li>
<li><a href="#"><i class="icon-truck icon-large"></i>UPS Delivery</a></li>
<li><a href="#"><i class="icon-plane icon-large"></i>Private jet</a></li>
</ul>
</div>
Как сделать список в HTML и CSS выпадающим
Несмотря на то что разметка широко используется, она довольно ограниченная. Выпадающий список HTML улучшают средствами CSS. Его тип может быть любым.
< div class=»rolls» >
< button>products
< ul >
< a >< li >1элемент < /li >< /a >
< a >< li >2элемент < /li >< /a >
< a >< li >3элемент < /li >< /a >
< /ul >
Теперь к коду нужно применить свойства CSS
Их часто используют для эффектного оформления, но лучше сначала уделить основное внимание обеспечению работоспособности выпадающего списка. Он должен появляться на экране при наведении курсора на заголовок
В стилях устанавливаются условия отображения или скрытия списка:
.rolls a{
list-style:none;
display:none}
.rolls:hover a{
display:block}
Таким образом, когда мышь наводится на кнопку, на странице появится список, представленный на картинке ниже.
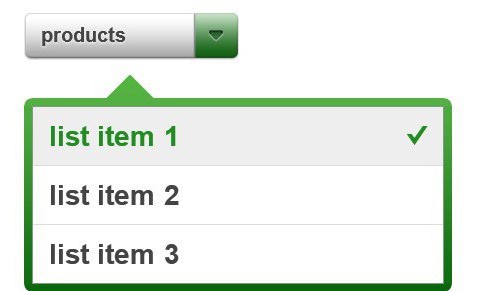
Подготовка иконок меню
Скачайте набор из 80 иконок. В данной статье мы будем использовать следующие иконки:
- Home;
- User;
- Portfolio;
- Chat;
- Envelope.
Чтобы найти нужные иконки, откройте файл PSD из архива и найдите слои с соответствующими названиями.
Итак, перетащите иконку Home в новый PSD-файл в Photoshop. Затем выберите пункт меню «Image -> Canvas Size» и добавьте область в 16 пикселей слева.
Убедитесь, что якорь установлен вправо, как на картинке ниже:
После этого, поместите иконку User справа. Убедитесь, что вы располагаете новую иконку точно справа на нужном расстоянии.
Это можно сделать, нажав комбинацию клавиш Ctrl+A на клавиатуре и кликнув по кнопке «align right edges», находящейся на панели инструментов Align сверху:
Далее повторите то же самое для остальных иконок и не забудьте в конце нажать кнопку сохранения в качестве png-файла: