Программы для записи с веб-камеры
Содержание:
- Стоит ли скрывать свою личность — популярность и деньги
- iFun Screen Recorder
- Altarsoft Video Capture
- Bandicam
- Способ 2: Специальные программы для ПК
- ТОП сайтов вебкам моделей
- Платные
- №3. Debut Video Capture
- Как записать свой экран на ноутбуке Windows — без скачивания
- №2. SMRecorder
- Создаем видео с веб-камеры
- Запись и монтаж в Редакторе Мовави
- Заключение
Стоит ли скрывать свою личность — популярность и деньги
Одни модели стараются всячески закрыть личные данные и прячутся за масками, в то время как другие наоборот, пытаются стать публичными личностями и популярность помогает им зарабатывать ещё больше. Уверенные в себе модели, которые не боятся, что кто-то узнает, чем они занимаются, раскручивают социальные сети, становятся настоящими звёздами и потом вообще не проводят стримы.

С целью раскрутки они попадают в СМИ, загружают тонны фотографий и видеороликов в социальные сети и на другие сайты. По сути, вебкам сервисы им нужны, чтобы в очередной раз заявить о себе и как можно громче. Им плевать на мнение окружающих, собрав кучу денег, они просто переезжают в другую страну и открывают бизнес. Это реально? А вы посмотрите несколько примеров:
| Ник модели на Bongacams | Заработала за месяц |
| Taanni | 35 000$ |
| Kassablanca | 35 000$ |
| MaxineDi | 33 000$ |
| SexyLyoness | 18 000$ |
| CallMeBadGirl | 15 000$ |
| MeriLovely | 10 000$ |
| Pippalee | 15 000$ |
| PinkPanterka | 13 000$ |
| Catch_Me | 12 000$ |
Возможно, даже эти модели скрываются за своими никами и не раскрывают реальное имя. Тем не менее, они уже обзавелись толпой фанатов и получают такие суммы, которые большая часть нашего населения берет в ипотеку на 20 лет. Если не скрываться, появляется намного больше шансов стать успешной и получать за работу действительно серьезные деньги.
iFun Screen Recorder
iFun Screen Recorder – тот случай, когда ничего лишнего. Это программа для записи изображения монитора с простым и интуитивно понятным управлением. Умеет одновременно записывать видео с экрана и веб-камеры. При этом запись не ограничивается по времени и на итоговое видео не накладывается водяной знак. Отлично подойдет для создания подкастов или сохранения видеоконтента, который нельзя скачать. Полностью переведена на русский язык.
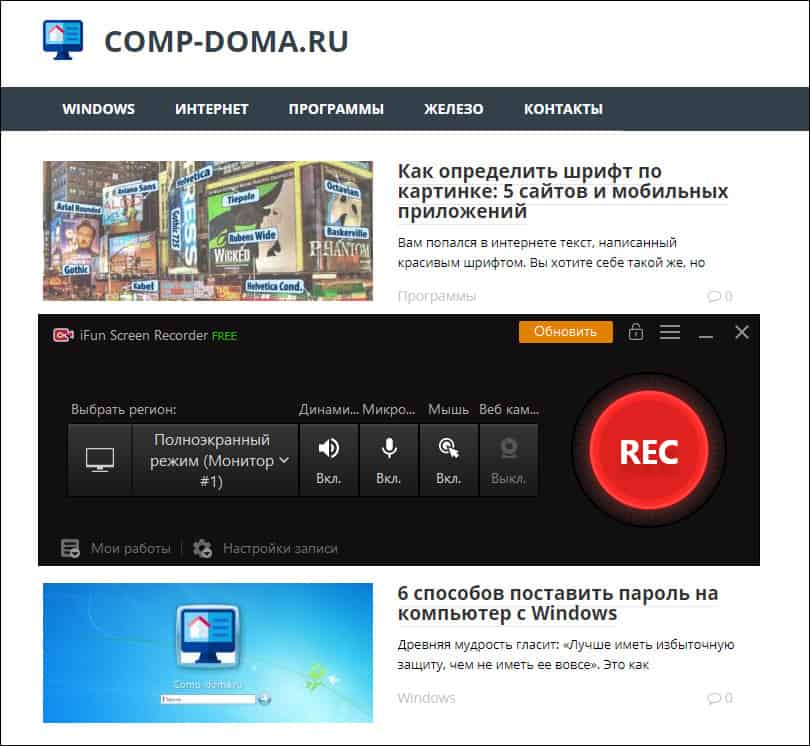
Особенности iFun Screen Recorder:
- встроенный видеоредактор;
- запись видео с разрешением 4К;
- возможность создания GIF-анимации;
- 5 форматов записи звука, в том числе АСС и FLAC;
- совмещенная запись с экрана и веб-камеры;
- возможность сделать скриншот выделенной области во время записи.
Весь функционал программы компактно расположен в маленьком окне управления. Для начала записи задайте параметры:
- выберите область записи;
- укажите какие данные кроме изображения должна сохранить программа;
- нажмите большую красную кнопку «REC».
Стоит отдать должное разработчикам, они вынесли настройки, которые имеют непосредственное отношение к записи в отдельное меню.
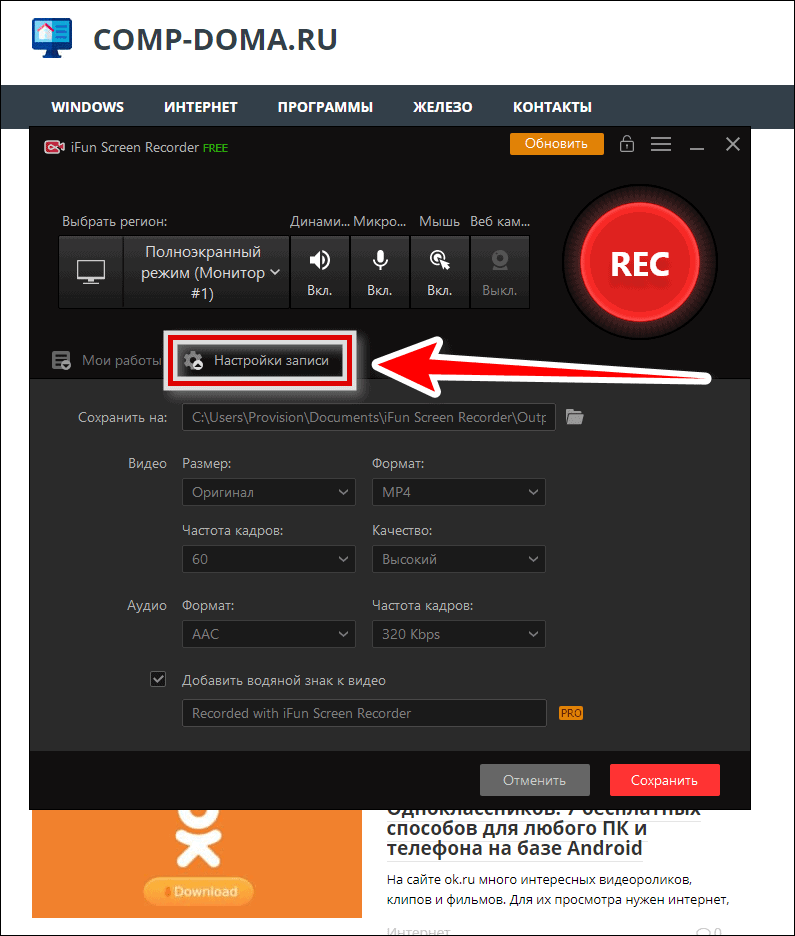
Вам не придется продираться сквозь десятки ненужных в данный момент пунктов меню, чтобы поменять формат или увеличить частоту кадров.
Программа имеет платную и бесплатную версии. Функционала бесплатной версии с головой хватит для повседневных задач, поскольку ограничения касаются только качества и скорости обработки изображения.

Altarsoft Video Capture
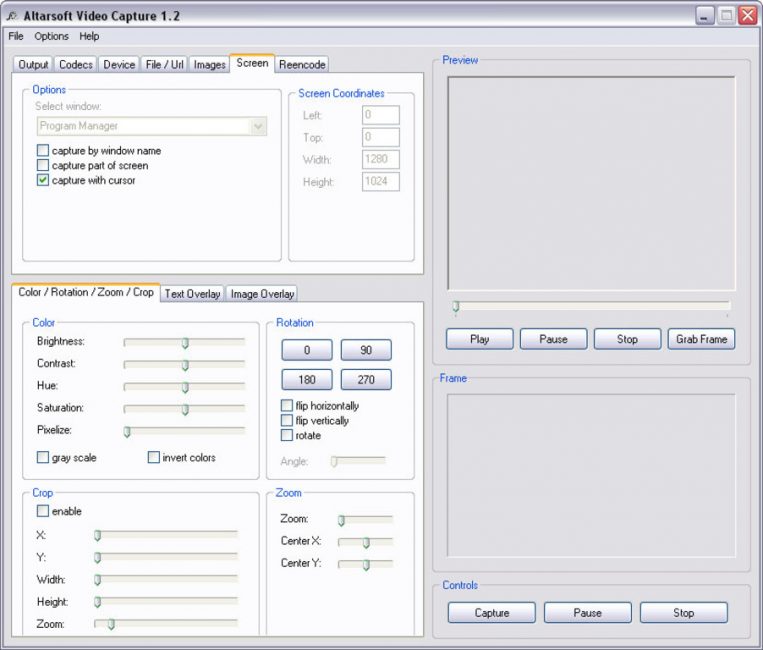
Рабочее окно программы Altarsoft Video Capture
Это еще одна, позволяющая осуществлять запись с вебки программа.
Созданный проект вы сможете сохранить в наиболее распространенных форматах — wmv, avi и asf.
Перед началом записи от вас потребуется произвести определенные настройки, среди которых выбор видео и аудиоустройства, а также отрегулировать по собственному усмотрению яркость, контрастность и насыщение изображения.
Можно даже полностью убрать цвет, сделав тем самым черно-белую картинку.
Также можно произвести запись только лишь аудиопотока, сохранив его в файле форматом wav или mp3.
Поставив записываемое видео на паузу, вы сможете пропустить все те кадры, которые нет необходимости сохранять.
Данная программа позволяет даже в процессе записи видеоматериала делать и сохранять скриншоты, указывая для них один из присутствующих форматов расширения — jpeg или bmp.
Скачать
топ программы для видеозаписи с веб-камеры.
ТОП-15 программ для вебки: Снимаем и сохраняем
8.5 Total Score
Выбираем лучшую программу для вебки
Среди явных лидеров две программы — WebcamMax и VirtualDub. Но, если первая — это чисто развлекательный проект, вторая программа рассчитана на серьезных пользователей, которые могут сделать монтаж и конвертировать видео в нужный формат.
LiveWebCam
8.5
D-ViewCam
8
Active WebCam
7.5
Active WebCam
8
iSpy
7.5
IP Camera Viewer
8.5
DroidCam
8.5
CyberLink YouCam
9
WebCam Monitor
7.5
WebCam Companion
9
ManyCam
9
VirtualDub
9.5
WebcamMax
9
SMRecorder
8.5
Altarsoft Video Capture
8
AlterCam v5.3
9.5
|
Bandicam
- Интерфейс: Русский
- Тип лицензии: Платная\Бесплатная (с логотипом)
- Скачать с официального сайта: https://www.bandicam.com/ru/
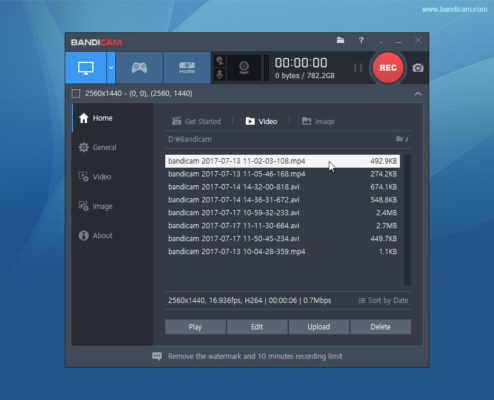
На мой взгляд, самая универсальная программа для записи, как для новичков, так и для профессионалов. Не зря она пользуется бешеной популярностью на территории России. Она условно бесплатная, то есть можно скачать бесплатную версию, но время записи на ней будет ограничено десятью минутами. Но даже несмотря на это, Bandicam обладает просто потрясающим набором функций: возможность снять скриншот во время записи, возможность вывода количества FPS и видео с веб-камеры на экран. Имеет множество разнообразных настроек, отличное качество записи, и при этом потребляет мало ресурсов компьютера. К огромному и в большинстве случаев решающему плюсу, для многих людей можно отнести и то, что она полностью переведена на русский язык и её интерфейс интуитивно понятен. Поэтому эта утилита пользуется такой популярностью, даже учитывая, что она не бесплатная. Ведь в бесплатной версии есть всё, что нужно рядовому пользователю, ну а профи, в основном пользуются платными версиями.
Способ 2: Специальные программы для ПК
Чтобы записать видео с веб камеры со звуком на Windows 7 или XP,
потребуется установить дополнительный софт. В данном случае мы рассмотрим программу на
русском языке ВидеоМАСТЕР. В ней можно не только захватить видео с вебки, но также
обработать его и сохранить в любом формате.
Это универсальный вариант, который подходит для любых версий Windows, а
благодаря минимальной нагрузке на системный процессор его можно устанавливать даже на слабые
компьютеры или ноутбуки.
Шаг 2. Настройте видеокамеру
Подключите web камеру, если вы используете съемное устройство, и
запустите программу ВидеоМАСТЕР. Чтобы начать видеозапись, нажмите «Добавить» и кликните по
строчке «Записать с веб-камеры» в выпадающем меню.
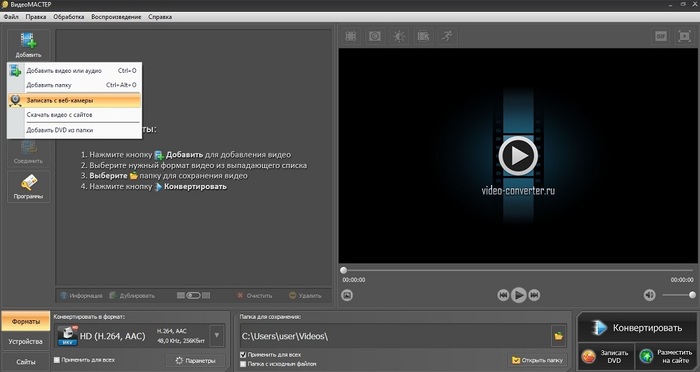
Выбор подразумевает также добавление отдельного
видео или целой папки
В окне параметров активируйте средство записи, нажав «Включить камеру».
После этого вы можете указать устройство для записи видео и звука или полностью отключить
аудио. Когда настройки будут готовы, кликните «Включить».
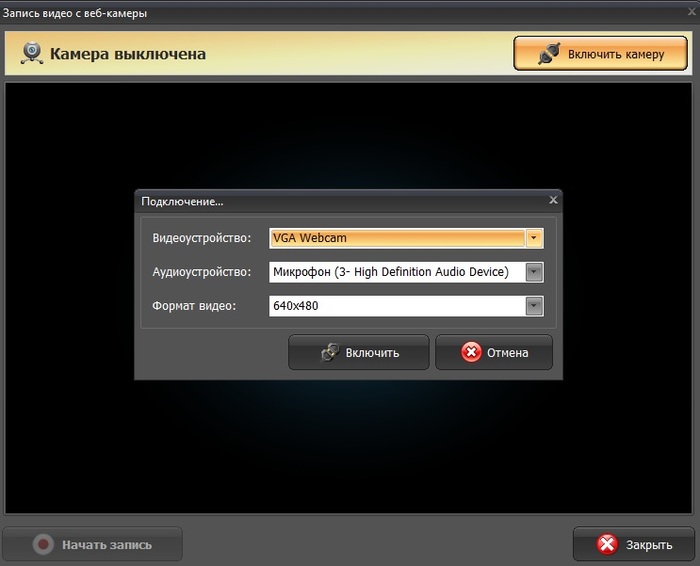
Настройка видеокамеры
Хотите записать ролик в высоком качестве? Нажмите «Настройки камеры» и
выберите частоту кадров и разрешение экрана. Для более яркой картинки отрегулируйте
параметры контраста и насыщенности, перевигая бегунки. Все изменения вы можете отслеживать в
режиме реального времени, для этого сдвиньте окно настроек так, чтобы было видно окно
захвата.
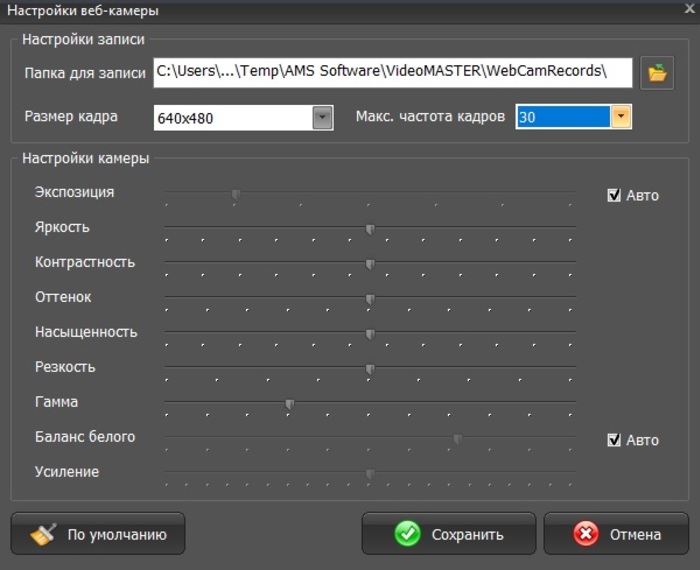
Программа позволяет детально настраивать качество,
вручную указывать FPS и размер экрана
Шаг 3. Начните запись
После того как вы установили основные настройки, запустите захват
кнопкой «Начать запись». Во время видеозаписи программа отображает записанное время, размер
видеофайла и параметры качества FPS (кадры в секунду). Чтобы прервать процесс, нажмите
кнопку «Остановить запись».
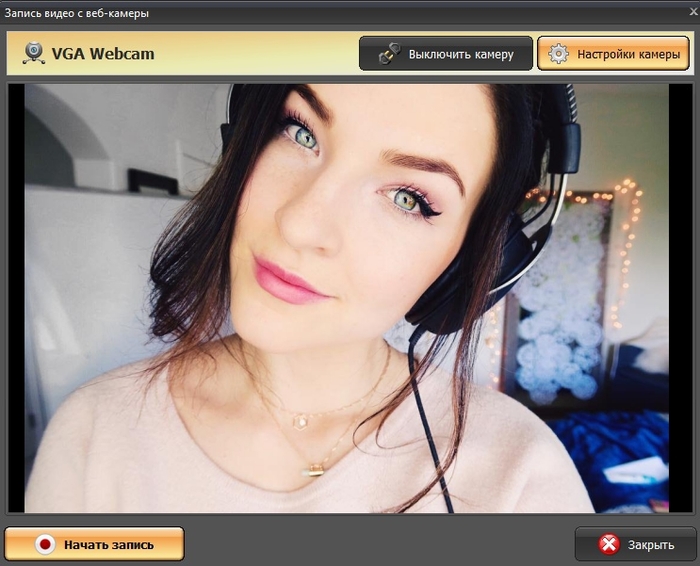
Процесс записи вебки через ВидеоМАСТЕР
После окончания вы можете выбрать один из вариантов сохранения:
- Добавить в проект: выбирайте этот пункт, если хотите отредактировать созданную
видеозапись или сменить видеоформат. - Сохранить видео: экспортируйте ролик на жесткий диск в формате MKV.
- Записать еще раз: заново запускает процесс.
Шаг 4. Отредактируйте запись
ВидеоМАСТЕР – не просто программа для записи с веб камеры, с ее помощью
вы также можете отредактировать видеозапись и даже наложить музыку на видео.
Удалите ненужные участки, кликнув по кнопке «Обрезать». Доступны три
варианта: убрать участки в начале и конце клипа, стереть фрагмент из любой области в
середине или разделить видео на части.
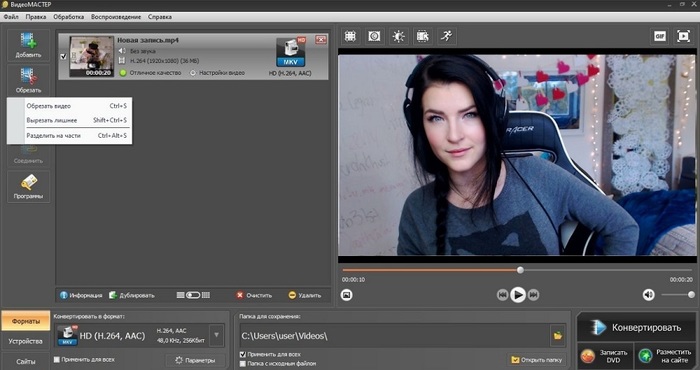
Обрезка клипа в ВидеоМАСТЕРЕ
Если видео получилось не очень хорошего качества — это можно исправить,
наложив фильтры улучшения. Их можно найти, кликнув по кнопке «Эффекты» в левой боковой
колонке. Также вы можете применить автоматические настройки – для этого раскройте раздел
«Улучшения» и выберите «Комплексное улучшение».
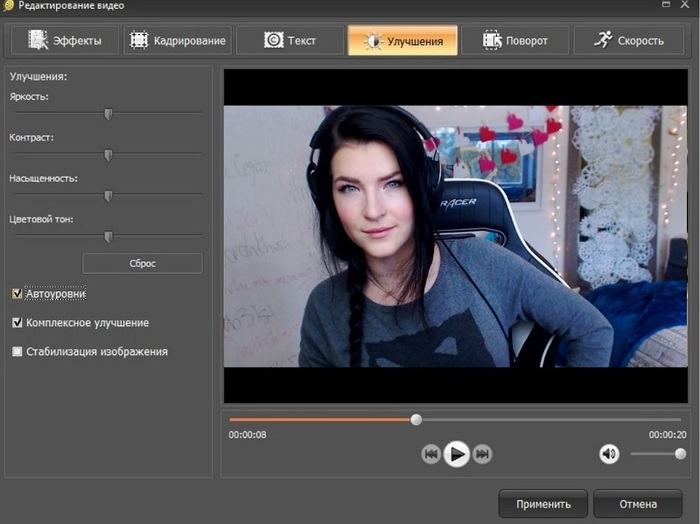
Повышение качества картинки в ВидеоМАСТЕРЕ
В окне эффектов также можно кадрировать изображение, повернуть на любой
угол, устранить дрожание и отрегулировать скорость. Все необходимые инструменты легко найти
благодаря логичной группировке инструментов.
Шаг 5. Сохраните ролик
Отличием ВидеоМАСТЕРА от других ПО является возможность выбора
видеоформата для экспорта. Кликните по кнопке «Форматы» внизу программы и выберите, какой
вариант подходит для вашей цели. Конвертер позволяет оптимизировать клипы для ПК и под любые
мобильные устройства. Когда вы определитесь с выбором, нажмите кнопку «Конвертировать» для
запуска экспорта.
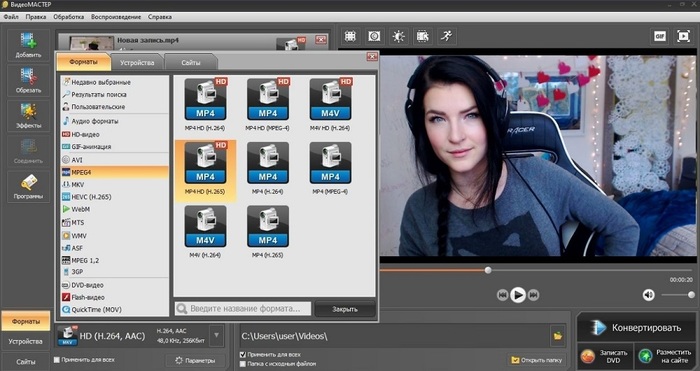
У ВидеоМАСТЕРА большой выбор форматов
ТОП сайтов вебкам моделей
Вот мы и подобрались к основной части нашей статьи, где будут представлены иностранные проекты. Многие выбирают их, чтобы общаться исключительно с иностранцами. С одной стороны, это правильный ход, с другой стороны, придется изучать английский язык и разбираться с выплатами, потому что там обычно используются не привычные для Рунета способы вывода. Зарубежные сайты вебкам моделей рейтинг:
- .
Сайт для профессиональных моделей, зарегистрироваться могут девушки и парни, которые уже обзавелись хорошей камерой и обустроили красивое рабочее место. В профиле размещаются снимки с фото сессий, есть множество категорий трансляций, доступна работа в паре или группе, поддерживаются подглядки, есть много других преимуществ.

Тут администрация ведет постоянный мониторинг трансляций, следит за действиями моделей, а также оказывает им поддержку. В бесплатном чате тут запрещено проводить слишком откровенные шоу ипередавать (просить) контактные данные. Основная аудитория зрителей – жители Европы и США.
Почему LiveJasmin?
- простой и удобный интерфейс;
- повышенный доход даже для начинающих моделей;
- можно вести трансляцию сразу с двух аккаунтов;
- подключаются игрушки от Lovense;
- можно установить цену привата;
- система рейтинга моделей;
- выплаты 2 раза в месяц;
- минимальная сумма вывода 100$.
- .
Известный в буржунетевидеочат, где ничем не отличается регистрация и доступны все те же категории для трансляций. Документы проверяют около суток, выплаты проводят два раза в месяц. Этот проект отличают повышенные доходы моделей (в среднем от 500$ ежемесячно). Плюс тут удается зарабатывать оффлайн.

Что значит оффлайн? Клиенты будут находить трансляцию и заказывать приваты. Потом модель обрабатывает эти заявки. Не нужно сидеть во freeчате. При работе разрешается выбрать до 3х категорий. Сервис подходит начинающим и опытным моделям, русский язык не поддерживается, конкурсы не проводятся, но зарегистрироваться стоит.
Почему СamContacts?
- есть категория Non-adult для заработка не раздеваясь;
- можно работать парой и группой;
- стоимость привата до 5$ в минуту;
- выплаты каждые 2 недели;
- положительные отзывы с 2000 года;
- отчисления моделей от 50% до 100%.
- .
Согласно отзывам моделей, это один из самых прибыльных сайтов, некоторым из них удается за месяц заколачивать до 50 000$. Но чтобы выйти на высокий уровень нужно поддерживать высокий рейтинг, а также тут жесткие условия. Внешность должна быть идеальной, проводится что-то вроде кастинга.

Для поклонников не установлено ограничений по оплате за подглядывание (минимум 1$). Новичкам этот ресурс точно не подходит, хорошие деньги тут получают модели, которые не только хорошо выглядят, но и стабильно проводят трансляции (каждый день хотя бы по 3 часа) и придумывают что-нибудь интересное.
Почему MyFreeCams?
- зрители отправляют щедрые подарки;
- средний заработок моделей выше, чем на других сайтах;
- множество дополнительных функций;
- к работе допускаются только женщины;
- выплаты 2 раза в месяц;
- девушки могут работать в парах и группах.
- .

Чаще всего сюда приходят зрители из Европы и Америки. Им можно предложить за деньги посмотреть фото или видео. К регистрации допускаются девушки, парни, пары. К сожалению, интерфейс доступен только на английском языке. Также нужно учитывать, что выплаты отсюда проводятся только через зарубежные платежные системы.
Почему Chaturbate?
- продажа фотографий и видеороликов;
- создание фан клубов (размер взноса определяет сама модель);
- выплаты проводятся два раза в месяц;
- минимальная сумма для вывода 50$;
- можно использовать ботов;
- много дополнительных функций;
- нет требований к моделям;
- настройки оформления своей странички.
Всем, кто решил попробовать себя в этой сфере, мы рекомендуем именно эти вебкам сайты, лучшие для работы моделью.ТОП составлялся с учетом разных критериев, в том числе мы опирались на отзывы.
Платные
Action!

Интерфейс: русский; 30 дней триал, далее $ 29.95
Незарегистрированная ставит водяные знаки. Пишет в форматах AVI и MP4.
- Запись аудио.
- Подходит для игрового процесса.
- Позволяет делать стримы (трансляции онлайн).
- Картинка в картинке.
- Автоматическое удаление фона на картинке с веб-камеры.
- Делает скриншоты.
- Использование или неиспользование курсора.
- Визуализация кликов мыши.
Ashampoo Snap

Интерфейс: русский; 10 дней триал, далее 824,84 руб.
Помимо записи видео, умеет делать скриншоты и распознавать текст с фото или из PDF-файлов. Поддерживает разрешение 4K.
- Картинка в картинке.
- Пишет аудио.
- Отображение кликов мыши.
- Увеличение для выделения деталей.
- Скриншотер с графическим редактором.
- Оптическое распознавание символов.
Bandicam Screen Recorder

Интерфейс: русский; 39 $
Демо ставит свой лого на снятые видео и ограничивает их по длительности 10 минутами. Поддерживает форматы: AVI, MP4.
- Подходит для захвата из игр.
- Создание файлов минимального веса без потери качества.
- Видео не имеет ограничений (записывайте, пока не кончится место на ноутбуке).
- Снятие скриншотов.
Camtasia Studio

Интерфейс: английский; 30 дней триал, далее 199 $
Она очень популярна и имеет широкие возможности. Ознакомительная версия ставит свои водяные знаки. Есть версия не только для Windows, но и для Mac OS X.
- Одновременная съёмка с вебки и экрана.
- Видеоредактор.
- Запись звука с компьютера, микрофона или наложение любого аудиофайла.
- Поддержка множества форматов: AVI, SWF, FLV, MOV, WMV, RM, GIF, CAMV.
- Выделение курсора мыши, визуализация кликов и выноски с нажатием клавиш.
FastStone Capture
Интерфейс: английский; 30 дней триал, далее 19.95 $
Эта лёгкая программа умеет не только делать скриншоты и редактировать их, но и записывать экран в видео формата WMV.
- Запись аудио.
- Подсветка курсора и щелчков мыши.
Fraps

Интерфейс: английский; 37 $
Утилита создана для съёмки с экрана и подсчёта частоты смены кадров (FPS). Сделать запись своего рабочего стола не выйдет, т. к. Fraps заточен на захват из игр. В демо видеозапись длится максимум 30 секунд, и на неё ставится водяной знак, так что необходимо приобретать полную версию. Пишет в AVI.
- Запись звука.
- Выбор количества кадров.
- Делает скриншоты.
- Заточена под 3D-приложения.
HyperCam
Интерфейс: русский; 21 день триал, далее 890 руб.
Незарегистрированная ставит водяные знаки. Пишет в форматах: AVI, WMV, ASF, MP4.
Также есть портативная версия, – когда прога устанавливается на флешку и сможет снять экран на других ПК.
- Встроенный редактор (резка, склейка).
- Запись звука.
Icecream Screen Recorder

Интерфейс: русский; 594 руб.
В демо есть ограничение по времени – 10 мин. и выходной видеоформат WEBM. В платной это ограничение снято и добавлены ещё MKV, MP4. Версии для Windows и Mac OS X.
- Скриншотер.
- Съёмка с вебки вместе с захватом экрана.
- Установка собственного вотермарка.
- Рисование.
Movavi Screen Recorder

Интерфейс: русский; 7 дней триал, далее 990 руб.
В триале на захваченное видео будет нанесён водяной знак, также его максимальная длина ограничена 2 минутами. Сохраняет во множество популярных форматов: AVI, MKV, MOV, FLV, WMV, MP3, MP4 и др. ОС: Windows и Mac OS X.
- Запись аудио.
- Отображение действий мыши и клавиатуры.
- Делает скриншоты.
SnagIt

Интерфейс: английский; 15 дней триал, далее 49.95 $
Создаёт скриншоты и захватывает действия пользователя на видео. ОС: Windows и Mac OS X.
Переключение между веб-камерой и экраном во время снимания.
Super Screen Capture

Интерфейс: английский; 49.95 $
Сохраняет в AVI. Бесплатная версия ставит свой водяной знак на видео и каждый раз при нажатии на кнопку “Запись” предлагает приобрести полную.
- Создание скринов.
- Пишет со звуком только с микрофона.
UVScreenCamera

Интерфейс: русский; демо, PRO-версия 950 руб.
Записывает в UVF и EXE (AVI, SWF, FLV и GIF – в версии PRO). Также умеет делать скрины.
- Наложение звука (с микрофона или из файла).
- Отображение курсора мыши и нажатий клавиш.
- Запись 3D-игр.
- Встроенный видеоредактор.
- Скриншотер.
- Рисование на экране (PRO).
- Добавление текста, выносок, стрелок, рамок интерактивных кнопок и др. (PRO).
ZD Soft Screen Recorder
Интерфейс: русский; 39 $
В бесплатной версии ставятся водяные знаки и ограничение 10 минутами. Пишет в AVI, MP4, FLV, MP3, WAV.
- Пишет аудио.
- Съёмка с камеры.
- Подходит для игр.
- Отображение курсора мыши.
- Стриминг.
- Скриншоты.
№3. Debut Video Capture
Debut Video Capture – программа для захвата видео с большим количество различных функций и возможностей. Утилита доступна для ОС Windows. При использовании в некоммерческих целях приложение распространяется на бесплатной основе.
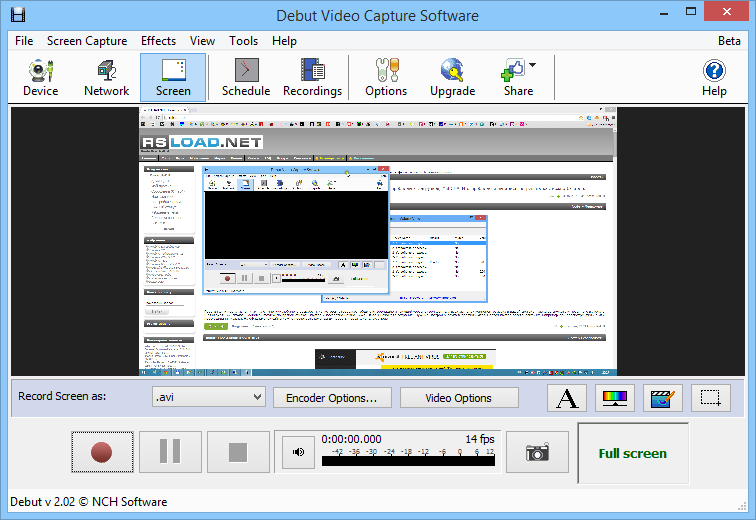
Основные возможности:
- Настройка цвета. После создания видеоролика с помощью вашей веб-камеры вы можете улучшить качество картинки путем цветокоррекции во встроенном редакторе. Данный инструмент позволяет настроить яркость, контрастность, температуру и т.д.
- Микрофон. При необходимости можно использовать микрофон для записи голоса поверх видеоролика.
- Фильтры. В библиотеке программы доступны различные фильтры, призванные улучшить качество изображение, захватываемого с вашей веб-камеры.
Как записать свой экран на ноутбуке Windows — без скачивания
В зависимости от версии Windows существует 2 способа (без скачивания) специально для записи экрана на ноутбуке: встроенная программа и бесплатный онлайн-вариант.
1. Как записать экран на ноутбуке Windows 10 — игровая панель Xbox
Пользователи ноутбуков с системой Windows 10, вы до сих пор не знаете, как записать свой экран с помощью Windows 10? Вам очень повезло, потому что в Windows 10 есть встроенная бесплатная программа записи экрана. Xbox Game Bar – это встроенный инструмент для записи экрана в Windows 10, показывающий производительность вашего компьютера с различными параметрами в реальном времени во время игры (например CPU, GPU, RAM, FPS). Он подходит для записи большинства компьютерных игр, а также для записи основных программных операций. Но он работает только на Windows 10 и ограничивается записью одного программного окна.
Шаг 1: Нажмите клавишу логотипа Windows и G, чтобы открыть Game Bar, и установите флажок «Да, это игра».
Шаг 2: Откройте окно программы, которое вы хотите записать.
Шаг 3: Нажмите кнопку микрофона, чтобы сделать запись экрана со звуком. Если нет, пропустите этот шаг.

Шаг 4: Нажмите кнопку записи, чтобы начать запись экрана в Windows 10.

Шаг 5: Нажмите кнопку Stop, чтобы завершить запись.

TIPS
Для записи всего экрана на ПК используйте клавишу логотипа Windows+Alt+G, чтобы начать и остановить запись. Если Xbox Game Bar не отображает программу на весь экран, попробуйте нажать клавишу логотипа Windows+Alt+R для запуска и остановки.
Плюсы:
-
Легко и быстро
-
Абсолютно безопасен для встроенного инструмента
-
Без скачивания
-
Со звуком (системный звук и звук микрофона) или без звука
-
Опция скриншота
Минусы:
-
Захват только 1 окна
-
Невозможно выбрать область и размер экрана
-
Вывод только в формате MP4
2. Запись экрана на Windows 7, 8, 10 со звуком
Поскольку в более старых версиях Windows (таких, как Windows 7 и 8) нет встроенного инструмента для записи экрана, для таких систем необходимо искать сторонний инструмент. Если вам нужно лучшее качество записи (чего не может предоставить Xbox Game Bar), или если у вас более высокие требования к записи видео и звука, то профессиональная и функциональная программа записи экрана стороннего производителя будет работать лучше.
Эта статья представляет вам бесплатное онлайн-средство записи экрана, доступное для всех версий Windows 7, Windows 8, Windows 8.1 и Windows 10. Его легко использовать и вам не нужно будет его загружать. Это iTop Screen Recorder.
iTop Screen Recorder – недавно появившаяся программа для записи экрана ПК на ОС Windows. Несмотря на свою новизну, она имеет разнообразные функции и может компенсировать недостатки, присущие многим другим устройствам записи экрана
Что еще более важно, она совершенно бесплатна!
Вот простые шаги, как записать экран без скачивания.
Шаг 1: Нажмите , чтобы открыть iTop Online Screen Recorder.
Шаг 2: Нажмите красную кнопку «REC» или «Start Recording Now».
Шаг 3: Нажмите «продолжить», чтобы использовать онлайн-средство записи экрана.

Шаг 4: Выберите ресурс звука (с микрофона, из браузера или без звука).

Шаг 5: Выберите экран для записи (весь экран, окно приложения или вкладка браузера).

Шаг 6: Нажмите красную кнопку REC еще раз, чтобы начать, и нажмите «Stop» для завершения записи.
Плюсы:
-
Можно выбрать область экрана: весь экран, окно приложения или вкладку браузера
-
Возможность записи звука (с микрофона, из браузера) или без звука
-
Никаких задержек при записи
-
Не нужно входить в систему, не нужно устанавливать плагин или расширение
-
Можно сохранять видео в формате WebM, который распознается проигрывателем Windows по умолчанию
Минусы:
-
Доступно только для Windows
-
Всего 2 бесплатных пробных периода Online Screen Recorder
Дополнительные бесплатные функции и настройки iTop Screen Recorder:
iTop Online Screen Recorder обычно удобен для разового использования. Если вам нужны дополнительные настройки для записи или вы часто его используете, бесплатно загрузите его на свой ноутбук с Windows, чтобы узнать о дополнительных функциях и возможностях:
Неограниченное время записи
Запись всего экрана, выбранной его части или окна, определенное соотношение кадра (4:3, 16:9)
Запись со звуком (системным и с микрофона) или без звука
12 поддерживаемых форматов вывода
Никаких задержек при записи
Без регистрации и ввода паролей, не нужно устанавливать плагин или расширение

№2. SMRecorder
SMRecorder – удобная программа для записи качественных видеороликов с веб-камеры и экрана монитора. Утилита используется при создании презентаций, обучающих видеороликов и т.д. Главным преимуществом данного ПО является простой интерфейс с поддержкой русского языка. Утилита распространяется абсолютно бесплатно.
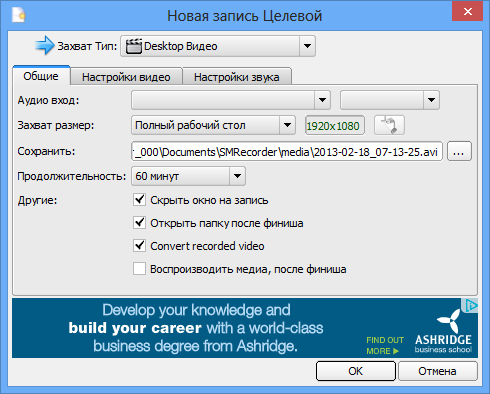
Возможности:
- Захват изображения. Перед началом процесса захвата изображения вы можете установить собственные настройки качества. Чем выше качество – тем больше размер исходного файла.
- Звук. Во время записи видео вы можете захватывать системные звуки или собственный голос, используя микрофон. Громкость звука вы определяете самостоятельно в настройках утилиты и операционной системы Windows.
- Комментарии. На созданный материал, записанный с веб-камеры можно добавлять поясняющие комментарии или отдельные текстовые блоки.
- Горячие клавиши. Для упрощения процесса работы с данным ПО, вы можете пользоваться функцией горячих клавиш. С их помощью можно включить запись, поставить на паузу, отключить или включить микрофон нажав одну кнопку.
Создаем видео с веб-камеры
Существует несколько способов, которые помогут вам сделать запись с камеры компьютера.Вы можете использовать дополнительное программное обеспечение, а можете воспользоваться онлайн-сервисами
Мы уделим внимание разным вариантам, а вам уже решать, какой из них использовать

Урок: Как использовать WebcamMax для записи видео
Способ 2: SMRecorder
Еще одна интересная программа, которая не позволяет накладывать на видео эффекты, как WebcamMax, но обладает дополнительными функциями (например, видеоконвертер и собственный проигрыватель) — SMRecorder. Минусом данного продукта является сложность запуска записи видео, поэтому давайте рассмотрим этот процесс подробнее:
-
Запустите программу и в главном окне нажмите на первую кнопку «Новая запись Целевой»
- Появится окно с настройками. Здесь во вкладке «Общие» необходимо указать следующие параметры:
- В выпадающем меню «Захват Тип» выберите пункт «Видеокамера»;
- «Видео вход» — камера, с которой будет вестись запись;
- «Аудио вход» — микрофон, подключенный к компьютеру;
- «Сохранить» — месторасположение отснятого видео;
- «Продолжительность» — выбирайте в зависимости от своих нужд.
Также вы можете перейти во вкладку «Настройки звука» и настроить микрофон, если в этом есть необходимость. Когда все будет настроено, нажмите «ОК».
- С этого момента начнется запись видео. Вы сможете прервать ее, нажав правой кнопкой мыши по значку программы в трее, а также приостановить при помощи комбинации клавиш Ctrl + P. Все сохраненные видео можно найти по тому пути, который указали в параметрах видео.
Способ 3: Debut Video Capture
И последнее программное обеспечение, которое мы рассмотрим — Debut Video Capture. Данное ПО является весьма удобным решением, которое обладает понятным интерфейсом и довольно широким функционалом. Ниже вы найдете небольшую инструкцию, как пользоваться данным продуктом:
-
Установите программу и запустите. В главном окне вы увидите экран, на котором отображается изображение того, что будет записываться на видео. Чтобы переключиться на веб-камеру, нажмите на первую кнопку «Webcam» в верхней панели.
-
Теперь нажмите на кнопку с изображением круга для начала записи, квадрат — остановки съемки, и пауза, соответственно, приостановки.
-
Чтобы просмотреть отснятое видео, нажмите на кнопку «Recordings».
Способ 4: Онлайн-сервисы

Мы рассмотрели 4 способа, используя которые каждый пользователь сможет снять видео на веб-камеру ноутбука или же на подключаемое к компьютеру устройство. Как видите, это довольно просто и не займет много времени. Надеемся, мы смогли вам помочь с решением данного вопроса.
Опишите, что у вас не получилось.
Наши специалисты постараются ответить максимально быстро.
Запись и монтаж в Редакторе Мовави
Достоинства
Movavi Video Suite целый комплекс программ для монтажа, включающий простое и удобное приложение для записи видео с камеры или экрана монитора. Оно поможет любому пользователю без особых навыков создавать необыкновенные ролики с камеры или экрана (функция «Захват»). Дополнительные возможности обработки позволяют редактировать готовые ролики, сделать раскадровку, конвертировать клипы в популярные форматы: mp4, 3gp, mov, avi, wmv и не только. Приложение не требовательно к параметрам операционной системы.
Редактор
Сразу после запуска программы пользователю будет предложено снять видео камерой ноутбука, внешним устройством либо же загрузить готовые ролики для монтирования. Нажимая на кнопку «Запись» вы открываете новое окно, в котором для начала записи необходимо кликнуть на клавишу «Начать захват» и далее выбрать область (часть экрана). В данном меню можно также сделать фото. По окончанию захвата видео с камеры ноутбука нажимаем «Закончить» и сохраняем полученный файл в нужном месте на жестком диске.
Заключение
Заслуженно ли онлайн вебкам студия получает доход? В их штате трудится несколько сотрудников, они учат, оказывают поддержку, делают выплаты удобнее и позволяют комфортно работать на зарубежных ресурсах. Польза от них есть, но когда устраиваешься в такие агентства, опять же зависишь от кого-то. Если вас это устраивает, и вы готовы делиться процентом, можете пойти на такой риск.
Читайте другие статьи про вебкам заработок:
- 10 лучших сайтов для работы веб моделью
- Вебкам шантаж — как защититься веб модели и сохранить анонимность
- На BongaModels еженедельно проходит конкурс TОП-10 парней и транссексуалов