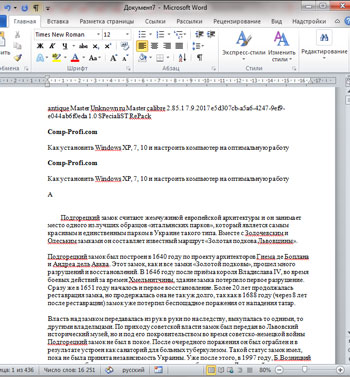Как конвертировать fb2 в word
Содержание:
- FB Tools
- Как преобразовать Word в FB2 в htmlDocs2fb2
- Как преобразовать Ворд в FB2 на online-convert.com
- Как преобразовать Word в 2
- Функции программы и конвертация в fb2.
- Преобразование doc в fb2 онлайн
- Doc2fb
- Конвертирование Word в ПДФ
- Batch2fb
- Применение онлайн-сервисов
- Правильное оформление исходного документа в doc
- Изменение расширения
FB Tools
- Валидатор документов FB2
- Редактор документов FB2
- Провайдер информации о документах FB2 в Проводнике (дает возможность просматривать авторов, жанры, названия и другую информацию прямо в проводнике, даже не открывая файл)

Приложения интегрируются с проводником, добавляют команды в меню для папок (Validate FictionBook Documents) и файлов с .fb2- расширением (Edit, Validate). С помощью редактора можно менять поля описания документов, экспортировать HTML-файлы, вызывать Any2FB2 для импорта документа в других форматах. Но стоит знать, что данный редактор игнорирует все комментарии XML, а также неизвестные элементы во время чтения электронных документов, поэтому при чтении файлов с комментариями, последующими записями, все комментарии пропадут.

Программы FB Tools работают под Windows NT4/2K/XP. Также для работы данной программы необходим MSXML4.
Итак, FB Tools является мощным средством, которое работает с электронными книгами, имеющими формат Fiction Book 2.
Перечислим основные возможности этой программы:
- Работа с документами формата FB2
- Импортирование разных документов других форматов
- Возможность интеграции в проводник
- Работа с описанием файлов
Для работы данной программы потребуется операционная система из семейства Windows NT: а лучше всего подойдет Windows 2000 либо Windows XP.
Также вам понадобится MSXML 4.0 SP2, а также Internet Explorer, версия которого не ниже 5.5.
Скачать MSXML 4.0 вы можете с официального сайта Microsoft. При этом проверка Windows на легальность производиться не будет :).
Допустим, вы хотите установить FB Editor – приложение из состава FictionBook Tools, оно предназначено для более тщательного редактирования – с расстановкой тегов, или добавлением изображения, или изменением текста. При этом оно открывает файлы в формате FB2 своими силами, а импортирование других документов осуществляется при помощи вызова ANY to FB2, которая производит предварительную конвертацию.
Обязательно прочитайте следующее, это очень важно. Если вы установили Internet Explorer версии 7.0 и выше, то ставить FB Editor даже не стоит пытаться, так как он работать не будет
Вам придется воспользоваться другой альтернативной разработкой — FB Writer либо FBE от ЛитРес.
После того, как все нужные компоненты будут закачаны, а программа будет установлена, вы можете приступать к работе.
После запуска самой программы появится рабочее окно. Вверху него находится стандартное меню, а также панель инструментов. Под ними панель Линков. Большую часть окна занимает окно редактирования текста. Слева от главного окна расположена панель Document Tree, где отображается древовидная структура документа. При помощи нее вы можете быстро перейти в нужный вам элемент электронной книги. И внизу находится служебная строка. Там выводится структура редактируемого элемента (к примеру, body/section/p) либо сообщения валидатора.
Скачать FB Tools бесплатно
FictionBook Tools v2.0
Твитнуть
Как преобразовать Word в FB2 в htmlDocs2fb2
Сначала попробуем выполнить перевод Ворд в FB2 при помощи специализированной программы на компьютере в операционной системе Windows.
Бесплатная программа htmlDocs2fb2 предназначена для конвертации файлов, сохраненных в форматах HTML и Word в формат FB2. Приложение поддерживает русский язык, не требует установки на компьютер (portable), запускается из папки.
В программе htmlDocs2fb2 поддерживаются в качестве исходных следующие форматы:
DOCX, DOC, RTF, HTML, HTM, SHTML.
Автор программы — Аркадий Копаница. Скачать конвертер Ворд в FB2 можно с официальной страницы создателя приложения.
Скачать конвертер word fb2
Включение русского языка в htmlDocs2fb2 происходит следующим образом:
- Запустите программу htmlDocs2fb2 на компьютере.
- В главном окне приложения нажмите на кнопку «Setting» (кнопка находится под меню).
- В открывшейся вкладке откройте «Other», в разделе «Interface», в опции «Language» активируйте «Russian».
- Интерфейс программы сразу переключится на русский язык.

Я часто пользовался программой htmlDocs2fb2 для преобразования электронных книг в формат FB2. На примере в этой статье, я покажу процесс конвертирования электронной книги, сохраненной в формате «DOCX». Другие типы документов, не электронные книги, конвертируются в программе htmlDocs2fb2 аналогичным образом.
Подготовьте электронную книгу к процессу конвертирования: удалите обложку, если она присутствует в документе, название книги и имя автора, чтобы не дублировать эти данные в новом файле. Перед удалением изображения обложки сохраните изображение на компьютере одним из удобных способов, описанных в статье на моем сайте. Картинка обложки нам понадобится для вставки в книгу формата FB2.
Если эти данные отсутствуют в документе Word, ничего вышеописанного делать не нужно.

Пройдите следующие шаги:
- В окне htmlDocs2fb2 нажмите на кнопку «Добавить список» (изображение открытой папки).
- В окне Проводника добавьте файл формата Word в программу.
- В окне программы htmlDocs2fb2 откроется путь к исходному файлу.
- Нажмите на кнопку «Конвертировать», или нажмите на клавишу клавиатуры «F9».

- Через некоторое время откроется окно «Информация о книге». На вкладке «Титульная информация» введите необходимые данные: название книги, фамилию и имя автора, картинку обложки. К сожалению, изображение обложки не всегда добавляется в итоговый файл, возможно, на это влияет размер графического файла.
- Нажмите на кнопку «ОК».

- Преобразование Word в FB2 завершено. В нижней области появится ссылка на файл FB2.

По умолчанию, программа htmlDocs2fb2 сохраняет файлы в папку «Документы» в архиве формата «ZIP».
Распакуйте архив, откройте книгу в формате FB2 с помощью приложения, поддерживающего данный формат файла. Например, сейчас электронная книга в формате FB2 открыта в программе Sumatra PDF.

Как преобразовать Ворд в FB2 на online-convert.com
На сервисе online-convert.com имеется онлайн конвертер электронных книг, с помощью которого можно преобразовать файл Ворд в FB2.
Вам также может быть интересно:
- Как конвертировать FB2 в Word
- Как открыть FB2 — 10 способов
Выполните следующие действия:
- Откройте страницу сервиса online-convert.com, отвечающую за конвертацию в формат FB2.
- Перетащите файл в специальную форму или добавьте файл с ПК, нажав на кнопку «Выберите файлы».
- Нажмите на кнопку «Начать конвертирование».

Перед запуском преобразования файла, в опции «Дополнительные настройки» можно изменить некоторые параметры для итогового файла.
После того, как «Конвертер Ebook» завершит работу с файлом, скачайте новый файл или архив с файлом на компьютер.
Как преобразовать Word в 2

Многие любят читать книги, это могут быть как напечатанные экземпляры, так и те, которые распространяются в электронном виде. Скачиваете интересное произведение с Интернета и читаете его на телефоне, планшете, ноутбуке или компьютере.
Но может случиться так, что необходимая Вам книга распространяется только в формате *.doc или *.docx, а они могут не совсем корректно отображаться в установленной на устройстве читалке.
Поэтому возникает необходимость конвертации в другой более подходящий формат.
Установленные на планшете, телефоне программы для чтения книг и все электронные книги прекрасно понимают формат *.2. В нем текст и картинки отображаются нормально, в результате, читать удобно. И в этой статье мы с Вами разберемся, как конвертировать Word в 2. Использовать будем как специальную программу, так и предназначенные для данных целей онлайн конвертеры.
Программа-конвертер htmlDocs22
После этого, зайдите в папку Загрузки на компьютере, там будет скачанный архив. Чтобы достать из него необходимые файлы, на компьютере должен быть установлен архиватор, например, WinZIP, 7ZIP. Когда откроете архив, извлеките из него все в какую-нибудь папку. В примере, я создала новую папку на Рабочем столе и называла ее как и программу.
Зайдите в нее. Там будет несколько файлов. Нам нужен тот, напротив которого в столбце «Тип» указано «Приложение». Это, собственно, и есть нужная нам программа. Устанавливать ее не нужно, а просто запустите, кликнув по ней два раза.
Откроется вот такое окно. Сюда нужно добавить вордовский документ, который будем конвертировать. Для этого нажмите на значок открытой папки, в левом вернем углу.
Через Проводник найдите документ, выделите его и нажмите «Открыть».
В окне программы будет прописан путь к выбранному Вами файлу. Чтобы начать, нажмите по меню «File» и выберите из списка «Convert».
В следующем окне введите информацию о книге и авторе, выберите обложку, внизу отметьте одно из предложенных или введите свое название для книжки. Посмотрите вторую вкладку «Document-info», и по заполняйте там поля. Потом кликните «ОК».
Когда преобразование закончится, в нижней области будет указан путь, где сохранился переделанный файл. Он, кстати, тоже будет упакован в архив.
По умолчанию, все сохраняется на диске С: в Документах. Открывайте эту папку и заходите в архив.
В приложении для чтения книга в 2 отображается следующим образом, но картинки сохранились не все.
Преобразование онлайн с помощью Convertio
Все сделать можно и не скачивая никаких программ на компьютер. Использовать можно онлайн-конвертеры, которые без проблем Вы найдете через поиск.
Находим документ, выделяем и кликаем по кнопке «Открыть».
Когда он загрузится и напротив его названия появится «Подготовлено», жмите по кнопке «Преобразовать».
После того, как процесс закончится, скачайте переделанный документ, нажав напротив него на соответствующую кнопочку. Или сохраните его в одном из предложенных облачных хранилищ.
Я нажала на кнопку, и книга открылась прямо в Интернете. Для ее скачивания, опять кликаю по кнопке сохранения, которая расположена в адресной строке справа.
Открытая в читалке книга выглядит так. Картинки на месте и текст хорошо читается.
Онлайн-конвертер Еbook
Загрузить сюда можно или документ с компьютера, или вставив электронный адрес, или выбрав его в одном из облачных хранилищ. Я выбрала первый вариант, поэтому жму по кнопке «Выберите файл».
Найдите нужный на компьютере, и он появится возле самой кнопки. Немного ниже, по желанию, измените название и автора. Больше менять ничего не нужно и жмите «Преобразовать».
Откройте папку с Загрузками на компьютере и найдите его там. Название, лично у меня, было немного странное, но понять что это он можно по дате закачки.
Книга в 2 выглядит следующим образом. Все понятно, и картинки сохранились на месте.
На этом все. Выбирайте подходящий для Вас вариант. Если нет постоянного доступа к сети, тогда используйте программу для перевода из Word в 2, тем более что она портабельная. Но лично мне больше понравились онлайн конвертеры.
Загрузка…
Функции программы и конвертация в fb2.
Итак, как я писал ранее, в верхней части окна находится меню:
- Файл.
- Правка.
- Помощь.
Рассмотрим назначение вкладок на конкретном примере.
Начнем с настроек.
Вкладка «Общие» — здесь выбираем язык (русский или английский).
Вкладка «Настройки».

Здесь настраиваем титул (заголовок) документа: показывать меню заголовка или нет, устанавливаем язык по умолчанию.
Затем выбираем будем ли изменять размер картинок в документе при конвертации (галочка в пункте «Ресайз»). Если будем менять размер, то чуть ниже в двух полях формы устанавливаем желаемую ширину и высоту картинок.
После этого настраиваем конвертацию таблиц:
- Как есть.
- Только содержимое.
- В растр (конвертировать таблицы в картинку, в этом случае таблица точно будет отображаться как в исходном документе, однако размер документа fb2 будет больше, чем при выборе одного из предыдущих пунктов).
Выбираем вариант отображения границы таблицы:
- Как в источнике.
- Видимая.
Выбираем шрифт (значок с тремя точками правее надписи «Шрифт», под выбором варианта отображения границы).
И, наконец, по желанию меняем «прочие» настройки: «сохранять ссылки» и «паковать в zip».
После того, как мы закончили работу с настройками можно переходить непосредственно к конвертации файла.
Для этого, как и рекомендуют разработчики, нажимаем F9 или треугольник зеленого цвета на панели инструментов программы.
Выбираем файл для преобразования. Поддерживаются следующие форматы файлов: html, htm,shtml, doc, docx, rtf.
Я выбрал сохраненную страницу этого сайта.
Настраиваем титульный лист книги:

Вводим название, авторов книги. Затем выбираем или вписываем жанр книги и выбираем картинку для обложки. После этого устанавливаем язык, кодировку, вариант имени файла (по-русски или латиницей), запаковать в zip или нет.
Жмем «Далее» или переходим во вкладку «Файл»:

Вводим название и автора файла и жмем «ОК».
Сохраняем файл fb2 на жесткий диск компьютера.
Во вкладке fb2 вы увидите примерно следующее:

При тестировании программы мною была выявлена проблема с кириллицей. Если после конвертации вы увидите примерно такую картину:

Решается это просто. Заходите во вкладку «Источник», выделяете весь текст в окне (Ctrl+A или правая кнопка мыши -> выделить все) и нажимаете на кнопке «преобразовать в ANSI».
После этого опять нажимаем «F9» или зеленый треугольник на панели инструментов и повторяем шаги описанные выше.
Преобразование doc в fb2 онлайн
Конвертировать форматы dos в fb2 можно и онлайн сервисами. Это не быстрее и не лучше, но устанавливать программы не понадобиться, причем не все устройства их поддерживают, например планшеты на андроид.
Http://ebook.online-convert.com/ru/convert-to-fb2

Больше ничего делать вам не нужно. Система самостоятельно конвертирует его в формат fb2 и запустит скачивание без вашего подтверждения.
Вот и все. Если есть возможность установить программу для преобразования и вам часто приходиться конвертировать, то этот вариант будет лучшим.
Для «одноразового» преобразования вполне устроит онлайн сервис. Успехов.
Вам, как любителю чтения электронных книг
, должны быть известны многие форматы, созданные специально для чтения на мобильных устройствах. Возможно, вы также слышали уже и о формате FB2? FB2 – это формат представления книги в формате XML и созданный в России. В этом формате каждый элемент описывается своими тэгами. Что делает этот формат удобным для многих пользователей – так это то, что он поддерживается многими мобильными платформами, а значит может использоваться для чтения книг на этих платформах. Он хорош тем, что состоит из тэгов и может быть отрисован в соответствии с рендером этого формата на разных устройствах. В формате также присутствуют описательные тэги форматирования текста, такие как жирный шрифт, размер шрифта, подчёркивание и т.д.
Doc2fb
Doc2fb – небольшая программка, предназначенная для конвертации .doc, .txt и .rtf файлов в формат fb2 для читалок. Программа работает на ПК (Windows 2000/XP/Vista) и на КПК. Предоставляет возможность работать в пакетном режиме. Язык интерфейса — русский.

Чтобы приложение могло работать, на ПК обязательно должен быть установлен MS Word 2003 (это как минимум). В наличии также должен быть javascript с версией не ниже 5 (он входит в состав IE).
Сама утилита представляет из себя XSL-скрипт и оболочку — HTA-приложение (это приложение, которое выполняется средствами браузера, по сути, это скрипт.)
Программа имеет простой и понятный интерфейс. В глаза сразу бросается то, что программа рассчитана на пакетное преобразование: выбрать можно не какой-то конкретный файл, а лишь папку.
Утилита способна выделять главы и подглавы, форматировать текст (курсив и жирный шрифт), ссылки и сноски, а также может добавлять картинки (к примеру, первую как обложку).
Векторные картинки Word, к примеру, WMF, не попадают в итоговый файл. Растровые же картинки, которые отличаются от формата JPEG, преобразовываются в PNG.
Меню утилиты состоит из 3-х пунктов: «Файлы», «Настройки» и «Инфо».

Пункт «Файлы» предназначен для вызова главной рабочей страницы оболочки (она активна сразу после запуска). В строчке «Папка» необходимо щелкнуть на кнопку с изображением «>>», а затем выбрать папку, в которой содержатся необходимые DOC-файлы. После этого активной становится кнопка «преобразовывать».
Жмем на нее и вуаля, файлы быстро конвертируются в FB2.
Течение операции будет отображаться в области «Журнал», находящейся под кнопкой «преобразовывать».

Настройки программки Doc2fb весьма немногочисленны.
А именно: «Показывать MS Word при преобразовании», «Закрывать doc2fb после преобразования», а также «Удалять пустые строки» — предназначение данных опций ясно без каких-либо объяснений.
«Заменять Line-break на Paragraph-break» — производит замену кодов принудительного разрыва строки на коды окончания абзаца.
Что такое принудительный разрыв строки? При этой функции текущая строка обрывается, а текст продолжается уже в следующей строчке. Предположим что, к примеру, стиль абзаца включает отступ перед первой строкой. Для избежание появления отступа перед короткой строкой текста (к примеру, в написании адреса, либо в стихотворении), нужно, каждый раз, начинать новую строку, и вместо нажатия клавиши ENTER, нужно просто вставить принудительный разрыв строки.
«Определять сноски как », а также «Определять пояснения как » — MS Word перед конвертацией в FB2 производит преобразование описанные регулярными выражениями () в сноски и пояснения.
«Сохранять изменения как версию документа» — при конвертации в документ вносятся изменения. В случае если данная опция включена, эти изменения будут сохраняться в документе в качестве версии редактирования.
Бичом описанных выше программных средств является излишняя самостоятельность, проявившая себя и тут. Стихи с использованием отступов определяются как цитаты, а для заголовков в две строчки автоматически делаются две секции и т.д.
Для того чтобы помочь программке найти элементы, можно дополнительно разметить документ. dot-файл с соответствующими стилями можно найти на страничке автора программы.
В целом программка полностью отвечает своему назначению. Невзирая на некоторое своеволие, она позволяет достаточно быстро сконвертировать довольно большое количество файлов.
Скачать Doc2fb бесплатно:
Doc2fb
Твитнуть
Конвертирование Word в ПДФ
Преобразовать в PDF документ Word можно легко, если воспользоваться конвертером, встроенным в само офисное приложение от Microsoft, как я и делал. При этом используемая версия программы может быть любой. Сначала вам нужно создать в этом популярном и функциональном редакторе документ, вставив в него необходимые картинки и другие элементы. Потом придется осуществить требуемое форматирование.
Когда дело дойдет до сохранения файла, нужно выбрать именно формат ПДФ, а не тот вариант, который предлагается по умолчанию. Однако полученный PDF-файл будет иметь слишком большой вес.

После указания необходимого формата представится возможность выбрать уровень оптимизации: стандартный или минимальный размер файла. Правда, между двумя вариантами разница не слишком большая. По умолчанию стоит стандартный размер файла. После установки галочки на нужном пункте нажимается кнопка «Сохранить». Проделав эти действия несколько раз, вы с легкостью запомните, как преобразовать файл в PDF, используя возможности самого редактора Word.
О том как я создавал книгу и оформлял ее я показал и научил в этой статье.
Универсальный конвектор doPDF
При использовании средств MC Word конечный файл получается большого объема. Поэтому практичнее воспользоваться другим вариантом, позволяющим преобразовать ПДФ в Ворд — это бесплатный софт doPDF. Он доступен для скачивания на официальном ресурсе. Программа представляет собой PDF-driver, предназначенный для принтера (во время открытия панели Windows вы сможете увидеть эту утилиту при просмотре перечня принтеров). По этой причине конвектор является универсальной программой, позволяющей распечатывать документ в формате PDF.

Установка этого приложения происходит так же, как и обычной программы. После запуска инсталлятора софт спросит, нужно ли загружать дополнения для MC Word. При необходимости их установки требуется оставить галочку на соответствующей строке. В этом случае на панели инструментов текстового редактора будет отображаться вкладка конвектора doPDF. После ее нажатия откроются инструменты, позволяющие сохранить файл в формате ПДФ. Здесь же будет находиться кнопка настроек.
После нажатия в окошке программы кнопки «Install Now» и завершения установочного процесса конвектора появится возможность распечатать нужный документ при помощи нового виртуального устройства в ПДФ-формате. Кроме того, можно будет преобразовать JPG в PDF, а также NotePad, WordPad и другие текстовые и иные редакторы. Другими словами, возможно, использовать любой документ, который разрешено печатать на виртуальном принтере.
Что касается Word, то в этом документе нужно выполнить следующие действия:
- нажать кнопку печати;
- выбрать виртуальный принтер doPDF 9;
- перейти в свойства этого устройства, кликнув по соответствующей клавише, находящейся с правой стороны в верхней части окошка;
- указать разрешение в диапазоне 72-2400 dpi;
- активировать «ОК» в 2-х окнах;
- в новом окошке указать качество конечного ПДФ-документа из трех предложенных вариантов (high quality, medium и smallest file), а также обозначить путь для сохранения файла;
- кликнуть клавишу «ОК».
Здесь же можно задать автоматическое открытие итогового документа PDF в программе, которая была задана ранее по умолчанию. Для этого нужно установить галочку напротив соответствующего поля.
Конвертирование Doc в ПДФ при помощи Apache OpenOffice
Когда на компьютере не установлен текстовый редактор от Майкрософт и одновременно с этим не удалось провести инсталляцию doPDF, а преобразовать Doc в PDF все же нужно, тогда рекомендуется воспользоваться Опен Офис. Многие предпочитают устанавливать на свой ПК Apache из этого программного пакета. Данный софт на официальном интернет-ресурсе доступен бесплатно. Сайт открыть можно по адресу: www.openoffice.org.

В программном пакете аналог Word носит название Open Office Writer. Данный редактор великолепно подходит для работы с DOC-документами. После его открытия на панели инструментов вы увидите кнопку «PDF». После ее нажатия вам придется всего лишь указать место, где будет сохранен PDF-файл.
Этот способ является одним из самых эффективных. Он не только доступен всем пользователям, но и позволяет получить из Ворда ПДФ-файл, размер которого меньше, если сравнивать с конвертером, встроенным в MC Word. При этом качество результата будет высоким. Оно намного лучше, чем после использование doPDF.
Batch2fb
Эта программа предназначена для пакетной конвертации файлов. Как и предыдущая программа, она бесплатна и работает под ОС Windows. Основные возможности программы Batch2fb:
- конвертация списка выбранных файлов;
- добавление в список всех поддерживаемых файлов из папок;
- распаковка и добавление zip-архивов в список;
- сохранение переконвертированных файлов в папку файла-источника с его именем и расширением fb2;
- запись настроек;
- запись переконвертированных файлов в zip-архивы (отдельный архив для каждого текста);
- заливка переконвертированных файлов на карманный ПК.
Но, в отличие от Any2FB2, эта программа не может использовать гиперссылки в качестве источника текстовых документов.
Применение онлайн-сервисов
Современные сервисы в интернете позволяют провести разное конвертирование файлов. Так, с их помощью имеется возможность Word-документ преобразовать в PDF онлайн. Чтобы воспользоваться таким сервисом, достаточно в любом установленном браузере набрать соответствующую ключевую фразу и выбрать один из многочисленных ресурсов.
У меня однажды была необходимость конвертнуть 200 листов ворда на старом компьютере. Microsoft Office не справился, а вот он-лайн я сделал это за пол минуты.
К преимуществам сайтов, позволяющих преобразовать Word в ПДФ онлайн, относятся следующие достоинства:
- отсутствие необходимости устанавливать специальную утилиту на устройство;
- максимально упрощенный процесс конвертирования файлов, так как пользователю не приходится выполнять настройки, а загрузка файла осуществляется путем нажатия специальной кнопки или простым перетаскиванием документа;
- хорошая степень безопасности, потому что через небольшой промежуток времени используемые файлы при конвертации удаляются с серверов сервисов;
- возможность применения для конвертации онлайн-сервисов при использовании разных платформ, включая такие популярные операционные системы, как Linux и Windows;
- экономия ресурсов персонального компьютера, так как обработка файлов осуществляется с помощью облачных технологий.
Онлайн-сервисы также позволяют преобразовать в Word ПДФ-файл. Другими словами, с их помощью можно провести обратную операцию. После осуществления такого процесса станет возможным выполнять редактирование документа в программе MS Word или OpenOffice Writer.
Действия, необходимые для данной конвертации файлов, тоже являются легкими. После осуществления процесса пользователю останется скачать результат. При этом конвертировать за один раз, возможно, во многих сервисах до 20 файлов. Как только произойдет преобразование PDF в Word онлайн, вы получаете zip-архив. Его без труда можно распаковать на компьютере.
Convertonlinefree.com
Если же остался вопрос относительно того, как преобразовать формат ПДФ в Word, тогда рекомендуется воспользоваться следующим адресом в интернете: https://convertonlinefree.com/PDFToWORDRU.aspx.

Этот ресурс позволяет конвертировать PDF в DOC или DOCX в зависимости от версии MS Word. Работать с этим сайтом сможет даже новичок. Для начала процесса необходимо выбрать файл на ПК и нажать соответствующую кнопку. Загружается итоговый результат на компьютер в автоматическом режиме. Большим плюсом данного ресурса является интерфейс на русском языке. Он позволит всем желающим за считанные секунды разобраться, как бесплатно преобразовать PDF в Word, а также провести конвертирование многих других форматов.
Правильное оформление исходного документа в doc
Итак, начнем подробнейшим образом разбираться с самим процессом преобразования. Для начала необходимо убедиться, что исходный текстовый документ у вас оформлен и отформатирован надлежащим образом. Мало кто знает и использует такие полезные вещи в Ворде, как заголовки, разрывы страниц, сноски и многое другое. Привожу в качестве примера небольшой документ, предполагаемую книгу, которая специально оформлена неправильно. Скачать ее можно, кликнув на скриншот.
Сразу бросается в глаза безобразное оформление: заголовки выделены только с помощью жирности, сноски просто помечены курсивом, а каждая последующая глава идет без какого-либо малейшего разрыва от предыдущей. Что ж, придется отформатировать текст должным образом. Для начала избавимся от лишних абзацев и сделаем название каждой главы на новой странице, причем отформатируем его именно как Заголовок. Включаем отображение непечатаемых знаков.
Перед каждой главой ставим курсор и нажимаем Ctrl+Enter. Указанное сочетание клавиш создаст разрыв страницы и перенесет нашу главу на новый лист. Удаляем лишний перенос строки перед названием главы. Выделяем само название и идем в «Стили». Здесь нужно выбрать «Заголовок 1», после чего можно продолжить форматировать название: выравнивать по центру, менять размер и сам шрифт.
Проделываем эту процедуру с каждой главой. Для чего это нужно? Во-первых, это правильное оформление текста, ну а во-вторых, подобная разметка сильно поможет впоследствии в автоматическом формировании активного (кликабельного) оглавления на читалках.
Двигаемся дальше. Всякая уважающая себя книга имеет обложку, поэтому мы не будем отставать от традиций и вставим изображение (обложку) в самое начало документа.
Осталось разобраться со сносками и наша будущая книга почти готова. Напоминаю, что сейчас сноски оформлены неправильно, точнее вовсе никак не оформлены, а идут сплошным текстом.
Но это как раз легко исправить. Ставим курсор непосредственно в конце текста, после которого должна идти сноска и нажимаем комбинацию клавиш Alt+Ctrl+F. Рядом с текстом появится маленькая цифра, номер сноски, а в конце страницы (курсор сам переместится в нужное место) можно вставить сам текст сноски.
Оформляем подобным образом все сноски в тексте и на этом работа с исходным документом окончена. На всякий случай еще раз оговорюсь, что мы не ставим перед собой целью оформление документа абсолютно правильно, по ГОСТу и так далее. Мы его отформатировали только для того, чтобы на следующих этапах получались правильные книги в формате fb2 и epub.
Изменение расширения
Если не хотите использовать онлайн-сервисы, тогда есть еще один вариант. Для этого придется поменять расширение у нужного нам документа и скопировать все его содержимое.
Посмотрите, если после названия не стоит «.fb2», то в Проводнике нажмите «Упорядочить».
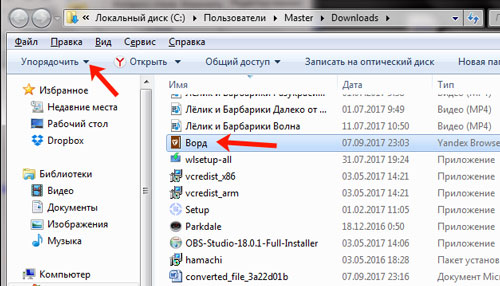
В открывшемся списке выберите «Параметры папок и поиска».
Если установлен Word 2016, тогда вверху выберите «Вид» потом кнопку «Параметры», а в ней подпункт «Изменить параметры папок и поиска».
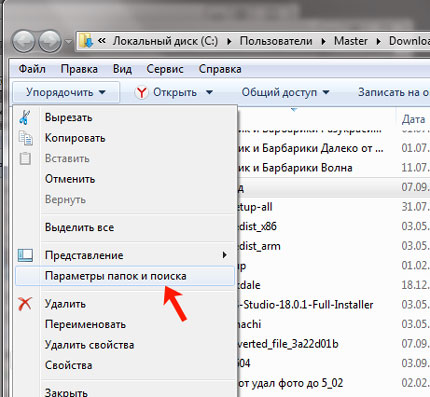
Дальше перейдите на вкладку «Вид» и уберите птичку напротив «Скрывать расширения для зарегистрированных типов файлов». Нажмите «Применить», потом «ОК».
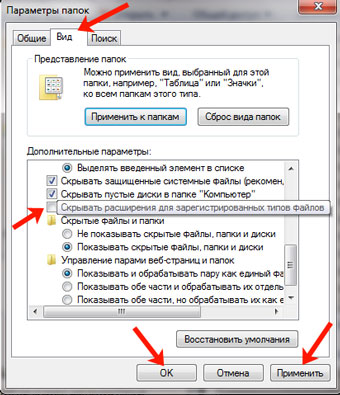
После этого в названии добавится еще и расширение. Измените «fb2» на «html».
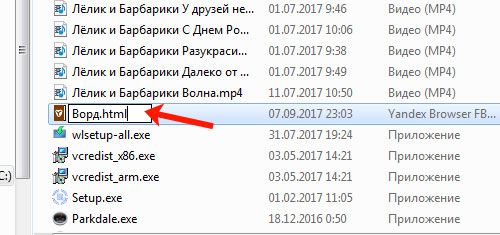
Подтвердите в следующем окне данное действие.
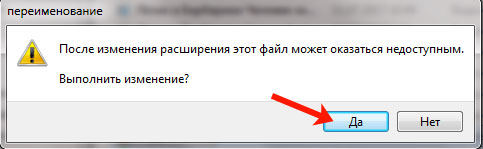
Кликнув двойным щелчком по файлу, он откроется в браузере. Выделите весь текст – нажмите «Ctrl+A», и скопируйте его – «Ctrl+C».

Создайте новый документ в MS Word и вставьте туда текст – нажмите «Ctrl+V».
У меня сохранились абзацы и отступы, но нет картинок.