Бесплатный pdf-конвертер
Содержание:
- Как создать pdf-файл
- Итак, как перевести одно в другое?
- Как вставить текст из PDF в Word
- Копируем текст из PDF файла в Word с помощью онлайн конвертеров
- Онлайн-сервисы для конвертирования пдф в ворд
- Adobe Export PDF
- Использование программ
- Microsoft Word
- Adobe Acrobat
- Как конвертировать файл PDF в Word для редактирования — с помощью программ
- Мой пример использования конвертирования PDF в редактируемый формат
- Программы для перевода PDF в Word
- Free Online OCR
- PDF Converter for Windows 7
- Программы для перевода PDF в Word
- Как перевести PDF в Word с помощью Google Disk
- Как вставить картинку PDF в Word
- Для начала, разберемся, что это за форматы такие, и для чего каждый предназначен.
- Выводы статьи
Как создать pdf-файл
Существует три основных способа создания pdf-документа:
- Конвертирование с помощью какого-либо текстового редактора.
- Сканирование документа с последующим сохранением в пдф-формате.
- Использование онлайн-сервисов.
Между первыми двумя способами есть принципиальная разница. В первом текст сохраняется как последовательность символов и при обратном преобразовании сохраняется возможность редактирования.
Во втором случае весь документ сохраняется как единый рисунок и редактирование его уже невозможно без предварительного распознавания.
Очень просто создать pdf-документ из обычного текстового файла в программе MS Word. В последних версиях этого редактора такая функция существует по умолчанию. Например, в версии 2010 достаточно выполнить команды Файл – Сохранить как и выбрать тип файла PDF.
В более поздних версиях нужно уже не сохранять, а экспортировать. Например, в 2013
Файл – Экспорт …

При сканировании документа для сохранения его в формате PDF нужно использовать меню сканера. У каждого сканера свой интерфейс, но обязательно есть возможность сохранения в этом формате. Еще раз отмечу, что в этом случае текст сохраняется как единое изображение, а не как набор символов.

Существуют также онлайн-сервисы для преобразования текстов в pdf-файлы. Например:
Бесплатный PDF-Конвертер pdf2go,
PDF to Word Converter ,
Soda PDF,
Smallpdf – универсальный сервис для работы с pdf-документами, обладающий большим функционалом, понятным интерфейсом
Я рекомендую обратить на него особое внимание.. Кроме вышеуказанных способов можно воспользоваться специальными программами создания пдф-файлов
Наиболее известны PDF Creator, ABBYY PDF Transformer, PDF24 Creator и другие
Кроме вышеуказанных способов можно воспользоваться специальными программами создания пдф-файлов. Наиболее известны PDF Creator, ABBYY PDF Transformer, PDF24 Creator и другие.
Итак, как перевести одно в другое?
Начнем с перевода PDF- DOC.
- Можно использовать онлайн конвертеры, которых на просторах интернета великое множество. Конвертер — это такая программа перевода из пдф в ворд онлайн, т.е в режиме реального времени. Другое дело, что, как показывает практика, не каждый из них справляется с задачей. Качественно конвертировать текст из пдф в ворд могут не все существующие сервисы. Многие бесплатные конвертеры очень любят превратить текст в набор «кракозябликов». Чтобы Вы не столкнулись с такими, вот Вам заранее проверенные нами исправные конвертеры, совершающие преобразование пдф-ворд совершенно бесплатно:
Просто загружаете Ваш документ, и через пару минут достаете его же, но в другом формате.
- Если Вам по какой-то причине неудобно заходить на сайт и конвертировать документ в режиме онлайн, то следует рассмотреть программы-конвертеры из одного формата в другой. Программы платные, но что поделать – за все в этом мире нужно платить. Одна из них называется First PDF. Если Вы скачаете и установите эту программу, расплачиваться за пользование ей придется, но, правда, не сразу. Целый месяц можно пользоваться пробной версией. Интерфейс программы выглядит вот так: First PDF
- Перевод из пдф в ворд онлайн с помощью Google. Практически у каждого есть почта на сервисе гугл. Итак, закачиваем наш документ в пдф на гугл-диск, затем выбираем “Открыть с помощью”, далее – “Google документы”. В открывшемся документе выбираем «Файл» — «Скачать как» — «Microsoft Word (DOCX)». Все, вуаля, готово.
- Жизнь – сложная штука, и в ней бывают ну совсем уж сложные случаи. Например, Ваш текст изобилует формулами, и ни один конвертер не справляется с переводом в другой формат. В таком случае, Вы можете обратиться к нашим специалистам, которые при необходимости вручную доведут Ваш текст до совершенства. Точнее, почти до совершенства. Ведь мы, как образованный люди, знаем, что абсолютного совершенства в нашем мире нет, и быть не может.
 Перевести из PDF в Word и обратно
Перевести из PDF в Word и обратно
А если переводить формат обратно? Иными словами, как ворд сохранить в pdf? В данном случае все гораздо проще. Если кто-то не знал — знайте! Ворд прекрасно умеет сохранять файлы в формате пдф – так что, при сохранении документа просто указывайте нужный формат. Собственно, сохранять в пдф умеют все программы Майкрософт Офис.
Искренне надеемся, что данная статья принесет Вам пользу. Ведь так приятно узнавать что-то новое каждый день. Оставайтесь с нами!

Рассмотрев ранее, как можно создавать PDF-документ, разными способами: и онлайн, и оффлайн и даже средствами Microsoft Office, пришло время рассказать, как произвести обратное действие.
Рассмотрим, как вытащить из PDF-документа текст, так чтобы можно было потом его редактировать в Word и подобных ему текстовых редакторах. То есть, попросту говоря, будем конвертировать PDF-файлы в Word.
Как вставить текст из PDF в Word
Часто пользователям нужно вставить текст из ПДФ в Ворд. Microsoft Office Word преобразует содержимое PDF в редактируемый формат.
Проделайте следующее:
- Войдите во вкладку «Вставка».
- В группе «Текст» нажмите на стрелку около кнопки «Объект».
- В выпадающем меню выберите «Текст из файла…».
- В окне Проводника выберите на компьютере соответствующий PDF документ.
- В предупреждающем окне вас проинформируют, что приложение Word преобразует файл формата PDF в редактируемый документ. Возможно, что изменится исходное форматирование, если файл содержит много изображений.

В результате конвертирования, содержимое PDF файла будет встроено в Word. Вы сможете редактировать документ по своему усмотрению.
Копируем текст из PDF файла в Word с помощью онлайн конвертеров
Также существуют онлайн конвертеры, которые позволяют сконвертировать PDF файл в Word файл. Обычно такие онлайн конвертеры работают хуже, чем специализированные программы, но они позволят скопировать текст из PDF в Ворд без установки дополнительного софта. Поэтому их также нужно упомянуть.
Использовать такие конвертеры довольно просто. Все что вам нужно сделать, это загрузить файл и нажать на кнопку «Конвертировать». А после завершения конвертации нужно будет скачать файл обратно.
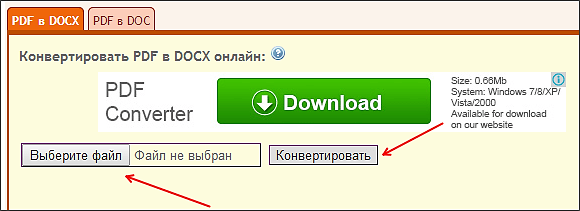
Популярные онлайн конвертеры из PDF в Word:
 Лайфхак. Как перевести из PDF в Word и обратно?
Лайфхак. Как перевести из PDF в Word и обратно?
Согласитесь, знакомая ситуация – нужно срочно конвертировать документ из формата PDF в формат DOC или DOCХ. Зачем? Например, в документе пдф нам понадобилось что-то исправить. Или преподаватель требует сдать работу именно в таком формате. Время не ждет, и нужно сделать все в темпе. Прямое копирование текста из pdf в word — далеко не лучший выход. Он применим, если текст в файле пдф не защищен от копирования, но часто формулы и форматирование «плывут». В результате, вместо красивого и аккуратного текста, над которым мы столько трудились, на выходе получаем абы-что. Это не то что преподавателю, это и друзьям показать стыдно. Как избежать подобной ситуации и решить вопрос быстро и элегантно? Рассказываем!
Онлайн-сервисы для конвертирования пдф в ворд
Smallpdf (smallpdf.com). Через этот сервис можно не только конвертировать pdf в кучу разных форматов, но также объединять, разделять, снимать защиту. Он практически идеально переводит в Ворд (с сохранением всех параметров) и даже добавляет картинки.
1. Заходим на сайт и выбираем пункт «PDF в Word».

2. Перетягиваем наш файл внутрь или выбираем его из окошка.

3. Ждем окончания операции конвертирования. Когда она завершится, нам предложат скачать документ в новом формате.

В итоге получаем практически такой же файл с сохранением изображений и всего остального.

Сервис является лишь отчасти бесплатным. На все операции стоит часовой лимит. Другими словами, без платной подписки вы сможете сделать только две операции в течение часа.
Convert Online Free (convertonlinefree.com). Еще один отличный инструмент для перевода пдф в ворд. Результат получается практически такой же, как и через прошлый сервис: все картинки, таблицы и списки на месте. Единственное, бывает, кое-где слетает форматирование – где-то может шрифт «поехать», где-то размер букв.

2. Через окошко открываем нужный файл.

3. Нажимаем кнопку «Конвертировать».
Когда процесс будет завершен, браузер сразу предложит сохранить файл или сделает это автоматически.
Google диск. Если у вас почта на gmail.com, то можно переводить из pdf в word через Гугл диск.
1. Заходим на страницу своего диска от Google и жмем кнопку «Создать». Если документ уже находится в вашем хранилище, тогда делать этого не нужно.

2. Выбираем пункт «Загрузить файлы».

3. Выбираем нужный файл через окошко и жмем кнопку «Открыть».

4. После того как загрузка завершится, щелкаем по файлу правой кнопкой мыши и в меню выбираем Открыть с помощью → Google документы.

5. Жмем на кнопку «Файл» в правом верхнем углу, когда документ откроется. В длинном списке ищем пункт «Скачать как» и выбираем нужный нам формат.

Как и в других случаях страницы могут иметь некоторое несоответствие в форматировании, но все важные элементы будут на месте.
Adobe Export PDF
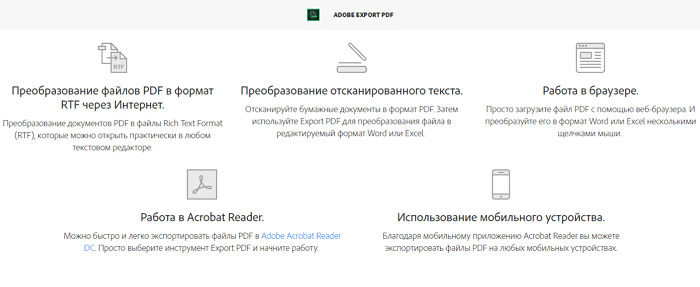 На сегодняшний день лучшие условия для обработки PDF-файлов предлагают инструменты компании Adobe. Как раз она и создала этот формат. Adobe предлагает платное веб-приложение Adobe Acrobat Exporter Online за 1500 рублей в год, а также программу для Mac OS X, iOS, Windows и Linux. Доступна конвертация в DOC, RTF или даже Excel.
На сегодняшний день лучшие условия для обработки PDF-файлов предлагают инструменты компании Adobe. Как раз она и создала этот формат. Adobe предлагает платное веб-приложение Adobe Acrobat Exporter Online за 1500 рублей в год, а также программу для Mac OS X, iOS, Windows и Linux. Доступна конвертация в DOC, RTF или даже Excel.
Конвертер Adobe, вероятно, является лучшим решением, если у вас большой объем материалов для обработки. Также рекомендуется использовать данное приложение, если нужно получить максимально возможное качество. Правда, цена может показаться довольно высокой. Так что вам стоит определить для себя, платить столько или нет.
Самый большой недостаток этого решения от Adobe — отсутствие пробной версии. Нужно сначала заплатить, а уже затем определить, насколько хорошо работает софт. Для многих пользователей это не очень удобно.
Использование программ
Теперь поговорим о том, как перевести текст документа PDF в читаемый формат для текстового редактора. Но главное – обеспечить возможность редактирования. С этим помогут справиться специализированные программы.
Далеко не все они являются бесплатными. Но даже ограниченного функционала этих приложений вполне хватит для решения задачи. Есть и бесплатные варианты. Но они, как правило, справляются с такой работой хуже.

ABBYY Finereader
Ссылка: https://www.abbyy.com/ru-ru/download/finereader/
Профессиональный программный продукт для распознавания текста с отсканированных документов и работы с проблемными форматами. Утилита превосходно справляется с конвертированием практически всех форматов.
Продукт очень мощный и требует довольно много ресурсов компьютера. Да и стоит дорого. Но для нашей задачи хватит и пробной версии приложения. А перегнать PDF в Word с помощью этой программы и вовсе – пара пустяков.
- Запускаем программу и в главном окне выбираем пункт «Convert to Microsoft Word» в блоке «Convert Documents».
- Теперь выбираем нужный PDF (1) и нажимаем «Открыть» (2).
- Теперь выбираем тип документа – «Editable copy» (1), языки распознавания – «Russian and English» (2) и жмем кнопку «Convert to Word» (3).
- Выбираем место для сохранения документа (1) и жмем «Сохранить» (2).
Все остальное программа сделает сама. Пользователю останется только зайти в ранее выбранный каталог и запустить созданный документ в текстовом редакторе Microsoft Word. После этого можно заниматься редактированием.Readiris Pro
Ссылка: http://www.irislink.com/EN-UA/c1729/Readiris-17–the-PDF-and-OCR-solution-for-Windows-.aspx
Относительно небольшая программа для работы с документами различных форматов. Умеет не только конвертировать тексты, но и редактировать их. Тем не менее программный продукт является платным.
Хотя для наших задач хватит возможностей и демоверсии приложения. Скачать программу можно с официального сайта разработчика. А пользоваться ею очень легко. Инструкция по переводу документа ПДФ в формат DOC или DOCX предельно проста.
- Запускаем программу и в главном окне щелкаем кнопку «Из файла».
- Теперь выбираем нужный документ (1) и жмем «Открыть» (2).
- Дожидаемся, пока программа прочтет все страницы и жмем кнопку «DOCX».
- В следующем окне просто нажимаем «ОК».
Последний шаг: выбираем место для сохранения элемента (1) и жмем «Сохранить» (2)

Вот и все. Теперь можно открывать документ при помощи текстового редактора и приступать к его редактированию. Стоит, однако, учесть, что эта программа работает намного медленнее того же ABBYY Finereader, каким бы требовательным к железу последний ни был.
First PDF to WORD Converter
Ссылка: https://www.pdftoword.ru/download.html
Небольшая относительно бесплатная утилита, которая предназначена исключительно для того, чтобы можно было перевести документ из PDF в DOCX. Утилита не требует слишком много системных ресурсов и работает довольно быстро.
Но самое ценное заключается в том, что перевести текст в другой формат для редактирования с помощью этой программы можно всего в пару кликов. Инструкция по конвертированию невероятно проста. А сделать нужно следующее.
- Запускаем программу и щелкаем по кнопке «Добавить файл(ы)».
- Далее выбираем нужный документ (1) и нажимаем «Открыть» (2).
- Теперь остается просто нажать на кнопку «Конвертировать» и процесс запустится.Все остальное программа сделает сама. Результат по умолчанию будет находиться в системной папке с документами. Останется только найти его и открыть в Microsoft Word для последующей работы.
Мало кто знает, но этот сервис от компании Google тоже можно использовать для того, чтобы бесплатно перевести документ ПДФ в классический формат для Microsoft Word. И делается это очень просто.
- Запускаем Диск Google и жмем кнопку «Создать».
-
Затем выбираем нужный документ на ПК, загружаем его в Диск и потом щелкаем по нему правой кнопкой мыши (1). В контекстном меню выбираем «Открыть с помощью» (2) и кликаем «Google Документы» (3).
- Ждем, пока элемент полностью загрузится и щелкаем меню «Файл» (1). Там выбираем пункт «Скачать как» (2) и щелкаем «Microsoft Word (DOCX)» (3).
Сразу же начнется скачивание документа, который автоматически будет переведен в нужный формат. Для данного способа пользователям необходимо иметь аккаунт в Google и интернет.
Выше рассмотрены наиболее удобные способы преобразования документов из формата PDF в формат DOC. После данного преобразования вы можете работать с документом в текстовом редакторе Microsoft Word. В этой статье предлагаем ознакомиться со способами, как обратно преобразовать документ из формата doc в формат pdf.
Microsoft Word
Если на вашем компьютере установлен пакет Microsoft Office 2016, то вы можете использовать вордовский редактор для конвертации PDF-файлов. В конце концов, он же умеет сохранять текст в формате PDF. Почему бы не попробовать запустить процесс в обратном направлении?
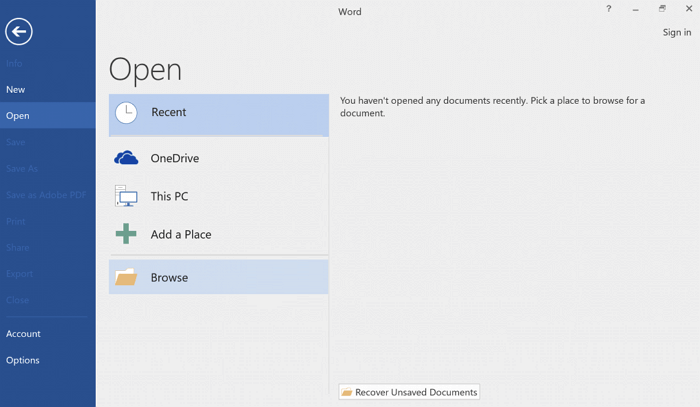
Запустите Word и нажмите «Файл» в левом верхнем углу. В появившемся меню выберите «Открыть», точно так же, как вы поступаете с обычным документом. Найдите PDF-файл, который необходимо преобразовать. Вы можете найти его по имени, перейдя к местоположению, где он хранится.
После выбора нажимаем кнопку «Открыть». Вот, впрочем, и всё. Word попытается автоматически переформатировать содержимое PDF-файла и создать текстовый документ.
Этот способ не всегда эффективен, но иногда может служить неплохой альтернативой платному Adobe Acrobat.
Adobe Acrobat
Программа выполнит работу быстро, максимально точно и без ущерба структуре исходного текста. Однако для этого вам понадобится коммерческий дистрибутив Acrobat стоимостью 1 139 рублей в месяц.
В настоящее время Adobe предлагает семидневную демо-версию Adobe Acrobat Document Cloud, с помощью которой можно произвести однократное преобразование. Для регулярного доступа к этой функции нужно приобрести платную версию.
Откройте PDF-файл в Adobe Acrobat. На панели справа щелкните по пункту «Экспорт PDF».
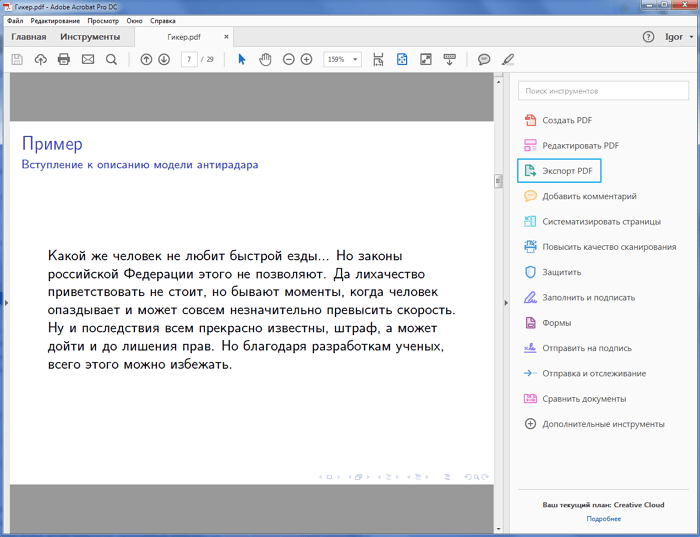
Нажмите на строку «Microsoft Word», что позволит выбрать один из форматов: doc или docx. Если вы предпочли второй вариант, то можете установить дополнительные параметры сохранения текста. Когда всё будет готово, нажмите кнопку «Экспорт».
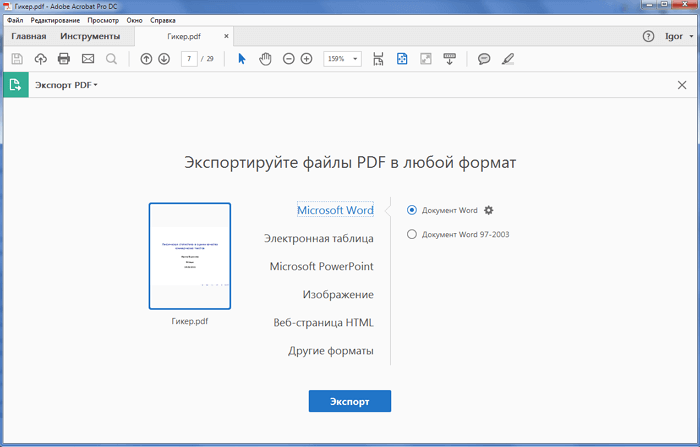
На этом этапе Adobe автоматически запустит распознавание текста для любого отсканированного документа. Эта функция не всегда срабатывает корректно, но в большинстве случаев, особенно если текст достаточно разборчив, результат близок к идеалу. Имейте в виду, что в созданный документ вам все таки придется внести некоторые правки — например, изменить шрифт или разбить всё на абзацы.
Как конвертировать файл PDF в Word для редактирования — с помощью программ
Программы могут понадобиться в том случае, если ваш документ ПДФ большого размера, так как, не все сервисы поддерживают такие файлы. Быстрее и лучше будет произвести преобразование у себя на ПК специальным софтом.
Microsoft Office
Домашняя страница: https://products.office.com/ru-ru/home
Запустите офис, кликните по «Файл» -> «Открыть» и укажите необходимый файл в формате ПДФ. Программа выведет окно с информацией о конвертации — нажмите «ОК».
Документ будет преобразован, по времени это будет зависеть от его размера и быстроты вашего компьютера.
Интересно! О том, как еще запускать такие документы я уже писал в статье — как открыть пдф файл на компьютере.
LibreOffice
В ЛибреОфис действия будут абсолютно такими же, как в Microsoft Office. Также, просто откройте в программе свой документ, и она автоматически сделает преобразование.
UniPDF
Домашняя страница: https://unipdf.com/
После установки утилиты, запустите ее. В правой колонке «Конечный формат» посмотрите, чтобы галочка стояла у пункта «Word». Перетащите в главное окно необходимый ПДФ.
Кликните по нему, чтобы выделить, нажмите на кнопку «Конвертировать» и укажите папку для сохранения.
Запустится процесс конвертации, после чего вы сможете просматривать и редактировать документ в формате .doc.
В заключение
На самом деле способов конвертации ПДФ много, в этой статье собраны самые легкие и эффективные из них. Надеюсь она была вам полезна и до встречи на страницах этого сайта!
Мой пример использования конвертирования PDF в редактируемый формат
В свое время, я столкнулся с необходимостью преобразования файлов из одного формата в другой редактируемый формат. Моя дочь училась в младших классах, очень много времени занимало выполнение домашних заданий.
Мне поручили выполнять переводы с английского языка. Знакомая многим ситуация, но был один нюанс: в свое время я учил испанский язык, а жена — французский. Помочь с переводами текстов мы не могли.
Вам также может быть интересно:
- Как конвертировать Word в PDF — 9 способов
- 10 сервисов для преобразования Word в PDF онлайн
Вручную набрать пару страниц текста для вставки в онлайн переводчик было нереально (огромные затраты времени). Поэтому, я придумал, как выйти из этого положения. План был такой: я сканирую листы учебника на принтере МФУ (имеющем встроенный сканер), сохраняю их в формате PDF, а потом с помощью программы ABBYY PDF Transformer конвертирую в редактируемый формат Word. После проверки на ошибки, текст готов для работы с переводчиком.
Подобным образом я пару лет выполнял домашние задания по английскому языку, потом дочка стала успевать делать уроки. Программа ABBYY PDF Transformer меня здорово выручила.
Программы для перевода PDF в Word
По разным причинам, кому-то может быть неудобно, конвертировать файлы в онлайне, так что рассмотрим на примере программ. Мы рассмотрим конвертацию с помощью программы First PDF. Программа платная, но у нее есть возможность использовать её бесплатно 30 дней или в течении 100 конвертаций.

Если Вам нужно перевести в Word несколько документов сразу, и Вы не планируйте этим заниматься каждый день – то такой вариант отлично подойдет для Вас. Скачиваем программу с официального сайта pdftoword.ru Устанавливаем программу, как и другие: соглашаемся с лицензионным соглашением и нажимаем «Далее». После установки программы будет стоять галочка, которая сразу запустит программу после установки.
При первом запуске программы Вам предложить купить лицензию или пользоваться бесплатной версией, мы выбираем вариант «Продолжить» бесплатно. Перед нами выходит такое окно.
Теперь необходимо нажать на кнопку «Добавить PDF» и выбрать необходимый файл. В настройках программы (справа) Вы можете выбрать путь сохранения файл и открывать ли его сразу после конвертации. Так же можно выбрать страницы, которые необходимо конвертировать, например с «1-3» или оставить все.
Если Вы все выбрали – нажимаем на кнопку «конвертировать» и перед нами снова выходит окно с лицензией. Нажимаем кнопку «Продолжить» (не покупая программу) и файл перейдет в формат Word. Мне очень понравилась данная программа, она быстро и хорошо работает.
Если Вам не достаточно демо-версии программы, и Вы постоянно конвертируйте файлы – приобретите полную версию на сайте разработчиков на 990 рублей (цена актуальна на момент написания данной записи).
Free Online OCR
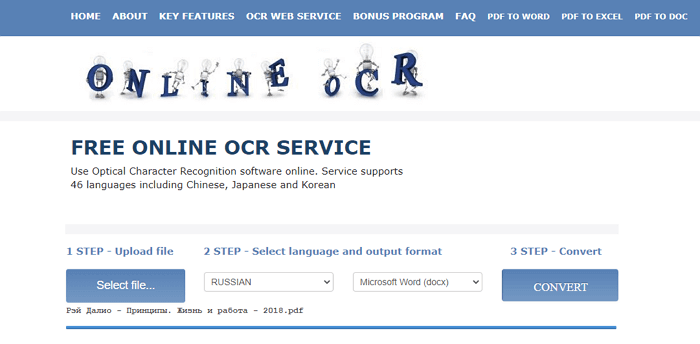
Free Online OCR создает документы, которые выглядят практически идеально. Следует лишь немного разобраться с настройкой. С помощью данного сервиса легко конвертировать отсканированные документы с пакетной обработкой. Но форматирование при этом иногда теряется.
Как следует из названия, Free Online OCR — бесплатное веб-приложение. Оно использует оптическое распознавание символов для идентификации содержимого в PDF-файлах. Работает с отсканированными документами, а также с оригинальными файлами
Это важно, если вы хотите, к примеру, преобразовать и отредактировать распечатанные материалы для проведения лекций
Free Online OCR конвертирует одновременно только один файл. Максимальный его объем — 5 Гб. Выберите нужный файл, настройте язык и конечный формат (Microsoft Word, Excel, txt). Затем введите капчу, чтобы начать преобразование. Через несколько секунд вы увидите ссылку для скачивания. Вам не нужно вводить адрес электронной почты и ждать получения письма со ссылкой для скачивания.
По результатам наших тестов сервис показал отличные результаты в конвертации PDF-файлов. Важный момент: изображения сохраняется неизменными и остаются на прежнем месте.
Правда имеется несколько минусов. Текст на цветном фоне не всегда правильно распознается. Также порой встречаются разрывы строк. Но не нужно использовать много настроек, чтобы документ выглядел почти идентично оригиналу.
PDF Converter for Windows 7
Еще более легкая и простая программка для конвертирования от фирмы Vivid Document Imaging Technologies. Не смотря на то, что в названии стоит «Windows 7», она подойдет и для более поздних версий Windows 8 и 10. Программа бесплатная, но язык только английский. Имеет возможности:
- Извлекать изображения и текст из PDF-файлов
- Перевод PDF-файла в готовый к редактированию документ
- Оптимизация изображений и размера выходного файла
- Быстрое восстановление ПДФ-документа
- Пакетное преобразование файлов
- Восстановление конфиденциальных и скрытых данных
- Расшифровка зашифрованных файлов перед конвертацией
- Распознование и перевод PDF в 9 различных форматов
- Повысить или понизить версию ПДФ-документа

Системные требования
| Версия Windows | XP, Vista, 7, 8, 10 |
| Место на диске | 1,6 Mb |
| Память ОЗУ | 128 Mb |
| Процессор | Pentium III 500 |
Программы для перевода PDF в Word
Если у вас нет быстрого подключения к Интернету или онлайн конвертация вам не подходит по другим причинам, то вы можете воспользоваться специальными программами, предназначенными для конвертации PDF в Word.
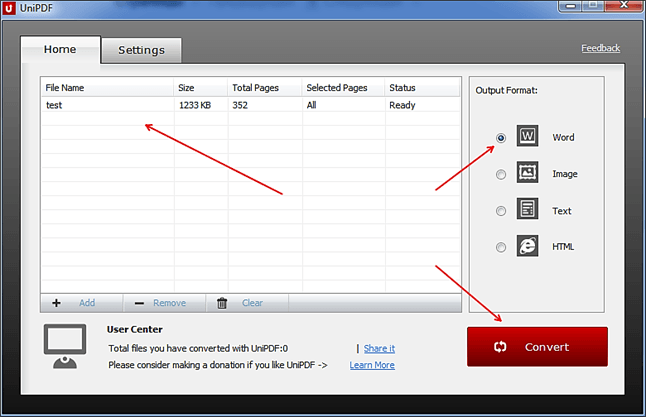
Работать с UniPDF очень просто. Вам необходимо добавить PDF файл в основное окно программы. Это можно сделать простым перетаскиванием файла из папки. После этого, вам нужно выбрать в какой формат вы хотите конвертировать ваш PDF документ. Вы можете выбрать Word, изображение, текст или HTML. Когда будет готово, нажмите на кнопку «Convert».
Дальше программа предложит выбрать папку, в которую будет сохранен файл после конвертации. Можете выбрать рабочий стол (Desktop) или любую другую папку.

После окончания процесса конвертации, программа UniPDF сообщит об этом и предложит открыть получившийся файл.
Кроме UniPDF существуют и другие программы для перевода PDF в Word. Но они в основном платные. Например:
Как перевести PDF в Word с помощью Google Disk
Облачный сервис Google Disk позволяет переводить PDF в Word. Данный способ работает не так хорошо, как два предыдущие, но все же он заслуживает того чтобы о нем рассказали.
Первое, что нужно сделать, это загрузить PDF файл на Google Disk. Это можно сделать через веб-интерфейс или с помощью программы-клиента на вашем компьютере.
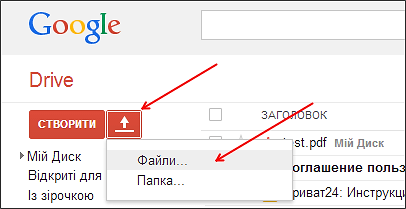
После того как файл загрузился, щелкните по нему правой кнопкой мышки и выберите пункт «Открыть с помощью – Google Документы».

Дальше перед вами откроется ваш документ. Для того чтобы сохранить его в формате Word используйте меню «Файл – Скачать как – Microsoft Word».
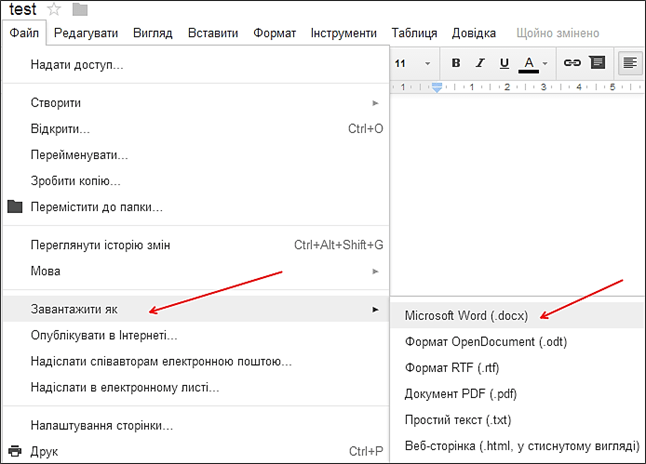
Данный способ перевода PDF в Word можно считать запасным, так как он работает не слишком качественно.
Как вставить картинку PDF в Word
Сейчас вы узнаете, как вставить рисунок PDF в Word в виде статического изображения. Предположим, что вам потребовалось вставить PDF в Word в виде картинки или отдельные изображения, извлеченные из данного файла.
Нам потребуется выполнить следующий алгоритм действий:
- Прежде всего, необходимо сделать снимок (скриншот) страницы или извлечь изображение из файла PDF. Сделать это можно несколькими способами, о которых вы можете прочитать в подробной статье на моем сайте.
Подробнее: https://vellisa.ru/izvlech-kartinki-iz-pdf
- После того, как на компьютере появились картинки из PDF, добавьте эти изображения в документ Word.
1 вариант:
- В программе Word установите указатель мыши в подходящем месте.
- Зайдите во вкладку «Вставка».
- В группе «Иллюстрации» нажмите на кнопку «Рисунки».
- В выпадающем меню нажимаем на пункт «Это устройство…».
- Выберите в окне Проводника подходящее изображение со своего ПК.
- Нажмите на кнопку «Вставить».

2 вариант:
- Откройте месторасположение изображения на компьютере.
- Нажмите на картинку правой кнопкой мыши.
- В контекстно меню выберите команду «Копировать».
- Щелкните курсором мыши по месту вставки на странице открытого документа Word.
- Нажмите на правую кнопку мыши, в опции «Параметры вставки:» выберите «Вставить».

Если необходимо, измените размер рисунка или его ориентацию на странице.
Для начала, разберемся, что это за форматы такие, и для чего каждый предназначен.
PDF — Portable Document Format. Этот формат создан специалистами компании Adobe Systems и предназначен для хранения текстовых документов, изображений, электронных книг. Его главная особенность такова – при открытии на любом компьютере, в принципиально разных ОС, Ваш документ будет выглядеть совершенно одинаково. Информационные потери в этом формате сведены к нулю. Именно поэтому пдф находит такое широкое применение. Документ пдф удобен и прост в использовании, занимает мало места на диске. С другой стороны, возможность редактирования такого документа очень ограничена.
 Как перевести из PDF в Word
Как перевести из PDF в Word
Выводы статьи
Форматы PDF и Word часто используются для хранения электронных документов. При работе на компьютере происходят ситуации, при которых необходимо файл ПДФ конвертировать в Ворд онлайн, если на компьютере нет программного обеспечения, имеющего подобные функции. Для решения этой задачи можно преобразовать PDF Word онлайн на сервисах в интернете: PDF2Go, Online-convert.com, Convertio.co, iLovePDF, Sejda.
Как конвертировать PDF в Word онлайн (видео)
Похожие публикации:
- Как объединить PDF онлайн — 7 сервисов
- Как конвертировать FB2 в Word
- Как конвертировать DjVu в Word — 5 способов
- Как сохранить файл в PDF — 3 способа
- Как сжать PDF онлайн — 6 сервисов