Яндекс.документы
Содержание:
- Как открыть документ DOCX (DOC) онлайн в веб-версии Яндекс Диск
- Как открыть документ DOCX (DOC) онлайн в Word онлайн
- Работать без скачивания в Эксель Онлайн
- 3 онлайн-сервиса для просмотра и редактирования XLS
- Блокнот
- Внешний вид и заполненность
- Excel Online в Office Online
- Создание таблиц с помощью онлайн-сервисов
- Google Sheet – электронные таблицы от Гугл онлайн
- Excel онлайн бесплатно — 5 способов
- Google Docs
- Google Документы
- Как создать Excel онлайн в OneDrive
- Создать документ Ворд на Яндекс Диске
- Google Docs — редактирование Ворд с сервиса Гугл
- Как посмотреть DOCX (DOC) онлайн на сервисе 4html.net
- Ворд онлайн в OneDrive
Как открыть документ DOCX (DOC) онлайн в веб-версии Яндекс Диск
Компания Яндекс интегрировала сервис Word онлайн со своим облачным хранилищем Яндекс Диск. Пользователи могут воспользоваться услугами офисных приложений непосредственно из браузера, после входа на Диск.
Пройдите шаги:
- С главной страницы поисковой системы Яндекс войдите в электронную почту, чтобы затем перейти в Яндекс.Диск, или нажмите на пункт «Диск», расположенный в форме входа в почту.
- Нажмите на кнопку «Загрузить» для добавления файла DOCX или DOC на Яндекс Диск.
- Кликните по документу Word.
- В новой вкладке откроется окно сервиса Word онлайн с открытым документом.

Содержимое документа Word можно отредактировать, а затем скачать копию файла на ПК.
Как открыть документ DOCX (DOC) онлайн в Word онлайн
Сначала посмотрим в качестве примера облачное хранилище OneDrive, которое входит в состав операционной системы Windows 10. Естественно, что продукты Microsoft интегрированы друг с другом. К облачному хранилищу подключены приложения Microsoft 365, среди которых есть Word онлайн.
Выполните следующие шаги:
- Войдите в веб-версию облачного хранилища OneDrive из браузера, используя учетную запись Майкрософт.
- Добавьте файл формате DOCX или DOC в облачное хранилище OneDrive.
- Щелкните по документу Word.
- Откроется окно сервиса Word онлайн с копией файла, который можно редактировать.

Онлайн сервис обладает базовыми возможностями текстового редактора Word, которые подходят в большинстве случаев.
Копию итогового документа Word можно скачать на компьютер, или скачать в виде файла в других форматах: PDF или ODT.
Работать без скачивания в Эксель Онлайн
Почти все офисные пакеты платные, в том числе Microsoft Office, в состав которого входит табличный редактор Excel. Подписочная схема оплаты требует регулярного внесения средств. Покупка постоянной лицензии обойдётся как минимум в 3500 рублей, для многих людей сумма достаточно серьёзная. Эксель Онлайн бесплатный во всех отношениях.
К тому же, редактор не требует установки, работая без скачивания – вот преимущества такой схемы:
- Не нужно скачивать громоздкие установочные пакеты, объём которых измеряется сотнями мегабайт.
- Быстрая загрузка – достаточно открыть браузер и перейти на главную страницу редактора. Он загрузится максимально быстро даже через мобильный интернет.
- Можно быстро начать работу на любом компьютере, даже если на нём заблокирована установка программного обеспечения.
- Не нужно искать источники, где можно быстро и безопасно скачать установочный пакет – Эксель Онлайн работает в браузере, это официальный сервис от одной из самых известных IT-компаний в мире.
- Быстрый запуск Эксель Онлайн в браузере даже на самом слабом компьютере, в том числе на слабых нетбуках и бюджетных моноблоках.
- Отправляйтесь в любую точку мира и работайте с документами так, словно никуда не уезжали – все таблицы всегда с вами, прямо в браузере, без необходимости возить с собой громоздкий жёсткий диск или флэшку.
3 онлайн-сервиса для просмотра и редактирования XLS


С каждым днем интернет пополняется все новыми функциональными онлайн-сервисами, которые с легкостью могут заменить собой многие компьютерные программы. Так, если перед вами поставлена задача открыть файл XLS онлайн, то сервисы, приведенные ниже, смогут в любой момент вам выручить.
Сегодня мы рассмотрим три популярных онлайн-сервиса, которые позволят открыть на компьютере файлы формата XLS прямо в окне браузера. XLS – это не что иное, как электронная таблица, а данный формат является родным для популярной программы Microsoft Office Excel.
Онлайн-сервисы для просмотра XLS

С развитием облачных технологий компания Microsoft не стала оставаться в стороне, реализовав практически полноценный офисный пакет, работающий в окне браузера.
Достоинства Excel Online:
1. Полноценный табличный редактор, по функциональности практически ничем не уступающий настольной версии;
2. Официальное решение от Microsoft;
3. Сервис доступен полностью бесплатно (при условии, что вы не исчерпаете доступный лимит облачного хранилища).
Недостатки Excel Online:
1. Даже для простого просмотра содержимого документа требуется обязательное наличие аккаунта OneDrive, в который, собственно, и будет выполняться выгрузка XLS-файла с последующей возможностью его просмотра и редактирования.

Компания Google имеет на своем счету массу успешных и чрезвычайно полезных сервисов, среди которых особого внимания заслуживает онлайн-пакет офисных приложений – Google Документы. В состав данного пакета входит веб-приложение Google Таблицы, собственно, через которое и будет осуществляться просмотр и редактирование XLS.
Достоинства Google Таблицы:
1. Полноценный редактор документов Excel;
2. Работа с XLS-документами осуществляется абсолютно бесплатно (если вы не исчерпаете доступное место для облачного ранения фалов).
Недостатки Google Таблицы:
1. Работа с Google Таблицами выполняется через облачное хранилище Google Диск. Соответственно, вам потребуется обязательное наличие аккаунта Google.

Простой онлайн-сервис, когда требуется быстро и без лишних проблем открыть файл формата XLS онлайн.
Достоинства онлайн-средства просмотра Excel:
1. Полноценный редактор файлов Excel;
2. Сервис доступен абсолютно бесплатно;
3. Чтобы приступить к просмотру, не требуется никакой дополнительной регистрации.
Недостатки онлайн-средства просмотра Excel:
Все три онлайн-сервиса, приведенные в статье – это полноценные редакторы файлов XLS, с помощью которых можно не только просматривать содержимое документов, но и вносить свои коррективы.
Блокнот
Начнём, пожалуй, с «Блокнота» (Notepad) – самого простого текстового редактора, входящего в стандартный набор программного обеспечения любой версии Windows. Открыть текстовый редактор «Блокнот» можно несколькими способами.
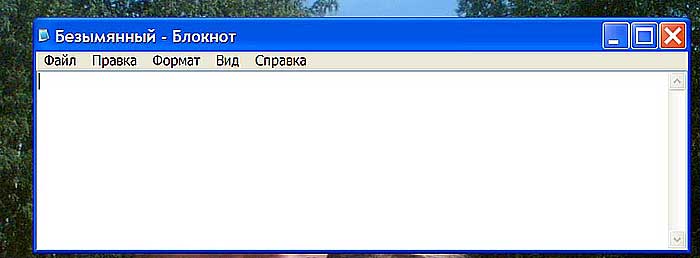
№1
Первый способ изначально предусмотрен разработчиками операционной системы. Я имею в виду зелёную кнопку «Пуск», которую можно обнаружить в левом нижнем углу экрана. После нажатия на неё раскроется меню со списком наиболее часто используемых пользователем программ и служебными ярлыками («Мой компьютер», «Панель управления» …).
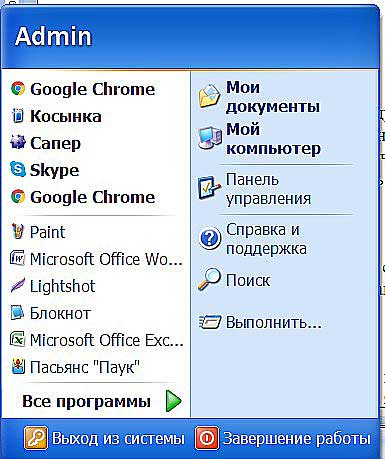
В нижней части списка имеется отдельно стоящий пункт «Все программы», нажатие на него раскроет перечень установленных на ПК программ.
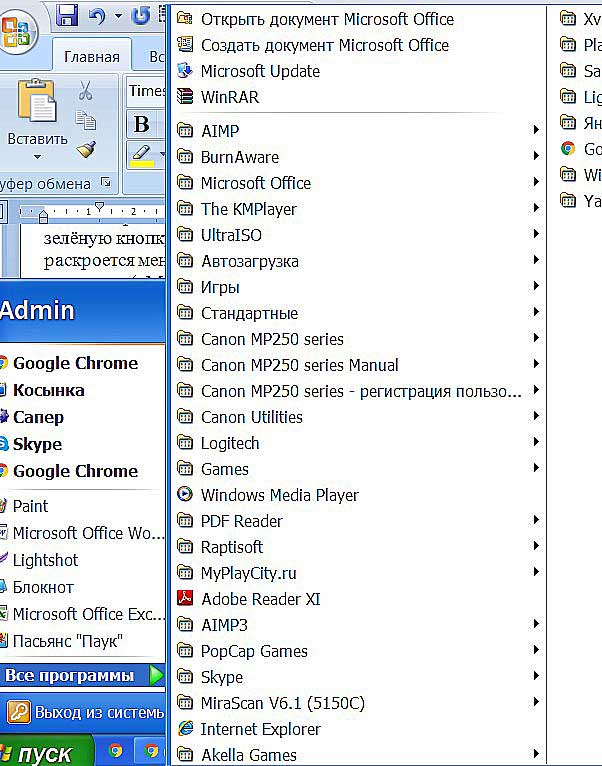
Среди этого множества имеется неприметный пункт «Стандартные», после раскрытия содержимого в его недрах отыщется и «Блокнот». Для запуска найденного редактора осталось только щёлкнуть по нему мышью.
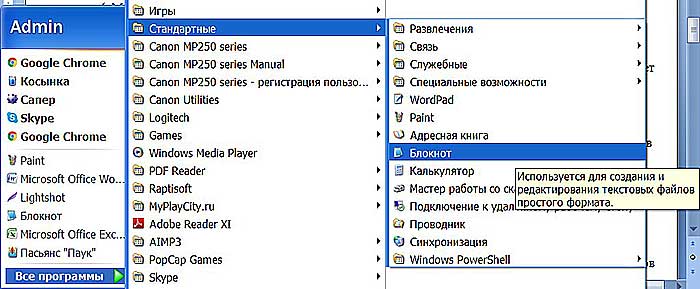
№2
Обладатели самой последней на данный момент десятой версии Windows среди служебных элементов меню «Пуск» могли заметить пустую строку. Она являет собой удобную функцию «Поиск».
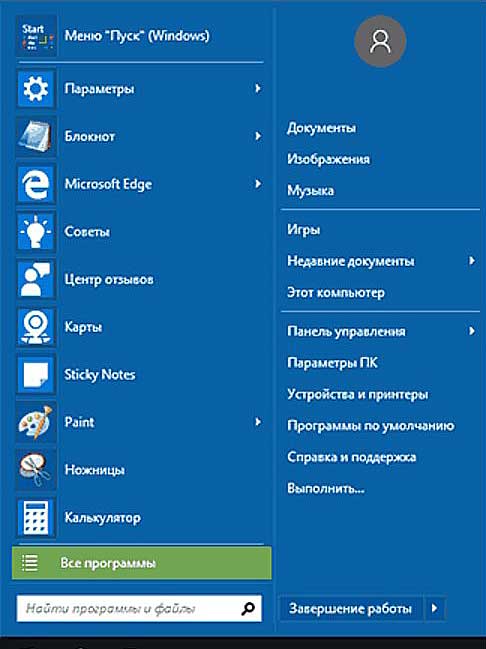
В более ранних редакциях ОС строки нет, но есть команда «Поиск», дополненная изображением лупы.
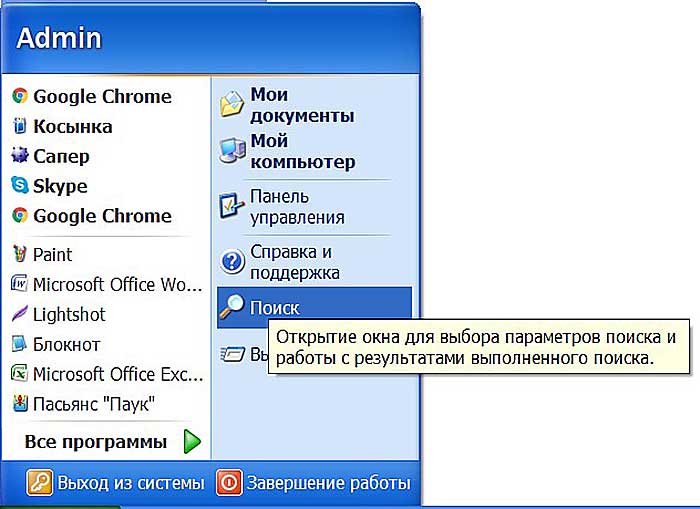
Просто вводим туда слово «блокнот» или в английском варианте notepad (одно и тоже), ждём и видим в результатах поиска нужное нам приложение. Его запуск легко осуществить двумя быстрыми щелчками левой кнопки мыши.
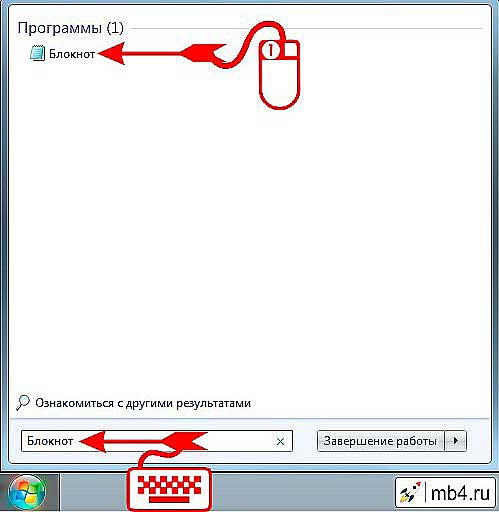
Методом №2, как правило, редко пользуются, но данное знание не будет лишним – так искать на компьютере можно всё что угодно.
№3
Третий вариант, по-моему, самый удобный. Я пользуюсь именно им. Смысл не в открытии имеющегося на компьютере изначального файла с расширением txt и именем «Блокнот», а в создании ещё одного такого документа. На свободном месте любого пространства (рабочий стол или внутренности какой-нибудь папки) нужно единожды щёлкнуть левой клавишей мыши. Результатом этих действий станет появление небольшого меню. В нижней его части присутствует команда «Создать».
Подсвечиваем её посредством наведения курсора и среди списка предложенных для создания документов выбираем «Текстовый».
Появится файл с активным именным полем – это значит, что требуется задать ему имя. Называем и нажимаем на клавишу Enter (Ввод). Открыть полученный текстовый файлик можно также двумя щелчками.
№4
Друзья, есть ещё один способ, как мне думается, используется он крайне редко и в основном сисадминами, но расскажу и о нём — открыть текстовый редактор «Блокнот» можно через командную строку. В «Пуске» находим команду «Выполнить» либо одновременно жмём на две клавиши – Win (нарисовано плывущее окошко) и английскую R (текущая настройка языка не играет роли, метод сработает в любом случае, даже если выбран русский).
В открывшемся окошке пишем notepad (важно написать именно английское название) и жмём OK. Готово, цель достигнута – «Блокнот» открыт. В Windows имеется ещё один текстовый редактор, являющийся внутрисистемным средством
Запускается он тоже через командную строку посредством написания в ней команды edit, идентичной его названию. Эту информацию я привёл просто для справки
В Windows имеется ещё один текстовый редактор, являющийся внутрисистемным средством. Запускается он тоже через командную строку посредством написания в ней команды edit, идентичной его названию. Эту информацию я привёл просто для справки.
Внешний вид и заполненность
После того как пользователь авторизируется, сразу же можно увидеть знакомое окно выбора шаблона. Здесь есть всё: от пустой книги до шаблона графика домашних заданий. Просто выберите нужное левым щелчком мыши.
Если говорить об интерфейсе и инструментах пользователя в целом, то здесь практически ничего не изменилось от установочной версии Excel:
- имеются вкладки Файл, Главная, Вставка, Данные, Рецензирование, Вид со всеми прилагающимися к ним инструментами;
- в наличии возможность загружать готовый документ и изменять его;
- есть возможность изменять шрифт, его размер, добавлять формулы, переносить и выравнивать текст.

Одним словом, если вы ранее хоть немного работали с Excel, то здесь вы будете себя чувствовать как дома.
Excel Online в Office Online
Сначала рассмотрим способ входа на сервис непосредственно на сайте Майкрософт. Для того, чтобы воспользоваться облачным сервисом, необходимо наличие учетной записи Microsoft.
Выполните следующие действия:
- Войдите в Excel Online .
- Введите от своей учетной записи Майкрософт или создайте ее здесь.
- Откроется окно «Excel Online», в котором нужно нажать на «Новая книга».

- После этого откроется окно сервиса, в котором можно создать книгу Excel онлайн.

Все изменения в документе Excel сохраняются в облачном хранилище OneDrive.
Если потребуется открыть другой файл Excel онлайн, с которым вы еще не работали на сервисе, его необходимо предварительно поместить в облачное хранилище OneDrive.
После завершения работы, войдите в меню «Файл», нажмите на пункт «Сохранить как».
Выберите подходящий вариант для сохранения книги Excel:
- Сохранить как — сохранение копии в OneDrive.
- Переименовать — переименование книги.
- Скачать копию — скачать копию книги на компьютер.
- Скачать в формате ODS — скачать копию книги на компьютер в виде ODS файла.

После завершения работы с книгой Excel, пользователь может поделиться книгой для просмотра и редактирования с другими лицами, или продолжить работу над документом с другого компьютера или мобильного устройства.
Создание таблиц с помощью онлайн-сервисов
Сделать таблицу в интернете больше не составляет труда. Специально для людей, которые не могут позволить себе лицензионные версии программ, крупные компании по типу Google или Microsoft создают онлайн-версии своих продуктов. О них мы поговорим ниже, а также затронем сайт от энтузиастов, который сделали свои собственные редакторы.
ВНИМАНИЕ! Для работы с редакторами необходима регистрация!
Способ 1: Excel Online
Microsoft радуют пользователей из года в год доступностью своих приложений, и Excel не стал исключением. Самый известный редактор таблиц теперь можно использовать без установки пакета приложений Office и с полным доступом ко всем функциям.
Для того чтобы создать таблицу в Excel Online, необходимо выполнить следующие действия:
- Чтобы создать новую таблицу, кликните по иконке «Новая книга» и дождитесь завершения операции.


Сделанные проекты будут доступны на главной странице онлайн-сервиса в правой части экрана.

Способ 2: Google Таблицы
Компания Google тоже не отстает и наполняет свой сайт множеством полезных онлайн-сервисов, среди которых есть и редактор таблиц. По сравнению с предыдущим он выглядит более компактным и не имеет таких тонких настроек как Excel Online, но только на первый взгляд. Google Таблицы позволяет создавать полноценные проекты полностью бесплатно и с удобствами для пользователя.
Чтобы создать проект в редакторе от Google, пользователю потребуется выполнить следующие действия:
- На главной странице Google Таблиц нажать на иконку с изображением символа «+» и подождать загрузку проекта.

После этого можно приступать к работе в редакторе, который откроется перед пользователем.

Все сохраненные проекты будут храниться на главной странице, расположенные по дате открытия.

Способ 3: Zoho Docs
Онлайн-сервис, созданный энтузиастами для простых пользователей. Единственным его минусом является лишь то, что он полностью на английском языке, но с пониманием интерфейса проблем возникнуть не должно. Он очень похож на предыдущие сайты и всё интуитивно понятно.
Для редактуры и создания таблиц на Zoho Docs, пользователю нужно сделать следующее:
- В левом углу экрана, нужно кликнуть по кнопке «Create» и в выпадающем меню выбрать вариант «Spreadsheets».
После этого юзер увидит редактор таблиц, в котором можно приступить к работе.

Сохраненные проекты будут находиться на главной странице сайта, отсортированные по времени создания или изменения.

Как вы можете увидеть, создание таблиц онлайн и их последующая редактура вполне могут заменить основной софт, который занимается этими операциями. Доступность для пользователя, а также удобство и приятный интерфейс определенно делают такие онлайн-сервисы очень востребованными, особенно в работе на крупном предприятии.
Google Sheet – электронные таблицы от Гугл онлайн
«Таблицы Гугл» (Google Sheet) – это мощные электронные таблицы, доступные для использования в вашем браузере. Несмотря на то, что данный инструмент позиционируется как автономный продукт, он является частью облачного «Google Drive», и работает в связке с сетевым инструментарием от «Google Docs». Используя «Google Sheet», вы можете создавать и редактировать какие либо документы как в одиночку, так и совместно с другими пользователями онлайн. Сервис имеет огромную галерею темплейтов для облегчённого старта, стабилен в работе, поддерживает множество встроенных формул и автоматическое сохранение создаваемых документов.
Для работы с онлайн сервисом необходимо:
- Перейти на «Таблицы Гугл».
- Нажать «Открыть Гугл таблицы» (при необходимости пройдите процедуру регистрации).
- Затем необходимо кликнуть на кнопку с плюсиком внизу, и перейти непосредственного к созданию таблицы онлайн.
- Для сохранения результата необходимо будет нажать на «Файл» — «Скачать как» — «Файл Майкрософт Эксель».
Excel онлайн бесплатно — 5 способов
Excel онлайн — бесплатный сервис компании Майкрософт для работы с электронными таблицами, в режиме реального времени, без установки программы на компьютер. Эксель онлайн поможет пользователю создать книгу Excel прямо из окна браузера бесплатно.
В пакет офисных программ Microsoft Office входит табличный процессор Microsoft Excel — популярное приложение для работы с таблицами в организациях и на предприятиях, программу используют и обычные пользователи.
MS Excel распространяется в составе офисного пакета программ, являясь обязательным приложением в любой комплектации Офиса. Имеется онлайн версия Microsoft Office 365, куда входит Excel, распространяемая по платной подписке.
Программы Microsoft Office являются платными, поэтому пользователи, не имеющие зарегистрированной лицензии на продукт, часто используют аналогичные программы и сервисы от других производителей. Бывает, что в некоторых ситуациях, желательно воспользоваться оригинальным приложением.
Если на компьютере нет соответствующей программы, есть ли возможность открыть Эксель онлайн бесплатно? Существует несколько способов решения данной проблемы, прочитайте инструкции в этой статье.
Google Docs
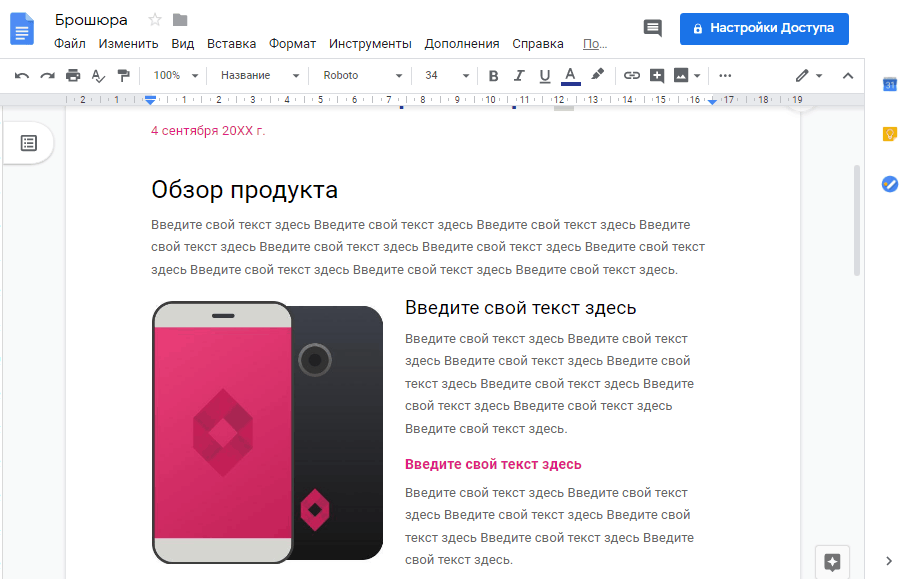
Сервис Google Документы активно наступает на пятки Ворду. Ведь это, пожалуй, один из самых функциональных и удобных инструментов для работы над текстами онлайн. Он тоже бесплатен и, к тому же, не требует отдельной регистрации – аккаунт Google, через который предоставляется доступ к редактору, есть почти у каждого интернет-пользователя. И халявного пространства на объединенном с ним облаке «Гугл Диск» гораздо больше, чем в убогом и тормознутом OneDrive.
Функции и возможности Google Docs:
- Создание документа на пустом листе и на основе готовых шаблонов, которых в библиотеке программы более 30-ти.
- Поддержка сотни шрифтов, включая кириллические.
- Вставка в документ картинок, таблиц, спецсимволов, формул, закладок, ссылок, сносок, горизонтальных линий, комментариев, диаграмм, оглавления.
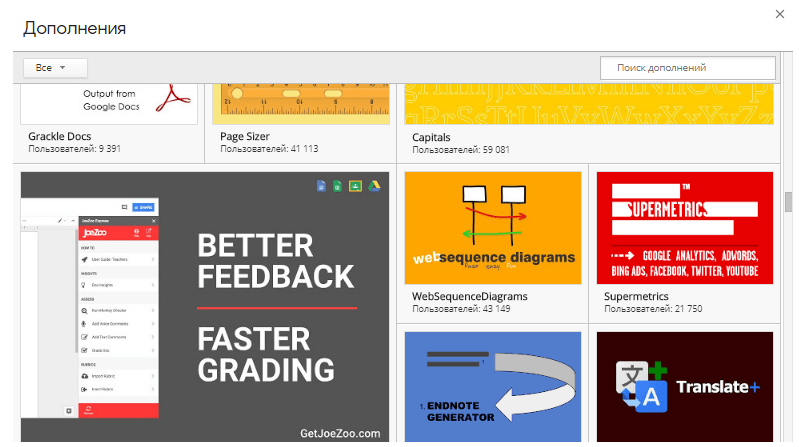
Помимо браузерной версии, Google Docs существует в виде мобильных приложений для Android, iOS и других многих менее распространенных платформ. Функционал последних несколько ограничен, зато в них реализована возможность работы с документами офлайн, что экономит сетевой трафик.
Google Документы
Следующий продукт, заслуживающий внимания пользователей, — Google Документы. Цель создания программы – редактирование текстовых, а также графических файлов в мобильном режиме. Пользователь получает возможность изменять документы с любого электронного устройства, будь это ПК, планшетный компьютер или современный смартфон – после завершения всех действий можно сохранить изменения в программе, а затем – экспортировать файл в первоначальном формате .
Процесс преобразования состоит из нескольких шагов:
Откройте сервис «Гугл Диск» — drive.google.com , авторизуйтесь на портале, введя сначала логин от почты на Гугле.
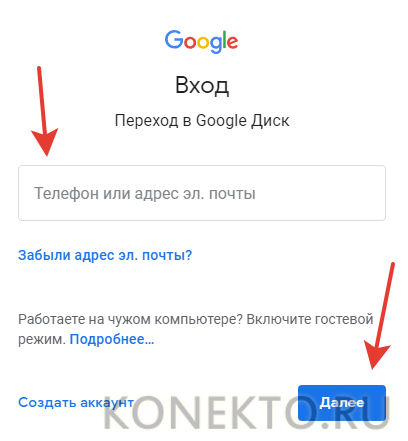
Затем пароль.
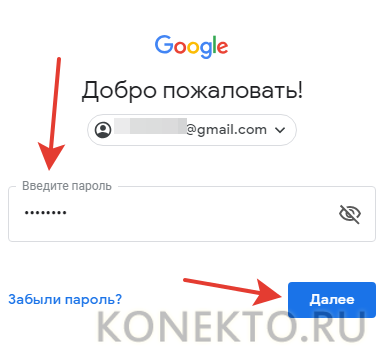
Кликните по кнопкам «Мой Диск» и «Загрузка файлов».
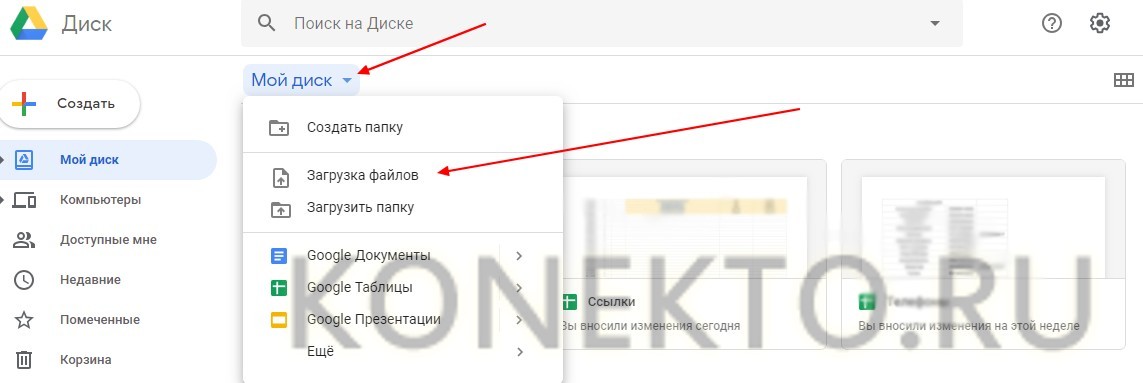
Выберите интересующий вас файл на компьютере.
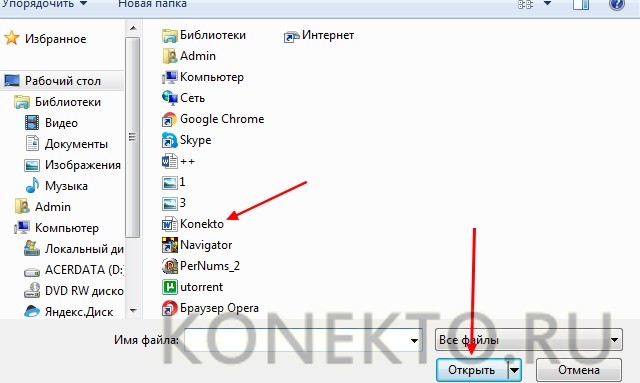
Убедитесь, что перемещение завершено, и кликните по файлу.
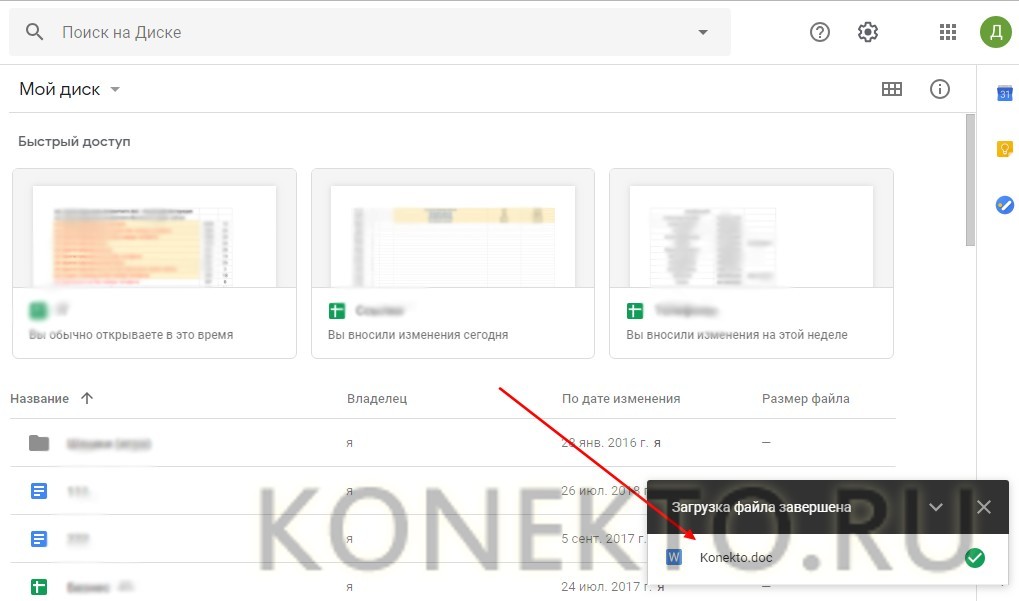
Перед вами откроется загруженный doc. Чтобы его редактировать, нажмите на «Открыть в приложении Google Документы».
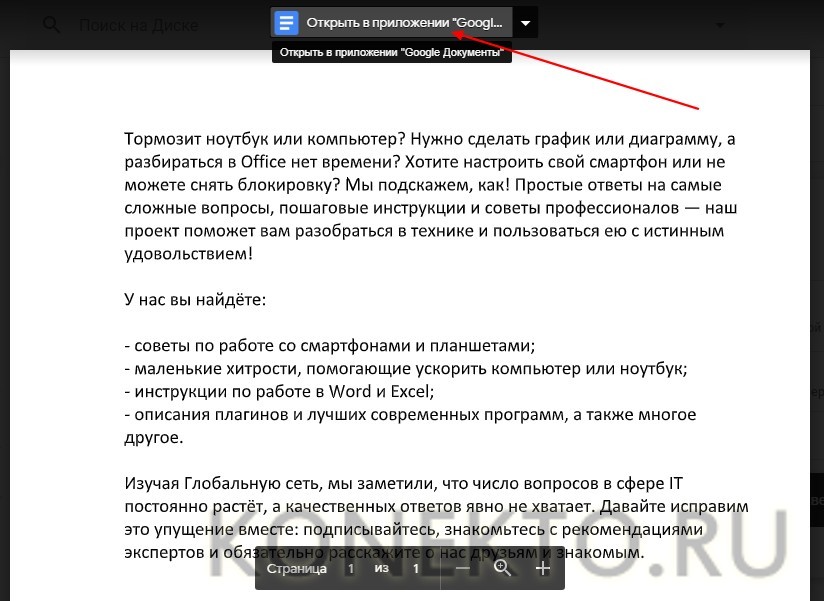
Для завершения задачи останется выбрать раздел «Файл», затем «Скачать как…», отметив интересующий формат.
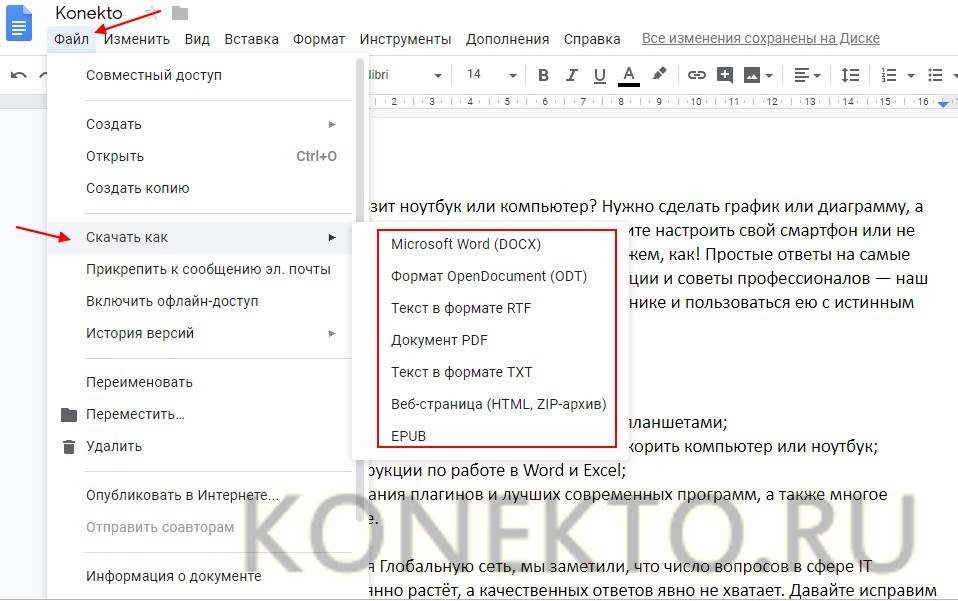
Проблема решена, теперь вы можете распоряжаться редактированным файлом так, как удобно.
Как создать Excel онлайн в OneDrive
Облачное хранилище OneDrive входит в состав операционной системы Windows 10. В операционных системах Windows 7, Windows 8, Windows 8.1 установите приложение OneDrive на свой компьютер.
Для входа в Excel онлайн мы используем веб-версию хранилища. Из облачного хранилища OneDrive можно получить доступ к различным офисным приложениям в режиме онлайн.
Для того, чтобы открыть Эксель онлайн, выполните следующие шаги:
- Откройте браузер, войдите на страницу сайта облачного хранилища OneDrive.
- В верхнем левом углу нажмите на кнопку «Открытие средств запуска для доступа к приложениям Office 365».
- В окне с плитками приложений нажмите на «Excel».

Помимо Excel, из OneDrive можно бесплатно воспользоваться онлайн сервисами Word и PowerPoint.
Создать документ Ворд на Яндекс Диске
Документы с расширением .doc поможет открыть и редактировать онлайн сервис Яндекс.Диск. Это сервис хранения файлов удалённо на серверах Яндекс. Чтобы им пользоваться необходимо зарегистрированная учётная запись в системе. Это удобный инструмент, который умеет автоматически конвертировать старые, многими приложениями не поддерживаемые формат с расширениями Ворд: DOC, XLS, PPT в новые форматы — DOCX, XLSX, PPTX. При этом старая копия документа останется не изменённой.
Будет создан новый файл, в котором проходят изменения. Для того, чтобы создать новый файл Word на Яндекс Диске:
Приложение Диск от Яндекса можно разместить на своём компьютере
- Для этого нажмите на ссылку «Установить Диск для Windows».
- Если у вас есть готовый файл Ворда, и нужно его открывать для редактирования, файл сначала следует загрузить на диск. Воспользуйтесь кнопкой «Загрузить», указав папку с файлом на компьютере.
- Или перетащите DOC-файл из папки в окно браузера с открытым Яндекс Диском.
- Затем находим его среди прочих файлов и запускаем таким же образом, как и на ПК — двойным кликом.
Google Docs — редактирование Ворд с сервиса Гугл
Google Docs – в данный момент наилучший сервис для создания и редактирования документов Word, работающий с форматами .doc и .docx. Google Docs отличается от аналогичных онлайн-редакторов, прежде всего, простотой интерфейса, благодаря чему работа с сервисом становится удобной. При этом функционал его достаточно широк, редактор содержит набор инструментов, позволяющих форматировать текст, исправлять в реальном режиме опечатки, вставлять картинки, а также конвертировать и экспортировать документ в другие форматы.
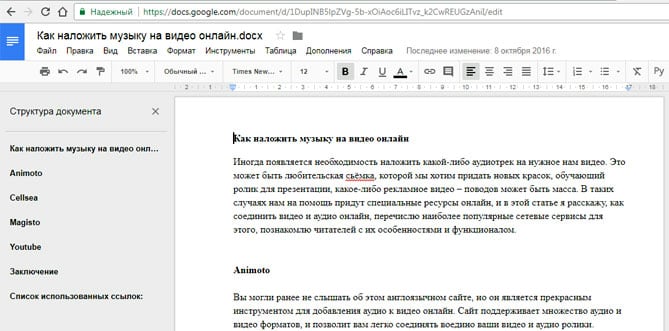
Для начала работы с сервисом Гугл необходимо:
- Перейти на сайт онлайн-редактора — https://www.google.com/intl/ru/docs/about/;
- Из списка доступных форматов документа, расположенных в верхней панели сервиса, выбрать нужный и нажатием левой кнопки мыши активировать вкладку «Открыть Google Документы/Таблицы/Презентации/Формы» (в зависимости от вашего выбора);
- Открывается окно со списком доступных для просмотра и (или) редактирования документов, можем открыть любой нажатием на него левой кнопкой мыши;
- Чтобы создать новый документ Ворд, необходимо кликнуть на значок в виде «плюса», расположенный в правом нижнем углу страницы;
- Открывается панель редактирования, аналогичная той, что включена в локальные версии офисного пакета от Microsoft;
- Сохранение документа происходит автоматически, а чтобы скачать его, нужно кликнуть на вкладку «Файл/Скачать как» и выбрать из всплывающего списка нужный для сохранения формат.
Помимо стандартных возможностей, сервис Гугл Документы также располагает своими интересными функциями, такими как «Совместный доступ», позволяющий редактировать файл Word в режиме онлайн совместно с другими пользователями, получить на него ссылку или настроить доступ.
- «Совместный доступ» реализуется последовательным открытием вкладок «Файл/Совместный доступ», далее нужно ввести название своего проекта и в следующем окошке указать почтовые адреса пользователей, с которыми вы планируете редактировать документ;
- Чтобы получить ссылку для публикации файла, нужно пошагово активировать разделы «Файл/Опубликовать» и в открывшемся окошке выбрать вкладку «Опубликовать», автоматически генерируется ссылка, которую вы сможете скопировать и использовать при публикации документа на сторонних ресурсах;
- Для того, чтобы настроить доступ, необходимо открыть блок «Настройки доступа», расположенный в правом верхнем углу, в появившемся окне кликнуть на вкладку «Расширенные» и в блоке «Уровни доступа» нажать «Изменить», а затем выбрать нужную степень защиты.
Как посмотреть DOCX (DOC) онлайн на сервисе 4html.net
В некоторых случаях, нужно просто посмотреть файл DOCX (DOC) онлайн без возможности редактирования содержимого документа. Пользователь может воспользоваться одним из сервисов, предназначенных для просмотра содержимого файлов Word в интернете.
На сайте 4html.net имеется просмотрщик «MS Office Documents viewer», открывающий файлы офисного формата Майкрософт.
На странице сервиса 4html.net необходимо пройти два шага:
- Нажмите на кнопку «Обзор…» для выбора файла Word с компьютера.
- Нажмите на кнопку «View!».

- В новой вкладке браузера откроется страница с содержимым документа Word.

В интернете имеются и другие подобные сервисы, работающие аналогичным образом.
Ворд онлайн в OneDrive
Облачное хранилище OneDrive интегрировано в операционную систему Windows 10. Пользователи, работающие в Windows 7, Windows 8, Windows 8.1, могут установить приложение OneDrive на свой компьютер.
Для работы с Word онлайн программа не понадобится, мы будем использовать веб-интерфейс браузера.
- Войдите на сайт OneDrive в браузере.
- В левом верхнем углу нажмите на кнопку «Открытие средств запуска для доступа к приложениям Office 365».
- Откроется окно с плитками для запуска приложений Microsoft. Нажмите на плитку «Word».

Среди других приложений, пользователю бесплатно доступны в режиме онлайн популярные офисные программы Excel и PowerPoint из бесплатного пакета Office Online.