Excel в xml
Содержание:
- Немного об Excel и XML
- Как открыть XML файл в Excel
- Как создать XML-файл из Excel
- Превращаем XLS-таблицу в XML-фид
- Онлайн-сервисы для редактирования файлов XML
- Как открыть XML файл в Excel
- Редактирование, сохранение и экспорт
- XLS в XML
- XML: что за формат и где часто используется
- VBA-код от KMKfan 16 ноября 2009 г .:
- Общее описание формата XLSX
- Экспорт Excel в XML и наоборот
- Открытие файла данных XML для импорта данных
Немного об Excel и XML
Итак, прежде чем узнать, как открыть, создать или перевести файл XML в Excel и обратно, давайте поближе познакомимся с типами этих файлов. Здесь нужно сразу отметить, что документы Excel имеют множество форматов, в то время, как XML — и есть формат файла. Поэтому не стоит путать эти два понятия.

Microsoft Excel является мощной программой для вычислений с множеством полезных функций
Программа Microsoft Excel является специальной утилитой, предназначенной для создания и редактирования таблиц. С ними вы уже можете делать всё что угодно: создавать базы, диаграммы, формулы и другие типы данных. Это очень мощный инструмент, поэтому все его возможности мы обсуждать не будем. Сегодня наша цель несколько другая, и мы не станем отходить от темы сегодняшней дискуссии.
Файлы XML, для более простого понимания, предназначены для хранения, обмена различных данных между утилитами. Особенно часто пользуются этим языком разметки при передаче информации через интернет. И когда вам нужно перенести табличные данные из Экселя на сайт, например, то вам нужно будет преобразовать свой документ, чтобы он правильно отображался. Поэтому давайте не будем оттягивать момент истины и сразу приступим к выполнению операции.
Как открыть XML файл в Excel
- Меняем формат на «файлы XML». Выбираем нужный файл. Жмем «Открыть».
- Способ открытия – XML-таблица. ОК.
- Появляется оповещение типа
Жмем ОК. С полученной таблицей можно работать, как с любым файлом Excel.
Как преобразовать файл XML в Excel
- Меню «Разработчик» – вкладка «Импорт».
- В диалоговом окне выбираем файл XML, который хотим преобразовать.
- Нажимаем «Импорт». Программа Excel предложит самостоятельно создать схему на основе полученных данных. Соглашаемся – ОК. Откроется окно, где нужно выбрать место для импортируемого файла.
- Назначаем диапазон для импорта. Лучше брать с «запасом». Жмем ОК.
Созданную таблицу редактируем и сохраняем уже в формате Excel.
Как создать XML-файл из Excel
XML – стандарт файла для передачи данных в Сети. Excel поддерживает его экспорт и импорт.
Рассмотрим создание XML-файла на примере производственного календаря.
- Сделаем таблицу, по которой нужно создать XML файл в Excel и заполним ее данными.
- Создадим и вставим карту XML с необходимой структурой документа.
- Экспортируем данные таблицы в XML формат.
Итак.
- Наша таблица – производственный календарь.
- Создаем в любом текстовом редакторе (например, «Блокнот») желаемую карту XML структуры для генерации файла сохраним. В данном примере буде использовать следующую карту структуры:
- Открываем инструмент «Разработчик». Диалоговое окно «Источник» на вкладке XML.
- Если программа Excel не видит карт XML, их нужно добавить. Жмем «карты XML». И указываем путь к нашему файлу с выше указанной схемой карты созданной в текстовом редакторе.
- Добавить ОК.
- В правой колонке появляются элементы схемы. Их нужно перетащить на соответствующие названия столбцов таблицы.
- Проверяем возможен ли экспорт.
- Когда все элементы будут сопоставлены, щелкаем правой кнопкой мыши по любой ячейке в таблице – XML – экспорт.
Сохраняем в XML файл.
Другие способы получения XML-данных (схемы):
- Скачать из базы данных, специализированного бизнес-приложения. Схемы могут предоставляться коммерческими сайтами, службами. Простые варианты находятся в открытом доступе.
- Использовать готовые образцы для проверки карт XML. В образцах – основные элементы, структура XML. Копируете – вставляете в программу «Блокнот» — сохраняете с нужным расширением.
Превращаем XLS-таблицу в XML-фид
Те, кто владеет замечательной программой TextKit, или по крайней мере слышали о ней, (кто не слышал, срочно сюда) должны были заметить в числе ее возможностей разбор XML-документов в любой шаблон. Т.е, если у нас есть XML документ, мы без проблем стряпаем сайт при помощи ТекстКита.
Остается одна маленькая проблема, как получить этот XML. В действительности, для целей создания сайта можно брать готовые документы различных партнерок, типа МиксМаркета или Озона. Но про них как-нибудь в другой раз. Я расскажу, как получить XML из обычной XLS-таблицы. Фактически, это формат MS Excel.
Владение этим знанием позволит нам делать сайты при помощи ТекстКита из любых баз в Экселе. Работать будем в 2007-м офисе.

1) Загружаем надстройку для работы с XML отсюда.
2) Заходим в главное меню экселя, параметры.
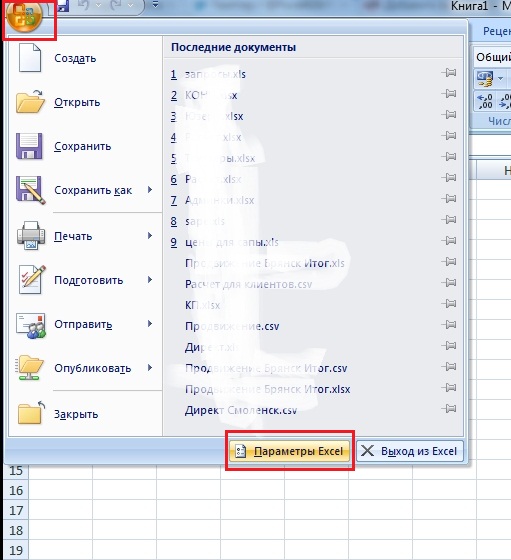
3) В открывшемся меню выбираем «Надстройка». Ищем пункт «Управление», выбираем «Надстройки Excel» и жмем «Перейти»:
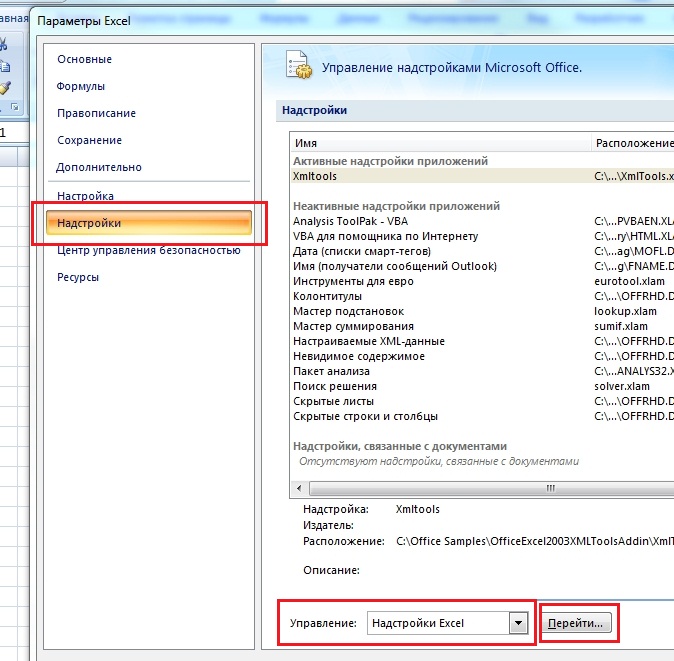
4) В открывшемся окне через «Обзор» выбираем нужный нам файл XmlTools.xla, добавляем его в панель и активируем, поставив галочку напротив него.
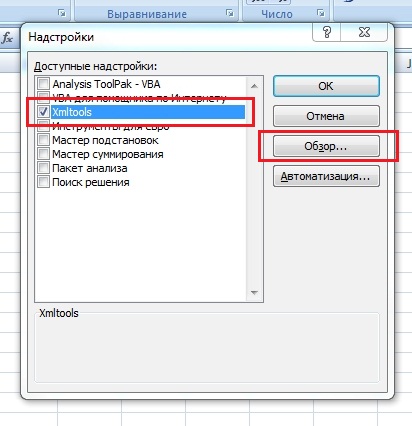
По умолчанию этот файл хранится в следующей папке на жестком диске:Office SamplesOfficeExcel2003XMLToolsAddin.
5) Если вы все сделали правильно, то в «Параметрах» в разделе «Надостройки» вы увидите установленное расширение:
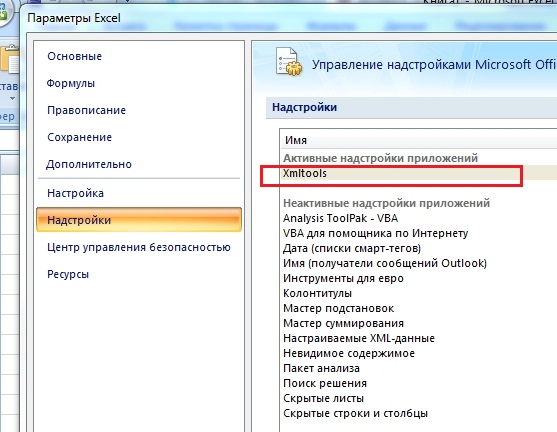
Далее, все просто. У вас в меню появляется новая вкладка «Надстройки», а на ней заветная кнопка «XML Tools»:
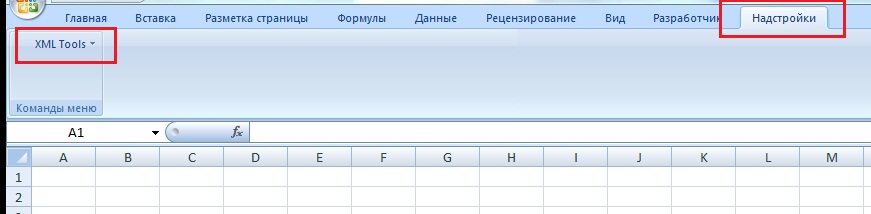
Теперь берем наши данные для создания XML документа и работаем с ними.
1) Жмем на кнопку на панели. Выбираем первый пункт:
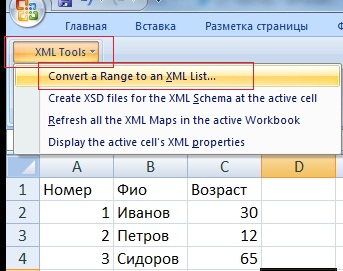
2) В появившемся окне выбираем yes/no если наши данные содержат / не содержат заголовка, в моем случае содержат, потому переставляю галочку на yes. Здесь же зажимаем маленькую «пипку», чтобы выбрать ячейки с данными:
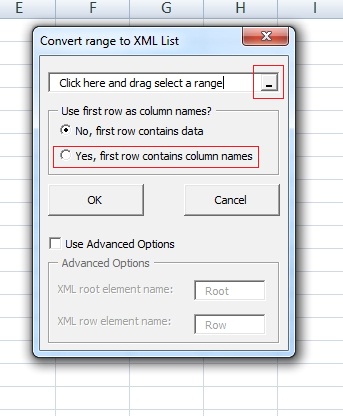
3) Протягиванием выбираем данные для создания XML — документа. Отжимаем «пипку» и жмем ОК.
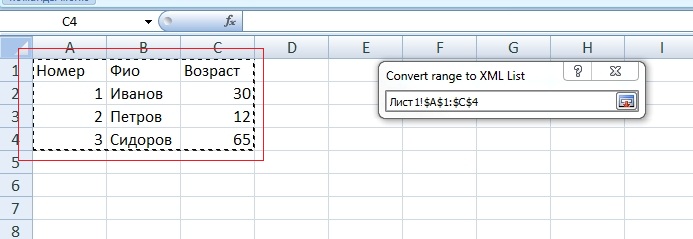
Если все сделали верно, то табличка станет сине-белой, и менюшка здорово изменится:
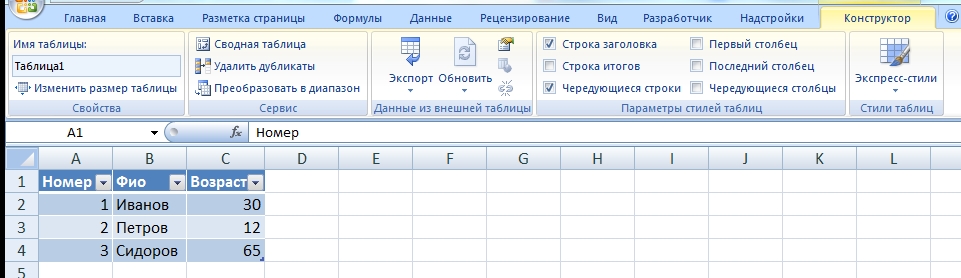
Ну, уже почти все. Теперь идем в параметры сохранения документа и там выбираем XML — данные.
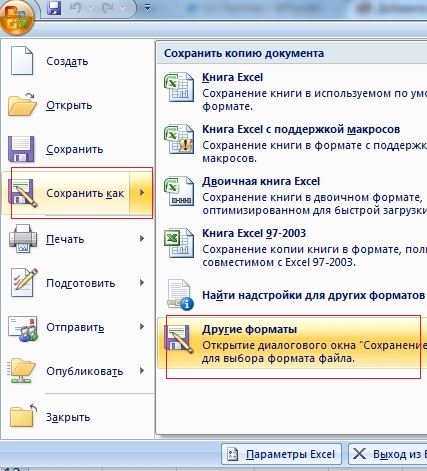
Собственно, вот и все! Мы получили на выходе готовый XML-документ, который теперь без проблем можем разобрать в парсере ТекстКита. Но про это как-нибудь в другой раз
Онлайн-сервисы для редактирования файлов XML
Для работы онлайн-сервисов понадобится стабильный скоростной интернет. Рассмотрим два инструмента: XML Grid и TutorialsPoint.
XmlGrid
Сервис простой и функциональный. Здесь можно создавать свои файлы xml, редактировать готовые документы. Документ можно загрузить двумя способами: вставить ссылку на файл в интернете либо загрузить физический документ с жесткого диска ПК.
Интерфейс у сервиса на английском языке, но разобраться в нем сможет каждый:
- Откройте веб-сервис. Нажмите на «Open File», если документ находится на жестком диске вашего ПК. В «Проводнике Windows» найдите файл, выделите его левой кнопкой мыши – нажмите «Открыть».
- Кликните «Submit», чтобы система начала загрузку файла. Подождите некоторое время, пока она завершится.
- Если у вас есть ссылка на файл в интернете, кликните по «By URL». Вставьте скопированную ссылку в поле и нажмите «Submit».
- Подождите, пока откроется структура файла (список главных веток).
- Чтобы изменить название ветки, просто нажмите на ее название. Включится режим редактирования: удалите старую надпись и введите новую.
- Чтобы отредактировать текст, откройте ветку, в которой он находится. Для этого нажмите на стрелку слева от ее названия. Теперь выберите левой кнопкой синее поле для редактирования.
- Выберите пункт «Edit» в контекстном меню.
- Введите нужный текст в синее поле.
- Чтобы увидеть результат редактирования (структуру текста в целом), нажмите на стрелку над таблицей.
- В меню выберите «Show XML Source Code».
- Подождите, пока откроется дополнительное окно с текстом и тегами. Чтобы закрыть окно, нажмите на крестик в правом верхнем углу.
- Когда закончите редактирование, нажмите на иконку «Save» справа от кнопок «Validate» и «Textview». Выберите папку на жестком диске для сохранения файла.
TutorialsPoint
Сервис работает с множеством файлов: XML-документы, изображения, программные коды. Интерфейс тоже на английском языке.
Как работать в сервисе:
- Перейдите на сайт инструмента. Выберите кнопку «XML Editor».
- Нажмите на «Upload File». Выберите способ загрузки с помощью URL (ссылка на файл в интернете) либо загрузка документа с ПК («Upload from Computer»). В первом случае вставьте скопированную ранее ссылку и нажмите «Go». Во втором случае выберите файл в окне «Проводник Windows» и нажмите «Открыть».
- В разделе «Editable XML Code» появится содержимое файла xml. В нем можно менять текст и теги как в обычном редакторе.
- По мере редактирования в правой части окна «XML Tree» данные тоже меняются: вместо старого текста и тегов появляются новые. Этот режим удобно использовать для визуальной оценки файла.
- Когда закончите редактирование, нажмите на «Download» справа вверху, чтобы скачать измененный документ обратно на ПК.
Если вам нужно лишь прочитать содержимое файла xml, выбирайте браузер, Word или Excel (если документ представлен в виде таблицы, а не обычным текстом). Для редактирования можно использовать стандартный «Блокнот», стороннюю программу NotePad++ либо онлайн-сервисы: XML Grid или TutorialsPoint.
Как открыть XML файл в Excel
- Меняем формат на «файлы XML». Выбираем нужный файл. Жмем «Открыть».
- Способ открытия – XML-таблица. ОК.
- Появляется оповещение типа
Жмем ОК. С полученной таблицей можно работать, как с любым файлом Excel.
Как преобразовать файл XML в Excel
- Меню «Разработчик» – вкладка «Импорт».
- В диалоговом окне выбираем файл XML, который хотим преобразовать.
- Нажимаем «Импорт». Программа Excel предложит самостоятельно создать схему на основе полученных данных. Соглашаемся – ОК. Откроется окно, где нужно выбрать место для импортируемого файла.
- Назначаем диапазон для импорта. Лучше брать с «запасом». Жмем ОК.
Созданную таблицу редактируем и сохраняем уже в формате Excel.
Редактирование, сохранение и экспорт
При использовании любого из этих методов пользователь получает структуру таблицы. Редактирование производится точно так же, как это делается со стандартными файлами XLS. Иногда для удобства редактирования и сохранения данных целесообразно использовать меню для разработчиков.
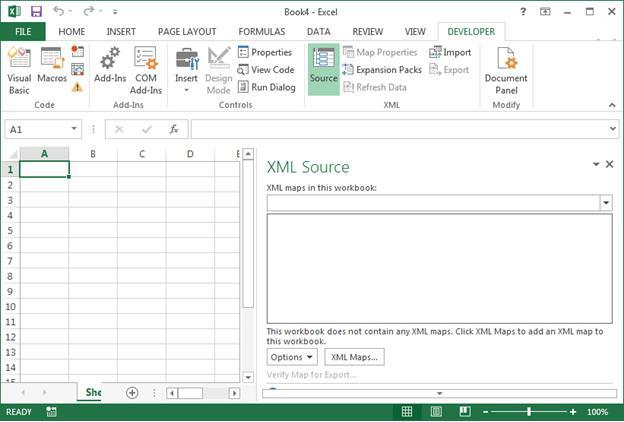
В этом случае можно импортировать не все содержимое XML-файла, а только то, что действительно необходимо, вставляя информацию в соответствующие столбцы и строки, указав в качестве источника данных именно XML-объект. Но для этого необходимо в самой программе выполнить вход в аккаунт, используя свою регистрацию в Microsoft.
Сохранить измененный файл можно сразу же в оригинальном формате, выбрав соответствующий тип из списка. Из файлового меню, если объект был сохранен в «родном» формате Excel, можно выбрать функцию экспорта, нажать на изменение типа файла и установить в качестве конечного формата именно XML.
Если пользователю лень заниматься подобными преобразованиями, или в работе он использует версию Office ниже версии 2003, для открытия данного формата в виде таблицы придется использовать специальный конвертор. Таких программ сейчас предлагается достаточно много. В крайнем случае, если и это не подходит, без проблем можно обратиться к специализированным онлайн-сервисам, на которых формат будет изменен в течение пары десятков секунд. По окончании таких действий останется только загрузить готовый результат в формате XLS на жесткий диск, а потом открыть его в Excel. Впрочем, в большинстве случаев такие действия не требуются, поскольку в том же Office 2003 возможность прямого открытия (импорта) формата XML уже предусмотрена изначально. И думается, мало кто сегодня использует устаревшие офисные продукты Microsoft.
Если вы ранее создали карту XML, вы можете использовать ее для импорта данных XML в сопоставленные ячейки, но существует также несколько методов и команды для импорта данных XML без карты XML.
При наличии карты XML сделайте следующее для импорта данных XML в сопоставленные ячейки:
В карте XML выберите одну из сопоставленных ячеек.
На вкладке Разработчик нажмите кнопку Импорт.
Если вкладка Разработчик не отображается, см. раздел Отображение вкладки «Разработчик».
В диалоговом окне Импорт XML найдите и выберите файл данных XML (XML-файл), который вы хотите импортировать, и нажмите кнопку Импорт.
XLS в XML
Конвертировать XLS в XML – онлайн и бесплатно – эта страница также содержит информацию о расширениях файлов XLS и XML.
Перетащите сюда файлы или выберите ссылку
Или выберите новый формат
И согласиться с нашими Условиями
Files to Convert
Overall conversion/upload progress:
| Расширение файла | .xls |
| Категория | Document File |
| Описание | «Microsoft Excel» является коммерческим приложением электронных таблиц, написанным и распростроняемым «Microsoft» для «Microsoft Windows» и «Mac OS X». Версии «Excel» до 2007 года для сохранения файлов используют формат XLS. В него входят вычисления, графические инструменты, сводные таблицы и макро язык программирования «Visual Basic» для приложений. Он стал широко используемой электронной таблицей на данных платмормах, особенно после 5 версии в 1993 году, а также он почти полностью заменил «Lotus 1-2-3» в качестве стадарта индустрии для электронных таблиц. «Excel» является частью «Microsoft Office». Последние версии – 2010 для «Microsoft Windows» и 2011 для «Mac OS X». |
| Действия | XLS в XML – Конвертировать файл сейчасView other document file formats |
| Технические детали | До 2007 года «Microsoft Excel» использовал собственный бинарный формат файлов, называемый «Binary Interchange File Format (BIFF)» в качестве главного формата. Используемый в качестве основы для XLS-файлов это постоянный формат, который поддерживает авторинг и манипулирование содержанием рабочих книг и шаблонов рабочих книг. Большинство версий «Microsoft Excel» могут читать форматы CSV, DBF, SYLK, DIF и др. |
| Ассоциированные программы | Microsoft ExcelMicrosoft Excel ViewerOpenOffice |
| Разработано | Microsoft |
| Тип MIME | application/vnd.ms-excel |
| Полезные ссылки | Подробнее о формате XLSКак отркыть файл XLS без «Microsoft Excel»Спецификация бинарного формата файлов «Microsoft Office»Convert XLS file |
| Расширение файла | .xml |
| Категория | Document File |
| Описание | XML это тип файла, содержащий язык разметки. Он доступен для чтения как человеком-пользователем, так и приложениями. Разработанный, чтобы быть хранилищем данных, а не отображать данные, он является независимым от платформы языком и позволяет пользователям определять свои собственные тэги. Его мобильность и независимость от поставщиков сделали этот язык чрезвычайно популярным форматом файлов, особенно в сети. XML позволяет определять структуру данных, которая позволяет другим приложениям интерпретировать и обрабатывать данные внутри XML файлов. XML считается таким же важным для сети, как и HTML. |
| Действия | Convert XML fileView other document file formats |
| Технические детали | Все файлы .XML содержат базовую структуру, в рамках которой пользователи могут определять свои собственные тэги. Каждый файл начинается с того, что называется декларацией XML. Это определяет версию и кодировку внутри самого файла. Затем файл должен определить корневой элемент, известный также как родительский элемент. Затем, корневой элемент получает дочерний элемент (ы). Все тэги в XML-файла должны иметь соответствующий закрывающий тэг. XML-файлы могут содержать комментарии, ссылки на объекты и атрибуты. Затем могут быть разработаны приложения для извлечения значений внутри файла и их представления по желанию. |
| Ассоциированные программы | ChromeFirefoxMicrosoft Internet ExplorerMicrosoft Office InfoPathNotepadOxygen XML EditorSafari |
| Разработано | World Wide Web Consortium |
| Тип MIME | application/xmlapplication/x-xmltext/xml |
| Полезные ссылки | Подробнее о XMLУчебник XML от «W3Schools»Официальная документация от «W3C»Convert XML file |
Преобразование файлов XLS
Используя Zamzar можно конвертировать файлы XLS во множество других форматов
- xls в bmp (Windows bitmap)
- xls в csv (Comma Separated Values)
- xls в gif (Compuserve graphics interchange)
- xls в html (Hypertext Markup Language)
- xls в html4 (Hypertext Markup Language)
- xls в html5 (Hypertext Markup Language)
- xls в jpg (JPEG compliant image)
- xls в mdb (Microsoft Access Database)
- xls в numbers (Apple iWork Numbers Spreadsheet)
- xls в numbers09 (Apple iWork ’09 Numbers Spreadsheet)
- xls в ods (OpenDocument spreadsheet)
- xls в pdf (Portable Document Format)
- xls в png (Portable Network Graphic)
- xls в rtf (Rich Text Format)
- xls в tiff (Tagged image file format)
- xls в txt (Text Document)
- xls в xlsx (Microsoft Excel 2007 Spreadsheet)
- xls в xml (Extensible Markup Language)
XML: что за формат и где часто используется
XML – язык разметки. С помощью него пользователи группируют, структурируют данные, которые представлены в виде обычного текста или таблицы. Для создания структуры (иерархии) используют самописный синтаксис – теги. Их придумывает сам автор документа. На рисунке ниже показан текст, обернутый в произвольные теги: <to> (от кого послание), <from> (кому), <heading> (заголовок послания), <body> (само послание).

Язык XML используют для передачи данных между разными видами приложений без потери их структуры. Формат отличается надежностью. Повредить информацию в таких файлах сложнее, поэтому документы, которые публикуют в интернете, часто идут именно с этим расширением. Файлы xml встречаются на ГосУслугах, в Росреестре и на других государственных сайтах.
Документ xml можно открыть разными способами. Выбор программы или веб-сервиса зависит от того, в каком виде должен быть представлен текст: с тегами или без них, с возможностью редактирования или просто чтение.
Только просмотр текста/таблицы доступен в любом браузере, в Microsoft Word и Excel. Редактировать файл можно в онлайн-сервисах и в стандартном «Блокноте» в Windows.

VBA-код от KMKfan 16 ноября 2009 г .:
Комментарий в посте был:
Вот обновление для этого кода. Этот код допускает несколько XML карты для обновления в той же книге, что и карты xsd и xml имеют одно и то же имя (то есть: исходная карта «MyMap» основана на MyMap.xsd. Должно быть очень полезно, если вы используете XML для отчетности и решите добавить часть данных для захвата. Вы можете обновить существующий сопоставление автоматически и нужно только вручную обновить новые данные элементы.
Выделите импортированные данные и удалите заполненные строки. Затем выберите ячейку, в которую хотите вставить данные, и заново создайте соединение, перейдя в «Данные» -> Из импорта данных XML. Когда он воссоздает соединение, он должен добавить ваш дополнительный столбец. (Если вы попытаетесь обновить таблицу данных, которая в данный момент существует, она не добавит ваш столбец.)
Общее описание формата XLSX
Приведем описание фаилов, которые нужны нам для решения поставленной задачи.
Файлы формата XLSX представляют из себя набор XML, упакованных в ZIP-архив.
Разобрать такой файлик можно нехитрым способом:
Общее описание содержиться в файлике workbook.xml.
Файл SharedStrings.xml содержит в себе значение всех текстовых ячеек файла. На него установлены ссылки из файлов sheet.xml (описание листов).
В папке workshhets содеражться описание непосредственно листов нашей эксельки. В корне папки worksheets лежат файлы, описывающие листы.
В папке _rels, лежит файл, описывающий ссылки, которые нам нужны.
Более полную информацию можно найти по адресу: тыц.
Файл /xl/worksheets/sheet.xml
В файле содержиться как описание форматирования, так и данных.
Данные содержаться в теге <sheetData>. И указываются они построчно.
Например вот так:
Тег <с> содержит следующие атрибуты:
r — код ячейки t — тип значения в ячейке
Тег <v> — значение ячейки
Если t=»s», тогда <v> — индекс записи в файле SharedString.xml.
Ссылки в файле sheet.xml описывают отдельным тегом <hyperlinks>.
ref — это код ячейки id — идентификтор ссылки, указанной в файле xlworksheets/_rels/sheet1.xml
Обратите особоое внимание на указание пространства имен r (xmlns:r=»http://schemas.openxmlformats.org/package/2006/relationships»). Его указывать обязательно
Также ВАЖНО соблюдать порядок тегов. Тег должен стоять выше, чем тег .
В нем все предельно ясно и понятно. Приведем пример:
Каждый тег <si/> — это значение текстовой ячейки. Как писали выше ссылки на файл sharedStrings.xml осуществляются по индексу, начиная с 0.
Это интересно: Форматирование и размер кластера – что это такое: излагаем все нюансы
Экспорт Excel в XML и наоборот
Вы можете конвертировать файл Excel в файл данных XML или наоборот. Это позволяет обмениваться информацией между различными приложениями. Для начала откройте вкладку Developer (Разработчик).
Вот данные, которые мы хотим преобразовать в файл XML:

Сперва создадим схему, основанную на исходных данных в формате XML. Схема определяет структуру XML-файла.
- Excel для этой цели не подойдёт, поэтому откройте, к примеру, Блокнот и вставьте следующие строки:
Примечание: Теги названы по именам столбцов, но вы можете дать им любое название. Например, вместо – .
- Сохраните файл как schema.xml.
- Откройте книгу Excel.
- Кликните по Source (Источник) на вкладке Developer (Разработчик). Откроется XML панель задач.
- Чтобы добавить карту XML, нажмите кнопку XML Maps (XML карты).Появится диалоговое окно XML Maps (Карты XML).
- Нажмите Add (Добавить).
- Выберите schema.xml и дважды кликните ОК.
- Теперь просто перетащите 4 элемента из дерева в XML панели задач на лист (строка 1).
- Нажмите кнопку Export (Экспорт) в разделе XML на вкладке Developer (Разработчик).
- Сохраните файл и нажмите Enter.

Это экономит немало времени!
Примечание: Для импорта XML-файла откройте пустую книгу. На вкладке Developer (Разработчик) нажмите кнопку Import (Импорт) и выберите XML-файл.
Открытие файла данных XML для импорта данных
Выберите команду Файл > Открыть.
Если вы используете Excel 2007, нажмите кнопку Microsoft Office и выберите Открыть.
В диалоговом окне Открытие файла выберите диск, папку или веб-адрес, где расположен нужный файл.
Выберите файл и нажмите кнопку Открыть.
Если открывается диалоговое окно Импорт XML, файл ссылается на одну или несколько таблиц стилей XSLT. Вы можете сделать следующее:
Открыть файл, не применяя таблицу стилей. Данные XML будут импортированы в двумерную таблицу, состоящую из строк и столбцов. Теги XML отображаются как заголовки столбцов, а данные выводятся в строках под соответствующими заголовками. Первый элемент (корневой узел) используется в качестве названия и отображается в указанной ячейке. Остальные теги сортируются в алфавитном порядке во второй строке. В этом случае схема не создается и вы не можете использовать карту XML.
Открыть файл, применив следующую таблицу стилей (выберите одну). Выберите таблицу стилей, которую вы хотите применить, и нажмите кнопку ОК. Данные XML будут отформатированы в соответствии с выбранным листом стилей.
Примечание: Данные XML будут открыты в Excel в режиме «только для чтения», что позволяет предотвратить случайное сохранение первоначального исходного файла в формате книги Excel с поддержкой макросов (XLSM). В этом случае схема не создается и вы не можете использовать карту XML.
Если появляется диалоговое окно Открытие XML, значит в XML-файле нет ссылок на таблицу стилей XSLT. Чтобы открыть файл, выберите один из следующих параметров:
Щелкните XML-таблица для создания XML-таблицы в новой книге.
Содержимое файла импортируется в XML-таблицу. Если файл данных XML не ссылается ни на какую схему, Excel создает ее на основе этого файла.
Щелкните Книга, доступная только для чтения.
Данные XML будут импортированы в двумерную таблицу, состоящую из строк и столбцов. Теги XML отображаются как заголовки столбцов, а данные выводятся в строках под соответствующими заголовками. Первый элемент (корневой узел) используется в качестве названия и отображается в указанной ячейке. Остальные теги сортируются в алфавитном порядке во второй строке. В этом случае схема не создается и вы не можете использовать карту XML.
Данные XML будут открыты в Excel в режиме «только для чтения», что позволяет предотвратить случайное сохранение первоначального исходного файла в формате книги Excel с поддержкой макросов (XLSM). В этом случае схема не создается и вы не можете использовать карту XML.
Щелкните Использовать область задач XML-источника.
Карта файла данных XML отобразится в области задач Источник XML. Для сопоставления элементов схемы с листом их можно перетащить на лист.
Если файл данных XML не ссылается ни на какую схему, Excel создает ее на основе этого файла.