Как умножать число на проценты в excel
Содержание:
- Способ 2: Умножение ячейки на число
- Деление чисел
- Как написать формулу в Excel
- Как умножать в экселе
- Основная формула расчета процентов в Excel
- Перемножение столбцов и строк
- Выбор варианта отображения процента в ячейке
- Пример 5: Вычитание конкретного числа из столбца
- Как умножить число на проценты
- Расчет процентов в Excel
- Формула умножения в Excel – способы и примеры
- Умножение числа из одной ячейки на процент из другой ячейки
Способ 2: Умножение ячейки на число
Если можно умножить одну ячейку на другую, значит, ничего не помешает в качестве второй клетки подставить необходимое число. Тогда запись формулы станет другой, но не кардинально.
- Введите содержимое строки так же, как это было показано в предыдущем способе, но не заполняйте данные о второй ячейке.

Вместо этого добавьте знак умножения и напишите число для математической операции.

Завершите редактирование, нажав на Enter, и посмотрите, что получилось в итоге.

Так же совмещайте умножение ячеек на другие ячейки и числа или добавляйте другие математические операции, не забывая о последовательности их выполнения. Если что-то нужно поставить в приоритет, используйте скобки для обозначения действия. Запись таких формул в Excel в точности соответствует стандартным правилам математики.
Деление чисел
Допустим, вы хотите узнать количество человеко-часов, затраченных на завершение проекта (общее количество сотрудников в Project), или фактические нормы миль на галлон для вашего последнего межфирменного перерыва (общее количество мильных галлонов). Есть несколько способов разделения чисел.
Деление чисел в ячейке
Для выполнения этой задачи используйте арифметический оператор
(косая черта).
Например, если в ячейке ввести = 10/5
, в ячейке будет отображено2 .
Важно:
Убедитесь, что перед вводом чисел и оператора () в ячейку введите знак равенства (= ); в противном случае приложение Excel будет интерпретировать введенную дату. Например, если ввести 7/30, Excel может отобразить 30-е в ячейке. Если вы вводите 12/36, Excel сначала преобразует это значение в 12/1/1936 и отобразит в ячейке 1-дек.
Примечание:
В Excel отсутствует функцияделения .
Деление чисел с помощью ссылок на ячейки
Вместо того чтобы вводить числа прямо в формуле, можно использовать ссылки на ячейки (например, a2 и A3) для ссылок на числа, которые нужно разделить на деления и деление.
Чтобы этот пример проще было понять, скопируйте его на пустой лист.
Создайте пустую книгу или лист.
Выделите пример в разделе справки.
Примечание:
Не выделяйте заголовки строк или столбцов.
Выделение примера в справке
Нажмите клавиши CTRL+C.
Выделите на листе ячейку A1 и нажмите клавиши CTRL+V.
Чтобы переключиться между просмотром результатов и просмотром формул, возвращающих результаты, нажмите клавиши CTRL + ‘ (знак ударения) или на вкладке формулы
нажмите кнопкуПоказать формулы .
Как написать формулу в Excel
Редактор таблиц Microsoft Excel имеет очень широкий набор возможностей для решения задач самой разной сложности в различных сферах деятельности. Именно благодаря этому Эксель стал таким популярным среди пользователей по всему миру. Одним из базовых навыков работы с программой является проведение простейших вычислений и математических операций. В этой статье подробно разберём, как выполнять сложение, вычитание, умножение и деление в Excel. Давайте же начнём! Поехали!

Математические операции выполняются без использования калькулятора
Все расчёты в Экселе основаны на построении простых формул, с помощью которых программа и будет производить вычисления. Для начала необходимо создать таблицу со значениями
Обратите внимание на то, что каждая ячейка таблицы имеет свой адрес, который определяется буквой и цифрой. Каждая буква соответствует столбцу, а каждая цифра — строке
Начнём с самых простых операций — сложения и вычитания. Для сложения чисел можно использовать, так называемую функцию «Автосумма». Ей удобно пользоваться в случаях, когда необходимо посчитать сумму чисел, которые стоят подряд в одной строке, столбце либо в выделенной вами области. Чтобы воспользоваться этим инструментом, перейдите во вкладку «Формулы». Там вы обнаружите кнопку «Автосумма». Выделив участок таблицы со значениями, которые нужно сложить, кликните по кнопке «Автосумма». После этого появится отдельная ячейка, содержащая результат вычисления. Это был первый подход.

Второй подход заключается в том, что формула для расчёта вводится вручную. Допустим, перед вами стоит задача вычислить сумму чисел, разбросанных по таблице. Для этого сделайте активной (кликните по ней левой кнопкой мыши) ячейку, в которую желаете поместить результат вычисления. Затем поставьте знак «=» и по очереди вводите адрес каждой ячейки, содержимое которой нужно просуммировать, не забывая ставить знак «+» между ними. К примеру, у вас должно получиться: «=A1+B7+C2+B3+E5». После того как будет введён адрес последней ячейки, нажмите на клавиатуре «Enter» и вы получите сумму всех отмеченных чисел. Необязательно вводить каждый адрес вручную. Достаточно кликнуть по определённой ячейке и в поле для формул сразу отобразится её адрес, ставьте после него «+» и переходите к следующей.

Существует ещё один подход — использование функции «Специальная вставка». Этот способ удобен тем, что позволяет суммировать данные из нескольких отдельных таблиц, при условии, что все их графы одинаковые. Для начала создайте сводную таблицу, в которую вы будете вставлять скопированные данные. Выделите числа одной таблицы и вставьте их в сводную, далее поступите так же со значениями второй таблицы, только в этот раз кликните по ячейке правой кнопкой мыши и выберите пункт «Специальная вставка». В открывшемся окне в разделе «Вставить» отметьте «Значения», а в разделе «Операция» выберите сложить. В результате все данные просуммируются.

Вычитание в Excel выполняется таким же способом, как и сложение. Вам понадобится ввести формулу, указав необходимые ячейки, только вместо знака «+» между адресами ставится «–».
Чтобы умножить числа в Экселе, напишите формулу, отмечая нужные данные и ставя между ними знак «*». Формула будет иметь следующий вид: «=A3*A7*B2».
Деление производится аналогичным образом, только используется знак «/». Также вы можете выполнять несколько арифметический операций сразу. Формулы строятся по математическим правилам. Например: «=(B2-B4)*E8/(A1+D1)*D4». Построенная вами формула может быть любой сложности, главное, не забывать основные математические правила, чтобы расчёт был выполнен верно.

Как умножать в экселе

- Как умножать в экселе
- Как умножать в столбик
- Как вводить формулы в microsoft excel
Табличный редактор Excel 2007
Если требуется разовое действие — перемножить два числа – то последовательность действий должна быть такой:
— перейдите в пустую ячейку таблицы Excel (можно с помощью навигационных клавиш-стрелок, а можно щелкнув нужную ячейку мышью);
— нажмите клавишу «=». Excel интерпретирует это действие как начало ввода формулы;
— теперь печатайте нужное вам математическое действие, используя в качестве знака умножения звездочку (*). Знаки математических действий принято назвать «операторами». Например, если надо перемножить 2 на 3, то в ячейке вам нужно напечатать «=2*3» — здесь знак равенства остался от предыдущего шага, повторно печатать его не нужно. Если требуется перемножить не два, а больше чисел — ничего не меняется в правилах, печатайте больше. Например, =2*3*4*7*12;
— по завершению ввода нажмите Enter. Excel рассчитает результат и покажет его в этой же ячейке.
Вместо обычной записи математического действия с использованием оператора умножения (*), можно использовать функцию с именем ПРОИЗВЕД. В этом случае содержимое ячейки таблицы, осуществляющей перемножение пяти чисел, будет выглядеть так: =ПРОИЗВЕД(2;3;4;7;12).
Если надо организовать постоянную форму из нескольких ячеек, чтобы в одной из них напечатать множимое, в другой — множитель, а в третьей увидеть результат умножения:
— в первой свободной ячейке напечатайте число (множимое) и нажмите Enter;
— во второй свободной ячейке напечатайте второе число (множитель) и нажмите Enter;
— в третьей ячейке нажмите клавишу «=» и с помощью клавиш навигации (стрелок) переместитесь в первую ячейку (содержащую множимое). Можно вместо клавиш просто щелкнуть ячейку курсором мыши. Сделав это, нажмите звездочку (оператор умножения). При этом курсор вернется обратно в третью ячейку, а вам нужно с помощью тех же клавиш навигации или курсора мыши перейти во вторую ячейку, содержащую множитель. После этого содержимое ячейки с формулой должно выглядеть, например, так: =A1*A2. Сделав все это, нажмите Enter для завершения ввода формулы и в третьей ячейке увидите результат умножения.
Вы построили мини-калькулятор — теперь можете менять числа множимого и множителя, а Excel будет в третьей ячейке показывать их произведение.
И здесь умножаемых чисел не обязательно должно быть только два, действуя точно так же можно организовать нужное вам количество перемножаемых ячеек с числами. Но в этом случае удобнее будет пользоваться не оператором *, а функцией ПРОИЗВЕД. Тогда вам не надо будет указывать каждую ячейку с числом по отдельности, а можно указать целый диапазон ячеек. Например, если вы поместили перемножаемые числа в ячейки начиная с A1 и заканчивая A8, то содержимое ячейки, показывающей результат перемножения их всех, должно быть таким: =ПРОИЗВЕД(A1:A8). Диапазон ячеек можно вписать в функцию «вручную», а можно выделить мышью и Excel впишет нужные значения сам.
Если надо разово умножить значение каждой ячейки в столбце (или строке) таблицы на какой-то коэффициент:
— в пустой ячейке напечатайте это число-коэффициент;
— затем выделите эту ячейку, на вкладке «Главная» в самой первой группе («Буфер обмена») нажмите кнопку «Копировать»;
— теперь выделите диапазон ячеек, которые требуется умножить на коэффициент. Это можно сделать как мышкой, так и с помощью стрелок при нажатой клавише CTRL;
— в той же группе «Буфер обмена», ниже команды «Вставить», есть стрелка, которая открывает дополнительные варианты вставки — щелкните ее и выберите в списке пункт «Специальная вставка»;
— в группе переключателей «Операция» выберите «Умножить»;
— нажмите кнопку «ОК» и Excel перемножит каждую выделенную ячейку на значение коэффициента, скопированного вами в буфер обмена.
Основная формула расчета процентов в Excel
Excel позволяет не вписывать длинные формулы, которые привычно некоторые пишут от руки, используя школьную алгебру. Самый простой способ узнать % в вычислении — изменить формат отображения результатов вычисления в ячейке. Так как процент — это отношение меньшего числа к большему, причем большее обычно принимается за 100%. В таком случае самый простой расчет процента от числа в Excel будет выглядеть следующим образом.
Пример. Есть данные о продажах всего отдела — ни составляют 150 тыс. рублей. Есть данные продаж одного менеджера — они составляют 27 тыс. рублей. Как посчитать % от числа в Excel и узнать % продаж менеджера отдела?
Классическая формула выглядит так:
27 000 / 150 000 * 100% = 18%
Продажи менеджера надо разделить на продажи всего отдела и умножить на 100%, полученное число и есть % продаж менеджера. В нашем случае это 18%.
При вычислении в Excel в ячейке устанавливается формула о результатах продаж на основе данных из ячейки о продажах менеджера которые надо разделить на данные ячейки о продажах всего отдела.

И затем изменить у полученных данных формат ячейки на «Процент».

В итоге ячейка покажет вклад менеджера в работу всего отдела в %.

Мастер Excel – как помочь с отчетами коллегам
Финансовый отдел по просьбе генерального директора и руководителей других подразделений готовит отчеты, связанные с персоналом компании. Понятно, что это не прямая обязанность. Но ведь в Excel лучше всех разбираются именно сотрудники финансовой службы. Узнайте, как решить в Excel такие задачи:
- Посчитать, сколько дней продавцы отработали в компании.
- Автоматизировать ввод данных о ФИО работников.
- Пронумеровать списки сотрудников.
- Трансформировать таблицы.
- Ранжировать продавцов по объему выручки.
Перемножение столбцов и строк
Пользуясь алгоритмом закрепления адреса ячейки, можно перейти непосредственно к тому, как умножить в «Экселе» столбец на столбец или строку на строку. Чтобы не терять время на написание громадной формулы, можно просто воспользоваться свойством изменения ссылки на ячейку при переносе на новый адрес указателя. То есть, если необходимо перемножить попарно значения в двух столбцах, достаточно записать формулу умножения для первой пары ячеек, после чего, удерживая знак «чёрный плюс», появившийся в правом нижнем углу, растянуть результат вниз, вдоль всех значений столбцов-множителей.
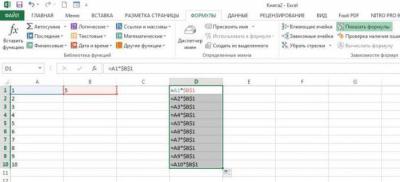
Для того чтобы добиться аналогичного результата для строк, необходимо лишь произвести растягивание результата вдоль соответствующих строк. Стоит отметить: для того чтобы избежать сдвига при дальнейшем копировании результатов, нужно в формуле закрепить указанный столбец или строку — тогда удастся избежать ошибок при вычислении.
Выбор варианта отображения процента в ячейке
Раньше обсуждалось, что процент бывает представлен в двух основных формах: в виде десятичной дроби или в классическом варианте со знаком %. Excel дает возможность выбирать тот, который больше нравится в определенной ситуации. Чтобы это сделать, нужно сделать правый клик мышью по ячейке, содержащей долю от числа, после чего изменить формат ячеек, выбрав соответствующий пункт в контекстном меню.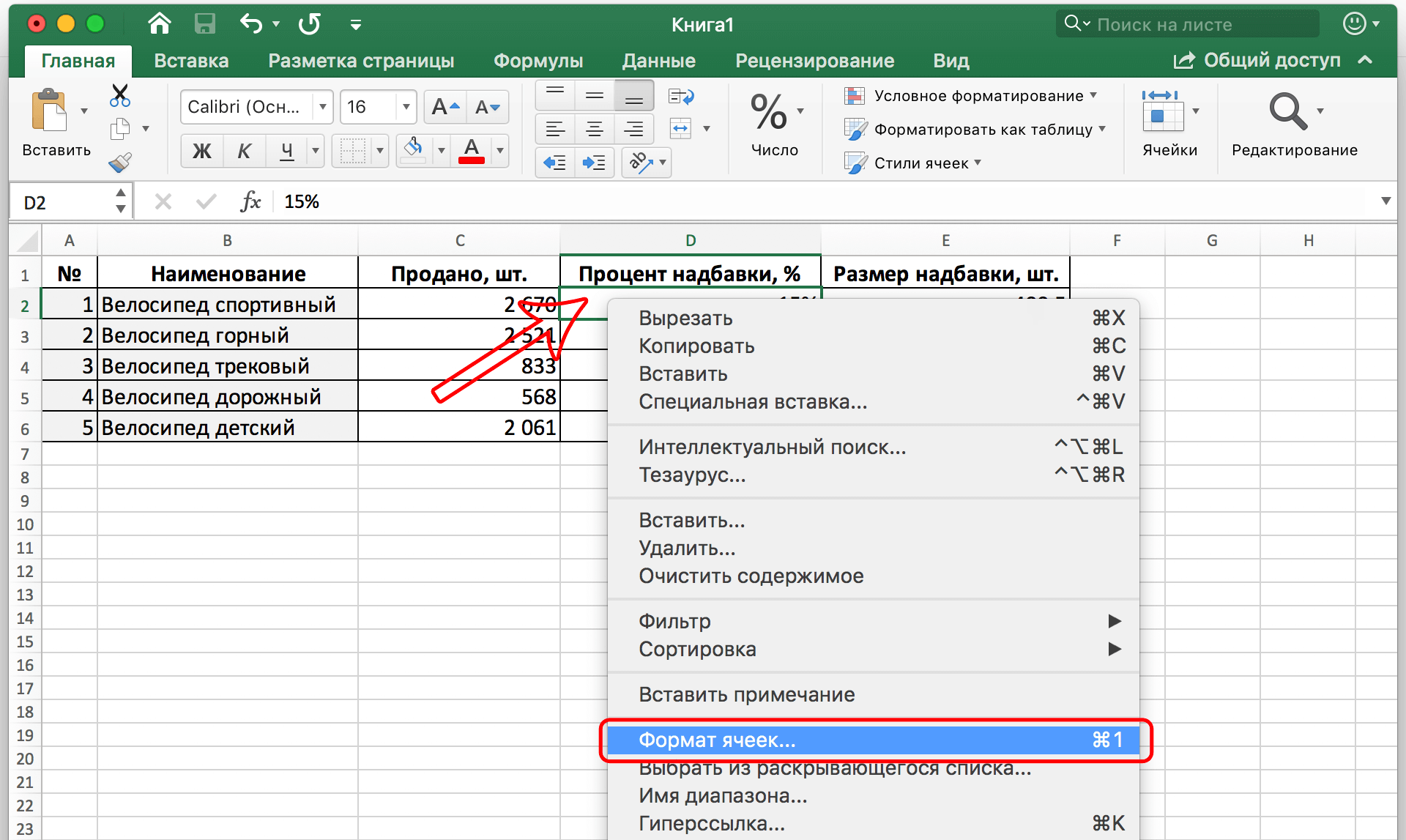
Далее появится окно, в котором будет несколько вкладок. Нас интересует самая первая, подписанная, как «Число». Там необходимо в списке слева найти процентный формат. Пользователю показывается предварительно, какой у ячейки будет внешний вид после того, как он к ней будет применен. В поле справа можно также выбрать количество десятичных знаков, которое допускается при отображении этого числа.
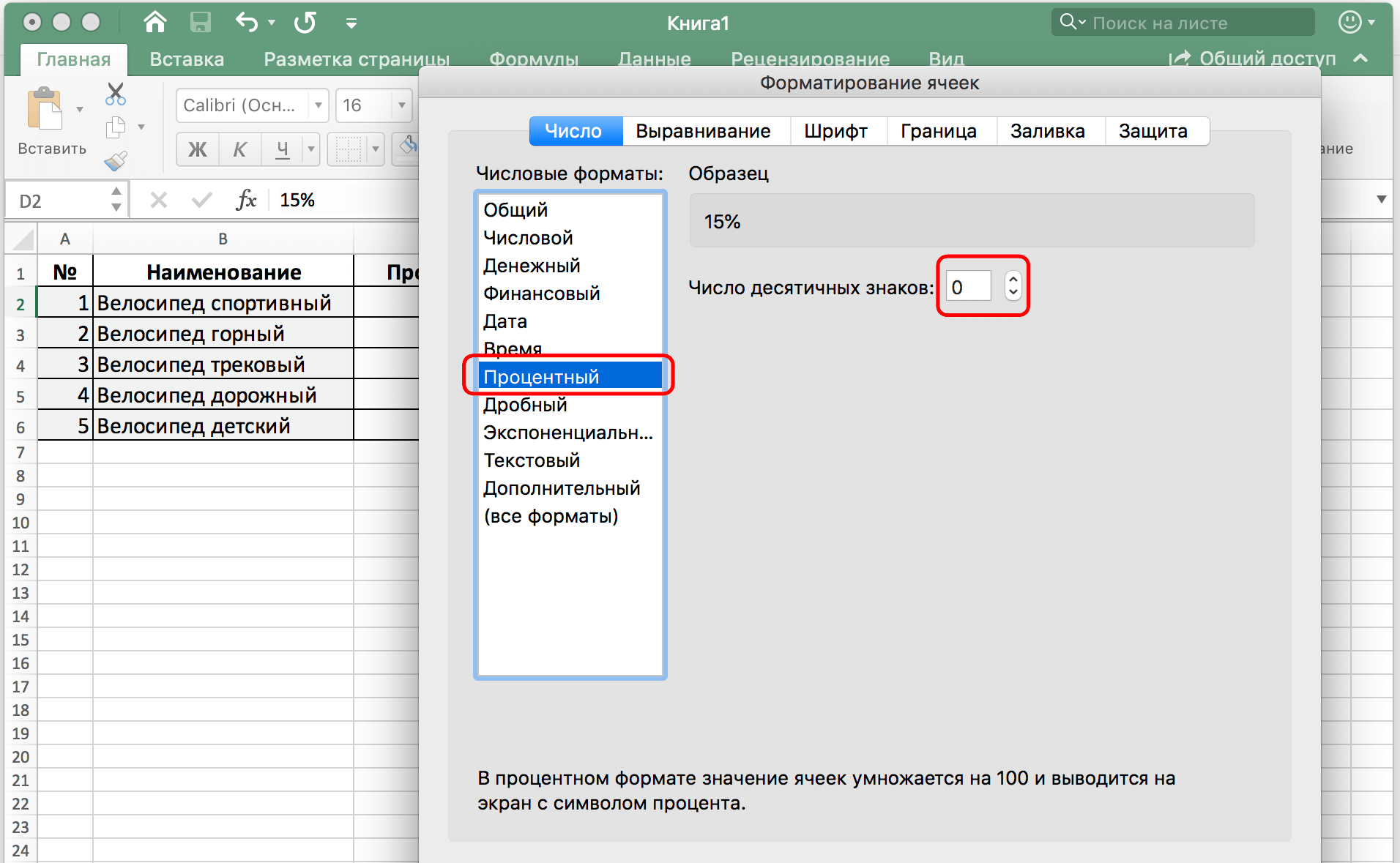
Если требуется отображать долю от числа как десятичную дробь, необходимо выбрать числовой формат. Количество процентов будет автоматически делиться на 100 так, чтобы получилась дробь. Например, ячейка, содержащая значение 15% будет автоматически переконвертирована в 0,15.
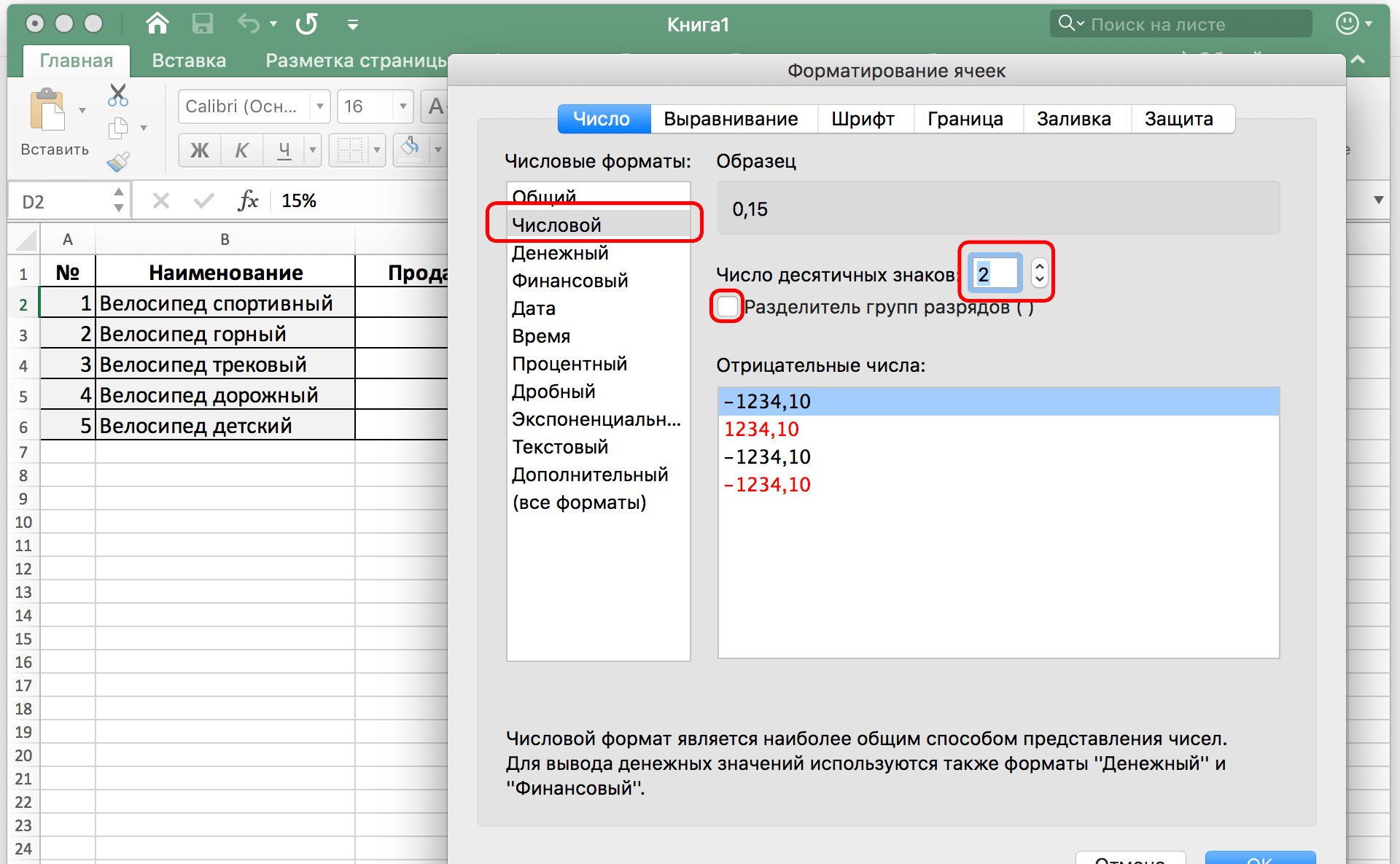
В обоих случаях для подтверждения своих действий после ввода данных в окно нужно нажать на клавишу ОК. Видим, что ничего сложного нет в том, чтобы умножать число на процент. Успехов.
Пример 5: Вычитание конкретного числа из столбца
В некоторых случаях требуется вычесть из всех ячеек столбца одно и то же конкретное число.
Данное число можно просто указать в формуле. Допустим, мы хотим вычесть из первого столбца нашей таблицы число 65.
- Пишем в самой верхней ячейке результирующего столбца формулу вычитания. В нашем случае она выглядит так: =A2-65 .
- После нажатия Enter разность отобразится в выбранной ячейке.
- С помощью маркера заполнения протягиваем формулу на другие ячейки столбца, чтобы получить в них аналогичные результаты.
Теперь давайте предположим, что мы хотим вычесть конкретное число из всех ячеек столбца, но оно не просто будет указано в формуле, а будет также записано в определенной ячейке.
Несомненный плюс данного метода в том, если мы захотим изменить это число, нам достаточно будет изменить его в одном месте – в содержащей его ячейке (в нашем случае – D2).

Алгоритм действий в данном случае следующий:
- Переходим в самую верхнюю ячейку столбца для вычислений. Пишем в нем привычную формулу вычитания между двумя ячейками.
- Когда формула готова, не спешим нажимать клавишу Enter. Чтобы при растягивании формулы зафиксировать адрес ячейки с вычитаемым, необходимо напротив ее координат вставить символы “$” (другими словами, сделать адрес ячейки абсолютными, так как по умолчанию ссылки в программе относительные). Сделать это можно вручную, прописав в формуле нужные символы, или же, при ее редактировании переместить курсор на адрес ячейки с вычитаемым и один раз нажать клавишу F4. В итоге формула (в нашем случае) должна выглядеть так:
- После того, как формула полностью готова, жмем Enter для получения результата.
- С помощью маркера заполнения производим аналогичные вычисления в остальных ячейках столбца.
Примечание: рассмотренный выше пример можно рассмотреть в обратном порядке. Т.е. вычесть из одной и той же ячейки данные из другого столбца.

Как умножить число на проценты
Как мы помним из школьного курса – процент – это сотая часть любого числа. Например, 13% от 1 – это 0,13. В алгоритмах Excel данное правило уже заложено по умолчанию и вызывается следующим образом:
- Предположим, у нас есть цена товара и надбавка в виде налога, которую нужно рассчитать отдельно. Пускай в качестве цены выступает число 18, а в качестве налоговой ставки число 13. То есть мы ищем 13% от 18. При необходимости впишите эти данные в ячейки, хотя это необязательно.
- Нажмите два раза левой кнопкой мыши по той ячейке, где вам нужно получить результат вычислений. Она станет доступна для редактирования и ввода формул. Формулу можно вводить как в саму ячейку, так и в специальную строку в верхней части.
- Сама формула в нашем случае будет выглядеть так: «=18*13%». Или «=(число)*(процент)». В последней части обязательно нужно делать припуску «%», иначе программа просто перемножит представленные числа.

В случае, если у вас есть уже какая-то заполненная таблица и вам там нужно подсчитать надбавки и итоговую сумму, то воспользуйтесь следующей инструкцией:
- Надбавку на цену можно посчитать с помощью инструкции, представленной выше, правда, её придётся немного адаптировать под реалии таблицы, с которой вы работаете. Нажмите два раза левой кнопкой мыши, где вам нужно вывести итоговый результат надбавки.
- Туда начните вводить формулу по аналогии с предыдущей. Скорее всего первоначальная цена уже записана в какой-то из ячеек, поэтому после знака «=» нужно будет поставить номер этой ячейки в таблице. Вы можете просто нажать левой кнопкой мыши по нужной ячейке и её номер будет вставлен автоматически.
- Затем поставьте знак умножения * и введите номер ячейки, где написана процентная ставка. Если таковой нет, то придётся вводить значения вручную. Не забывайте приписать в конце знак процента.
- Нажмите Enter или просто переключитесь на другую ячейку, чтобы был выполнен расчёт.
Примечание. Если вы используете данные из ячеек в качестве процентной ставки, то придётся проследить, чтобы данные в этой ячейки были помечены как проценты. Если это не так, то формат чисел можно легко изменить на нужный:
- Выделите ячейку или ячейки с процентной ставкой. Нажмите правой кнопкой мыши по выделению.
- Из контекстного меню перейдите в раздел «Формат ячеек».

По умолчанию там должна открыться вкладка «Число» в верхней части. Если это не так, то откройте её.
Обратите внимание на графу «Числовые форматы». Здесь нужно выбрать пункт «Процентный».

Далее нужно будет настроить отображение чисел. Например, важно выставить количество цифр после запятой. По умолчанию программа ставит две цифры. Если в документе фигурируют нецелые ставки, то лучше установить одну и более цифр после запятой.
Нажмите «Ок», чтобы применить формат.
Теперь осталось подсчитать итоговую сумму со всеми надбавками. Делается это так:
- Скорее всего в таблице у вас будет представлено несколько товаров и у каждого будет известна цена. Чтобы рассчитать надбавку на каждый товар, нужно будет выделить ячейку, где она уже рассчитана и потянуть её за угол. Угол должен быть помечен иконкой квадратика или чем-то в этом роде.
- Растяните область подсчёта напротив каждого товара. Ставка для них должна быть рассчитана автоматически. В формулу будут просто подставлены параметры нужных ячеек.
- Теперь подсчитаем итоговую сумму. В соответствующей ячейке у самого верхнего товара введите формулу, которая выглядит так: «=(номер ячейки с начальной ценой)+(номер ячейки с суммой надбавки)». Нужные ячейки можно вставлять в формулу просто нажимая по ним в рабочей области Excel.
- Получив готовый результат, растяните его по аналогии с суммой надбавки по всем остальным ячейкам.
Как видите, процесс перемножения чисел в табличном редакторе Excel на процент достаточно прост в своём исполнении. От вас не требуется пользоваться большими формулами и/или самостоятельно высчитывать сложные числа. Всё происходит автоматически.
Расчет процентов в Excel
Эксель умеет выполнять многие математические задачи, в том числе и простейший расчет процентов. Пользователю в зависимости от потребностей не составит труда рассчитать процент от числа и число по проценту, в том числе и в табличных вариантах данных. Для этого следует лишь воспользоваться определенными формулами.
Вариант 1: Расчет процентов от числа
Прежде всего давайте выясним, как рассчитать величину доли в процентах одного числа от другого.
Формула вычисления выглядит следующим образом: =(число)/(общая_сумма)*100% .
Чтобы продемонстрировать вычисления на практике, узнаем, сколько процентов составляет число 9 от 17
Выделяем ячейку, куда будет выводиться результат и обязательно обращаем внимание, какой формат указан на вкладке «Главная» в группе инструментов «Число». Если формат отличен от процентного, обязательно устанавливаем в поле параметр «Процентный».
После этого записываем следующее выражение: =9/17*100% .

Впрочем, так как мы задали процентный формат ячейки, дописывать значение «*100%» не обязательно. Достаточно ограничиться записью «=9/17».

Чтобы посмотреть результат, жмем на клавишу Enter. В итоге получаем 52,94%.

Теперь взглянем, как можно вычислять проценты, работая с табличными данными в ячейках.
- Допустим, нам требуется посчитать, сколько процентов составляет доля реализации конкретного вида товара от общей суммы, указанной в отдельной ячейке. Для этого в строке с наименованием товара кликаем по пустой ячейке и устанавливаем в ней процентный формат. Ставим знак «=». Далее щелкаем по клеточке с указанием величины реализации конкретного вида товара «/». Потом — по ячейке с общей суммой реализации по всем товарам. Таким образом, в ячейке для вывода результата у нас записана формула.

Чтобы посмотреть значение вычислений, нажимаем Enter.

Мы выяснили определение доли в процентах только для одной строки. Неужели для каждой следующей строки нужно будет вводить подобные вычисления? Совсем не обязательно. Нам надо скопировать данную формулу в другие ячейки. Однако поскольку при этом ссылка на ячейку с общей суммой должна быть постоянной, чтобы не происходило смещение, то в формуле перед координатами ее строки и столбца ставим знак «$». После этого ссылка из относительной превращается в абсолютную.

Наводим курсор в нижний правый угол ячейки, значение которой уже рассчитано, и, зажав кнопку мыши, тянем ее вниз до ячейки, где располагается общая сумма включительно. Как видим, формула копируется и на все другие клетки таблицы. Сразу виден результат подсчетов.


Затем жмем Enter и путем перетягивания копируем формулу в ячейки, которые расположены ниже.

Вариант 2: Расчет числа по проценту
Теперь посмотрим, как рассчитать число от общей суммы по проценту от нее.
- Формула для расчета будет иметь следующий вид: величина_процента%*общая_сумма . Следовательно, если нам понадобилось посчитать, какое число составляет, например, 7% от 70, то просто вводим в ячейку выражение «=7%*70». Так как в итоге мы получаем число, а не процент, то в этом случае устанавливать процентный формат не надо. Он должен быть или общий, или числовой.

Для просмотра результата нажмите Enter.

Эту модель довольно удобно применять и для работы с таблицами. Например, нам нужно от выручки каждого наименования товара подсчитать сумму величины НДС, которая составляет 18%. Для этого выбираем пустую ячейку в строке с наименованием товара. Она станет одним из составных элементов столбца, в котором будут указаны суммы НДС. Форматируем ее в процентный формат и ставим в ней знак «=». Набираем на клавиатуре число 18% и знак «*». Далее кликаем по ячейке, в которой находится сумма выручки от продажи данного наименования товара. Формула готова. Менять формат ячейки на процентный или делать ссылки абсолютными не следует.

Для просмотра результата вычисления жмем Enter.

Копируем формулу в другие ячейки перетаскиванием вниз. Таблица с данными о сумме НДС готова.

Как видим, программа предоставляет возможность удобно работать с процентными величинами. Пользователь может вычислить как долю от определенного числа в процентах, так и число от общей суммы по проценту. Excel можно использовать для работы с процентами как обычный калькулятор, но также с его помощью легко и автоматизировать работу по вычислению процентов в таблицах.
Формула умножения в Excel – способы и примеры
Как известно, Microsoft Office Excel является отличной программой для анализа информации и создания баз данных. За счет мощного математического аппарата редактор позволяет решать сложные задачи за короткий промежуток времени. Библиотека инженерных, статистических, финансовых и других функций расширяет возможности программы. Неопытные пользователи используют только простейшие математические операторы сложения, вычитания, умножения и деления. Сегодня расскажем, как работает формула умножения в excel.
Чтобы перемножить числа между собой, достаточно поставить звездочку * между двумя значениями.

В этом случае excel работает как обычный калькулятор. Но на практике удобно пользоваться табличной адресацией. Формула для умножения ячеек выглядит следующим образом:

Важно! Такой принцип записи является базовым, при этом наличие звездочки является обязательным условием, поскольку редактор не распознает операцию умножения и выдает ошибку. Рассмотри некоторые примеры перемножения различных элементов
Рассмотри некоторые примеры перемножения различных элементов.
- Имеется столбец с зарплатой сотрудников и одинаковый для всех размер премии, необходимо посчитать итоговую выплату.

Здесь мы умножаем столбец на проценты и добавляем к нему первоначальную заработную плату. Формула будет выглядеть следующим образом:

Обратите внимание, внутри есть абсолютная ссылка, которая фиксирует процент премии для расчета. Чтобы сделать такую ссылку, необходимо поставить знак доллара или воспользоваться кнопкой F4 на клавиатуре
Воспользуемся маркером автозаполнения, чтобы применить формулу для всего столбца.

На заметку! Чтобы провести перемножение на одну ячейку, обязательно пользуйтесь абсолютными ссылками.
- Имеется колонка с количеством фруктов и столбец с их ценой. Необходимо узнать цену партии для каждой позиции.

Для решения этой задачи нужно перемножить столбец на столбец. В ячейке записываете формулу обычного умножения ячеек.

Затем протягиваете маркер автозаполнения вниз и получаете результат для каждой строки.

Таким же образом можно перемножать три, четыре и более столбца. Сначала делаете расчет для одной позиции, а затем применяете функцию для всей колонки.
В редакторе существует специальная функция для выполнения перемножения.
ПРОИЗВЕД – так называет формула умножения, которая встроена в стандартный набор математических функций excel. Аргументы инструмента заполняются либо числами, либо ссылками на ячейки.

Чтобы вставить функцию, можно воспользоваться несколькими способами:
- Через кнопку Fx. На первом этапе выбираете формулу, а потом проставляете нужное число аргументов. При этом итоговый результат сразу отображается в окне выбора аргументов. Подтверждаете действие нажатием кнопки ОК.



- Через строку функций с использованием знака равно.

- Непосредственно в самой ячейке.

Принцип работы функции точно такой же, как и при ручном умножении, только не нужно ставить звездочку.
Как видите, перемножение реализовано в excel несколькими способами. Необходимо иметь общее представление об этой математической операции, а решение для каждой конкретной задачи будет индивидуальным.
Жми «Нравится» и получай только лучшие посты в Facebook ↓
Умножение числа из одной ячейки на процент из другой ячейки
Предыдущий метод очень прост для освоения, но имеет один недостаток – мы не используем в качестве числа значение из ячейки. Поэтому давайте разберемся, как можно получать данные о проценте из ячейки. Механика в целом похожая, но нужно добавить одно дополнительное действие. Для этого нужно выполнять шаги, описанные в этой инструкции:
- Предположим, нам нужно узнать, какой размер надбавки и вывести его в колонке E. Для этого нужно выделить первую ячейку и в нее записать ту же самую формулу, что и в предыдущем виде, только вместо чисел указать адреса ячеек. Также можно действовать в следующей последовательности: сначала написать знак ввода формулы =, потом нажать на первую ячейку, из которой мы хотим получить данные, потом написать знак умножения *, а потом кликнуть по второй ячейке. После ввода подтверждаем формулы, нажав клавишу «ВВОД».
- В требуемой ячейке мы видим итоговое значение.
Для этого нужно переместить курсор мыши в левый нижний угол и перетянуть до конца колонки таблицы. Нужные данные будут автоматически применены.
Может быть и другая ситуация. Например, нам необходимо определить, сколько будет четверть от значений, содержащихся в определенной колонке. Тогда необходимо поступить точно так же, как и в предыдущем примере, только записать 25% в качестве второго значения вместо адреса ячейки, содержащей эту долю от числа. Ну или же разделить на 4. Механика действий та же самая в этом случае. После нажатия клавиши Enter мы получаем итоговый результат.
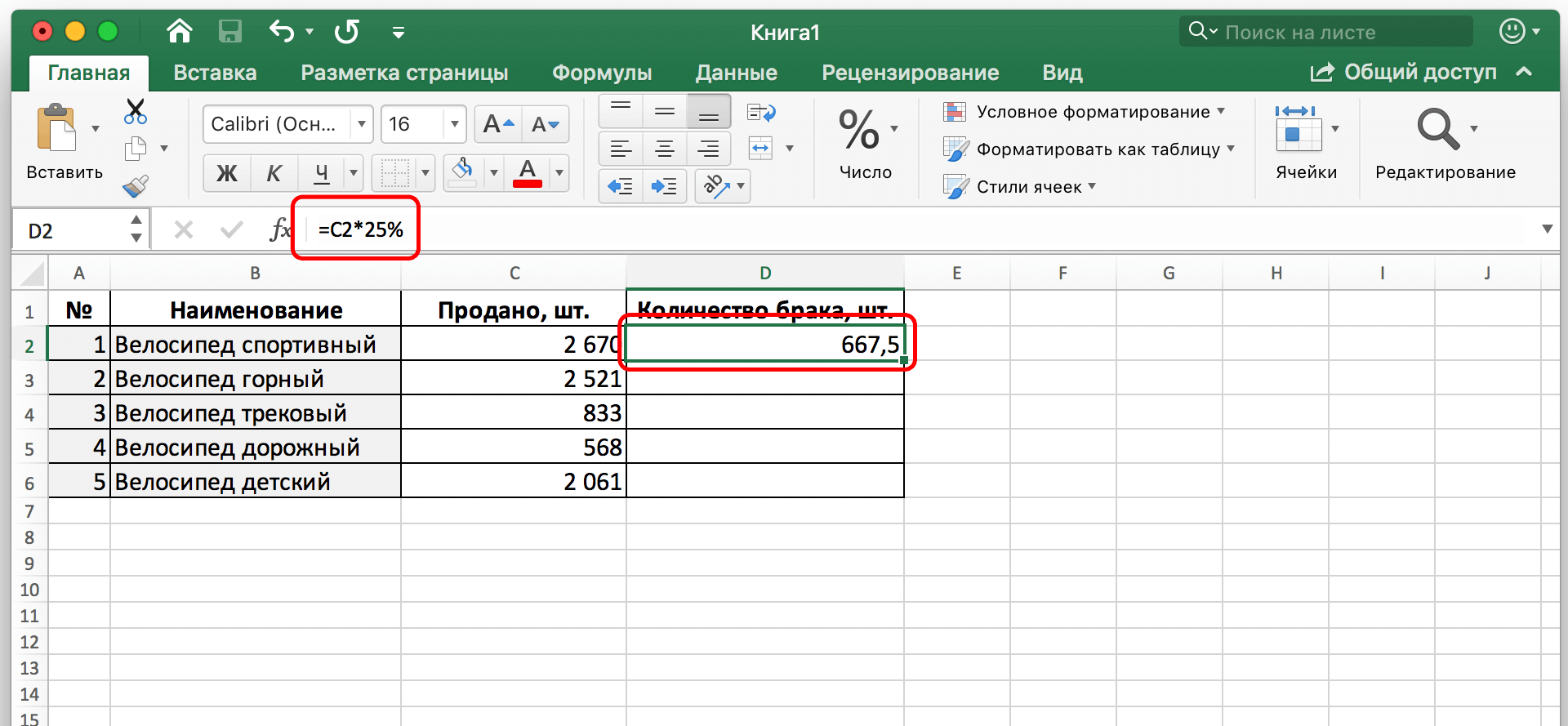
В этом примере видно, как мы определили количество брака исходя из того, что мы знаем, что около четверти всех выпущенных велосипедов имеют недостатки. Есть еще один способ, как осуществляет расчет значения в процент. Для демонстрации покажем такую задачу: есть колонка C. В ней располагаются числа
Важное уточнение – процент указан только в F2. Следовательно, при переносе формулы он не должен изменяться
Что делать в этом случае?
В целом, нужно выполнить ту же самую последовательность действий, что и в предыдущих случаях. Сначала нужно выделить D2, поставить знак = и написать формулу умножения ячейки C2 на F2. Но поскольку у нас только в одной ячейке записано значение процента, нам нужно осуществить закрепление. Для этого используется абсолютный тип адреса. Он не меняется при копировании ячейки из одного места в другой.
Чтобы изменить тип адреса на абсолютный, надо сделать клик по значению F2 в строке ввода формул и нажать клавишу F4. После этого к букве и цифре будет добавлен знак $, что означает изменение адреса с относительного на абсолютный. Выглядеть конечная формула будет следующим образом: $F$2 (вместо нажатия F4 также можно добавить к адресу знак $ самостоятельно).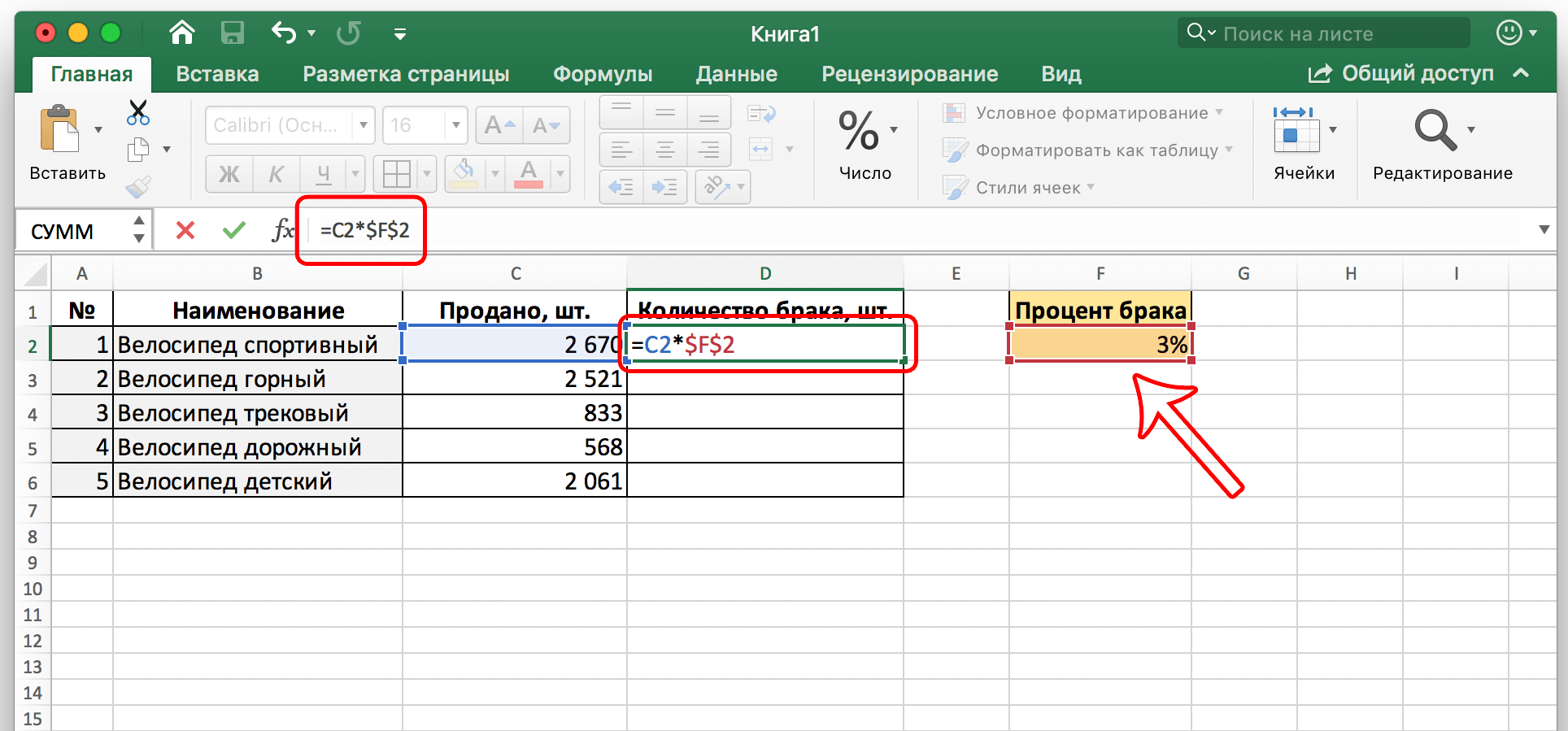
После этого нужно подтвердить изменения путем нажатия клавиши «ВВОД». После этого в первой ячейке столбика с описанием количества брака будет видно результат.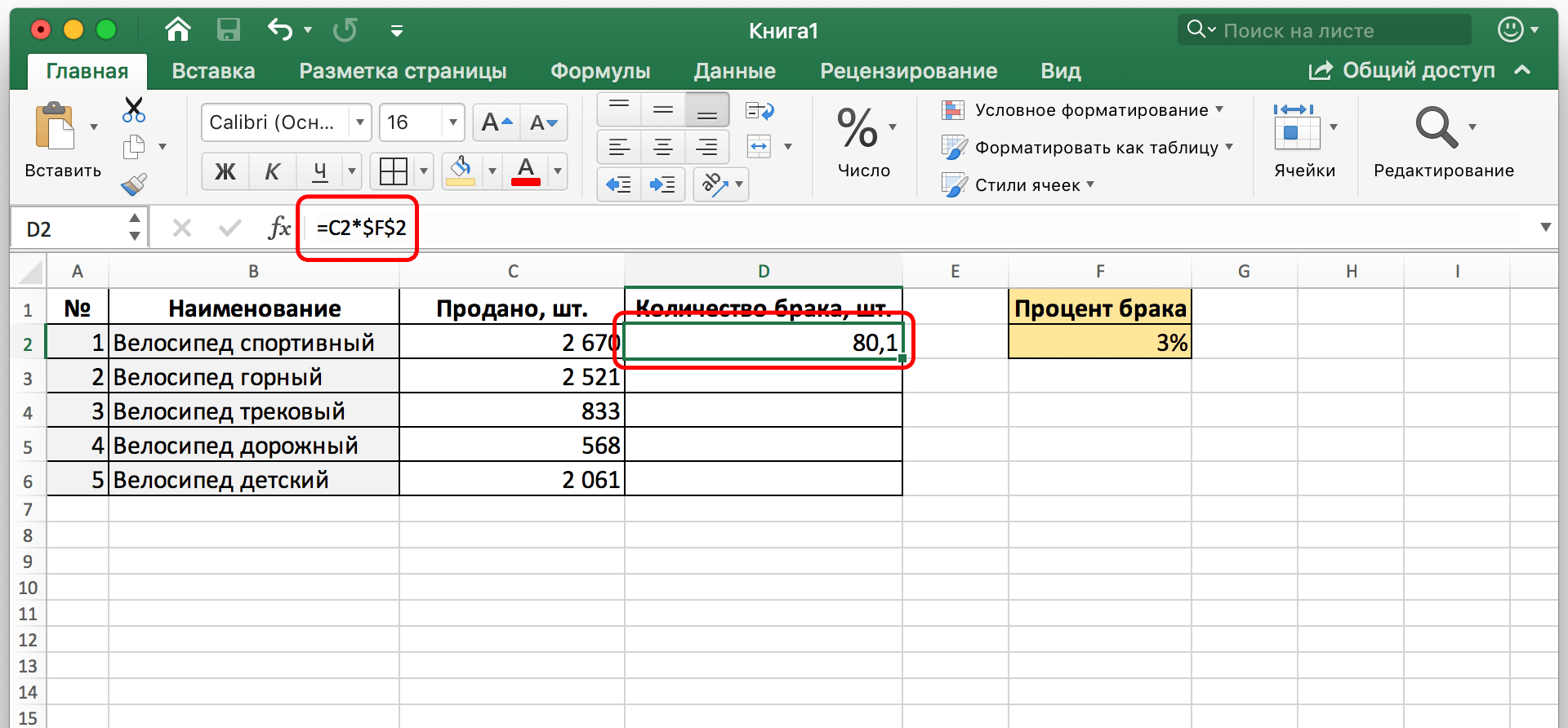
Теперь формула переносится на все остальные ячейки, но при этом абсолютная ссылка остается неизменной.