Rescatux & super grub2 disk
Содержание:
- Загрузка в Live-режиме
- Настройка Grub через конфигурационные файлы
- Suggestion: Back up Your PC to Avoid System Breakdown
- Ошибка error no such partition или как восстановить загрузчик?
- Entering rescue mode
- Способ 1
- Восстановление Grub2
- Поиск разделов ОС для загрузки
- grub rescue – что делать?
- Как исправить Grub unknown error
- Как исправить ошибку no such partition?
- Восстановление основного загрузчика[править]
- FAQs About Error No Such Partition Grub Rescue
- 2 — Restore Boot Sector Code with Windows 11/10 Automatic Repair
Загрузка в Live-режиме
Теперь нужно загрузиться с созданного диска или флешки.
Чтобы это сделать сначала нужно в BIOS выбрать приоритет загрузки с CD/DVD или с USB (если вы используете флешку).
На современных компьютерах, где используется BIOS/UEFI, для входа в BIOS нужно при включении компьютера удерживать специальную клавишу. У разных производителей клавиша может быть разной. Обычно это: F2 , Del , F10 , Esc , F11 или F3 .
На старых компьютерах, где используется классический BIOS, чтобы войти в BIOS нужно при загрузке компьютера, в самом начале, когда появляется логотип материнской платы, нажать специальную клавишу. Для разных материнских плат клавиша может быть разной. Обычно это одна из клавиш: Del , F1 , F2 , F8 , F10 или какая-нибудь другая, или даже сочетание клавиш. Подробности: Настройка BIOS для загрузки с CD/DVD-диска или с USB-носителя
Настройка Grub через конфигурационные файлы
Сразу нужно сказать, что существует два способа настройки Grub Ubuntu, через конфигурационные файлы. Первый — через конфигурационный файл утилиты grub-mkconfig, который позволяет задать общие параметры для загрузчика и ручное редактирование /boot/grub/grub.cfg.
Первый — рекомендованный, и с помощью него можно настроить большинство параметров, в этом случае настройки не собьются, когда вы обновите ядро или загрузчик. Второй вариант еще более гибкий, но после любого обновления вы потеряете свои настройки. Так что то что можно настроить через /etc/default/grub настраиваем через него, все остальное — через /boot/grub/grub.cfg. Сначала рассмотрим первый вариант.
Настройка Grub через /etc/default/grub
Как я уже сказал, настройка загрузчика через файл /etc/default/grub, на основе которого будет автоматически создан /boot/grub/grub.cfg более желательна. Давайте рассмотрим параметры, которые вы можете здесь настроить.
- GRUB_DEFAULT — указывает какой пункт нужно загружать по умолчанию. Может быть указан номер, или полное название или же строка saved, которая значит, что нужно загрузить пункт, указанный с помощью grub-reboot;
- GRUB_SAVEDEFAULT — загружать последнюю использованную запись по умолчанию;
- GRUB_HIDDEN_TIMEOUT — сколько секунд ждать перед тем, как вывести меню;
- GRUB_HIDDEN_TIMEOUT_QUIET — если установлено true, то меню не будет показано;
- GRUB_TIMEOUT — сколько секунд будет показано меню;
- GRUB_CMDLINE_LINUX — добавить опции ядра для всех ядер, как обычных, так и режима восстановления;
- GRUB_CMDLINE_LINUX_DEFAULT — добавить опции ядра только для обычных ядер;
- GRUB_CMDLINE_LINUX_RECOVERY — опции ядра, только для режима восстановления;
- GRUB_BADRAM — указать адреса оперативной памяти, которые не нужно использовать;
- GRUB_TERMINAL — модуль терминала для Grub. Можно использовать console, только для текстового режима или gfxterm с поддержкой графики;
- GRUB_GFXMODE — разрешение экрана в Grub, лучшие использовать auto, чтобы система выбрала сама то что ей нужно.
- GRUB_DISABLE_RECOVERY — не включать в меню пункты восстановления;
- GRUB_DISABLE_OS_PROBER — не искать другие операционные системы;
- GRUB_BACKGROUND — адрес картинки для фона, должна находиться в той же папке что и файлы grub;
- GRUB_THEME — устанавливает тему Grub.
Например, можно использовать такую конфигурацию:
Но как вы могли понять, этим способом вы не можете настроить порядок пунктов загрузки, а также некоторые другие параметры, поэтому давайте рассмотрим настройку непосредственно конфигурационного файла Grub.
Suggestion: Back up Your PC to Avoid System Breakdown
After fixing Windows 10 error no such partition, it is better to back up your operating system so that you can restore the PC to a previous state in case you face any system issue.
To do this work, we suggest using professional Windows backup software, MiniTool ShadowMaker since it enables you to back up your OS, files & folders, partition or the entire disk within simple clicks. If something goes wrong with your Windows system, you can restore it from the created image. Just get its Trial Edition for a free trial.
Step 1: Run MiniTool ShadowMaker Trial in Windows 10, and then choose the local backup mode to continue.
Step 2: Under the Backup tab, this software will help you to create a system backup since it has chosen system partitions as the default backup source. Then, specify a destination path. After that, you can directly click the Back up Now button to perform the backup right now.
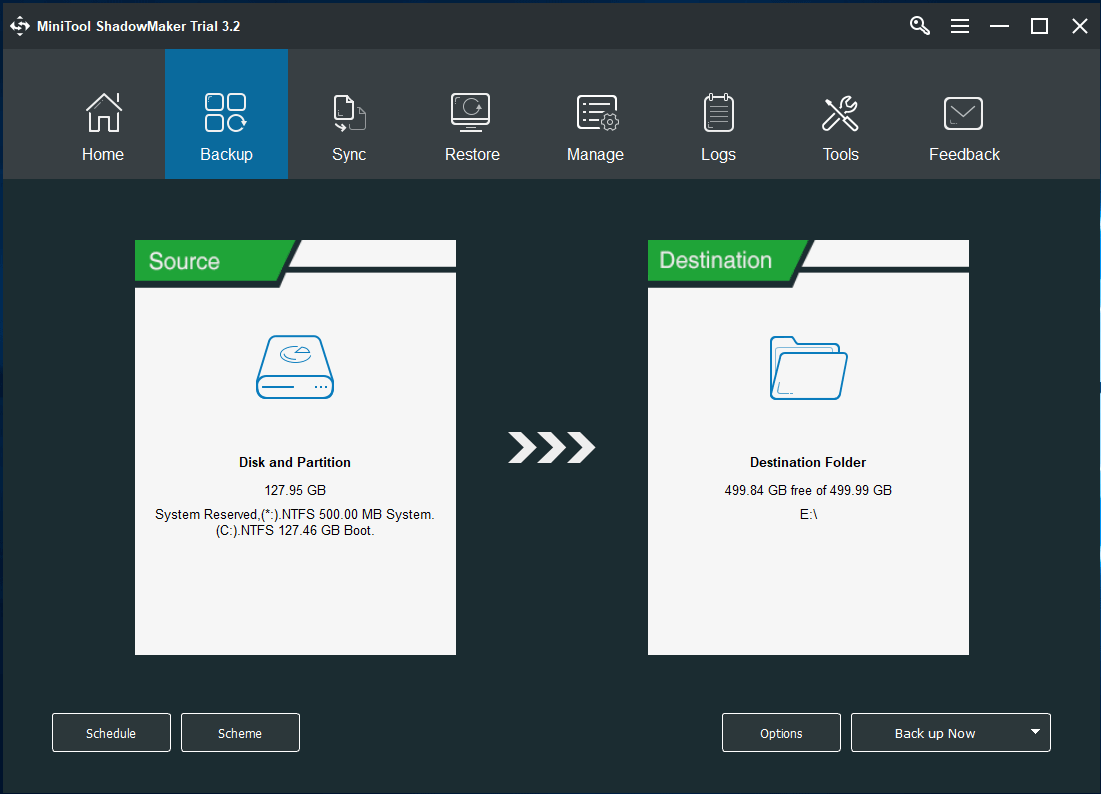
Ошибка error no such partition или как восстановить загрузчик?

Хочу поделиться небольшой историей о том, как я благополучно снес Ubuntu, но ничем хорошим это не кончилось.
У меня на ноутбуке HP стоит Windows 10, но мне захотелось попрактиковаться в работе с Linux-системами, для чего я установил Ubuntu. Поработав в ней немного, я решил ее снести (стёр раздел с Ubuntu утилитой AOEMI Partition Assistant) и установить на виртуальную машину – Virtual Box. При этом, ноутбук я не выключал.
Я отошел на час и когда вернулся ноутбук выключен, когда я его включил, появляется сообщение на черном экране – no such partition grub rescue.
В нашем случае, Grub – загрузчик для Linux, ведет запись информации на первый раздел диска MBR, файлы загрузчика помещаются на раздел с установленной системой в моем случае на раздел с Ubuntu.
Я удалил раздел с системой Ubuntu, в итоге загрузчика физически не существует, о нем остались только некоторые записи. Ноутбук не может ничего делать, а в Windows просто так вы не попадете.
Проводим восстановление загрузчика Windows 7Как восстановить загрузчик в Windows 8Проводим восстановление загрузчика Windows 10
К счастью, решение проблемы я нашел быстро, причем не одно, сейчас я расскажу, что нужно делать при появлении такой проблемы.
Как исправить ошибку no such partition?
Для решения этой проблемы есть два способа – использование загрузочного Live CD дистрибутива Linux, либо загрузочный диск или флешка с Windows. При себе я имел только флешку с Windows. Но расскажу и о методе при помощи Linux.
Полезно: Как установить Ubuntu (Подробная инструкция)
Исправляем с помощью Linux
Возьмите загрузочный диск, можно и флешку с Linux, например, Mint, а может быть у вас есть Ubuntu. Создать такой носитель придется на другом компьютере. Загрузитесь с него. Теперь нам понадобится терминал, для этого зажимаем клавиши Ctrl+Alt+T. В терминале пишем команду:
sudo apt-get install lilo
Начинается загрузка пакета, а потом его установка, после чего вводим вот эту команду:
sudo lilo -M /dev/sda mbr
Хочу заметить, что для установки пакета вам понадобится интернет.
Теперь вы можете перезагрузить компьютер и убедиться, что ошибка error no such partition entering rescue mode исчезла.
: Как избавиться от ошибки disk read error occurred
Исправляем с помощью Windows
В данном пункте мы будет восстанавливать загрузчик, а старые записи о grub будут очищены. Вот, что необходимо сделать:
При установленной операционной системе Windows 7 необходим загрузочный носитель, либо флешка с этой системой, хотя, может подойти и любая другая, например, Windows 8;
Загрузитесь с установочного диска/флешки. Должно появиться окно с предложением об установки Windows;
Нам нужна только командная строка, поэтому нажимаем комбинацию клавиш Shift+F10;
- В окне командной строки нужно ввести команду bootrec. На выходе мы получаем ключи, которые можем использовать с этой командной:
- Bootrec /FixMbr – мы записываем главную загрузочную запись в системный раздел, а таблица раздела при это не перезаписывается. Применяем при повреждении загрузочной записи;
- Bootrec /FixBoot – записывает новый загрузочный сектор. Применяется, если загрузочный сектор был заменен, поврежден;
- Bootrec /ScanOs – ведется сканирование диска на все операционные системы, установленные на диске;
- Bootrec /RebuildBcd – используется для поиска всех ОС на диске, а также для перестройки хранилища конфигурации загрузки.
Для восстановления загрузочной записи я ввел команду с таким ключом – Bootrec /FixMbr.
После этого я перезагрузил компьютер и все стало работать. Появилась эмблема Windows 10, и я благополучно оказался в системе.
: Что делать при появлении ошибки «The boot configuration data file is missing some required information» или 0xc0000034 в Windows 8, 8.1, 10?
Надеюсь данная статья поможет вам в решении ошибки error no such partition.
Entering rescue mode
Итак, в случае проблем с загрузкой Ubuntu вы можете оказаться в режиме grub rescue.
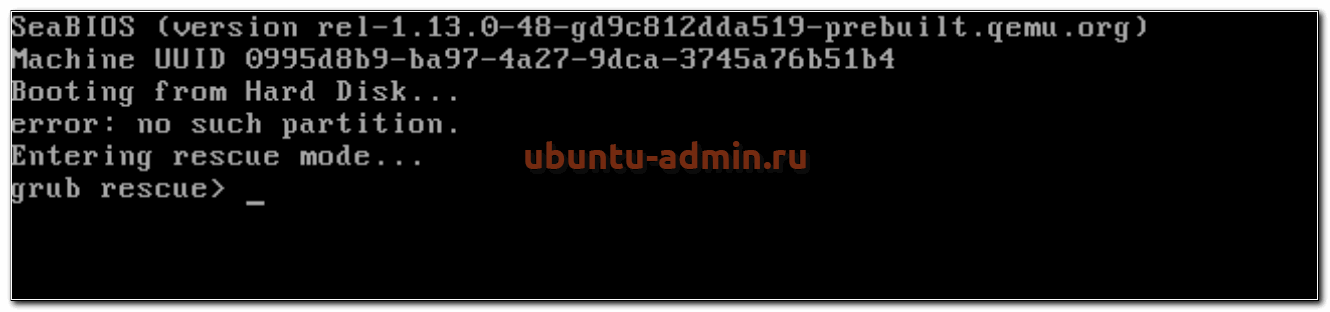
Machine UUID... Booting from Hard Disk... error: no such partition. Entering rescue mode... grub rescue>
Это может символизировать как простую ошибку, которую легко исправить, так и серьезные проблемы. Рассказываю, что нужно делать в таком случае и как починить загрузку системы.
Первым делом запускаем команду ls и смотрим, какие разделы у нас доступны.
> ls (hd0) (hd0,gpt3)
В моем случае доступен только один 3-й раздел, скорее всего корневой. Раздела /boot, который обычно 1-й или 2-й нет. Проверим это наверняка. Смотрим содержимое доступного раздела:
> ls (hd0,gpt3)/
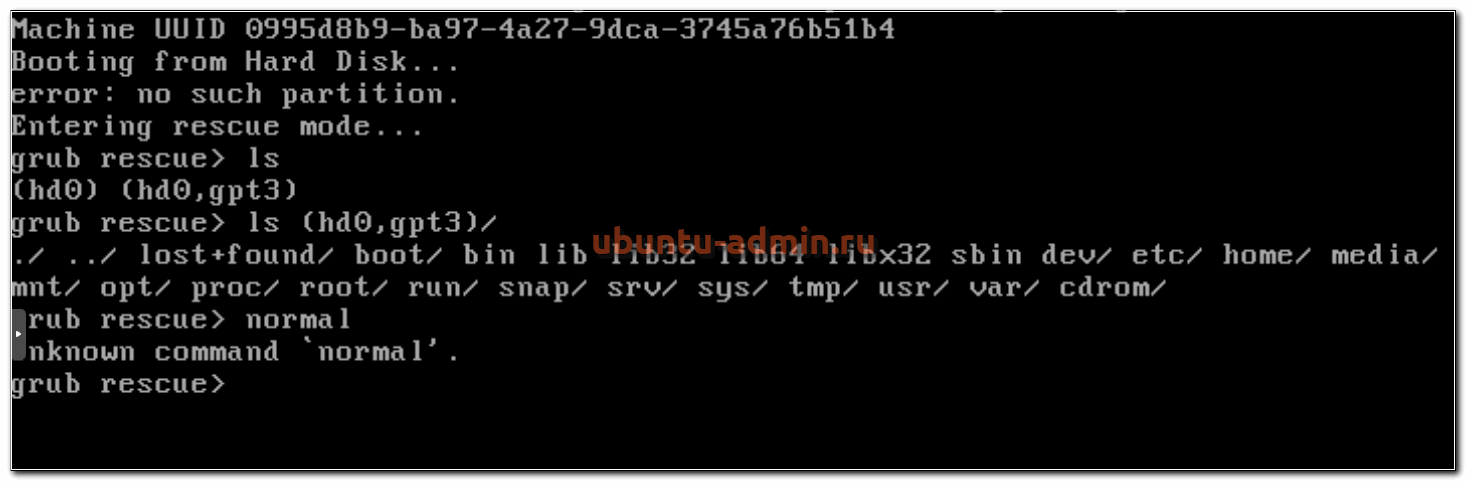
По содержимому раздела видно, что это корневой. Самого раздела /boot, с которого должна начинаться загрузка ubuntu тут не видно. Если его никто специально не удалял и не затирал, то он пропал в результате какого-то сбоя или ошибки. Можно попробовать это исправить. Сделаем это отдельно ниже, а пока рассмотрим случай, когда boot раздел тут все же присутствует и имеет имя, к примеру, (hd0,gpt2). Тогда там же в консоли grub продолжаем.
> set prefix=(hd0,gpt2)/grub > set root=(hd0,gpt2)
Далее загружаем некоторые модули. Какие будут нужны, точно не известно и зависит от типов разделов диска. Показываю самые популярные:
> insmod ext2 > insmod lvm > insmod part_msdos
Можно для начала попробовать вообще без модулей, а потом добавлять по одному. В самом конце загружаем модуль normal.
> insmod normal > normal
После этого у вас должно открыться стандартное меню загрузки Ubuntu. Если это так, то вам повезло. Дальше загрузится система. Вам нужно будет в нее зайти и далее перейти в раздел по восстановлению grub в этой статье. Получилось так, что у вас сам загрузочный раздел жив, но сбились его настройки, поэтому он сам не смог загрузить основную систему. Это не трудно исправить и ниже я показываю как.
Способ 1
Что делать в случае ошибки unknown filesystem grub-rescue? Перед вами окно, в котором можно использовать только 4 команды, их вполне достаточно, чтобы исправить все проблемы и успешно загрузиться:
- ls — позволяет вывести всё содержимое;
- set — применяется для установки переменных;
- unset — очищает переменную;
- insmod — необходима для загрузки модулей.
Также можно сделать доступным ряд других команд. Сделать их доступными можно, загрузив модуль «normal». Для этого пропишите:
После этого станут доступны:
- dump — для очистки памяти;
- exit — команда выхода из загрузчика;
- chainloader — необходима, чтобы указать последующей команде boot передать управление цепочечному загрузчику;
- kfreebsd — несколько команд, позволяющих загрузить ядро FreeBSD, его модули;
- rmmod — позволяет выгрузить указанный модуль ядра;
- multiboot.
Первым делом нужно отыскать модули, чтобы загрузить их. Для этого введите:
Результатом выполнения команды будет следующее:
Из этого можно сделать вывод, что загрузчик не может определить файловые системы дисков, поэтому определяет их как msdos. Теперь необходимо угадать видимые диски. В конкретном примере перед вами два диска: hd0 (с тремя разделами) и hd1 (с двумя разделами). Допустим, вы знаете, что Linux инсталлирован на диск, который имеет три раздела. В таком случае вам нужен диск с индексом «0».
GRUB даёт названия разделам в обратном порядке. В связи с этим, неясно как трактовать запись: «(hd0,msdos3)». Ведь можно посчитать это как первым разделом, так и третьим. К счастью, из этой ситуации можно выйти при помощи такого синтаксиса команды: «(hd0,1)»
Обратите внимание, что в программе-загрузчике GRUB отсчёт дисков идёт с 0, а разделов с 1
Допустим, что Линукс хранится в первом разделе, тогда он будет обозначаться (hd0,1). В этом случае команда, которую необходимо прописать, будет иметь вид:
Теперь модули могут быть загружены. Использовать их можно только после загрузки.
После того как вы выбрали нужный диск, проверьте содержится ли там то, что нужно. Для этого пропишите:
В результате выполнения на экране появится список md файлов.
Далее, пропишите:
После этого загрузчик будет переведён в режим полной функциональности. Затем автоматически будут найдены разделы с операционной системой, и откроется меню программы.
Теперь остаётся загрузить Linux. Делается это при помощи команды:

Восстановление Grub2
В этой статье мы поговорим про Восстановление Grub2. Расскажем про основные способы восстановления этого загрузчика на вашем устройстве. Кстати мы уже писали о том, как удалить загрузчик Grub. Почитайте, возможно вам будет это также интересно.
Но, Вы можете легко восстановить GRUB2 с Ubuntu live CD или USB-накопителя. Этот процесс отличается от восстановления устаревшего загрузчика GRUB в старых дистрибутивах Linux.
Графический метод — восстановление загрузки
Boot Repair — графический инструмент, который может восстановить GRUB2 одним щелчком мыши. Это идеальное решение для проблем с загрузкой для большинства пользователей.
Этот метод является самым простым для и понятным для новичков, так как все происходит в графическом окне.
Если у вас есть флэшка, на которую вы заранее установили Ubuntu, вставьте ее в свой компьютер и перезапустите. Если вы этого не сделаете, загрузите образ Ubuntu live и запишите его на диск или установите на флешку. Вы также можете скачать специальный компакт-диск Boot Repair с официального сайта разработчиков.
После загрузки в живую среду Ubuntu откройте терминал из Dash и выполните следующие команды для установки Boot Repair:
sudo apt-add-repository ppa:yannubuntu/boot-repair
sudo apt-get update
sudo apt-get install -y boot-repair
boot-repair
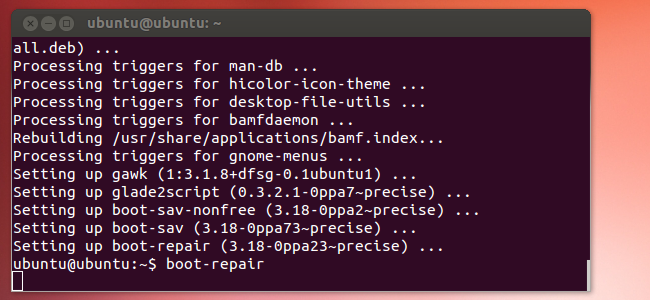
Окно Boot Repair появится после запуска команды boot-repair. После того, как он сканирует вашу систему, нажмите кнопку Рекомендуемый ремонт, чтобы восстановить GRUB2 одним щелчком.
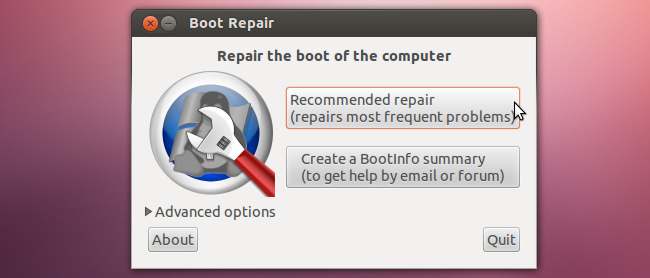
Вы также можете щелкнуть заголовок Дополнительные параметры, чтобы настроить параметры GRUB2 без изучения его синтаксиса командной строки.
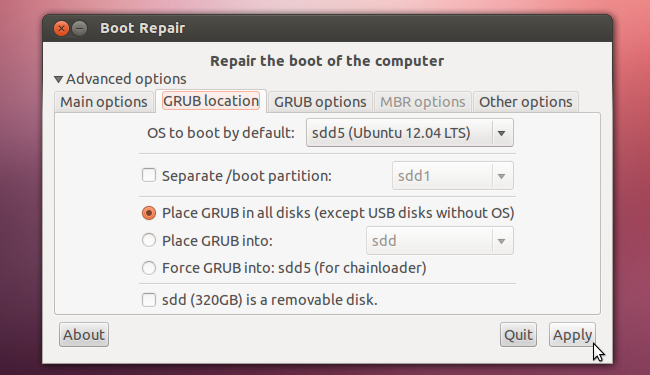
Перезагрузите компьютер после использования средства восстановления загрузки. Ubuntu должен загружаться нормально.
Метод терминала
Восстановление Grub2 включает также способ через «Терминал».
Если вы предпочитаете испачкать руки, то вы можете сделать это через «Терминал» операционной системы. Вам нужно будет загрузиться с Live CD или USB-накопителя, как в графическом методе выше. Убедитесь, что версия Ubuntu на компакт-диске совпадает с версией Ubuntu, установленной на вашем компьютере, например, если у вас установлен Ubuntu 17.04, убедитесь, что вы используете live CD с Ubuntu 17.04.
Откройте терминал после загрузки в живую среду. Идентификация раздела Ubuntu устанавливается с использованием одной из следующих команд:
Вот результат работы обеих команд. В команде fdisk -l раздел Ubuntu идентифицируется словом Linux в столбце System. В команде blkid раздел идентифицируется файловой системой ext4.
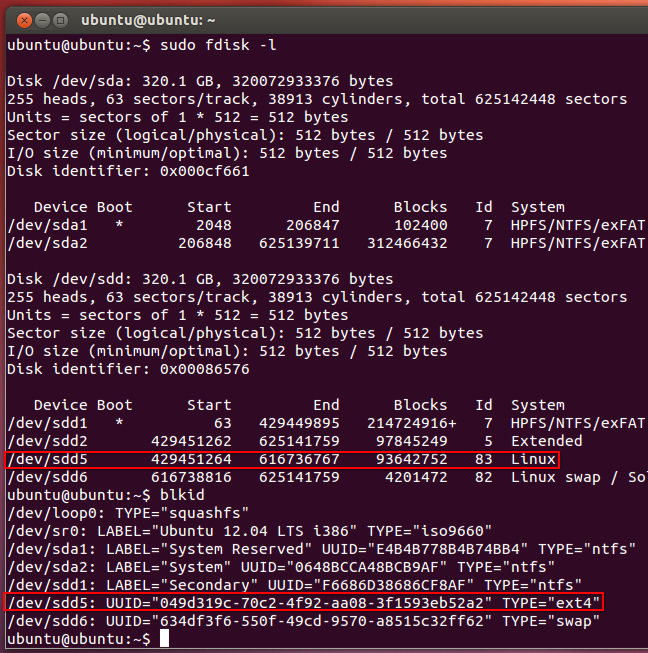
Выполните следующую команду для монтирования раздела Ubuntu в / mnt, заменив / dev / sdX # на имя вашего раздела Ubuntu из приведенных выше команд:
Например, используйте / dev / sda1 для первого раздела первого жесткого диска.
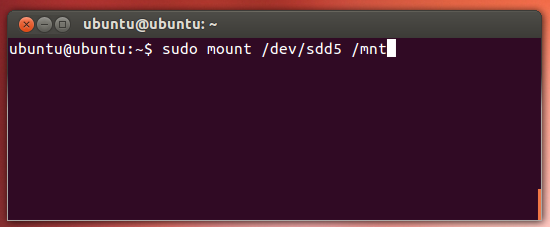
Важно: Если у вас есть отдельный загрузочный раздел, пропустите указанную выше команду и смонтируйте загрузочный раздел в / mnt / boot. Если вы не знаете, есть ли у вас отдельный загрузочный раздел, вы, вероятно, этого не сделаете. Выполните следующую команду, чтобы переустановить grub с live CD, заменив / dev / sdX на имя устройства на жестком диске выше
Опустите число. Например, если вы использовали / dev / sda1 выше, используйте / dev / sda здесь
Выполните следующую команду, чтобы переустановить grub с live CD, заменив / dev / sdX на имя устройства на жестком диске выше. Опустите число. Например, если вы использовали / dev / sda1 выше, используйте / dev / sda здесь.
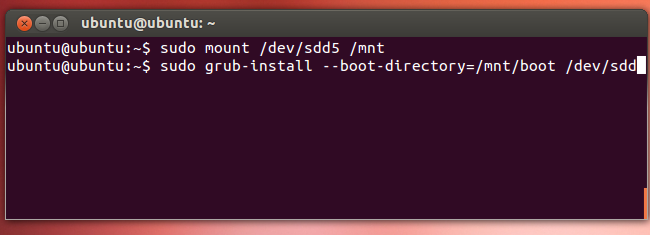
Перезагрузите компьютер, и Ubuntu должен загрузиться правильно.
Выводы
Основная идея этого руководства – помочь пользователям при восстановлении загрузчика Grub2. Если у вас есть вопросы, отправляйте их в форму комментариев на нашем сайте. Помогайте нам вместе улучшать Linux и делайте то, что будет развивать наше сообщество: спрашивайте, предлагайте и вносите свой вклад.
Поиск разделов ОС для загрузки
Для начала, даем команду
В ответ получаем приблизительно следующее:
Это перечень наших дисков и разделов на них. Для дальнейших действий нам нужно найти корневой раздел и раздел с образами ядер, чаще всего это один и тот же раздел, но бывают и другие случаи. Если вы заранее знаете необходимый раздел, это существенно упростит вашу задачу, в противном случае, приступаем к поиску.
Я лично произвожу поиск перебором каждого обнаруженного раздела.
Более правильным вариантом считается поиск при помощи
Если вы видите следующие директории
Это корневой раздел, запоминаем его (hd0,msdos5)
Проверяем, на этом ли разделе находятся файлы ядра
Должна присутствовать директория grub и файлы initrd.img-……-generic и vmlinuz-……-generic
Если директория пустая, значит, boot вынесен отдельным разделом. Продолжаем искать раздел boot (в его корне будут находится файлы ядра).
grub rescue – что делать?
Итак, мы находимся консоли загрузчика. Она имеет небольшой командный интерпретатор наподобие Bash. Список всех доступных команд можно получить, набрав:

Введите команду для просмотра существующих разделов:

В данном примере всего один раздел msdos1 на жёстком диске hd0.
Убедимся, что это нужный раздел. Для этого выводим список файлов загрузчика:
Находим файл grub.cfg значит всё в порядке, продолжаем. Если каталог не обнаружен, то перебираем остальные разделы дисков пока не найдём.

Следующая команда создаёт префикс для каталога загрузчика:
Установим раздел в качестве корневого:

После успешной загрузки в Linux не забудьте переустановить загрузчик командой:
(вместо «_» введите букву загрузочного жёсткого диска).
Далее выполните команду обновления конфигурации файла grub.cfg:
Обычно grub2 автоматически определяет установленные системы, в том числе Windows, и добавляет их в список загрузки.
Как исправить Grub unknown error
У вас есть простейший терминал с самой простой командной оболочкой. Чтобы знать какие команды можно там вводить наберите:
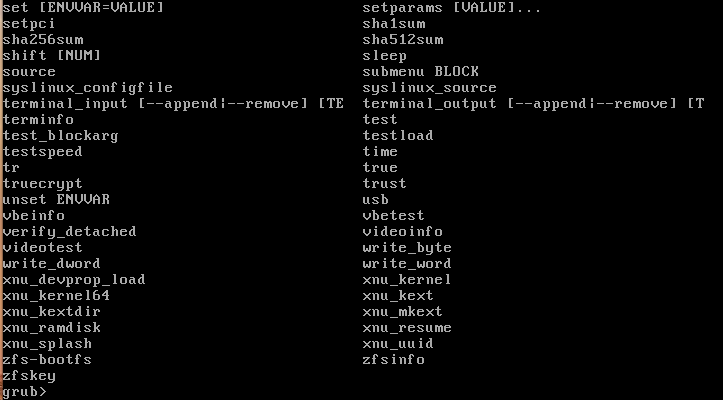
Дальше нам нужно посмотреть список доступных разделов, для этого используется команда ls, как в bash:
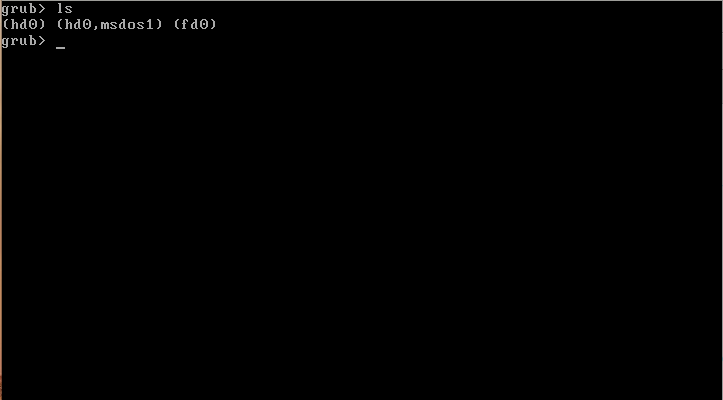
Без модулей grub поддерживает только ту файловую систему, которая была на /boot. Вы можете попытаться просмотреть содержимое каждого раздела чтобы определить где находятся файлы модулей. Например:
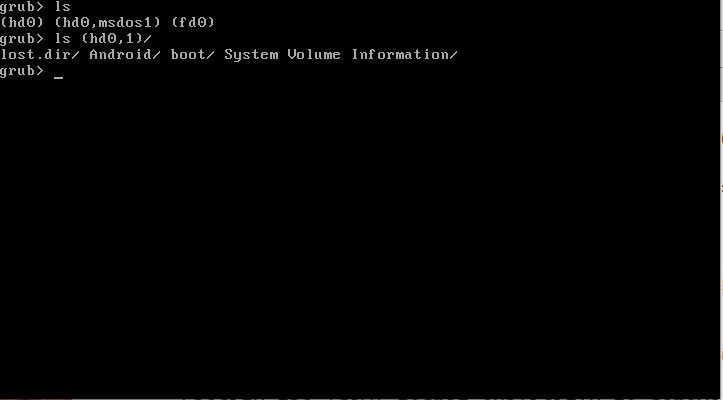
Если вы увидели папку boot, значит это наш раздел. Дальше устанавливаем этот раздел значением переменной root с помощью команды set:
set root=(hd0,1) set prefix=(hd0,1)/boot/grub
Загружаем и запускаем модуль normal, который должен загрузить все, что нам необходимо:
insmod normal normal
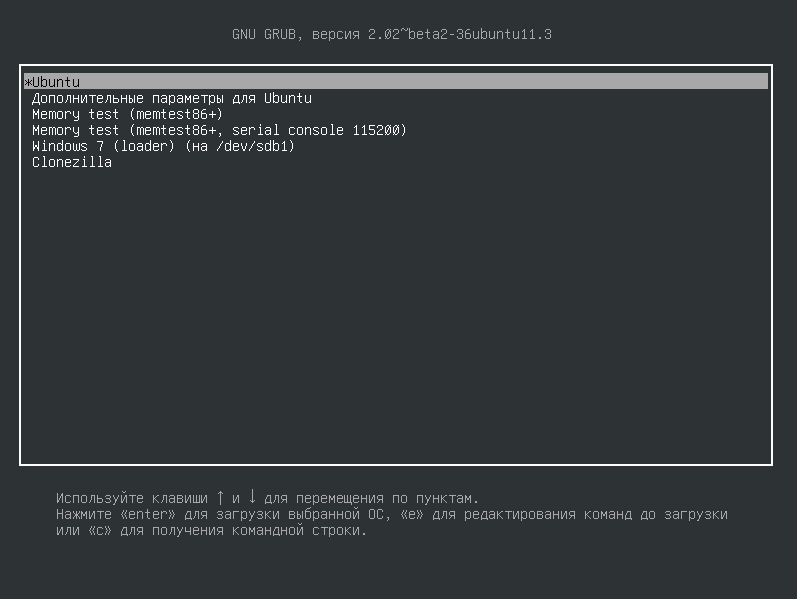
Если раздел /boot не был поврежден, то загрузчик нормально определит все файлы, а потом запустит привычное для вас меню. Конечно, после того, как система загрузится, вам будет необходимо восстановить загрузчик Grub чтобы не вводить эти команды при каждой загрузке системы.
Как исправить ошибку no such partition?
Для решения этой проблемы есть два способа – использование загрузочного Live CD дистрибутива Linux, либо загрузочный диск или флешка с Windows. При себе я имел только флешку с Windows. Но расскажу и о методе при помощи Linux.
Исправляем с помощью Linux
Возьмите загрузочный диск, можно и флешку с Linux, например, Mint, а может быть у вас есть Ubuntu. Создать такой носитель придется на другом компьютере. Загрузитесь с него. Теперь нам понадобится терминал, для этого зажимаем клавиши Ctrl+Alt+T. В терминале пишем команду:
sudo apt-get install lilo
Начинается загрузка пакета, а потом его установка, после чего вводим вот эту команду:
sudo lilo -M /dev/sda mbr
Хочу заметить, что для установки пакета вам понадобится интернет.
Теперь вы можете перезагрузить компьютер и убедиться, что ошибка error no such partition entering rescue mode исчезла.
Скорее всего вы столкнулись с проблемами еще при вводе команд. Например, не установился пакет lilo, либо вторая команда вообще не помогла. У меня было тоже самое и я не нашел этому решения, поэтому рекомендую использовать загрузочный диск с Windows.
Исправляем с помощью Windows
В данном пункте мы будет восстанавливать загрузчик, а старые записи о grub будут очищены. Вот, что необходимо сделать:
При установленной операционной системе Windows 7 необходим загрузочный носитель, либо флешка с этой системой, хотя, может подойти и любая другая, например, Windows 8;
Загрузитесь с установочного диска/флешки. Должно появиться окно с предложением об установки Windows;
Нам нужна только командная строка, поэтому нажимаем комбинацию клавиш Shift+F10;
В окне командной строки нужно ввести команду bootrec . На выходе мы получаем ключи, которые можем использовать с этой командной:
- Bootrec /FixMbr – мы записываем главную загрузочную запись в системный раздел, а таблица раздела при это не перезаписывается. Применяем при повреждении загрузочной записи;
- Bootrec /FixBoot – записывает новый загрузочный сектор. Применяется, если загрузочный сектор был заменен, поврежден;
- Bootrec /ScanOs – ведется сканирование диска на все операционные системы, установленные на диске;
- Bootrec /RebuildBcd – используется для поиска всех ОС на диске, а также для перестройки хранилища конфигурации загрузки.
Для восстановления загрузочной записи я ввел команду с таким ключом – Bootrec /FixMbr .
После этого я перезагрузил компьютер и все стало работать. Появилась эмблема Windows 10, и я благополучно оказался в системе.
Надеюсь данная статья поможет вам в решении ошибки error no such partition.
Восстановление основного загрузчика[править]
Основной загрузчик чаще всего бывает повреждён на компьютерах с несколькими операционными системами, если он расположен в MBR. Это связано с тем, что некоторые ОС переписывают содержимое MBR при установке, что делает невозможным загрузку других ОС. Следует понимать, что возврат старого загрузчика, в свою очередь, может сделать недоступной установку той самой «другой ОС». Иной способ повредить загрузчик — передвинуть разделы. Например, lilo грузит ядро и initrd, ориентируясь на абсолютное расположение файлов на носителе, заданное посекторно при установке загрузчика.
Процесс состоит из двух этапов. Первый — это сбор дерева файловой системы в произвольной точке монтирования и выполнение команды chroot в эту точку. В результате этой операции получается рабочая (ранее недоступная) система. Надо заметить, что восстановление загрузчика — не единственное применение chroot. Второй этап — собственно работы по переустановке (с возможным переконфигурированием) нужного загрузчика, выполняемые во временно реанимированной посредством chroot системе.
Подготовка chrootправить
Загрузитесь с установочного диска ALT Linux в режиме «Rescue». После загрузки мы получаем терминал с командной оболочкой от имени суперпользователя root.
В автоматическом режимеправить
Воспользуйтесь утилитой mount-system, находящейся, как и fixmbr, в rescue-образе. Как и fixmbr, она запускается без параметров. В случае успешного выполнения достаточно будет выполнить chroot в указанную точку монтирования (для первой обнаруженной системы это может быть /mnt/system1). В противном случае потребуется сделать то же самое в ручном режиме.
chroot /mnt/system1
В ручном режимеправить
Ручная подготовка chroot состоит из следующих этапов:
- Уточняем информацию о том, на каком устройстве находится корневой раздел. Для этого можно воспользоваться утилитой fdisk (или своей памятью, или заранее заготовленными записями). Если будет обнаружено несколько разделов c Linux, возможно, придётся проверять их подряд. Для определённости будем считать, что корневой раздел находится на /dev/sda1
- Монтируем корневой раздел с жёсткого диска к файловой системе RescueCD:
mount /dev/sda1 /mnt
Убеждаемся, что смонтировали действительно тот раздел
ls /mnt/
Монтируем виртуальные ФС (потребуются для установки загрузчика либо иных задач по прямой работе с диском):
mount --bind /proc /mnt/proc mount --bind /dev /mnt/dev mount --bind /sys /mnt/sys
Выполняем chroot в собранную ФС:
chroot /mnt
Примечание: Дальнейшие операции будут выполняться относительно нового корня и будут требовать как минимум наличие /dev, про который было написано ранее
Если есть отдельный раздел с /boot, монтируем его в точку /boot
mount /dev/sda2 /boot
Вместо предыдущего пункта можно использовать
mount -a
это смонтирует все ФС, которые описаны в /etc/fstab, включая отдельный /boot
Восстановлениеправить
liloправить
Восстановление lilo, как правило, сводится к запуску команды lilo без параметров (иногда требуется предварительная правка файла /etc/lilo.conf):
/sbin/lilo
grubправить
После того как проведены подготовительные действия и сделан сhroot, необходимо перегенерировать конфиг grub:
grub-mkconfig -o /boot/grub/grub.cfg
после чего, если используется обычный BIOS-режим, следует заново установить GRUB в MBR:
grub-install /dev/sda # заменить /dev/sda на то устройство, куда хочется установить GRUB
если же используется EFI-режим, может потребоваться восстановить загрузчик в ESP-разделе (EFI System Partition), который монтируется в /boot/efi:
mount -a # достаточно смонтировать точку монтирования /boot/efi grub-efi-autoupdate
Загрузчик grub обладает очень широкими возможностями. Вероятно, нелишним будет почитать про него предварительно.
FAQs About Error No Such Partition Grub Rescue
Do you have more questions about fixing error no such partition entering rescue mode on Windows 10? If so, check the following hot topics and their answers.
How do I fix error no such partition?
In conclusion, you have three ways to fix error no such partition:
- Fix 1. Rebuild the MBR and BCD
- Fix 2. Manually configuring the active partition
- Fix 3. Restore boot sector code
How do I fix grub error no such partition unknown file system?
Corrupted or damaged MBR or BCD may cause grub error no such partition unknown file system, try to rebuild MBR and BCD files at first. If MBR fixing is not useful, continue trying to restore the boot sector code and make system partition as active to make sure your Windows can reboot properly.
How do I get rid of grub rescue error?
You can use the three solutions to solving Windows 10 grub rescue error. In order to prevent this issue from happening again, you should pay attention to the following points:
- If you want to delete the Ubuntu operating system on both systems, you should do it the right way.
- If you want to reinstall the Ubuntu operating system, make sure you install the new system to the original partition.
- You’d better not restore your Ubuntu to the old version, or you will damage Grub.
How do you fix error attempt to read or write outside of hd0?
When you try to I install Ubuntu on an older computer after the installation finished, you may encounter the following problem while rebooting the computer:
error: attempt to read or write outside of disk’ hd0′. Entering rescue mode… grub rescue>
To fix this issue, you can make a boot repair USB disk and use the Windows automatic repair feature to troubleshoot. Or you can try some workarounds from the technical forum.
2 — Restore Boot Sector Code with Windows 11/10 Automatic Repair
Damaged boot sector code may cause the Windows 10 grub rescue error prompt. If rebuilding MBR can’t fix Windows 10 grub rescue issue, you should try to restore the boot sector code into consideration with the Windows repair option.
Step 1. Restart your PC a few times during the boot sequence.
Step 2. From the list of options, select «Troubleshoot» > «Advanced options» > «Startup Repair».
Step 3. The repair process will now start.
Step 4. After the repair process finishes, check if error no such partition is resolved.
You can also solve this problem by using a Windows bootable DVD or USB flash drive. To start restoring the boot sector code, follow the steps shown below:
Step 1. Connect your USB flash drive to your computer or insert Windows 10 DVD to your PC.
Step 2. Restart the computer to enter into Automatic Repair mode.
Step 3. Click «Troubleshoot» > «Advanced Options» > «Command Prompt» to open CMD.
Step 4. In the CMD window, type the following command and hit Enter afterward:
diskpartselect disk 0list volume
Step 5. Now, all volumes will be displayed here. In the Type column, you will find the «DVD-ROM» value, remember the drive letter of the Windows 10 bootable disc. Here we take the letter F as an example. Type the following command lines and hit Enter afterward:
ExitF:cd bootDir
Step 6. Next, you need to check if you have bootsect.exe files in the list. If so, enter the following command:
bootsect /nt60 SYS /mbrExitbootsect nt60 SYS mbr
Step 7. Exit the command prompt and restart your computer. Check if no such partition grub rescue error is resolved.