Поиск по картинке
Содержание:
- Секреты поиска Google
- Советы по работе с результатами поиска по картинке в Google
- Поиск в Google Картинках по типу файла
- Через поисковик Yandex
- Другие сервисы
- Восстановление кнопки «Просмотр изображения»
- Приложение CamFind
- Поиск по картинке – Гугл «Загрузить картинку»
- Расширения для поиска картинок
- Поиск по фото с компьютера и телефона
- Настройки поиска
- Дополнительные советы
- Как найти информацию по картинке, используя поисковики
- Поиск по фото в Lovereport.ru
- Зачем нужен такой поиск
- Сайт LABNOL.org
- Поиск по фото на компьютере
Секреты поиска Google
Google предлагает посмотреть картинки практически при любом запросе в поисковой строке. Напишите «котики», и вы увидите наверху поисковой выдачи ссылку на огромное количество изображений, релевантных запросу. Если открыть любой файл, то вы найдете несколько вариантов похожих картинок. Можно открыть сайт, на котором располагается изображение, открыть картинку в полном размере, сохранить её среди закладок. Для просмотра сохраненных файлов есть отдельная кнопка.

Даже если нет исходной фотографии, можно использовать описание для нахождения изображения. Google поймет, что вы хотите видеть, и отобразит подходящие запросу картинки. При вводе описания можно пользоваться некоторыми секретами поиска Google. Например, используйте знак «|», если не можете точно определиться с поисковым запросом.
Если набрать «Микки Маус и Дональд Дак», в поисковой выдаче будут картинки, на которых эти персонажи изображены вместе. Если же написать «Микки Маус|Дональд Дак», то Google покажет изображения, на которых эти мультипликационные герои будут по одиночке.

Еще одна интересная фишка – поиск на конкретном сайте. Если необходимо найти похожие фотографии ВКонтакте, загрузите снимок, а затем пропишите в поисковом запросе «site:vk.com». Вместо vk.com можно указать любой другой сайт. Главное, чтобы такое изображение на нем точно было, иначе Google ничего не найдет.
Советы по работе с результатами поиска по картинке в Google
Как и любой обычный поиск, который вы совершаете в интернете, предусматривает большое количество результатов на похожие изображения, но не всегда ясно, как этот результат может вам помочь, чтобы найти именно то, что вам нужно. К счастью, есть несколько вещей, которые вы можете сделать, чтобы уточнить результаты поиска.
Самое простое, что предлагает Google, это сортировка по нужным по размерам, а также времени загрузки изображения, а также по похожим, которые более соответствуют вашим параметрам.
Для того, чтобы приступить к сортировке, просто кликните на в правом верхнем углу на раздел «Инструменты» (см. скриншот).

Поиск в Google Картинках по типу файла
Если вас интересует только конкретный тип файла изображения, нет смысла просматривать все результаты в его поисках. К сожалению, в Google Картинках больше нет простого переключателя типов файлов под окном поиска.
Вместо этого вы можете использовать дополнительный оператор filetype. Например, с запросом filetype:png будут находиться в Google изображения в формате PNG.
Пример запроса: yablyk filetype:png
После того, как вы введете оператор и выполните поиск, текст filetype исчезнет, а страница обновится только с изображениями этого типа. Более того, в меню «Инструменты» появится новая команда. Вы увидите меню «Тип файлов: PNG» (или введенный вами формат) и можете щелкнуть по нему, чтобы выбрать другой тип файла.
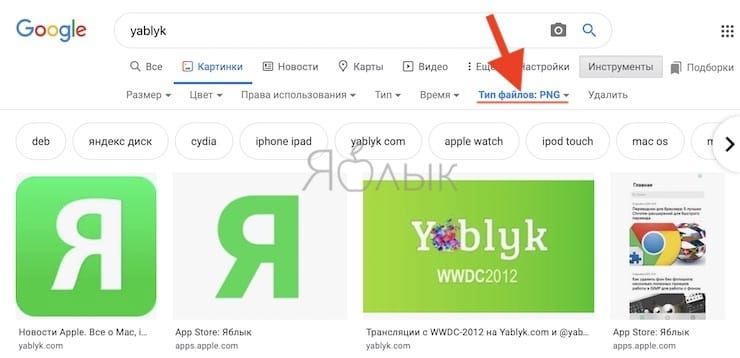
Это может быть уже, к примеру, JPG или BMP.
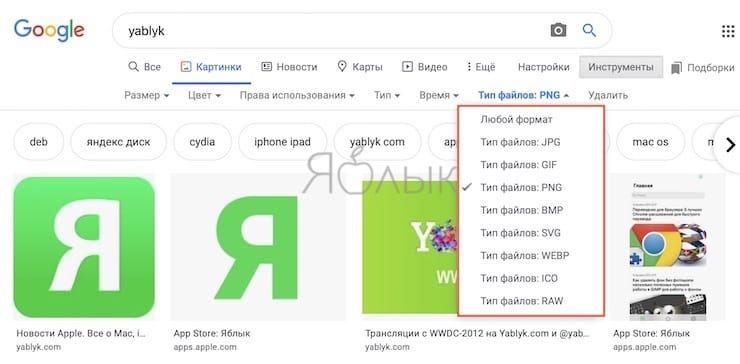
Через поисковик Yandex
Разработчики Яндекса не отстают от Google. В самой популярной поисковой системе Рунета есть функция распознавания объектов на фотографии, которая отлично работает как с телефона, так и с компьютера.
Рекомендуем использовать Яндекс, если вы хотите найти русскоязычный контент.
Следуй инструкциям:
- В открывшемся окне вы можете распечатать заявку и получить выпуск соответствующих фотографий. Чтобы отменить поиск существующего изображения, щелкните значок камеры;
- Перейдите на страницу https://yandex.ru/images;

Рис.12 – Яндекс изображения
Далее введите адрес изображения или загрузите его из памяти устройства;
Рис.13 – Сервисный функционал
В новом окне пользователи увидят систематизированную информацию об изображении, от всех доступных размеров до похожих изображений и конкретный поисковый запрос с содержанием изображения.

Рис.14 – Результат исследования Яндекса
Другие сервисы
Самый легкий способ поиска – скачать приложение из Google play. Их существует большое количество. Все представленные ниже варианты являются бесплатными
Search By Image

У приложения довольно простой интерфейс. В правом нижнем углу на знак плюса и загружаете нужную картинку из галереи. Также есть возможность сделать моментальное фото. При необходимости можно отредактировать изображение: обрезать, повернуть. Дальше нужно всего лишь нажать на значок лупы и ваш браузер найдет эту фотографию и информацию о ней, а также подобные картинки.
Photo Sherlock – Поиск по изображению
Приложение сразу предлагает вам сделать фото или выбрать картинку из галереи. Здесь также есть функция обрезки изображения, однако повернуть вы его не сможете. В плане поиска все максимально просто. После загрузки картинки вам нужно нажать кнопку “Найти это фото”. Если ничего подобного приложению найти не удалось, то оно сообщает, что это оригинальное фото, и предлагает попробовать найти его в другом браузере.
Revers image search (Multi-Engines)

Это приложение очень напоминает “Search By Image”, о котором говорилось выше. Справа, в углу также располагается значок плюс, нажав на который, вам предоставиться возможность сделать фото или выбрать его из галереи. Доступна и редактура изображения: поворот, обрезка, возможность отзеркалить картинку. Закончив, вы нажимаете на лупу, находящуюся снизу, посередине и вас перебрасывает в ваш браузер, где вы сможете найти необходимое.
Сервис “FindFace”

Теперь вы знаете самые простые способы поиска подобных изображений, информацию о картинке и даже людей, схожих с человеком на фотографии. Все сайты, приложения и расширения, о которых говорилось в статье абсолютно бесплатные и находятся в свободном доступе.
Восстановление кнопки «Просмотр изображения»
В 2018 году Google расстроил многих пользователей, убрав кнопку «Открыть в полном размере» из результатов Google Картинок. Всему виной жалобы со стороны стоковой фотокомпании Getty Images. Теперь гораздо менее удобно получать изображения из Google, особенно, когда вам нужно посетить страницу, на которой изображение недоступно.
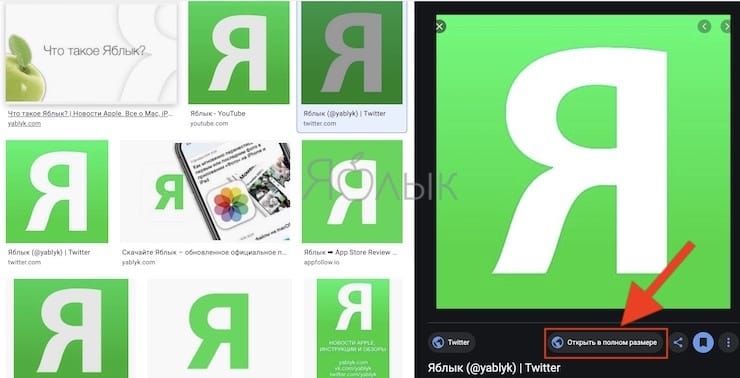
К счастью, эту кнопку легко восстановить с помощью расширения. Мы рекомендуем View Image, которое доступно для Chrome и Firefox. Расширение возвращает функции просмотра изображения и поиска по изображению. И View Image в своем новом обличье даже предлагает несколько вариантов настройки.
Приложение CamFind
- IOS
- Android
CamFind – еще одно полезное и бесплатное приложение, которое работает так же, как Google Lens.
Основная идея CamFind – просто искать различные продукты в Интернете или читать информацию об объектах в Википедии.
Например, вы можете открыть приложение и сфотографировать предмет одежды, лекарство, аксессуар или любой другой понравившийся вам товар.
Программа автоматически найдет все данные об объекте. Вы увидите разные цены на товар и где его можно купить.
Принцип работы программы максимально прост:
- Через несколько секунд на экране появится необходимая информация.
- Вы запускаете CamFind;
- Фотографирование объекта;

Рис.15 – Как работает CamFind
Поиск по картинке – Гугл «Загрузить картинку»
Открываем Google и в правом верхнем углу кликаем по команде «Картинки»:

Рис. 2. Ссылка «Картинки» для поиска по картинке в Гугле
Откроется вкладка Google Картинки, в которой надо щелкнуть по значку фотоаппарата «Поиск по картинке»:

Рис. 3. Значок «Поиск по картинке»
Перед нами открывается возможность загрузить исходную картинку с компьютера в базу данных Гугла:

Рис. 4. В базу Гугла нужно загрузить файл с картинкой для последующего «Поиска по картинке»
Цифра 1 на рис. 4 – кликаем по наименованию вкладки «Загрузить файл», а затем
2 на рис. 4 – щелкаем по кнопке «Выберите файл».
Появится окно «Открыть», с помощью которого нужно на своем компьютере найти исходную картинку. И уже затем для нее с помощью базы Гугла будем искать похожие картинки:

Рис. 5. Выбираем картинку на компьютере для поиска похожих картинок по базе Гугла
Цифра 1 на рис. 5 – кликаем по картинке, найденной на компьютере, после чего 2 на рис. 5 – в поле «Имя файла» появится результат поиска картинки на своем компьютере, 3 на рис. 5 – жмем кнопку «Открыть».
После этого картинка с компьютера загружена в недра Гугла. Он «шерстит» свою базу картинок на предмет поиска похожих картинок и выдает нам результат поиска (рис. 6):

Рис. 6. Информация по найденной картинке. Похожие изображения
Google выдает нам результаты своего поиска в виде:
- размер картинки,
- ссылки на изображения других размеров («Все размеры» – «Маленькие» – «Средние» – «Большие»),
- что изображено на картинке. В данном случае Гугл сообщает нам, что «Скорее всего, на картинке Мороженое»,
- ссылку на «Похожие изображения».
Неплохая работа, проведенная Гуглом по нашей картинке? ОК, Гугл!

Рис. 7. Результат поиска по картинке в Гугле. Фильтр «Права на использование».
Как видно на рис. 7, можно задать различные фильтры для поиска похожих картинок:
- Размер,
- Цвет,
- Тип,
- Время,
- Похожие,
- Права на использование,
- Еще.
На рис. 7 открыт фильтр «Права на использование».
Как известно, есть авторские картинки, их авторы ревниво отслеживают использование своих картинок в сети с помощью различных инструментов, в частности, через Поиск по картинке Гугл «Загрузить картинку».
Поэтому во избежание проблем лучше использовать в интернете картинки «С лицензией на использование».
Расширения для поиска картинок
Если вы постоянно ищете похожие картинки и фотографии, то, возможно, имеет смысл установить несколько удобных расширений. Например, если Google не справился с задачей, можно использовать поиск по картинкам в Яндексе. После установки одноименного расширения в контекстом меню файла появится пункт, нажатие на который запустит страничку на Яндексе с аналогичными изображениями.

Есть и более специализированные расширения: для поиска товара на Aliexpress по изображению или похожих фотографий ВКонтакте. В своей работе они используют секрет поиска Google с добавлением адреса сайта в запрос.
Поиск по фото с компьютера и телефона
С компьютера
1. Перейдите на сайт google.ru. Выберите раздел «Картинки».

2. Щелкните по иконке фотоаппарата.

3. Кликните по кнопке «Свернуть в окно» для уменьшения размера программы.

4. Перейдите в папку с изображением на компьютере.

5. Зажмите левую кнопку мыши на файле и, не отпуская, перетяните в браузер – в окошко «Перетащите изображение сюда».

Отпустите левую кнопку мыши. Картинка автоматически загрузится, и поисковик покажет результаты.

Также снимок можно добавить не через перетаскивание, а при помощи вкладки «Загрузить файл».
Для этого щелкните по иконке фотоаппарата.
Перейдите во вкладку «Загрузить файл» и кликните по кнопке «Выберите файл».

Откроется окошко для выбора картинки. Щелкните по нужному изображению и нажмите «Открыть».

Гугл покажет результаты.

С телефона
1. В мобильном браузере откройте сайт google.ru и перейдите в раздел «Картинки».

2. Переключите сайт на полную версию. Для этого нажмите на иконку с изображением трех точек в правом верхнем углу программы и поставьте птичку на «Версия для ПК».

3. Нажмите на иконку фотоаппарата.

4. Перейдите во вкладку «Загрузить файл» и нажмите на «Выберите файл».

5. Выберите изображение из памяти телефона.
Обычно для этого нужно зайти в папку «Галерея» (Документы – Галерея).

И выбрать нужный снимок.

Он загрузится на сайт, и появятся результаты.
Настройки поиска
При поиске можно задать свои критерии. Например, в сервисе есть такие инструменты:

Выбираем размер
Указание размера. В этом пункте можно выбрать картинки любого размера, большие, средние, маленькие, точный размер и размер больше чем определенный шаблоном.

Ищем по времени добавления картинки
Время. Здесь можно указать поиск за Всё время, за сутки или за неделю. Это удобно, когда ищешь свежие фотографии.

Поиск по размерам
Другие размеры. Тут выбираем Похожие и Другие размеры. В похожих можно найти измененные файлы.

Проверка копирайта
Право на использование. Если на фото есть копирайт, можно узнать, кто владелец снимка.
Дополнительные советы
Как изменить или удалить ярлык
Ярлыки можно редактировать и удалять.
- Изменение ярлыка. Откройте папку «Люди» «Ещё» Изменить ярлык.
- Удаление ярлыка. Откройте папку «Люди» «Ещё» Удалить ярлык.
Как объединить группы по лицам
Если один и тот же человек находится в нескольких группах по лицам, эти группы можно объединить.
- Создайте ярлык для одной из групп.
- Добавьте такой же ярлык для другой группы, выбрав его из списка.
- Когда вы подтвердите ярлык для второй группы, появится запрос на объединение групп.
Вы также можете получить уведомление от Google Фото с предложением объединить две группы. Если на фотографиях изображен один и тот же человек, нажмите Да.
Как удалить группу по лицам со страницы поиска
Если вы не хотите видеть определенную группу по лицам на странице поиска, ее можно скрыть.
- Откройте страницу photos.google.com/people в браузере на компьютере.
- В правом верхнем углу экрана нажмите Показать/скрыть людей.
- Нажмите на группу по лицам, которую вы хотите скрыть. Чтобы отменить это действие, нажмите на нее ещё раз.
- В правом верхнем углу нажмите Готово.
Как удалить фотографию или видео из группы
Фотографии и видео, попавшие в группу по ошибке, можно удалить.
- Откройте страницу photos.google.com/people в браузере на компьютере.
- Откройте группу, из которой хотите что-то удалить.
- Нажмите на значок «Ещё» Удалить результаты.
- Выберите фотографии и видео, которые вы хотите удалить.
- В верхней части страницы нажмите Удалить.
Примечание. Если вы удалите объект из группы, это не приведет к его удалению из библиотеки Google Фото.
Как сменить основное фото
- Откройте страницу photos.google.com/people в браузере на компьютере.
- Нажмите на группу по лицам.
- Нажмите на значок «Ещё» выберите Сменить основное фото.
- Выберите другую фотографию.
О моделях лиц
Группировка по лицам происходит в три этапа:
- Сначала система анализирует фотографии и определяет, есть ли на них лица.
- Затем, если функция группировки по лицам включена, в действие вступают алгоритмические модели, которые анализируют сходство разных изображений и оценивают, являются ли два изображения одним и тем же лицом.
- После этого фотографии, на которых с высокой вероятностью представлено одно и то же лицо, объединяются в группу. Вы всегда можете удалить фото из группы, если оно попало туда по ошибке.
Если функция группировки по лицам включена, но распознать лицо невозможно, приложение «Google Фото» может добавить снимок в определенную группу на основе других признаков, таких как время съемки или одежда человека на фото.
Группы по лицам, ярлыки и предоставление доступа
- Ярлыки доступны только в том аккаунте, где они были созданы.
- Группы по лицам не видны другим пользователям, когда вы делитесь с ними фотографиями.
- По умолчанию созданные вами группы по лицам и ярлыки видны только вам.
- Вы можете создать группу по лицам с ярлыком «Я» и разрешить автоматически распознавать вас на снимках в приложении «Google Фото». После этого сервис будет предлагать пользователям из вашего списка контактов поделиться с вами фотографиями, на которых есть вы. Подробнее…
Если функция группировки по лицам включена, это значит, что вы предоставляете нам возможность создать модель вашего лица.
Чтобы удалить модели лиц, отключите параметр Группировать по лицам.
Как добавить ярлыки к фотографиям с людьми и домашними животными, а также изменить или удалить их
Если определенный снимок в Google Фото попал в неправильную группу по лицам или не попал ни в одну из групп, вы можете удалить его из группы или вручную выбрать правильную.
Эта функция доступна не во всех странах.
Как переместить фото в другую группу по лицам
Если человеку или домашнему животному присвоен неправильный ярлык в Google Фото, вы можете изменить или удалить его. Если ярлыка нет, то его можно добавить.
- Откройте страницу photos.google.com на компьютере.
- Выберите фото.
- Нажмите на значок «Информация» .
- Прокрутите страницу вниз до раздела «Люди» и нажмите на значок «Изменить» .
- Измените, удалите или добавьте ярлык:
- Чтобы удалить ярлык, нажмите на значок «Удалить» рядом с ним.
- Чтобы добавить ярлык, в разделе «Можно добавить» нажмите на значок «Добавить» рядом с ярлыком. Выберите ярлык, который хотите добавить, или нажмите на значок «Добавить» , чтобы создать новый ярлык.
-
Чтобы изменить ярлык:
- Рядом с ярлыком нажмите на значок «Удалить» .
- В разделе «Можно добавить» нажмите на значок «Добавить» рядом с ярлыком.
- Выберите ярлык, который хотите добавить.
- Нажмите Готово.
Как найти информацию по картинке, используя поисковики
Используя поисковики, можно найти информацию по фото о людях и различных сайтах. Для этого следуйте инструкции:
- Запускаете Яндекс или Google.
- Нажимаете на раздел «Картинки».
- Здесь надо кликнуть по кнопке фотоаппарата.
- Затем выбираем вариант загрузки фото: вставляете адрес картинки в поле или перетаскиваете файл с компьютера.
- Ожидайте, когда изображение загрузится на сервис. После этого можете смотреть результаты. Там будет показано название фото, ссылки и другое.
Теперь, мы можем проверить инструкцию на практике.
Ищем картинку в браузере Google
Итак, откройте браузер Гугл, чтобы вычислить данные по фотографии (скрин 1).
Нажмите по разделу браузера «Картинки». Далее у вас будет несколько вариантов поиска – с помощью поисковой строки и поиск по картинке (скрин 2).
Вы можете набрать в поиске, например, природа и нажать кнопку «Enter». Если нужной картинки не нашлось, кликните по значку фотоаппарата. Далее выберите варианты загрузок:
- загрузить файл;
- или укажите ссылку для поиска.
Если у вас есть картинка на компьютере, выбираете ее и нажимаете «Открыть», чтобы она загрузилась на сервис. После загрузки можно увидеть данные о ней.
Если нужна ссылка с картинки, кликните по ней в браузере правой кнопкой мыши и нажмите «копировать URL изображения». После этого вставьте адрес в поле «Указать ссылку» и кликните на поиск. Появятся одинаковые результаты поиска, как и в первом способе.
Как обнаружить информацию о картинке через Яндекс
Как найти информацию по картинке через поиск Яндекса? Процесс поиска похож с аналогичной работой в Гугл. Также заходите в Яндекс и над поисковой строкой нажимаете «Картинки» (скрин 3).
В Яндекс можно использовать поиск, чтобы найти картинку. Вместе с тем, голосовой инструмент. Но для этого подключите микрофон. Также, функцию поиска по картинке.
После нажатия вышеуказанной функции, копируете свое фото (только перед тем, как его копировать, откройте его) и вставляете в поле адреса. Затем нажимаете «Найти». Вполне реально добавить фото с компьютера, нажав на кнопку «Выбрать файл» или перетащив картинку.
Как найти информацию по картинке сервисами и плагинами
Информацию по картинке могут находить не только поисковые системы. Это могут делать сервисы и плагины. Сначала их перечислим, а потом проверим работоспособность.
Есть сервисы, которые находят информацию по фото:
- Findface.pro. Это система распознавания лиц в Интернете.
- Findclone.ru. Данный сервис поможет находить людей по фотографии. Чтобы в нем работать, нужно зарегистрироваться.
- Search4faces.com. Этот ресурс также находит пользователей по изображениям.
- Pimeyes.com/en/. Еще один бесплатный сервис для поиска людей по фото и информации по картинкам.
- Tineye.com. Лучший сервис для поиска информации по фото.
Для нахождения информации по картинке, из плагинов выделяют «PhotoTracker Lite» и другие. Он удобен в использовании и бесплатный. На блоге можете почитать статью, о том, что такое плагин.
Как пользоваться перечисленными инструментами? Возьмем для примера этот сервис «tineye.com» (скрин 4).
Нажмите на стрелку вверх, чтобы загрузить картинку с компьютера или перенесите ее на ресурс. После чего появится информация о картинке. Если она уникальная, то о ней вы ничего на найдете. Кстати, сервисом «tineye.com», можно проверять картинки на уникальность, о том, как это делается показано в статье на блоге.
Для использования плагина «PhotoTracker Lite», вам необходимо его установить через Интернет магазин Google Chrome. Или используйте ссылку на него «chrome.google.com/webstore/detail/phototracker-lite/opadloaiiilnjibkfkopaokgfkhggjgb?hl=ru». (скрин 5).
К некоторым картинкам доступ будет ограничен. Поэтому, ее нужно открыть в полноэкранном режиме.
Другие плагины для поиска информации по картинке:
- плагин поиск по картинке. Вот его ссылка для установки – «chrome.google.com/webstore/detail/image-search/cnafldpjebmpkibjdogkhifhnljdifae?hl=ru»;
- плагин Алиэкспресс для поиска информации о товарах по изображению – «chrome.google.com/webstore/detail/search-by-image-on-aliexp/ecgllillhilocegdanfdmbfnjonmhpie?hl=ru»;
- быстрый поиск картинки в Яндексе – «chrome.google.com/webstore/detail/image-search-for-yandex/mpcooeefegelfehalmefdeojlkinjjho?hl=ru».
Остальные плагины можете найти в Интернет магазине Гугл Хром.
Поиск по фото в Lovereport.ru
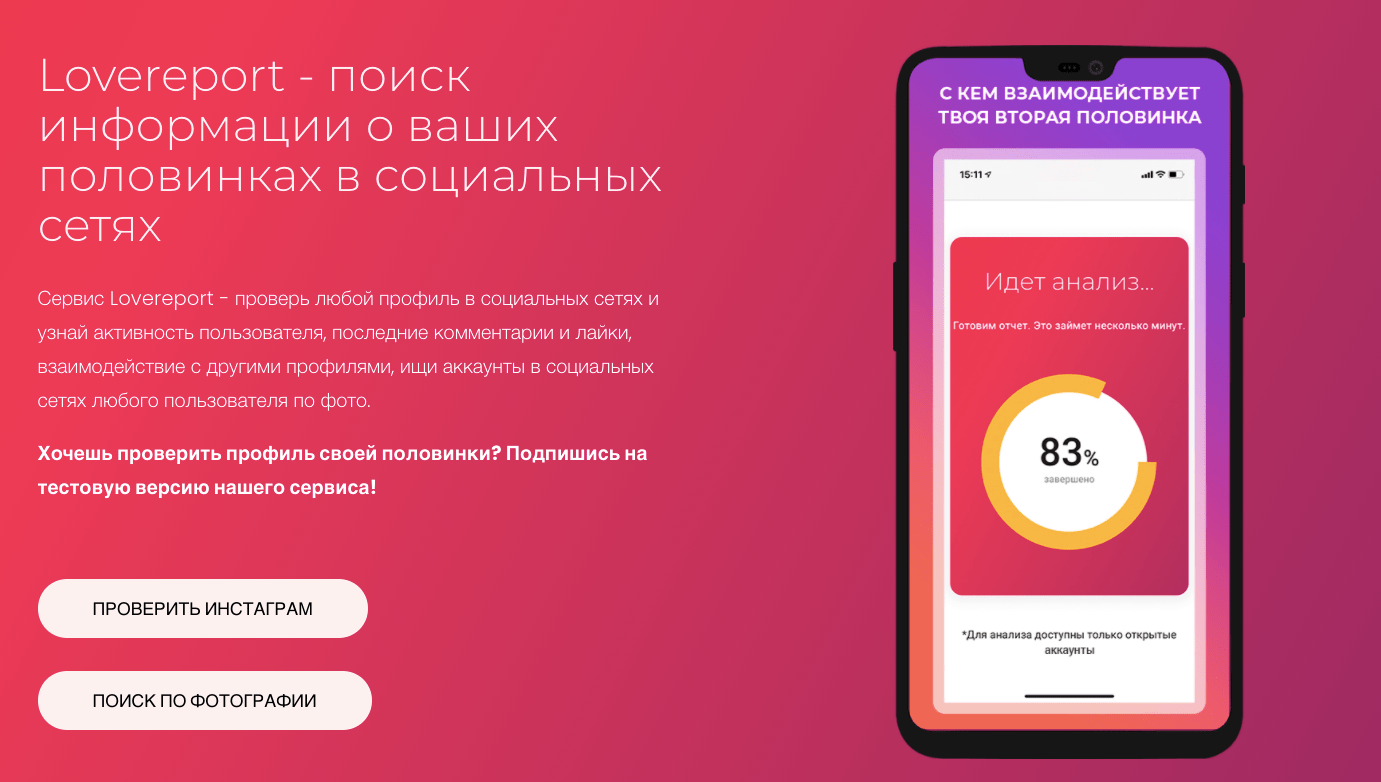
Сегодня можно найти по фото гугл, а также есть шанс воспользоваться альтернативными методами. Один из самых популярных сайтов — это Lovereport.ru. Платформа предлагает большие возможности для каждого, кто хочет найти определенного человека на просторах всемирной сети. Как же это сделать? Все очень легко:
Сперва нужно зарегистрироваться на сайте. Для этого нужно ввести такие данные: адрес электронной почты и пароль.
Далее нужно авторизоваться
Чтобы иметь больше возможностей, важно подтвердить адрес почты. При авторизации нужно использовать все данные, которые были указаны в момент регистрации.
После этого нужно приобрести премиум доступ
Его нужно оформить, чтобы получить больше функций.
Когда оплата успешно пройдет, откроется доступ к инструменту.
При попытке найти человека по фотографии будут анализироваться абсолютно все странички социальных сетей.
Плюсы
Каждый любопытный пользователь может выполнять гугл поиск по фотографии используя не только сервисы Гугл, а также и ЛавРепорт. Применение этого сервера имеет множество преимуществ:
- Не стоит волноваться, что сервер не увидит какую-то фотографию. Технологии созданы таким образом, что каждое изображение будет замечено поисковой машиной.
- Всесторонний анализ публичных страничек из каждой социальной сети.
- Приятная стоимость премиум аккаунта.
Стоит обратить внимание, что при поиске фото будут выбираться только те данные, которые находятся в открытом доступе. Получить информацию из закрытых источников не получится
Стоимость
Цена на услуги не бьет по карману среднестатистического пользователя. Цена пробной версии составляет всего 49 рублей — это приемлемая стоимость для первого периода использования такого качественного сервера. Выбирая премиум-услуги ЛавРепорт, пользователь может быть уверен в конфиденциальности своих данных, а также в гарантированно успешном поиске.
Зачем нужен такой поиск
Впервые пользователи смогли оценить сервис Гугл Картинки еще в 2001 году, но его вид был далек от современного.
Дизайн сервиса был обновлен в 2010-м.
Прежде всего корпорация занялась улучшением пользовательского интерфейса.
Также были внедрены следующие возможности:
- просмотр до тысячи картинок одновременно на одной странице;
- новый способ открытия изображений (черная панель при нажатии на фото);
- картинки расположены плотно, но миниатюры сами по себе стали больше;
- прокрутка страниц с изображениями;
- отображение номера страницы при мгновенной прокрутке;
- если навести мышку на миниатюру, то отображается информация о картинке;
- переключение между страницами при помощи Page Up и Page Down.
Годом позже корпорация добавила в графу поиска Google Картинки небольшой ярлык в виде фотоаппарата.
Таким образом можно найти конкретное изображение, но при этом в лучшем качестве или формате.
Кроме того, удобна эта функция тем, что вы можете проследить, где была еще опубликовано то или иное изображение.
К примеру, вы сделали фотографию, но хотите удостовериться, что никто не распространяет ее от своего имени.
Очень актуальна такая возможность для дизайнеров, художников и других деятелей искусства, поскольку их работы часто копируют без разрешения самих авторов.
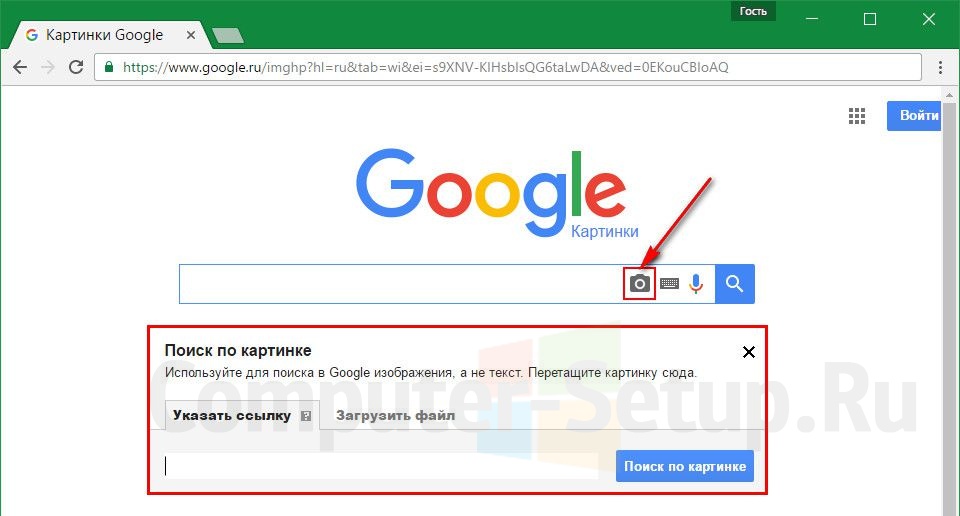
Загружаем картинку
Для того, чтобы загрузить свое изображение следуйте такой схеме:
- кликните на значок фотоаппарата;
- загрузите фото с компьютера или укажите его URL-адрес в сети;
Сервис мигом обработает задание и найдет аналогичные или похожие изображения.
Сайт LABNOL.org
LABNOL – это простой сервис, который вы можете использовать для поиска в Google, если ваша версия мобильного браузера не поддерживает отображение всех функций на images.google.com.
Обратный поиск LABNOL позволяет загружать фотографии со смартфона на сайт и находить их первоисточник.
Вы можете:
- Узнайте предполагаемую дату создания снимка и найдите все доступные расширения.
- Определите положение, показанное на изображении;
- Найти пользователя в социальной сети по фотографиям;
- Узнайте, что или кто изображен на фото;
Поиск по сайту LABNOL защищен. Любые изображения, которые вы загружаете на сервер, удаляются в течение 24 часов и не индексируются поисковыми системами.
Чтобы начать поиск, перейдите на страницу.
Затем нажмите кнопку «Загрузить» и загрузите снимок из памяти телефона или компьютера.
После добавления изображения в поле поиска нажмите кнопку «Показать совпадения».

Рис.10 – Главная страница сервиса LABNOL
Поиск по фото на компьютере
Сервис доступен по прямому адресу https://images.google.ru/ . Также на него можно попасть через Гугл: для этого нужно нажать ссылку в правом верхнем углу.

При этом откроется еще один адрес, который также можно использовать для перехода к сервису – https://www.google.by/imghp .

Если кликнуть по значку фотоаппарата, появится дополнительное меню.

По умолчанию выбрана вкладка с полем ввода адреса. Это удобно, когда в интернете есть образец, который хочется найти в лучшем качестве.

После нажатия кнопки, покажутся результаты. В поисковой строке при этом отобразится миниатюра и предположительное название. Ниже будет предварительный просмотр с указанием размера, найденные источники для него, раздел с похожими изображениями.

Вместо указания ссылки, можно загрузить картинку с ПК (вкладка «Загрузить файл»).

Нужно нажать на единственную кнопку, чтобы выбрать подходящий графический документ.

Еще один способ что-нибудь найти по картинке – перетащить ее прямо на поле ввода. Можно использовать документ с компьютера или фото из соседней вкладки браузера.

Выдача в этом случае выглядит аналогично. Отличие только в том, что миниатюра будет отображаться с именем, лишь потом идет предложенное сервисом название.

Если найдены изображения других размеров, можно кликнуть на ссылку для просмотра только указанной категории (например, «Маленькие»).

В таком режиме Google поиск предлагает дополнительные настройки в виде выпадающих списков — по размеру, правам на использование, времени, либо указав «другие размеры».

Если же открыть любой пункт из похожих, то можно будет также выбирать по цвету (включая прозрачные) и типу (фото, клип-арт и т.д.).

Дополнительно можно включить опцию безопасного поиска, выбрав соответствующий пункт из выпадающего меню справа. При этом непристойный контент исключается из выдачи.

Есть еще один способ перейти к изображениям. Если в памяти осталось только название, можно ввести его на главной https://www.google.ru , затем нажать ссылку «Картинки по запросу…».

Интересно, что при этом появляются вспомогательные теги для фильтрации.

Если кликнуть любой пункт в результатах, откроется просмотр в увеличенном виде. Также будет указан источник, где найден рисунок и приведено несколько похожих.
