Лучшие сервисы поиска по картинке
Содержание:
- В каких случаях может пригодиться поиск?
- Расширения для браузера
- Как найти оригинал заданного изображения
- Как найти человека по фото – инструкция
- Поиск по картинке с телефона (Android, iPhone).
- Приложения для поиска по картинке с телефона
- Способ 4 – Сайт LABNOL.org
- Как работает поиск изображений?
- Как найти картинку в интернете с помощью Google
- Поиск по картинке при помощи мобильных приложений.
- Вспомогательные приложения
- Лучшие инструменты обратного поиска изображений
- Поиск по фото в ВК
В каких случаях может пригодиться поиск?
Использование картинки в качестве «ключевой фразы» может понадобиться в разных ситуациях.
К примеру, если вы случайно увидели кадр из фильма, и хотите посмотреть его, но не знаете названия. Не зная даже жанра фильма, не то, что года его выпуска, вы навряд ли сможете найти его. А описание самого скриншота видео вам мало в чем поможет.
Найти нужную вам информацию в таком случае весьма тяжело. Использование запросов с описанием картинки не даст желаемых результатов, а просматривать все сайты или Интернет-площадки в поисках нужной информации слишком долго.
В таком случае стоит воспользоваться найденным изображением и с его помощью получить всю необходимую информацию.
Расширения для браузера

Если вы часто пользуетесь поиском по фотографиям и хотите максимально сократить временные затраты, то для этого стоит использовать расширение для браузера. Это специальное программное обеспечение, которое устанавливается прямо в ваш браузер. Оно не требует дополнительной установки на вашем ПК или в смартфоне. Расширения работают постоянно, пока работает браузер. Большинство из расширений для поиска фотографий позволяют находить результаты всего лишь по одному клику. Это очень удобно, если вы постоянно сталкиваетесь с необходимостью проверки аккаунтов: всего лишь по одному клику можно узнать, встречается ли это изображение на других сайтах.
Однако есть у таких расширений и существенный недостаток: они могут нагружать систему. К сожалению, большинство расширений для браузера постоянно работают в фоновом режиме, что негативно сказывается на скорости работы компьютера. Если у вас не самая быстрая система, то такое расширение может “съесть” существенную часть оперативной памяти. Кроме того, некоторые расширения обладают достаточно скудным функционалом и часто поддерживают не больше одного поисковика. Это совсем не то, что требуется для надежной проверки.
PhotoTrackerLite
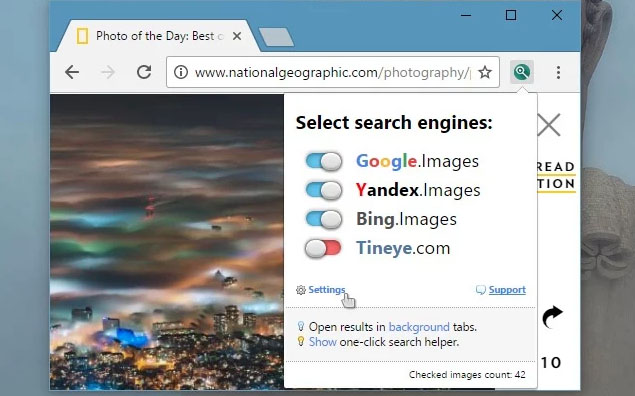
Очень удобное и “легкое” расширение, которое работает в фоновом режиме вашего браузера. Принцип работы очень прост: вам достаточно навести курсор мыши на изображение, нажать правую кнопку и выбрать соответствующий пункт в меню. После этого вы можете выбрать, в каком именно поисковике вы хотите найти интересующую вас информацию.
Поиск по картинке
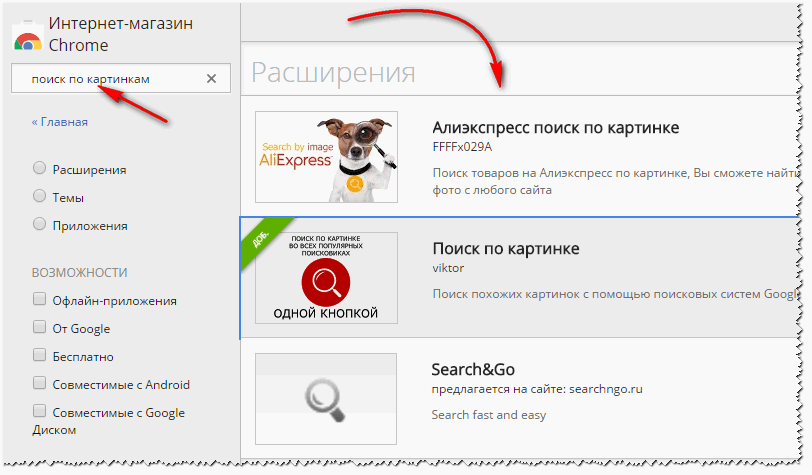
Еще одно удобное расширение с очень оригинальным названием — “Поиск по картинке”. Оно отличается от конкурентов еще и тем, что поддерживает практически все известные поисковики, включая DuckDuckGo. Именно это расширение является одним из лидеров по установке среди русскоязычных пользователей. Большинство отмечает высокую скорость работы, а также возможность делать закладки на интересующих изображениях.
Кроме того, “Поиск по картинке” позволяет находить еще и информацию с архивированных сайтов. Даже если страница была удалена, остается вероятность, что она остается в кэше Гугла. Данное расширение гарантированно защитит вас от фейковых страниц, мошенников и злоумышленников.
Search by Image
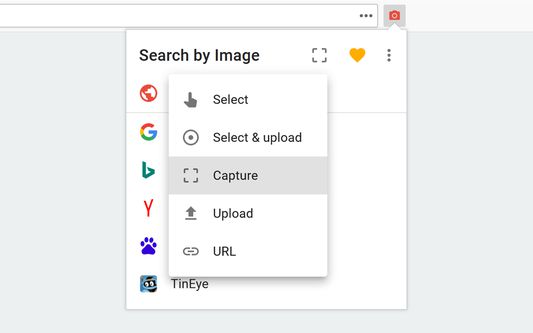
Одно из самых простых расширений и самое популярное у западных пользователей тоже обладает оригинальным названием — Search by Image. Главное преимущество данного расширения — оно вообще не нагружает систему. Разработчики придумали уникальное решение, которое позволяет запускать расширение всего лишь один раз: при запуске браузера. Все остальное время оно находится в спящем режиме и используется только тогда, когда пользователь кликает по соответствующей кнопке.
Но есть и существенный недостаток: расширение предназначено для англоговорящей публики. А это значит, что никаких русскоязычных поисковиков: искать изображения с помощью Яндекса и Мейл.ру невозможно. Тем не менее, данное расширение очень популярно у части пользователей. Если такой функционал подходит под ваши запросы, то можем смело его рекомендовать.
Кто украл мои картинки
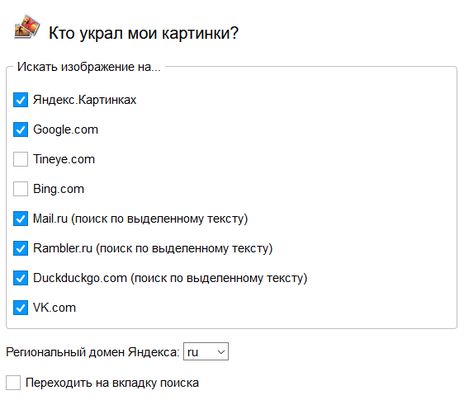
Еще один лидер среди загрузок у русскоязычных пользователей — “Кто украл мои картинки”. Изначально подразумевалось как небольшое расширение для художников. С его помощью творцы могли бы проверять, не украл ли кто-то их работы. Подобная проблема долгое время обсуждалась многими пользователями интернета. Единого решения так и не было придумано, поэтому творцам предложили компромисс — они могут самостоятельно найти тех, кто ворует их работы. А вопрос борьбы со злоумышленниками переходит на плечи владельцев порталов, где размещаются рисунки.
Сегодня данное расширение используется не только для поиска картинок, но и для поиска фотографий. Его используют фотографы, графические дизайнеры и многие фрилансеры. Предусмотрена возможность поиска с помощью самых популярных поисковиков. Также любую картинку можно проанализировать во всплывающем окне. Но за богатый функционал придется расплачиваться не самой высокой производительностью.
Как найти оригинал заданного изображения
Например, у Вас есть какая-то фотография, возможно кадрированная, пожатая, либо отфотошопленная, а Вы хотите найти её оригинал, или вариант в лучшем качестве. Как это сделать? Проводите поиск в Яндекс и Гугл, как описано выше, либо средствами PhotoTracker Lite и получаете список всех найденных изображений. Далее руководствуетесь следующим:
- Оригинальное изображение, как правило имеет больший размер и лучшее качество по сравнению с измененной копией, полученной в результате кадрирования. Конечно можно в фотошопе выставить картинке любой размер, но при его увеличении относительно оригинала, всегда будут наблюдаться артефакты. Их можно легко заметить даже при беглом визуальном осмотре.
- Оригинальные фотографии часто имеют водяные знаки, обозначающие авторство снимка (фамилия, адрес сайта, название компании и пр.). Конечно водяной знак может добавить кто угодно на абсолютно на любое изображение, но в этом случае можно поискать образец фото на сайте или по фамилии автора, наверняка он где-то выкладывает своё портфолио онлайн.
- И наконец, совсем простой признак. Если Ваш образец фото черно-белый (сепия и пр.), а Вы нашли такую же, но полноцветную фотографию, то у Вас явно не оригинал. Добавить цветность ч/б фотографии гораздо более сложнее, чем перевести цветную фотографию в черно-белую
Как найти человека по фото – инструкция
Шаг 1: подготовка фотографии
Сначала нужно обрезать снимок. Таким образом, мы уменьшим его размер (обычно он большой), и уберем лишнее.
1. Открываем программу для редактирования изображений: Пуск → Стандартные — Windows → Paint.
2. Добавляем фото в окно. Для этого перетягиваем его в программу или выбираем вручную из папки компьютера (Файл – Открыть).
3. Нажимаем на инструмент «Выделить» в верхнем меню, и обводим человека.

4. Нажимаем кнопку «Обрезать».

5. Сохраняем: – Сохранить как…
Шаг 2: поиск в соцсетях
Далее нужно загрузить снимок в систему поиска человека по фото. И если будут совпадения, сайт покажет страницы найденных людей. Два наиболее популярных сервиса:
Был еще один хороший сервис Findface с очень точным распознаванием лиц, но, к сожалению, он закрылся.
Пример
Покажу, как найти человека через сервис Search4faces. Открываем сайт search4faces.com и выбираем режим поиска: «Аватарки Вконтакте и Одноклассников» или «Фотографии профиля Вконтакте». Нажимаем «Загрузить».

Затем добавляем фото человека (можно просто перетащить внутрь окошка) и нажимаем «Загрузить».

В следующем окне можно задать настройки: пол, страна, город, возраст. Но лучше их не указывать, а сразу нажать «Найти».

Появится список найденных профилей.

Шаг 3: поиск по всему интернету
Если не получилось найти человека по фото через сервис Search4faces и Findclone, попробуйте поискать в Гугле и Яндексе.
Сделать это можно через функцию поиска по изображениям:
- Google Images (images.google.com)
- Google Images (images.yandex.ru)
Пользоваться ими очень легко: нужно просто перетянуть фото в строку.

Google Images
Результат появится сразу же. Сначала будет показана эта же картинка, но в других размерах (если таковые в сети имеются), чуть ниже — похожие фотографии. Еще ниже – страницы в интернете, на которых они размещены.

Рекомендую искать в обоих поисковиках. Частенько они выдают разные результаты.
TinEye (tineye.com). Популярный иностранный сайт поиска изображений.

Здесь все точно так же: перетаскиваем снимок со своего компьютера в поисковую строку, и сразу же получаем результат.
Подробнее об этих сервисах читайте в уроке Поиск по фото.
Расширения для браузера
Расширения или дополнения – это такие маленькие примочки, которые добавляются в программу для интернета и выполняют в ней определенные задачи. Например, переводят тексты, делают скриншоты. Такие программки есть и для поиска по фотографиям.
Практически у каждого браузера имеется своя коллекция разнообразных дополнений, но больше всего их в Google Chrome.
Для установки перейдите в магазин расширений:
- Google Chrome
- Яндекс и Opera
- Mozilla Firefox
В строке поиска напечатайте ключевые слова и нажмите Enter. Появятся найденные дополнения и приложения. Установите нужное — его потом в любой момент можно будет удалить.

Плагин добавится сразу после адресной строки.

Поиск по картинке с телефона (Android, iPhone).
Чтобы найти фото, картинку или любое другое изображение с телефона, не нужно прикладывать никаких усилий. Все точно также легко и просто, как и на обычном компьютере. Поиск можно осуществить по картинке, которая у вас на смартфоне или по той, которую вы нашли в интернете.
Итак, допустим, вас заинтересовала фотография девушки, которая изображена ниже и вы бы хотели узнать о ней больше. Для этого, конечно, вам нужно отправить ее в поиск одной из поисковых систем Google или Yandex.

Тапните на фото и удерживайте до появления всплывающего меню.

Кликните на «Найти это изображение в Google» и в мгновенно попадете на страницу с результатами того, что нашел поисковик. В Яндекс браузере вы сможете проделать точно такую же манипуляцию. Если ваша картинка или фото находится у вас на смартфоне, тогда для поиска вам нужно проделать такие же шаги, как и на компьютере (см. начало статьи).
Приложения для поиска по картинке с телефона
На рынке существует множество интересных приложений, которые позволяют идентифицировать различные объекты с помощью камеры в телефоне.
Aipoly

Приложение Aipoly
Одним из них является приложение Aipoly, которое доступно бесплатно на телефонах iPhone и Android в Google, Play Store или AppStore.
Приложение может распознавать объекты без предварительной съемки.
Утилита очень хорошо распознает различные предметы быта, разные виды пищи и даже животных, растений.
С другой стороны, многие вещи до сих пор не узнаваемы и требуют улучшений, обновлений.
Developer:
Price: Free
Google Объектив

Приложение Google Объектив
Не знаете название сфотографированного моста? Может быть, интересует название статуи в галерее?
Может, нужно что-то узнать о вине, этикетку которого только что запечатлели в своей камере?
Все это узнаете благодаря Google Объектив — проекту, который вскоре изменит взгляд на поиск фотографий в Интернете.
Идея заключается в том, что утилита отображает массу информации об объектах, людях или персонажах на снимках, сделанных с помощью мобильного устройства.
Сфотографируйте Статую Свободы или Колизей и Google Объектив будет искать в Интернете все, что касается этих архитектурных шедевров.
Сфотографируйте неизвестный рисунок на стене, и приложение подскажет ее автора, цену, историю.
Можете сфотографировать визитку и программа добавит захваченные данные в адресную книгу.
Developer:
Price: Free
PictPicks

Поиск картинок — PictPicks
Огромным спросом пользуется приложение PictPicks. Это небольшая, удобная программа для поиска изображений, использующая инструмент «Google Images».
PictPicks ищет изображения, используя выражения, а также по загруженным изображениям.
Особенно интересна вторая функция.
Вы просто берете изображение и загружаете его на сервер Google. Ниже приводится обзор изображения, оценка того, что на нем, предлагаются визуально похожие рисунки.
Занимает процесс всего несколько секунд. Для классического поиска слов рекомендуется использовать английский язык, так найдете больше снимков.
PictPicks – простое, интуитивно понятное приложение. Интерфейс действительно прост.
После открытия можете сразу ввести выражение для искомого изображения.
В меню располагается опция поиска по картинкам.
Удивительно, но эта функция обрабатывает очень сложные вещи.
Например, распознает постеры фильмов, известные работы мировых художников, распознавание известных архитектурных зданий, строений.
Как и при поиске в браузере, существуют фильтры. Можете задать желаемый размер, цвет и тип изображения, которое ищете.
Разработчики предлагают различные фильтры, такие как:
- размер (хотите ли отыскать фотографию, рисунок, gif, лицо, картинки, штриховые рисунки);
- цветовую гамму рисунка;
- (JPG, BMP, PNG, WEBP и т. д.).
Developer:
Price: Free
Смотри также видео по поиску картинок на смартфоне:
ПолезноБесполезно
Способ 4 – Сайт LABNOL.org
LABNOL – это простой сервис, с помощью которого можно воспользоваться поиском от Гугл если версия вашего мобильного браузера не поддерживает отображение всех функций на странице images.google.com.
Реверсивный поиск с помощью LABNOL позволяет загружать на сайт фото со своего смартфона и находить их первоисточник.
Вы сможете:
- Определить локацию, которая изображена на снимке;
- Узнать, что или кто изображен на фото;
- Найти пользователя в социальной сети по фото;
- Узнать предполагаемую дату создания снимка и найти все доступные расширения.
Поиск через сайт LABNOL защищен. Все картинки, которые загружаются вами на сервер, удаляются в течение 24-х часов и не индексируются поисковиками.
Для начала поиска перейдите на страницу.
Далее нажмите клавишу «Upload» и загрузите снимок из памяти телефона или компьютера.
После добавления картинки в поле поиска нажмите на кнопку «Show matches».

Рис.10 – Главная страница сервиса LABNOL
Как работает поиск изображений?
Большинство ищут интересное фото: во вкладке поисковика вводят ключевое слово и находят интересующие его фотографии.
Однако в поиске Google есть опция — поиск по картинке, то есть вместо слов мы используем определенное изображение.
Откройте Гугл.
Первое, что нужно сделать — выбрать значок камеры в поисковом окне.
Отобразится опция выбора изображений с диска — здесь перетаскиваем фотографию или загрузить с телефона ее традиционным способом, выбрав файл из папки:

Поиск картинок Google
Отобразятся результаты введенного запроса. Если Гугл найдет изображение, оно отобразится первым.
При нажатии на ссылку откроется страница, на которой она находится.
Когда намерены найти фото, скаченное в Интернете, необходимо с начала скопировать графический URL.
Самый простой способ — навести курсор мыши на рисунок, нажать правую кнопку мыши — появится список параметров, из которого выбираем «скопировать URL-адрес изображения».
Вставляем адрес в поле поиска.
Последний способ — использовать расширение, доступное для Chrome и Firefox.
После установки все, что нужно сделать, это щелкнуть правой кнопкой мыши на найденном изображении.
Гугл будет автоматически искать информацию для нее.
Если Гугл сканирует одно и то же изображение или аналог (другой размер, похожая тема), увидим подобные миниатюры в результатах поиска:

Предлагаемые похожие картинки Гугл
Поиск по изображению на мобильных устройствах (Android и iOS):
1. Откройте приложение Chrome на телефоне или планшете. 2. Введите images.google.com. 3. Напишите, какую картинку ищете. Например: «Желтый свитер»:

Поисковый запрос на смартфоне
4. Нажмите Поиск, чтобы подтвердить. 5. Нажмите на снимок, который намерены найти. 6. Нажмите и удерживайте изображение, чтобы отобразить меню. 7. Выберите Поиск этого снимка в Гугл. Поисковая система найдет похожие изображения по выбранному. 8. По фотографиям найдете похожую одежду и товары. 9. Нажмите, чтобы увеличить
Как найти картинку в интернете с помощью Google
Популярнейшая поисковая система Google предоставляет обширную картотеку разнообразных изображений, находящихся в свободном доступе. Как правильно сформировать запрос на поиск нужной картинки с помощью Google?
При необходимости перед началом поиска следует установить флажок в разделе безопасный поиск (он доступен в правом верхнем углу) – после этого будут продемонстрированы только корректные изображения.
- Введите запрос в строку поиска и нажмите на значок лупы. После этого поисковая система Google автоматически продемонстрирует все подходящие изображения любого типа, размера и оттенка.
- Задайте уточняющие параметры, если это необходимо. Для этого нужно выбрать вкладку «Инструменты». В частности, здесь заданы параметры поиска: «тип-рисунок», «цвет-серый».Также там можно выбрать параметр разрешение на использование.
Понравившуюся картинку можно скачать на компьютер, выбрав в ее контекстном меню соответствующую команду. Поиск с помощью мобильного устройства осуществляется аналогичным образом.
Поиск по картинке при помощи мобильных приложений.
Далее мы рассмотрим способы поиска по картинке, для которых требуется установка стороннего приложения на смартфон.
— 1 —
Google Lens (Google Объектив) (Android) (iOS)
Отличное приложение, которое работает как искусственный интеллект и с помощью вашей камеры может определить, что находится в вашем объективе. То есть в реальном времени вы можете узнать практически обо всем, где бы вы не находились. Например, во время шопинга, выбирая какую-либо вещь воспользуйтесь приложением Гугл Объектив и он тут же выдаст все похожие, или те же вещи в различных магазинах, где вы сможете выбрать доступную для себя стоимость. Не знаете породу собаки, пожалуйста, открываем Гугл Объектив и узнаем породу и т.д.

Также, данное приложение очень удобно сканирует различного рода текст, ссылки и др. Это значит, что если находясь за настольным компьютером вам нужно отправить ссылку кому-либо в мессенджер, то просто наведите камеру своего смартфона на нужную ссылку, кликните на нее и вы тут же можете ее скопировать, отправить или просто перейти на нее со своего телефона.

— 2 —

Вспомогательные приложения
Помощником в поиске картинок могут стать и сторонние сервисы, специализирующиеся на подобных запросах. Если Гугл и Яндекс больше «заточены» под текстовые запросы, то вспомогательные платформы, наоборот, лучше работают по фото.
TinEye
Самый крупный сервис, насчитывающий порядка 10 миллиардов различных изображений.
Чтобы воспользоваться преимуществами платформы:
- В адресной строке пропишите https://www.tineye.com/.
- Загрузите образец, или воспользуйтесь ссылкой на него.
- Изучите результаты.
Система выдаст не только ссылки на ресурсы, использующие схожее изображение, но и укажет частоту их публикаций.

Photo Sherlock
Бесплатное приложение для Android, позволяющее осуществлять поиск по снимкам из галереи смартфона, или камеры. Отлично подходит для проверки фотографии на подлинность.
Приложение ищет схожие фотографии по всем популярным поисковикам. Но несмотря на удобство использования программы, следует быть готовым к регулярной рекламе и наличию встроенных покупок.

PhotoTracker Lite
Расширение, работающие на всех популярных браузерах. Оно запускает поиск сразу по нескольким ресурсам, включая базу Bing images. Пользователь сам выбирает источники поиска, из предложенных: Гугл, Яндекс, TinEye и Bing.
В настройках утилиты также можно включить функцию быстрого поиска, которая позволит находить нужное изображение в один клик. Рядом с каждым снимком будет появляться зелёная кнопка, нажатие на которую активирует расширение.
Результаты открываются в новых вкладках. И их количество будет напрямую зависеть от того, какие сервисы были подключены к поиску.

Поиск по картинке – удобная функция, которой оснащены все популярные поисковики. При этом для повышения эффективности поиска не помешает дополнительно воспользоваться специальными приложениями, чьи алгоритмы распространяются сразу на несколько поисковых систем.
Лучшие инструменты обратного поиска изображений
Если вы ищете другие инструменты для обратного поиска изображений, мы вам поможем. Вот ещё несколько дополнительных инструментов:
- TinEye – чтобы использовать этот инструмент, вам нужно добавить ссылку на изображение в строку поиска, чтобы найти веб-сайты и магазины, предоставляющие тот же продукт. С момента создания на платформе был произведен поиск более 19 миллиардов изображений, что делает его отличным ресурсом для обратного поиска изображений.
- CTRLQ – это инструмент Google, который позволяет вам загрузить свою фотографию на платформу и узнать, кто ещё разместил ваше изображение. После загрузки изображения вы можете нажать «Показать соответствия», чтобы найти другие веб-сайты с вашим изображением. Вы будете перенаправлены на страницу поиска Google, где вам будет показано ваше точное изображение на других веб-сайтах.
Приложения для обратного поиска изображений
Если вы предпочитаете использовать приложения для обратного поиска изображений, мы составили для вас список таких приложений:
-
Search by Image – это приложение, доступное для Android, которое помогает вам находить похожие изображения или картинки с помощью Google, TinEye или Яндекс. Поиск по изображению поддерживает камеру для захвата изображения, а также позволяет легко редактировать изображение перед поиском. С помощью редактора изображений вы также можете повернуть изображение, перевернуть его по горизонтали или вертикали и обрезать изображение. Кроме того, у вас есть возможность открывать общие изображения из других приложений, таких как Facebook, Twitter, ваш браузер и т.д., без необходимости их сохранения.
-
Reversee – приложение обратного поиска изображения отправляет ваши изображения прямо в базу данных Google Images, чтобы помочь вам найти похожие изображения. Вы можете перейти на профессиональную версию и получать результаты от Bing и Яндекс.
- Photo Scherlock – это приложение обеспечивает поиск по изображению, снятому с вашей камеры, или существующему изображению в вашей галерее. Подобно другим приложениям, Photo Sherlock может быть полезен для поиска информации о фотографиях в Google, например, для определения настоящего владельца или фотографии из социальной сети, или если вы хотите проверить, является ли фотография копией или оригинальной. Он довольно прост в использовании, с основными функциями поиска изображений и позволяет обрезать изображение перед поиском..
- Veracity – с помощью этого приложения вы можете выполнять обратный поиск изображений, загружая их через фото-библиотеку или даже из Dropbox. У вас есть возможность удалить рекламу из приложения, совершив покупку в приложении за 2,99 доллара.
Поиск по фото в ВК
Сегодня существует несколько методов, чтобы найти пользователя по фото. Перечислим их ниже:
- Использовать возможности поисковых систем (Яндекс и Google)Ни для кого ни секрет, что поисковики индексируют изображения со всего интернета. В поисковые базы попадают и картинки из соц. сетей. Поэтому можно использовать их возможности для решения поставленной задачи.
- Через сайт ВконтактеВыполнить поиск пользователя по фотке можно и через сам Контакт. Однако, на данный момент, этот инструмент достаточно слабо развит, и сильно надеяться на него не стоит.
- Используем специализированные сервисыСуществует много сайтов и ботов, которые могут искать человека по изображениям. Стоит отметить, что большинство из них платные. Однако и результат будет намного качественней. В качестве примера приведем несколько из них.
Используем поисковики
Этот способ, чтобы определить человека по фото, является лучшим из бесплатных, поэтому разберем его первым. Ниже представлена последовательность действий, которую Вам надо выполнить.
Искать в Яндекс (онлайн скрипт)
Введите прямой URL в текстовую область нашего скрипта (как его получить показано ниже) и нажмите на кнопку поиска.
- Поиск в ВКНайдет точные совпадения и похожие варианты только на сайте https://vk.com. Это поможет Вам определить профиль пользователя, в каких группах он состоит и людей, у которых он есть в друзьях.
- По всей сетиНайдет совпадения на всех ресурсах интернета. Это может помочь определить фейковое фото или нет.
Введите ссылку
Где искать
По всему интернетуТолько в ВК
URL примера для проверки: https://i.ibb.co/n6Pr833/image.png
11.05.2021 V1.1 — Работает с любыми ссылками вида: http//site.com/img.jpg (поддерживаемые форматы jpg,bmp,gif)
Вот что Вы увидите:

Внимание! Уделите немного времени разделу «Похожие». Нейронная сеть Яндекса хорошо развита
Возможно, что здесь Вы найдете другие фотки нужного человека.
Получаем прямую ссылку на изображение (обязательный пункт)
Вначале надо получить прямую ссылку на фотку в интернете. Для этого загрузим её на бесплатный хостинг изображений.
Примечание. На данный момент Контакт подгружает все картинки из кэш памяти. Сейчас алгоритмы поисковых машин не умеют с ней работать. Из-за этого необходимо разместить свой файл в сети, в одном из популярных графических форматов (JPG, BMP, GIF и т.д.).
- Зайдите в свой профиль VK
- Правой кнопкой нажмите на нужную фотку или аватарку. В выпавшем окне выберите пункт «Копировать картинку»
- В браузере откройте главную страницу хостинга изображений — https://ru.imgbb.com/ и нажмите комбинацию клавиш CTRL+V. Также здесь можно загружать картинки с самого ПК или телефона
- Нажмите на кнопку «Загрузка»
- Откройте полученный URL-адрес
- Кликните по фотке ПКМ и выберите «Копировать URL картинки»
Сохраните полученный URL-адрес, например, в «Блокнот». После этого можно приступать самому поиску.
Искать в Гугл
Инструменты Google не такие мощные как у Yandex. Чтобы выполнить поиск надо:
- Перейти по адресу https://www.google.ru/imghp?hl=ru и нажать на значок «фотоаппарата»
- Укажите ссылку, которую Вы получили выше и нажмите клавишу «ввод»
Вы увидите следующий результат:

Искать Вконтакте
Контакт обладает самым скудным функционалом. Все что Вы можете сделать – найти точные копии фото на сайте. Для этого:
- Откройте нужное изображение в ВК
- Скопируйте часть ссылки из браузерной строки (начиная от слова photo, и заканчивая первым знаком %)
- Перейдите в разделы «Новости->Фотографии». В поисковую строку введите команду copy: и нажмите на Enter.
Сервисы
TopFinder (бесплатный)
Неплохой вариант, который выполняет поиск по своей базе аватарок и изображений. В качестве результата возвращает URL-профилей.
Открыть TopFinder
FindFace (платный)
Лучшее предложение на рынке. Самый крутой распознаватель лиц из тех, которые есть сейчас. На данный момент находится под управлением правительства. Чтобы ознакомиться с условиями использования нажмите на кнопку.
Открыть FindFace
